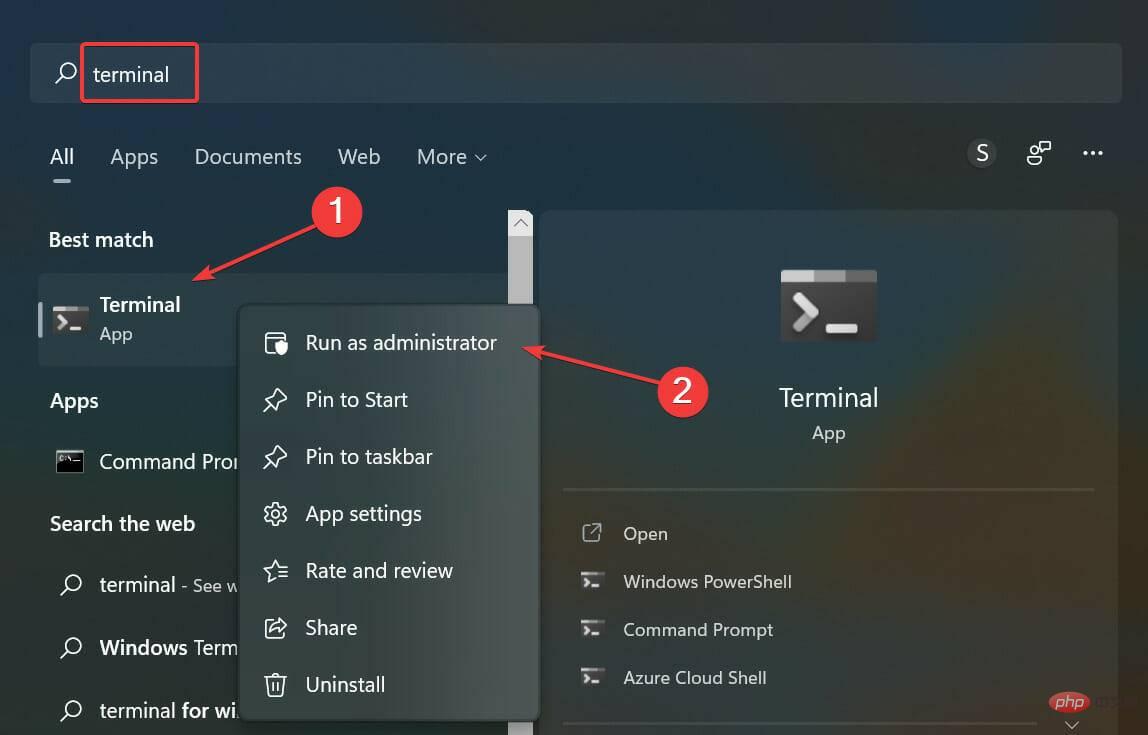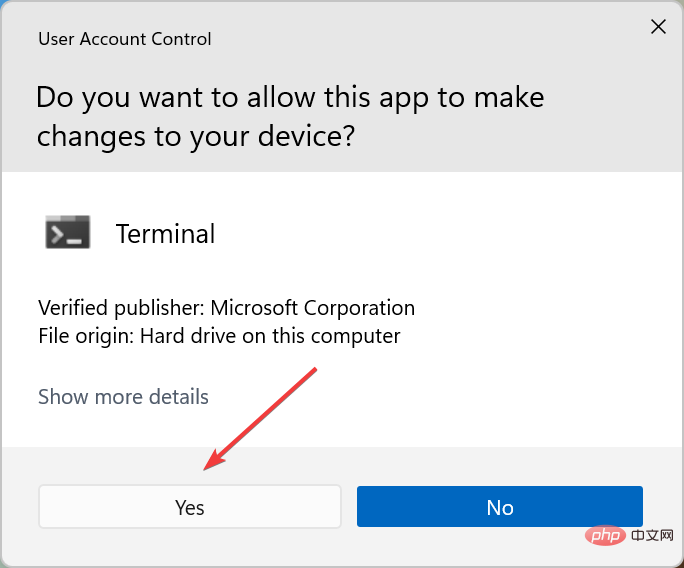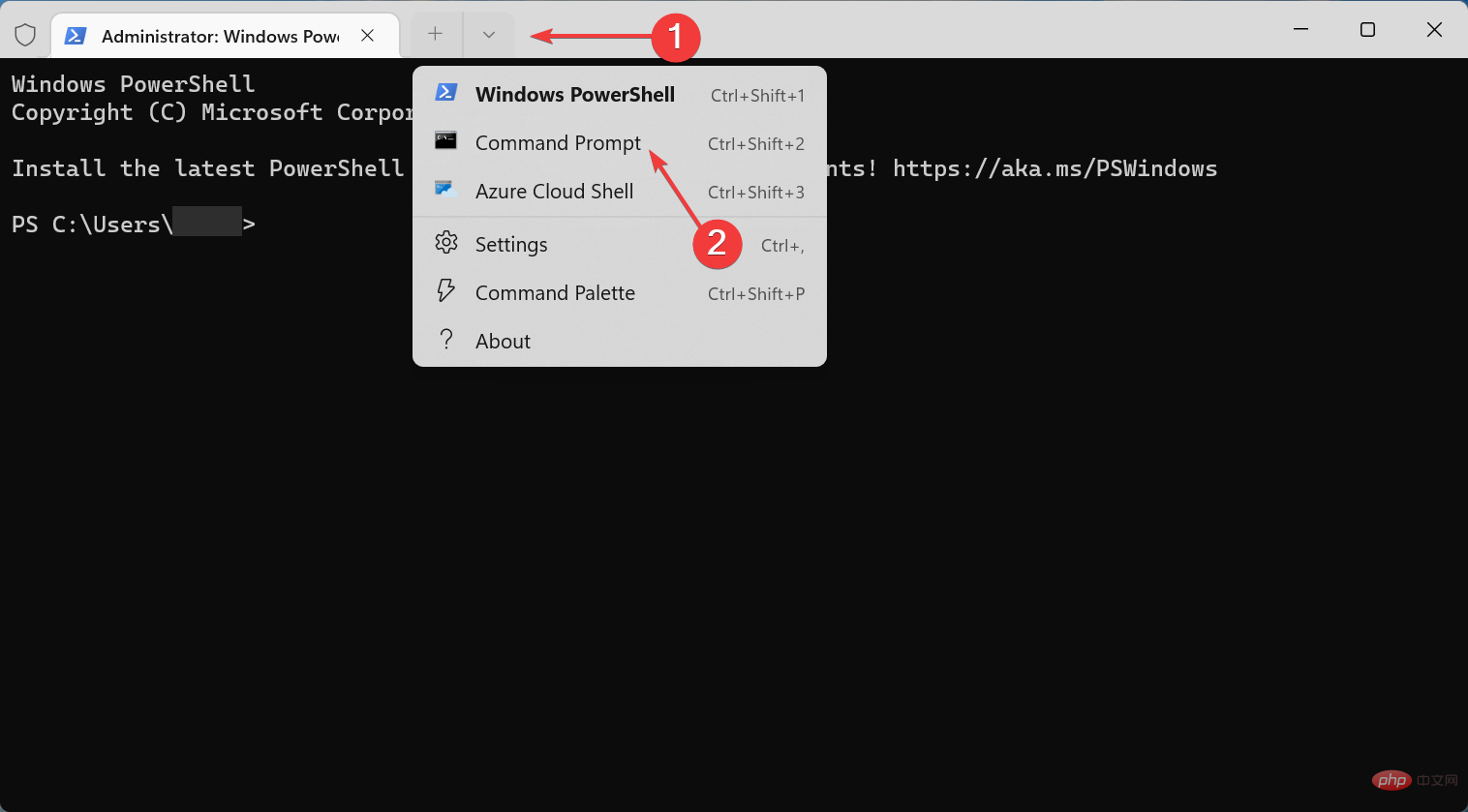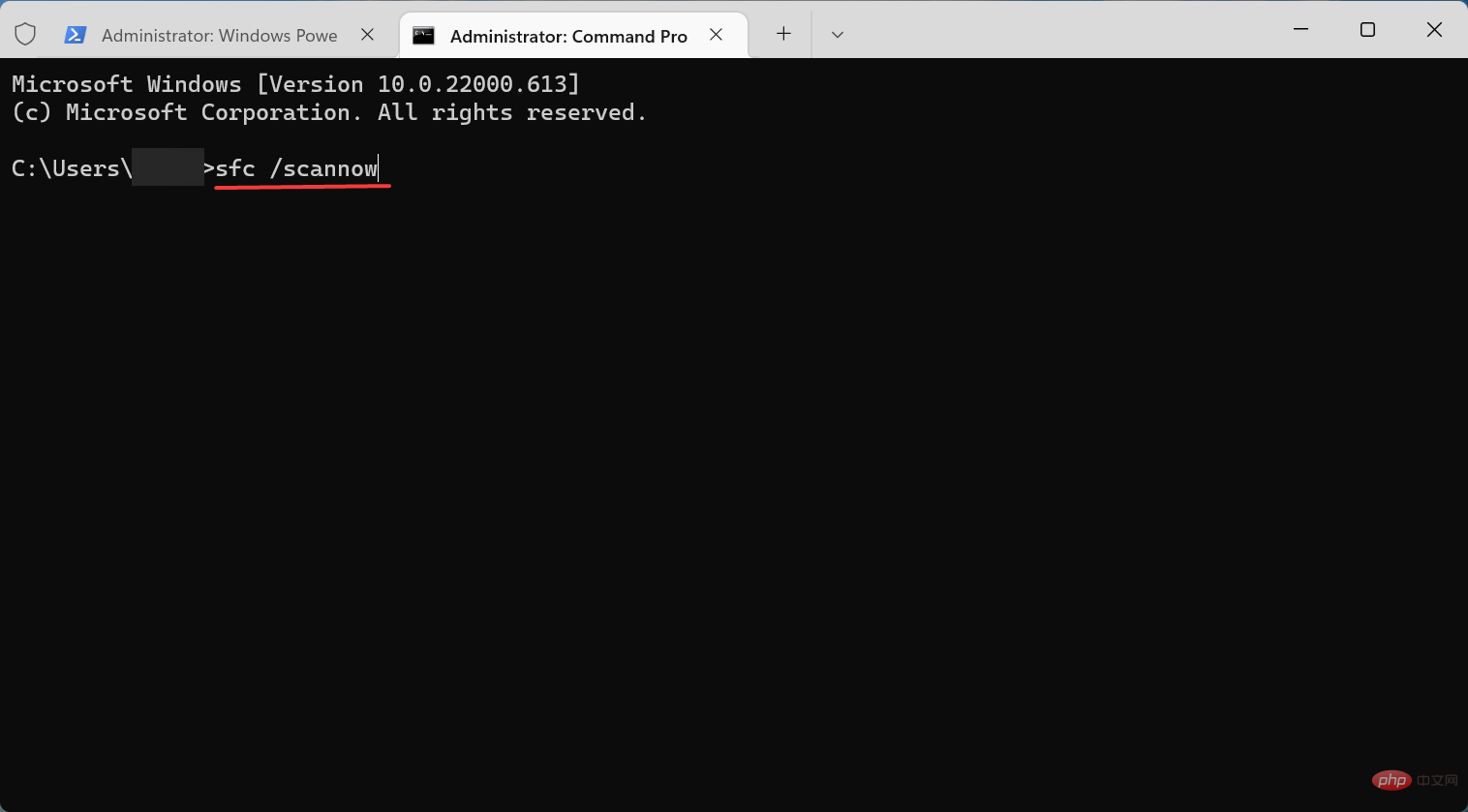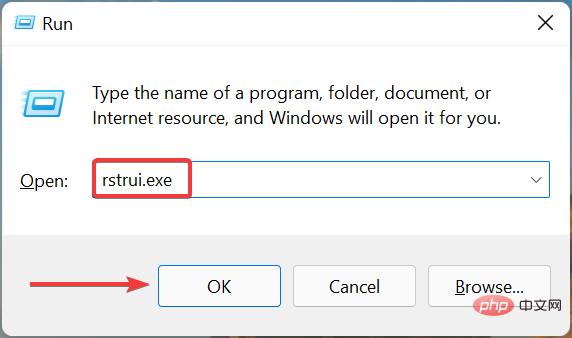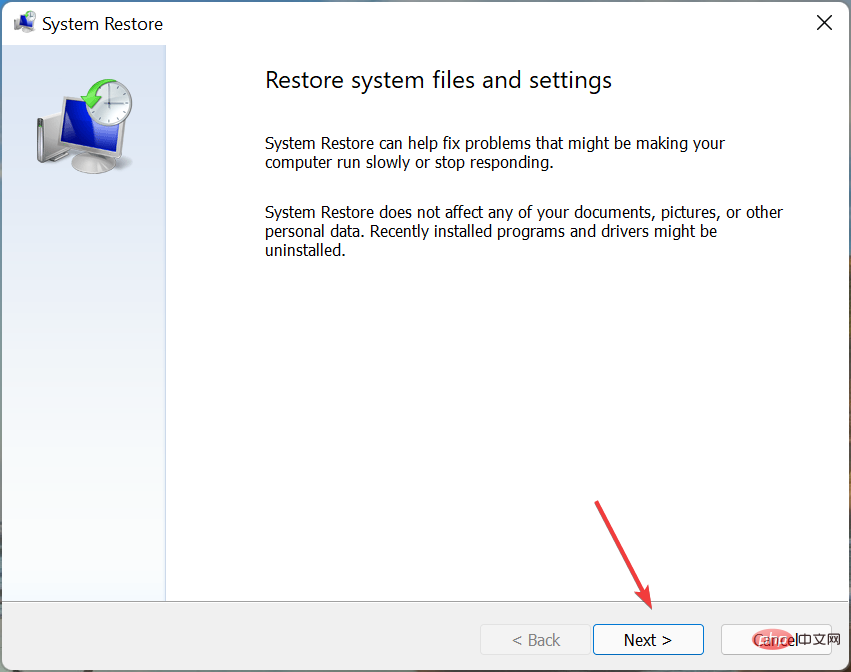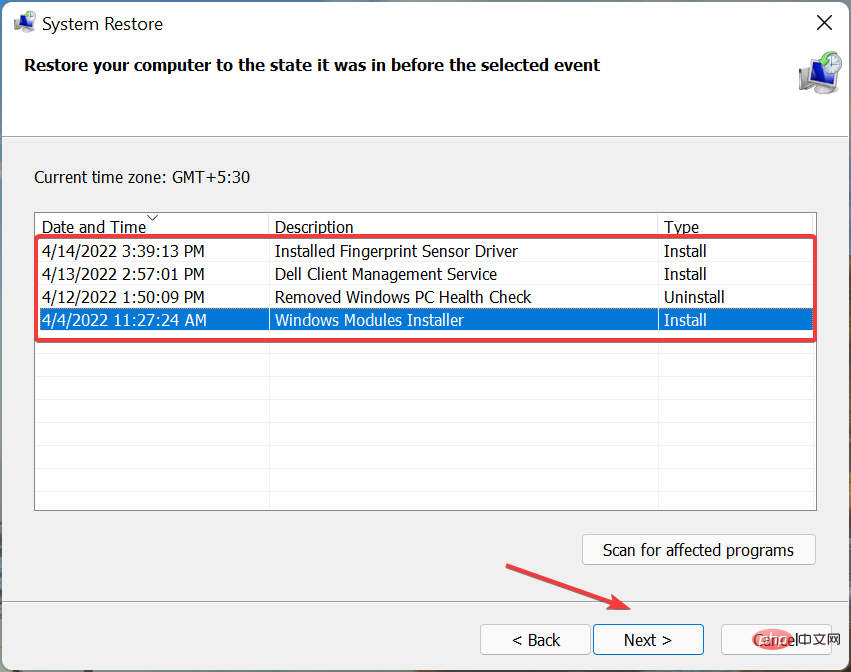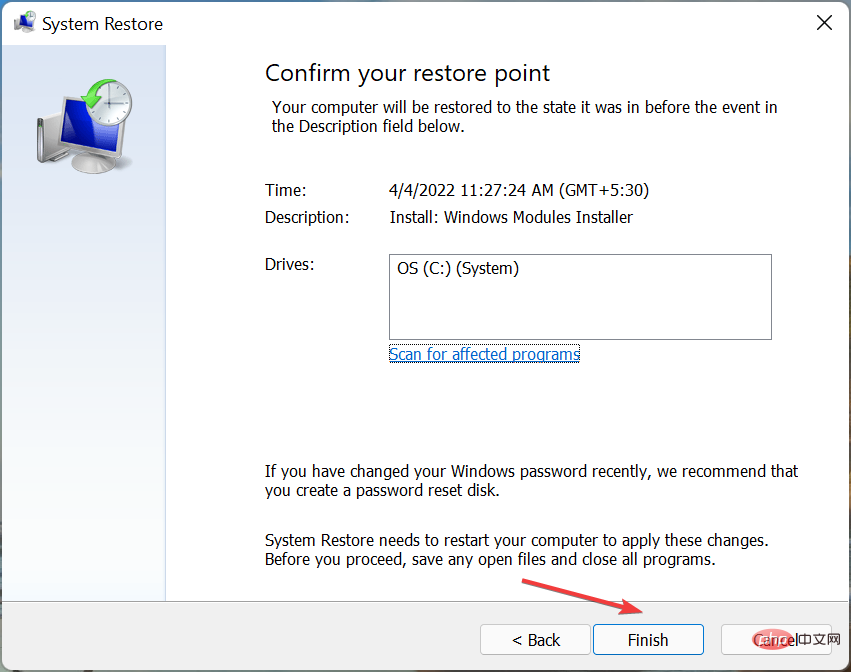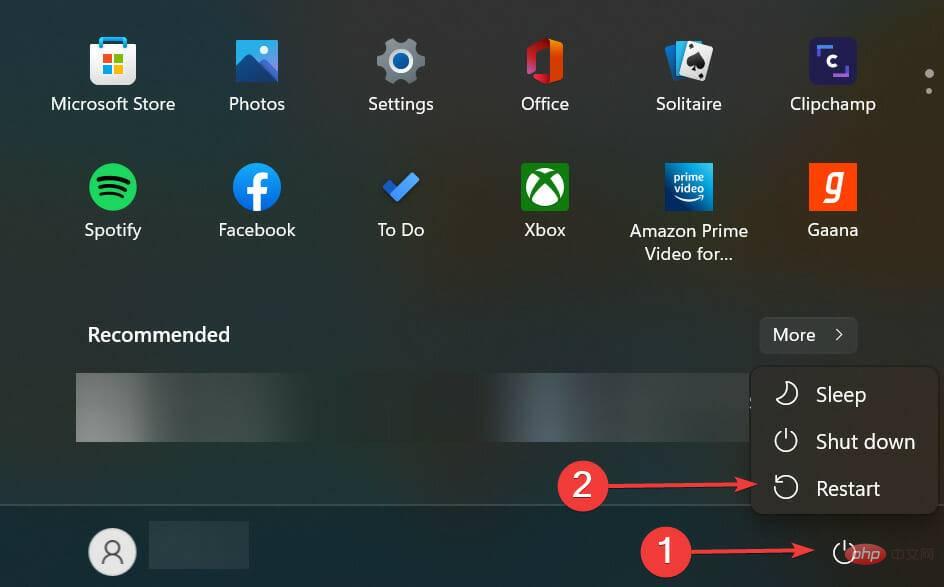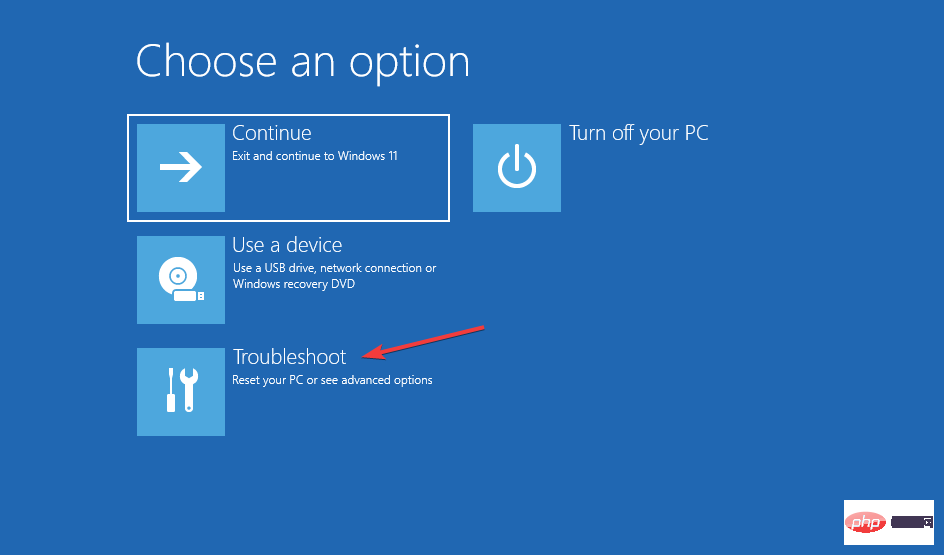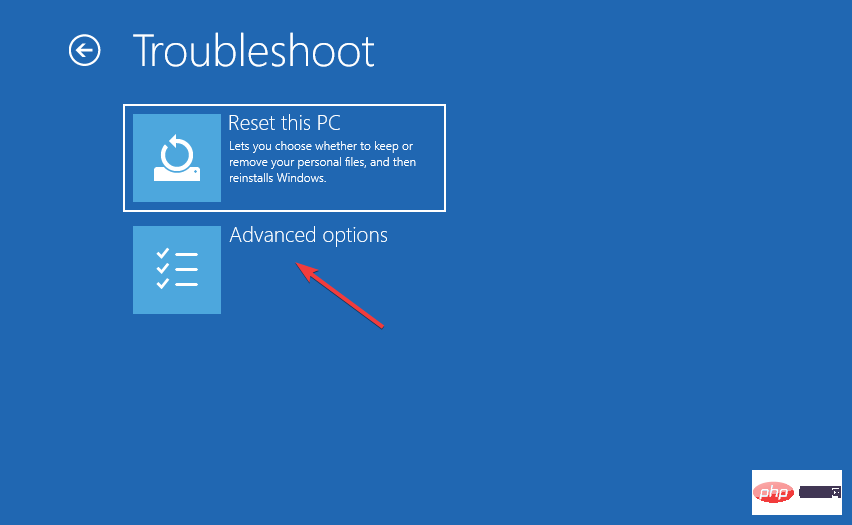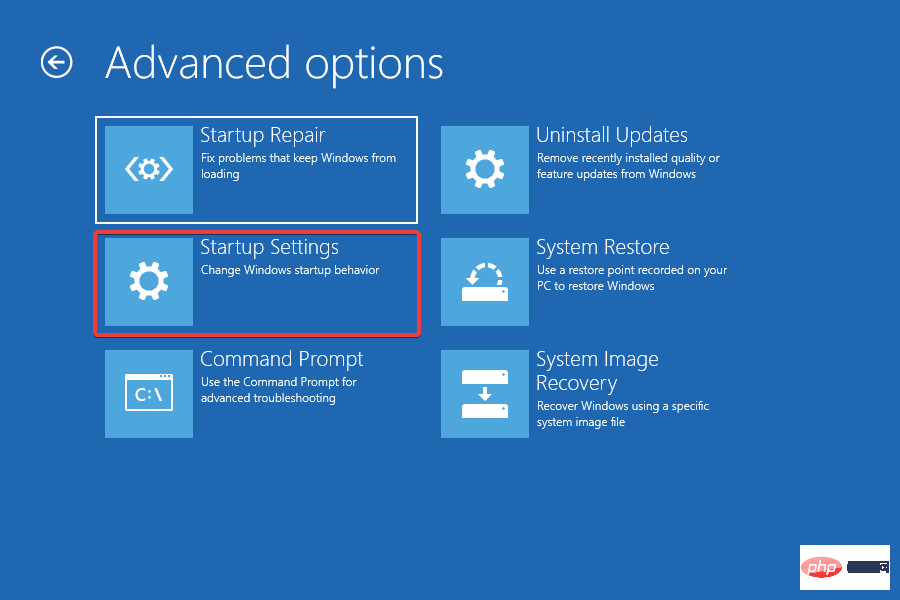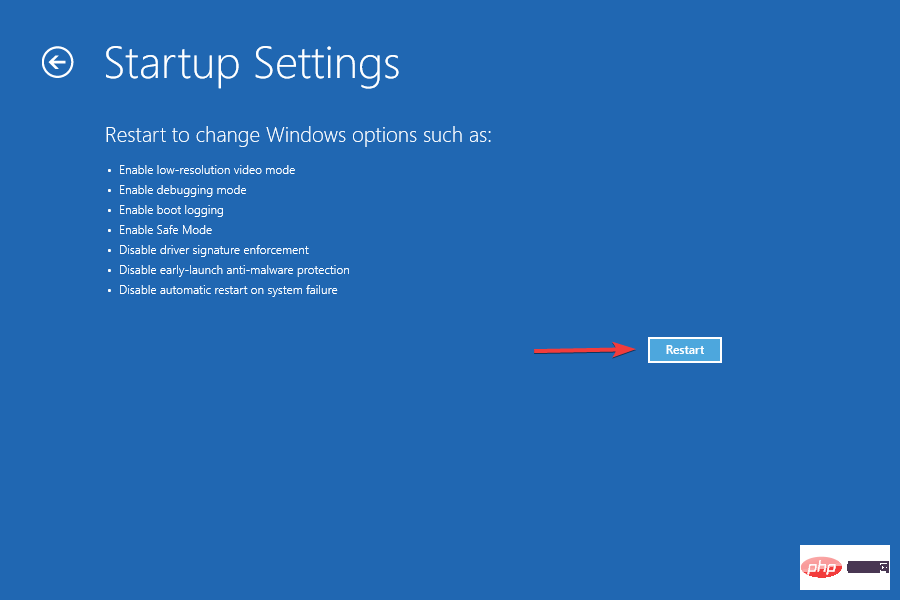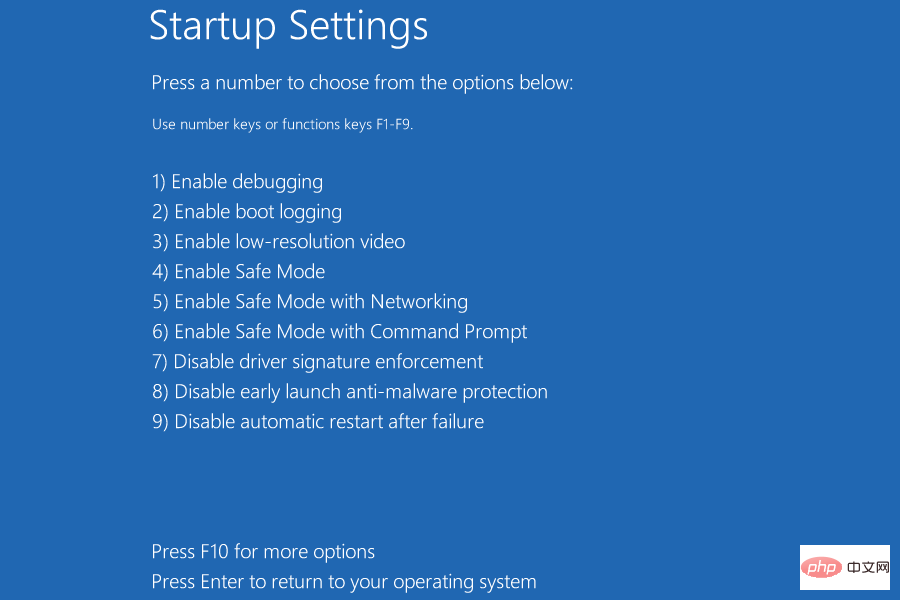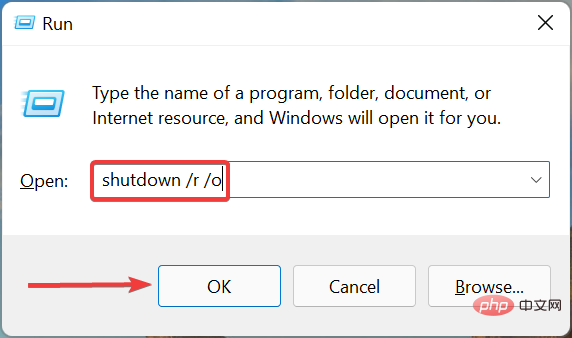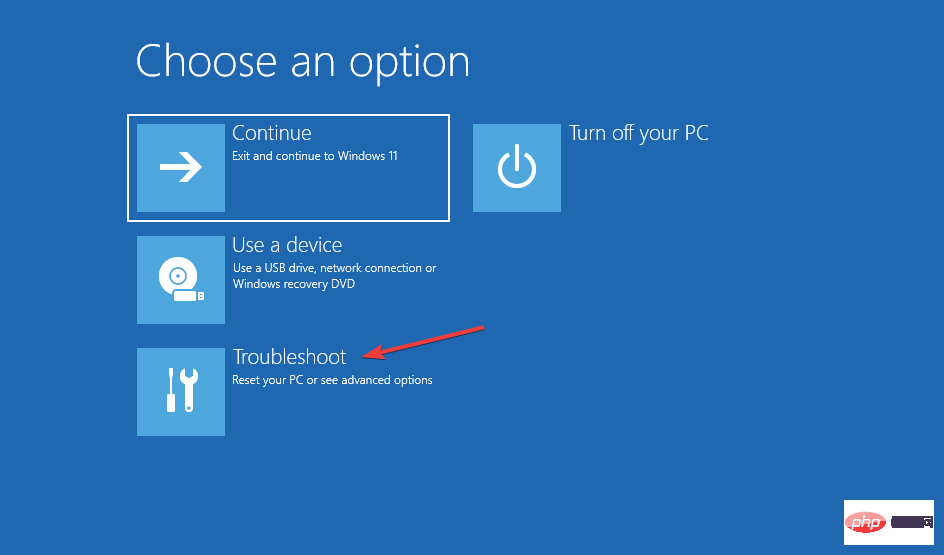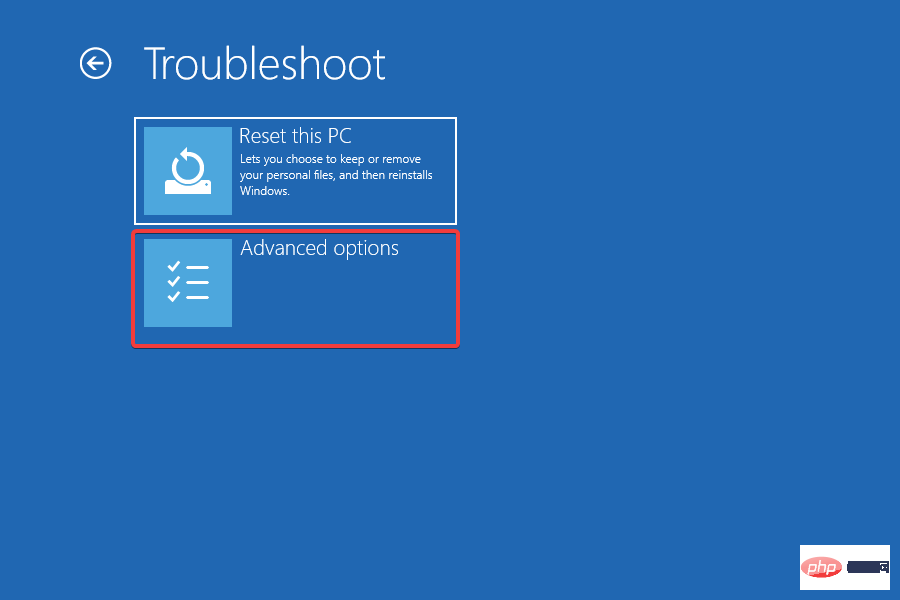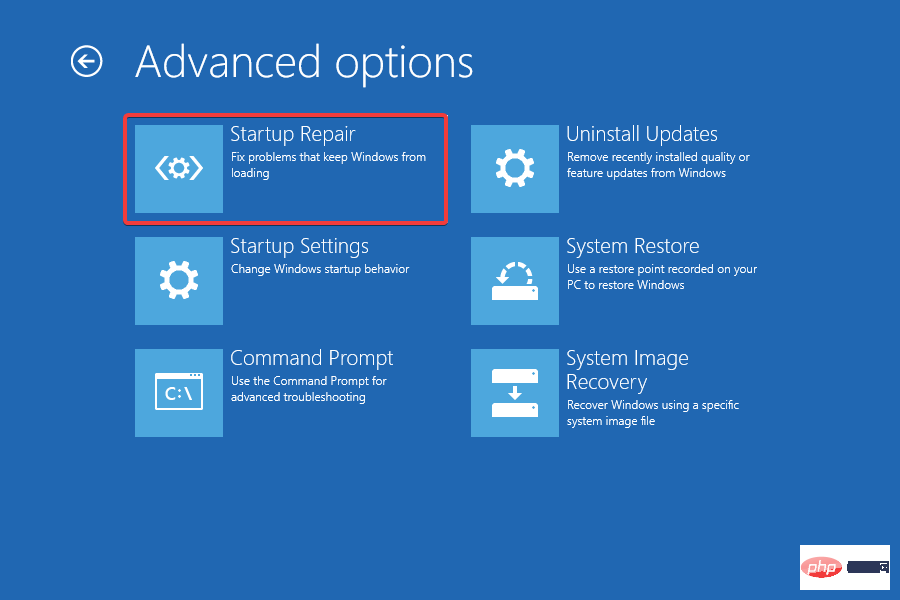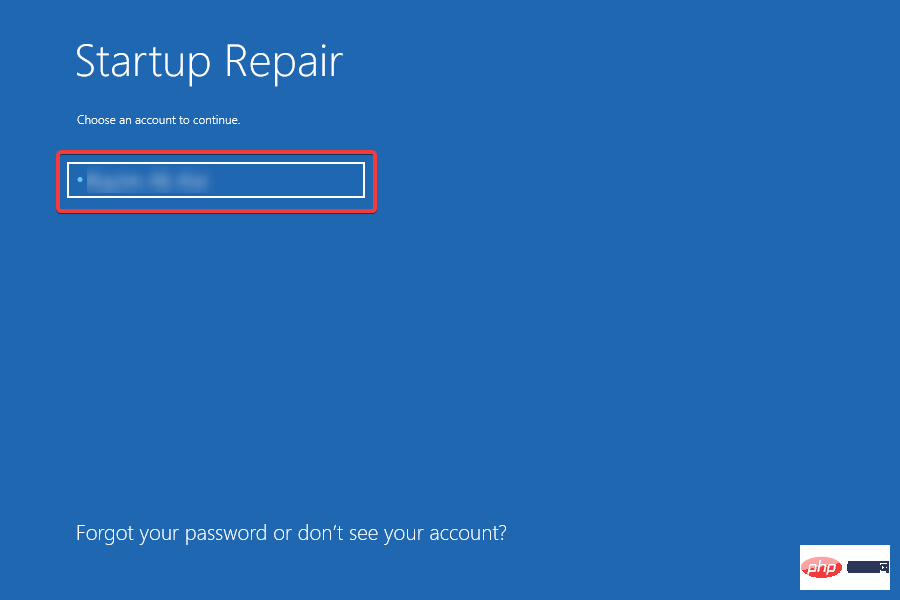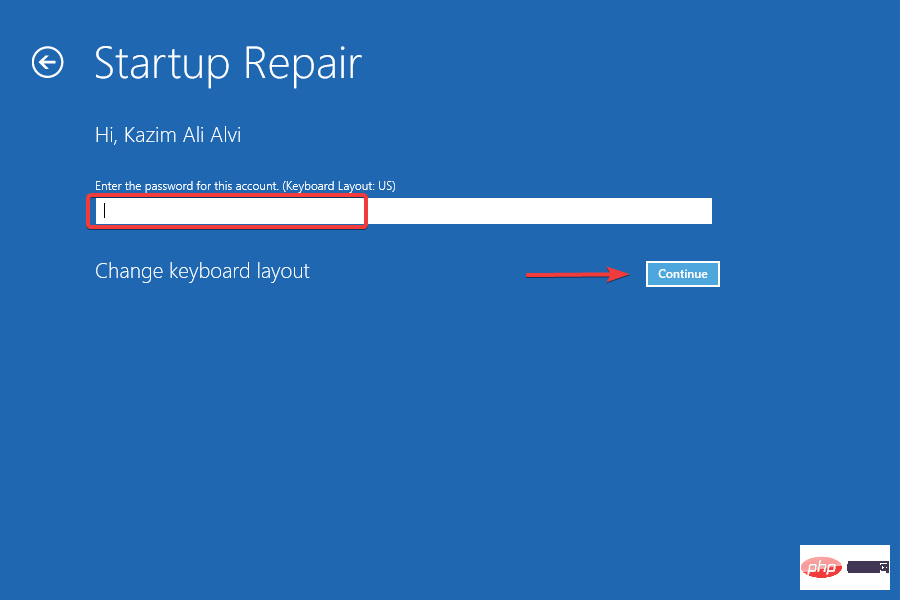La restauration du système est souvent considérée comme la meilleure méthode de dépannage chaque fois que vous rencontrez une erreur majeure et que d'autres correctifs ne semblent pas fonctionner. Mais de nombreux utilisateurs ont signalé que la restauration du système sous Windows 11 prend beaucoup de temps.
Si cela ne dure que quelques minutes, vous devez laisser le processus se dérouler sans interruption pendant au moins une heure. Cependant, si la restauration du système Windows 11 est bloquée, cela indique un problème avec les points de restauration, les fichiers système ou les processus/applications en arrière-plan qui sont en conflit avec la restauration du système.
Alors, sans plus tarder, laissez-nous vous présenter les correctifs les plus efficaces au cas où la restauration du système Windows 11 prendrait beaucoup de temps.
Que dois-je faire si la restauration du système Windows 11 prend beaucoup de temps ?
1. Exécutez l'analyse SFC
- Appuyez sur Windows+S pour lancer le menu de recherche, entrez Windows Terminal dans le champ de texte en haut, faites un clic droit sur le résultat de recherche concerné et sélectionnez en tant qu'administrateur dans le menu contextuel Exécuter en tant que .
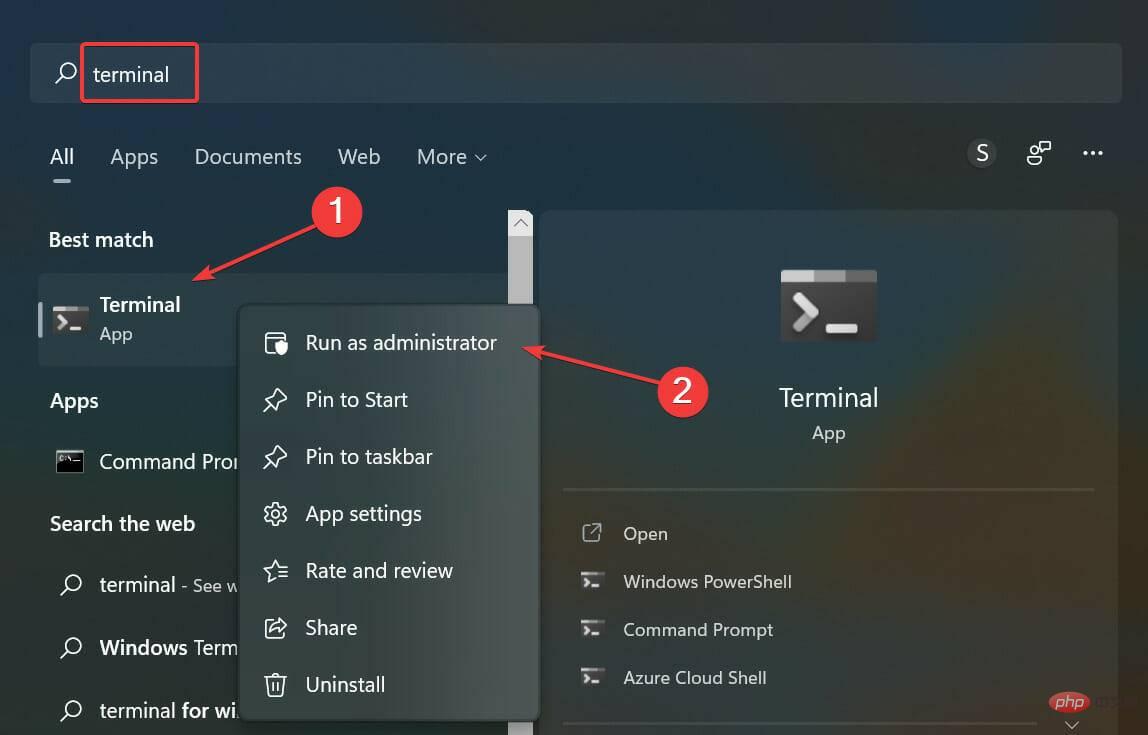
- Cliquez sur Oui dans l'invite contextuelle UAC (Contrôle de compte d'utilisateur).
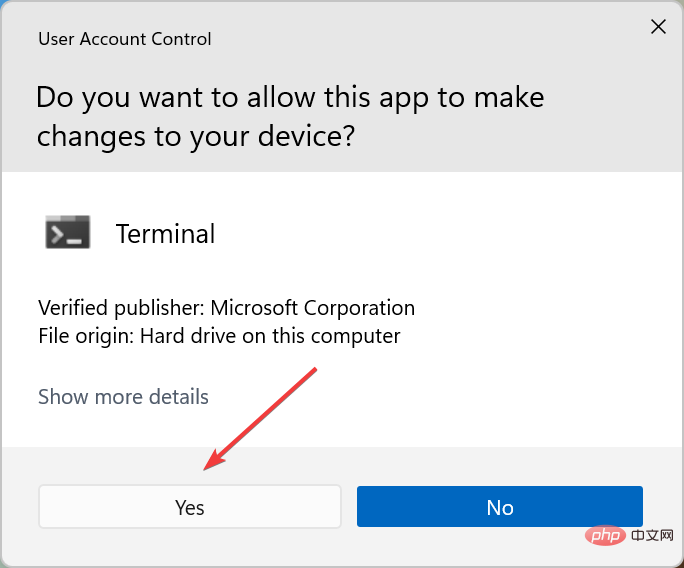
- Maintenant, cliquez sur la flèche en haut et sélectionnez Invite de commandes dans le menu. Vous pouvez également cliquer sur Ctrl++ dans un nouvel onglet Shift2 pour lancer l'invite de commande.
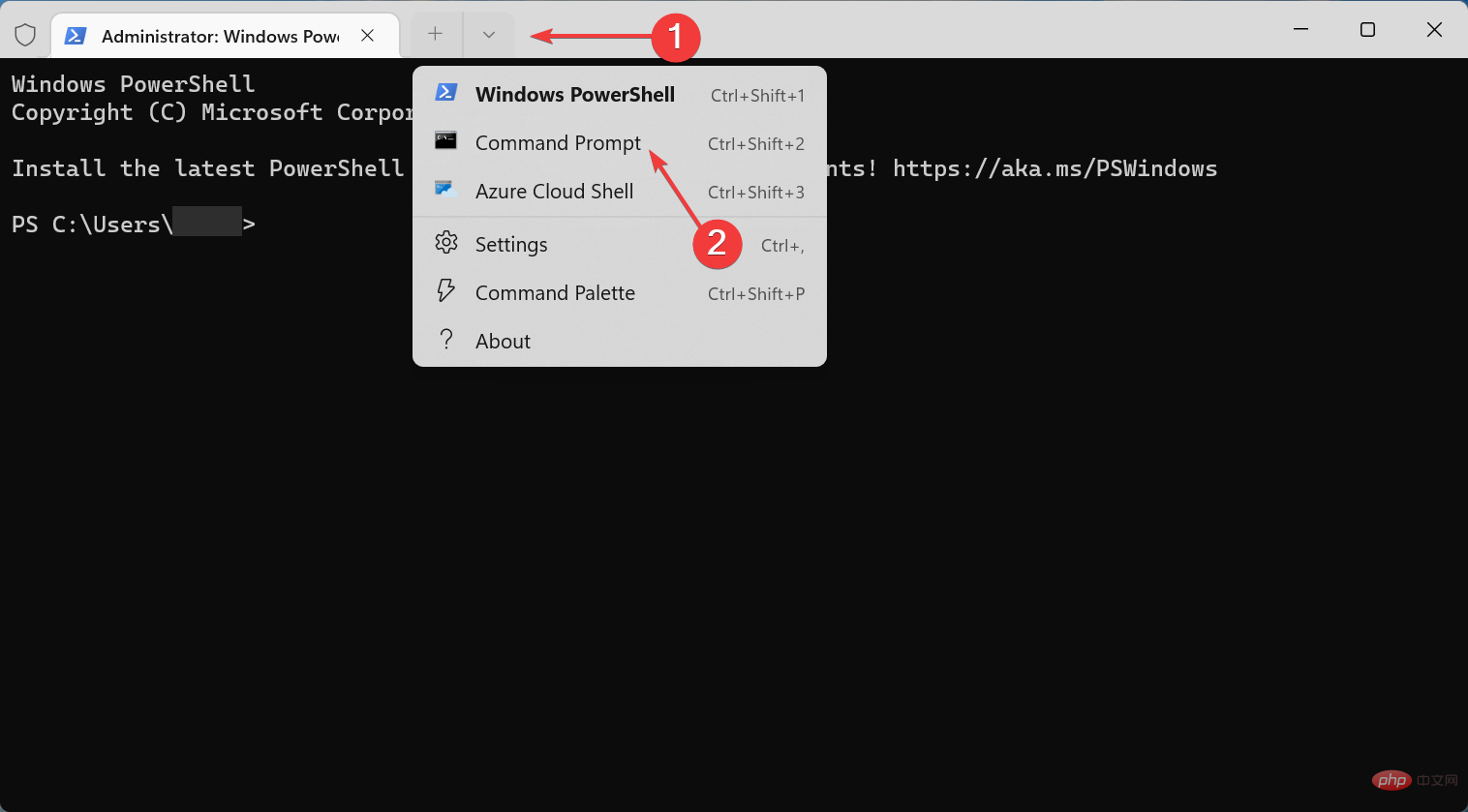
- Maintenant, collez la commande suivante et appuyez sur Entrée pour exécuter SFC (Vérificateur de fichiers système) Recherchez :
sfc /scannow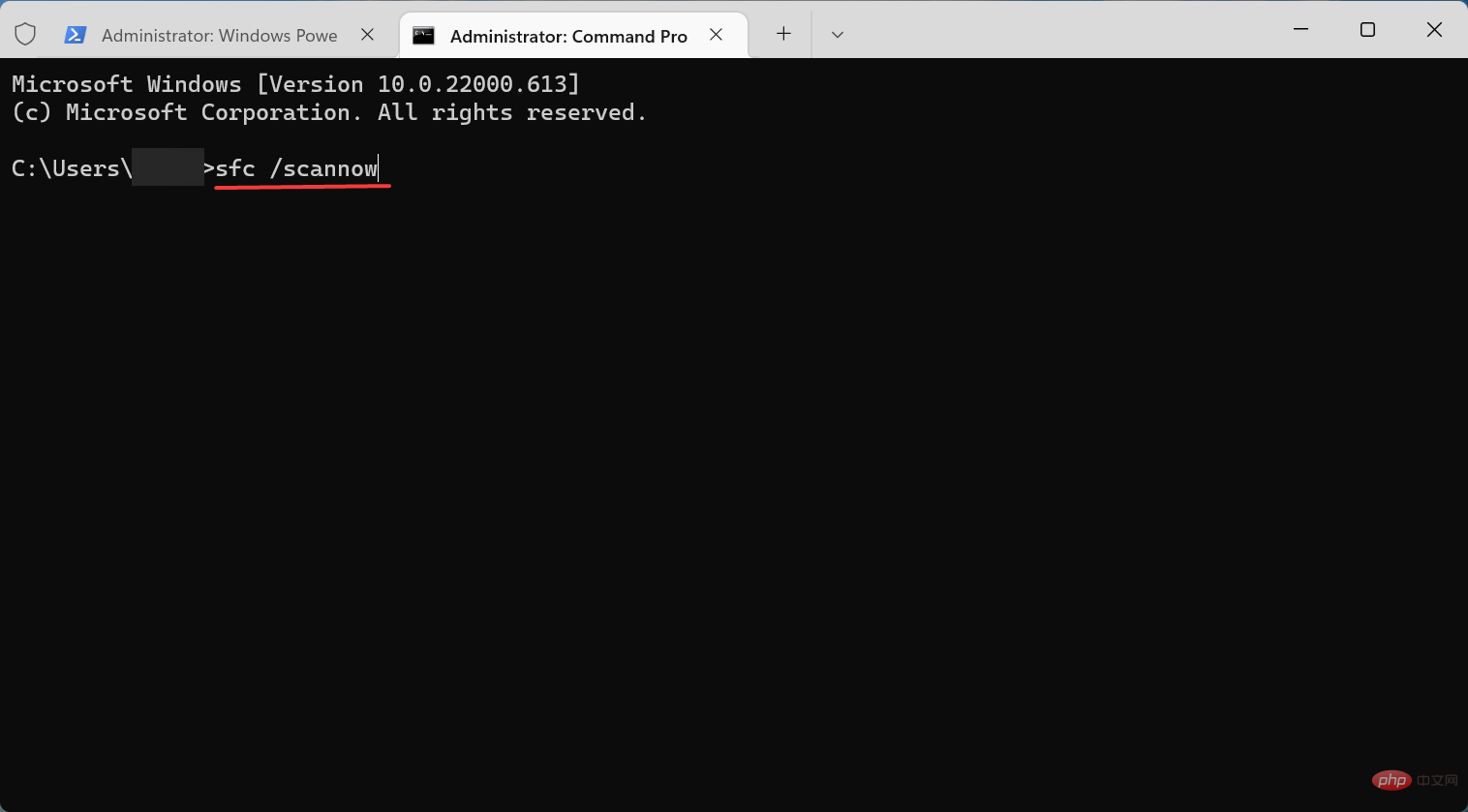
Les fichiers système corrompus sont une raison courante pour laquelle la restauration du système Windows 11 prend du temps time Reason, puisque cette méthode est la plus simple et la plus rapide, essayez-la d'abord avant de procéder avec les méthodes répertoriées ci-dessous.
2. Essayez différents points de restauration
- Appuyez sur Windows+R pour lancer la boîte de dialogue Exécuter la commande, entrez rstrui.exe dans le champ de texte et cliquez sur OK ou appuyez sur Entrée pour lancer Restauration du système. .
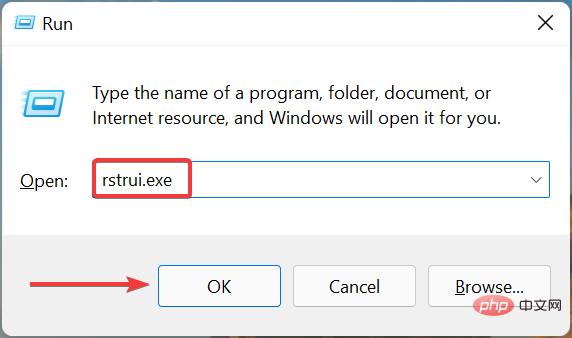
- Cliquez sur Suivant en bas pour continuer.
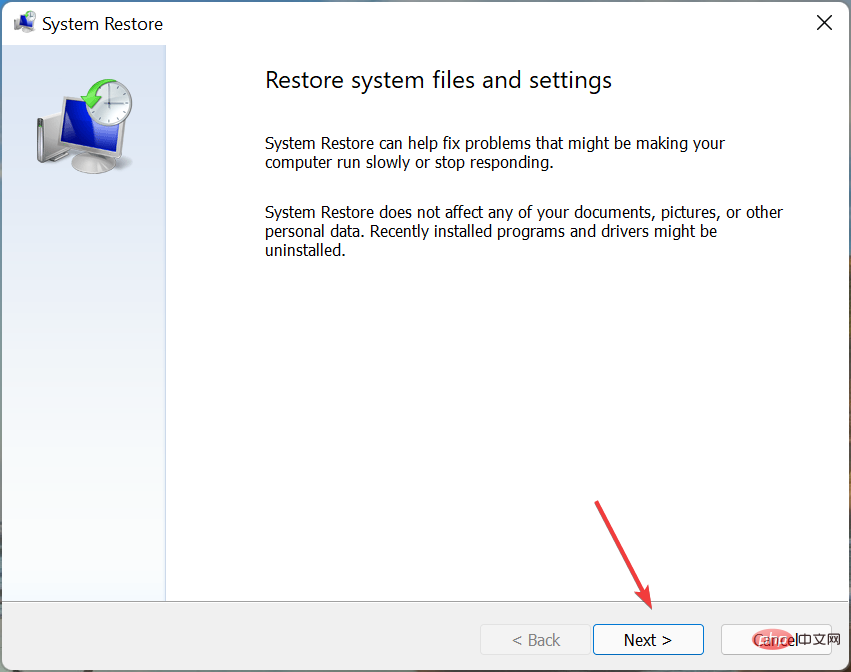
- Maintenant, sélectionnez un point de restauration différent de celui que vous avez sélectionné la dernière fois et cliquez sur Suivant.
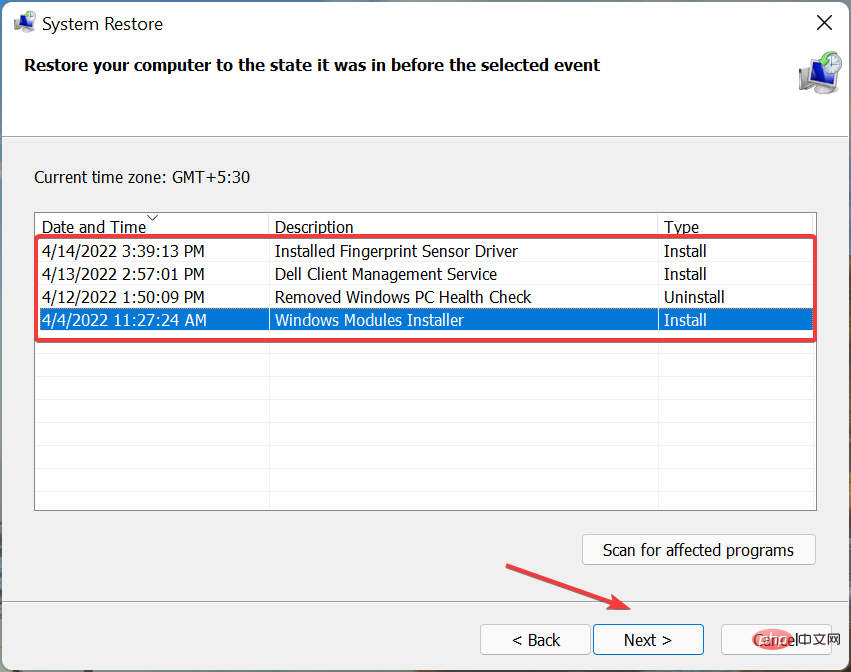
- Vérifiez les détails et cliquez sur Terminé pour démarrer le processus de restauration.
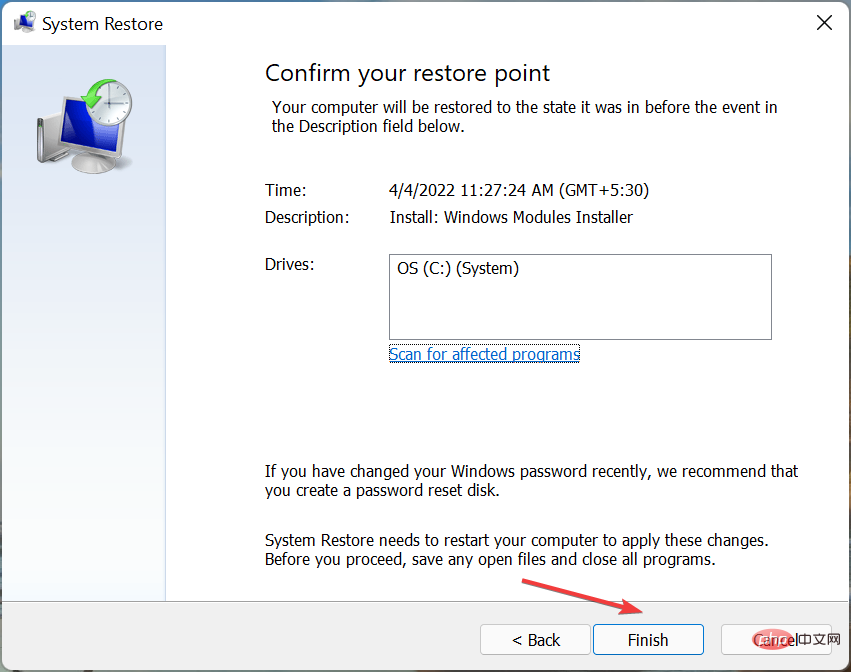
Souvent, des problèmes avec le point de restauration lui-même entraînent une restauration du système Windows 11 longue. Si le point de restauration actuel n'est pas important, essayez d'utiliser un autre point de restauration et vérifiez si le processus se déroule correctement.
C'est pourquoi il est recommandé de créer manuellement un point de restauration dans Windows 11 pour vous aider à contourner facilement ces problèmes.
3. Exécutez la restauration du système en mode sans échec
- Appuyez sur la touche Windows pour lancer le menu Démarrer, cliquez sur le bouton d'alimentation, maintenez la touche Shift enfoncée et sélectionnez Redémarrer.
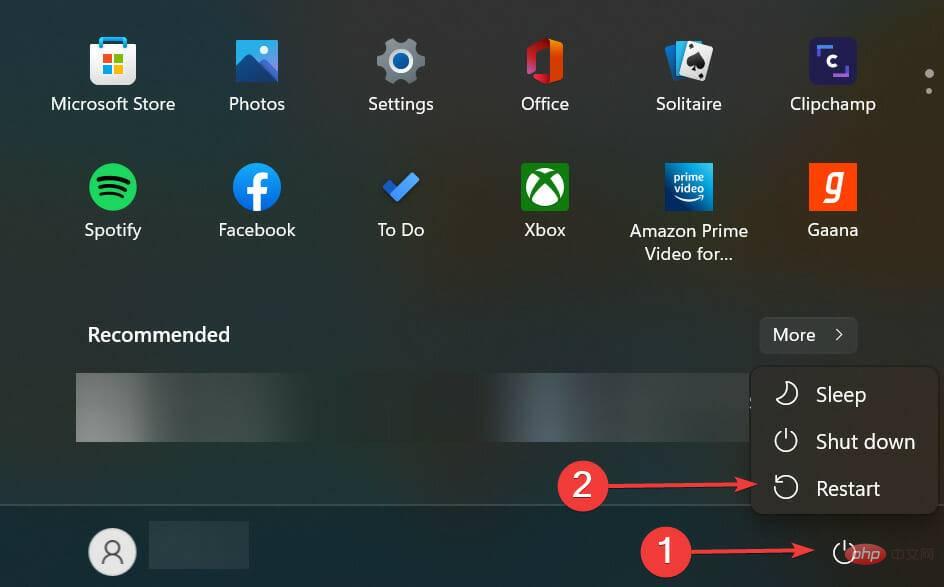
- Après le démarrage de Windows dans l'environnement de récupération, sélectionnez Dépannage parmi les options répertoriées ici.
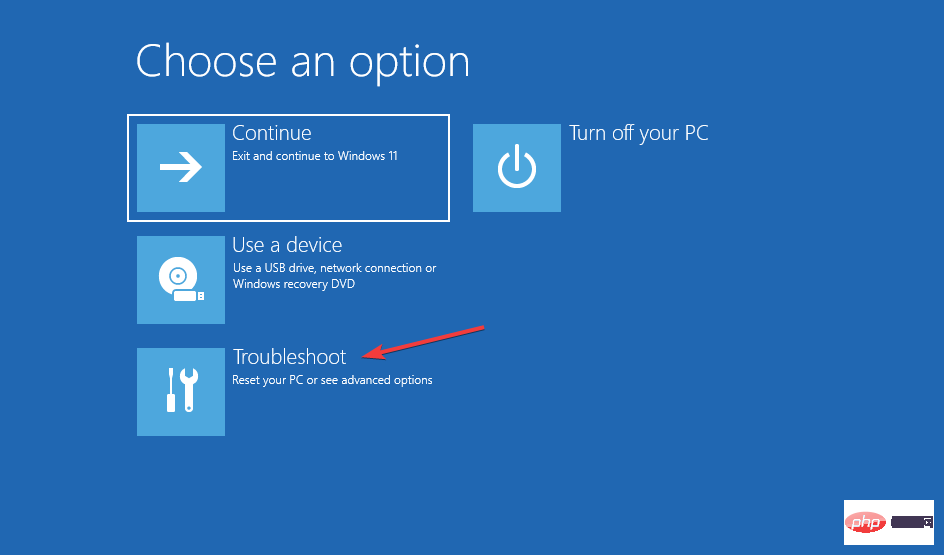
- Cliquez sur Options avancées.
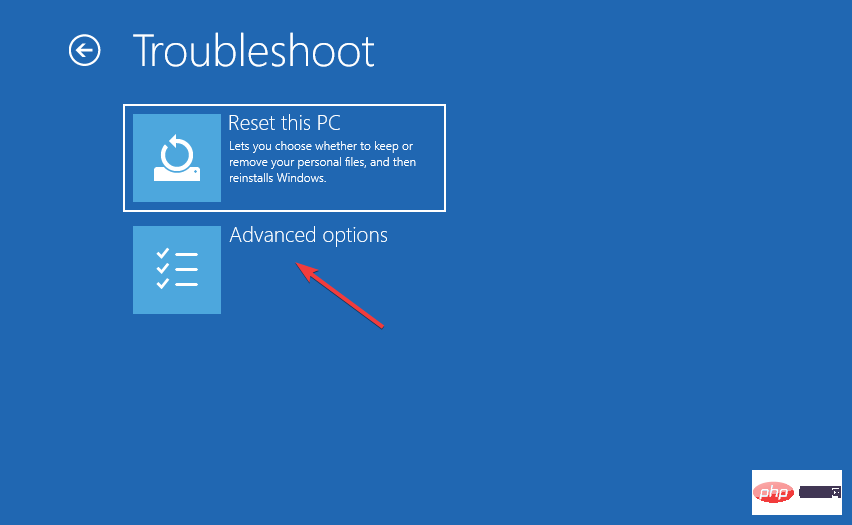
- Ensuite, cliquez sur Paramètres de lancement dans l'écran Options avancées.
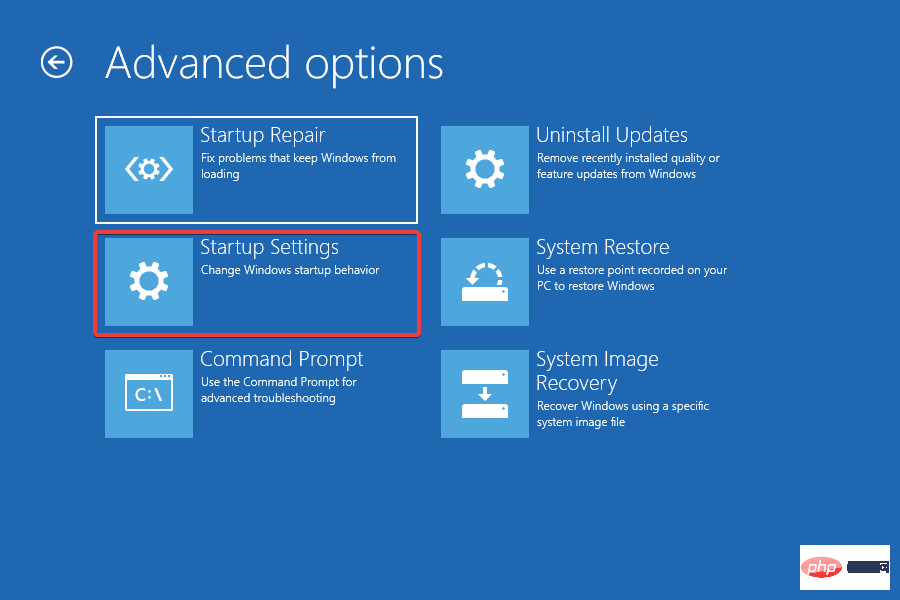
- Cliquez sur Redémarrer en bas.
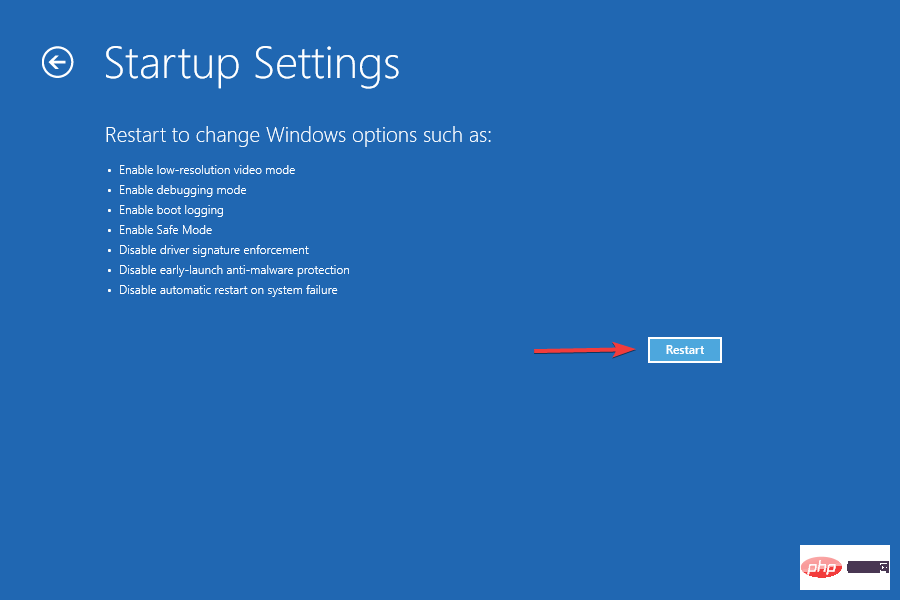
- Maintenant, appuyez sur 6 ou F6 pour démarrer Windows en Mode sans échec.
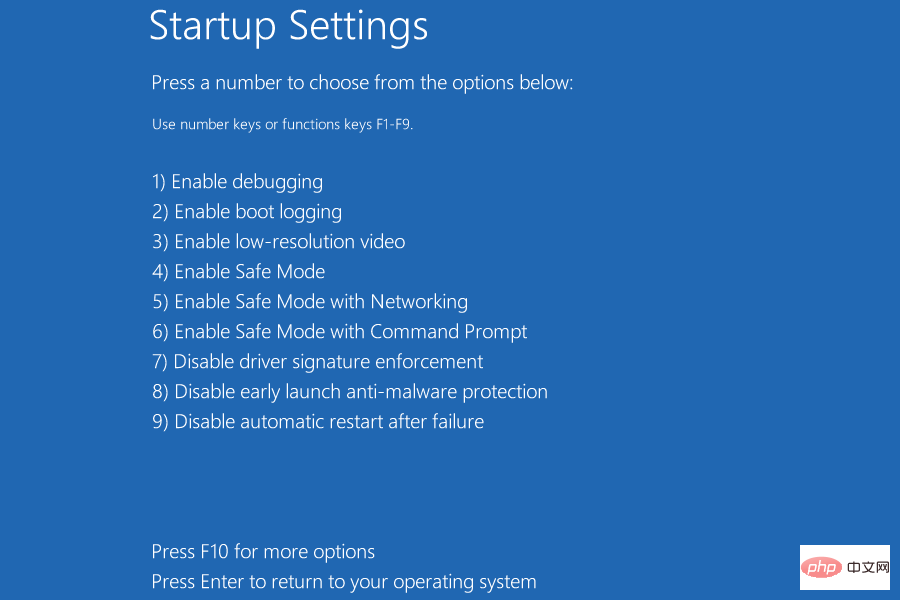
Conseil d'expert : Certains problèmes de PC sont difficiles à résoudre, notamment lorsque le référentiel est corrompu ou que des fichiers Windows sont manquants. Si vous rencontrez des difficultés pour corriger les erreurs, votre système est peut-être partiellement corrompu. Nous vous recommandons d'installer Restoro, un outil capable d'analyser votre machine et de déterminer où se situe le problème.
Cliquez ici pour télécharger et commencer la réparation.
De nombreux utilisateurs ont signalé qu'il s'agissait d'un programme ou d'un processus conflictuel derrière la restauration du système Windows 11 qui prenait beaucoup de temps.
La meilleure option ici est de démarrer en mode sans échec, où seuls les programmes, services et pilotes critiques sont en cours d'exécution, puis de tenter le processus de récupération comme mentionné précédemment.
4. Effectuer une réparation au démarrage
- Appuyez sur Windows+R pour lancer la boîte de dialogue Exécuter la commande, entrez shutdown /r /o dans le champ de texte et cliquez sur OK pour passer en mode de récupération.
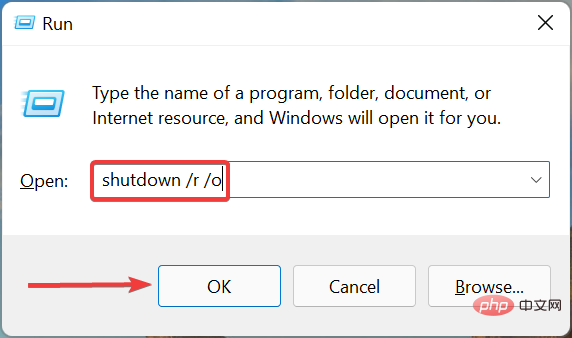
- Cliquez sur Dépannage.
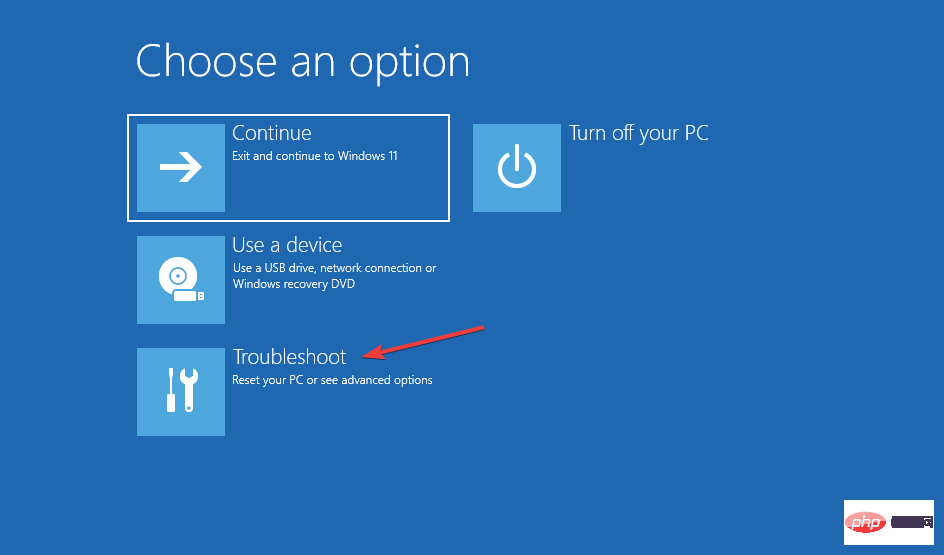
- Ensuite, sélectionnez Options avancées.
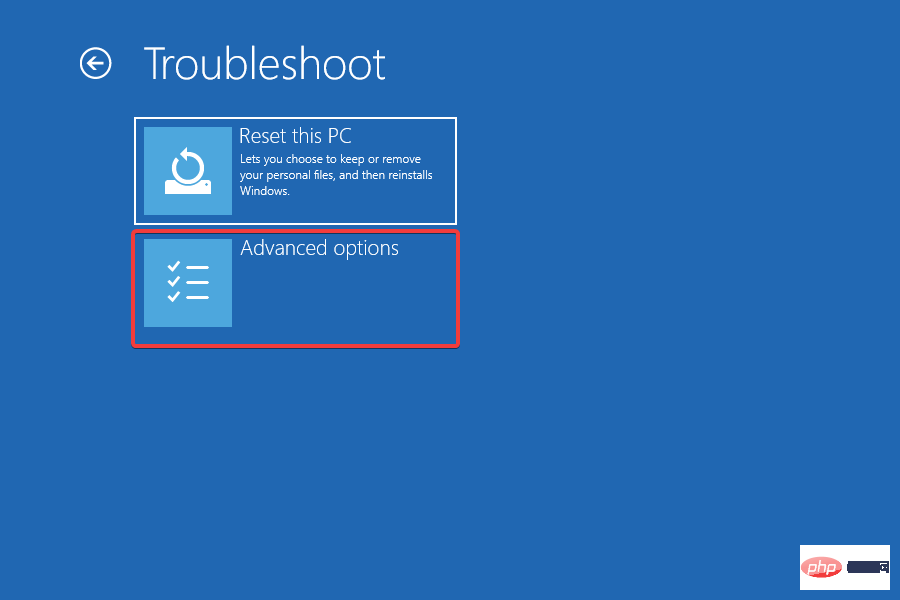
- Maintenant, cliquez sur pour lancer la réparation parmi les six options répertoriées ici.
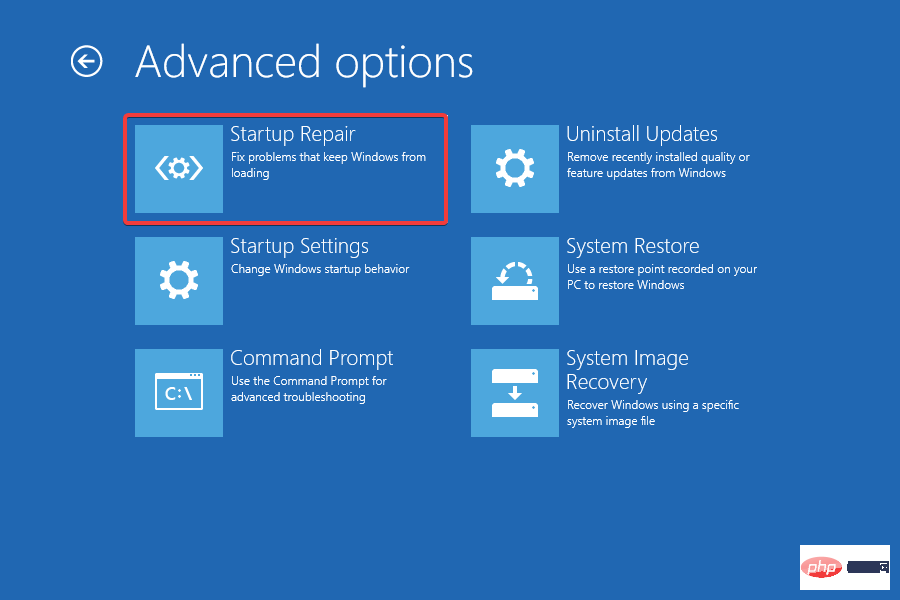
- Sélectionnez un compte pour continuer.
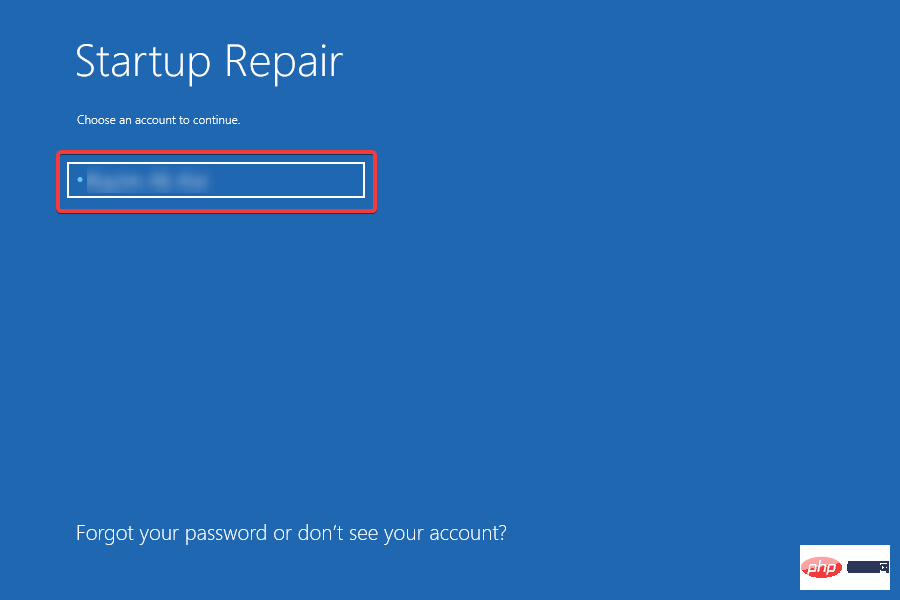
- Entrez le mot de passe de votre compte et cliquez sur Continuer. Si vous n'avez pas encore défini de mot de passe, laissez ce champ vide.
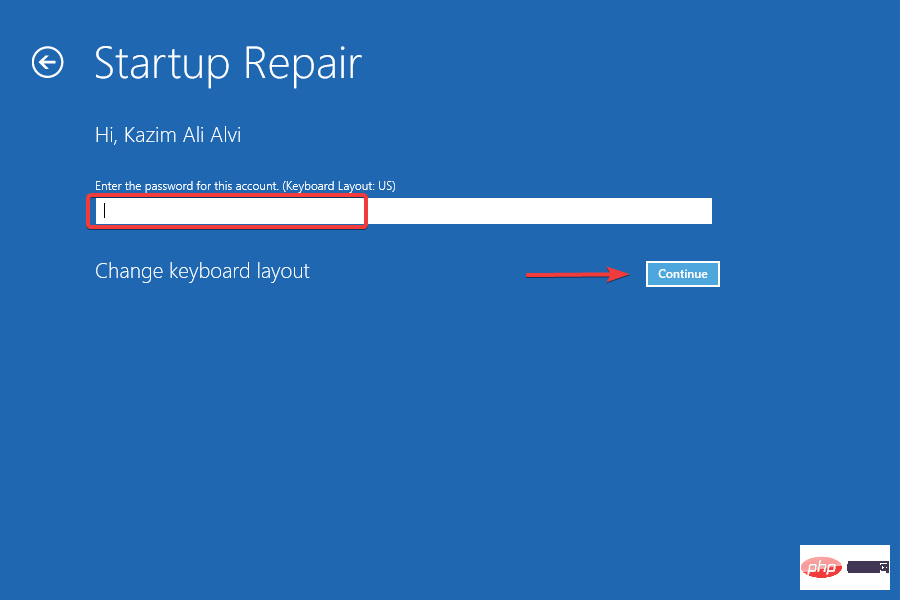
Le processus de réparation va maintenant démarrer et éliminer le problème de restauration du système bloquée dans Windows 11.
L'une des quatre méthodes répertoriées ici aidera certainement à éliminer les problèmes de restauration du système qui prennent beaucoup de temps sous Windows 11. N'oubliez pas de suivre les étapes dans l'ordre indiqué pour un dépannage rapide.
Apprenez également à annuler la restauration du système dans Windows 11, car il existe de nombreuses situations dans lesquelles vous en aurez besoin.
Ce qui précède est le contenu détaillé de. pour plus d'informations, suivez d'autres articles connexes sur le site Web de PHP en chinois!