
Pour installer une nouvelle police, elle doit être compatible avec Windows. Windows 11 prend en charge les types de polices suivants :
Téléchargez votre Once préférée vous avez les polices, il est temps de les installer en suivant les instructions ci-dessous.
Une fois que vous êtes prêt, vous pouvez suivre ces étapes pour installer de nouvelles polices sur Windows 11 :
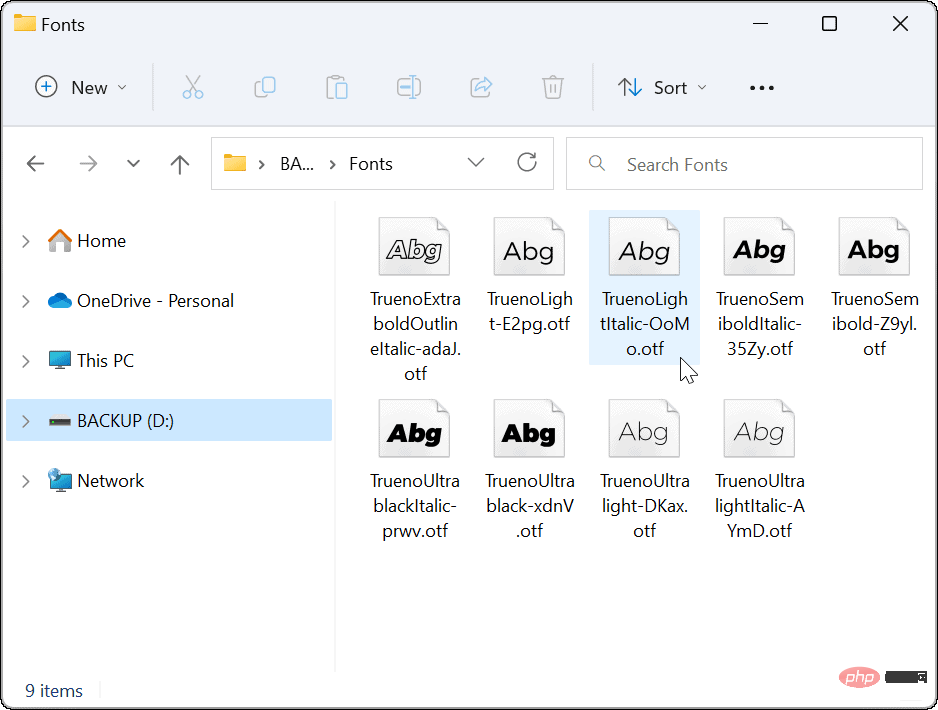
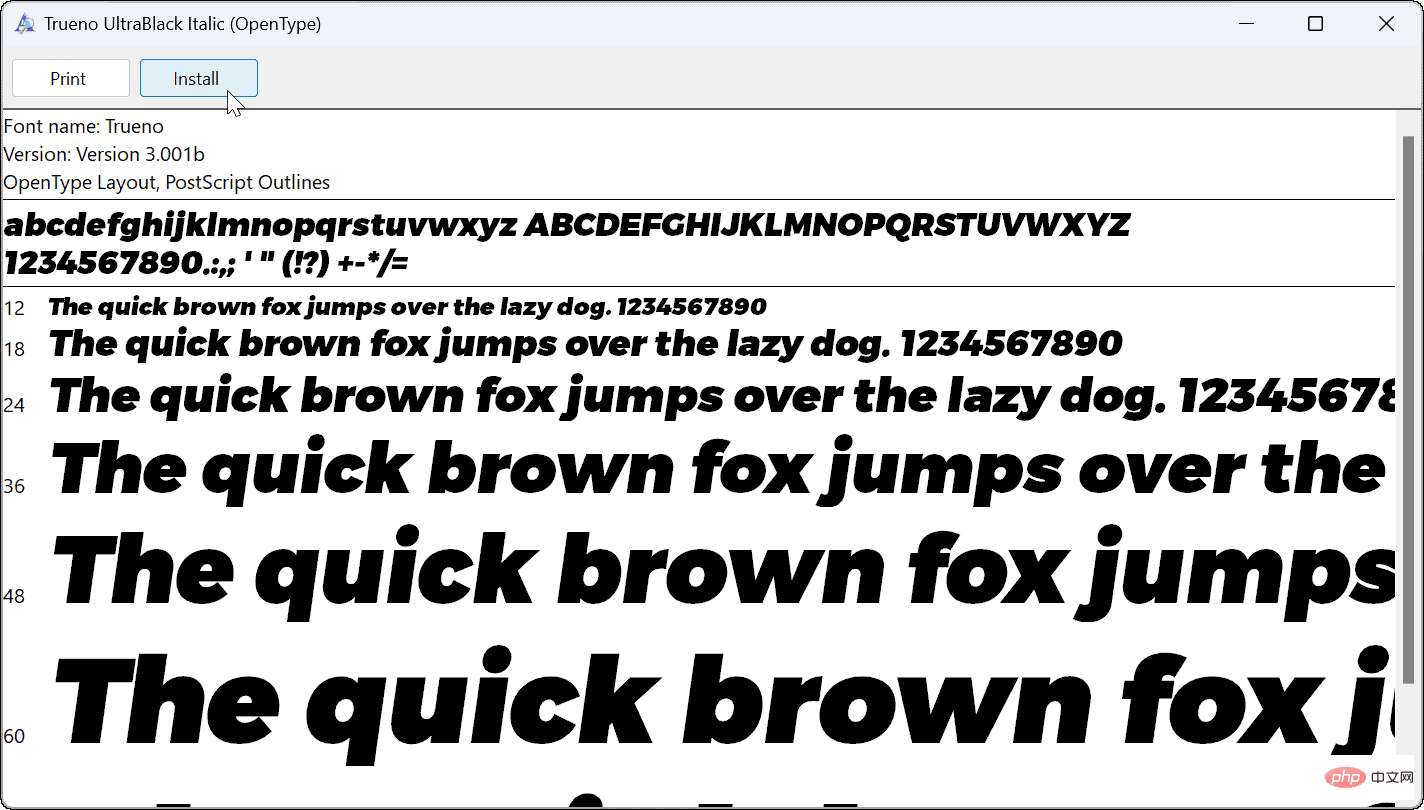
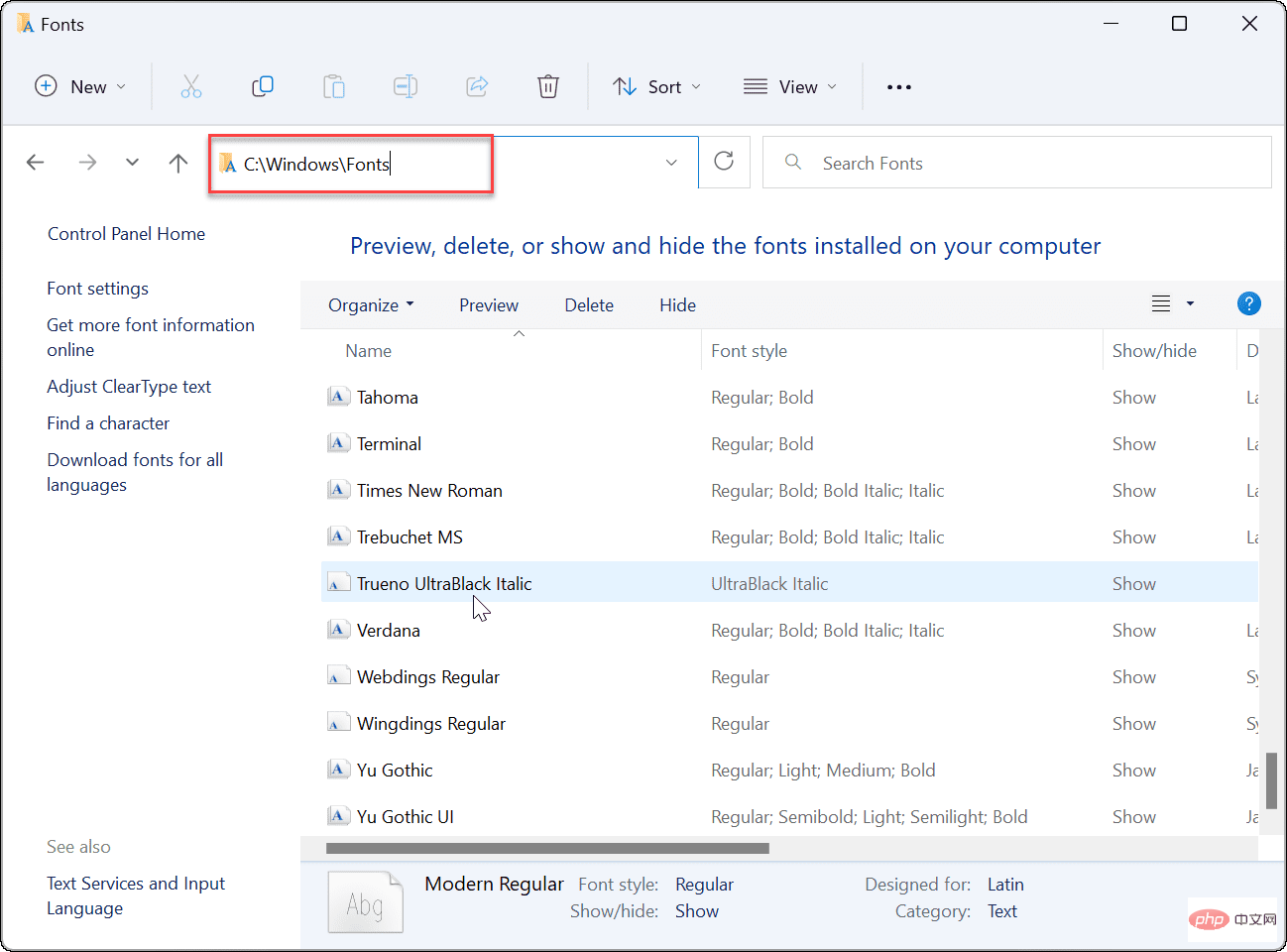
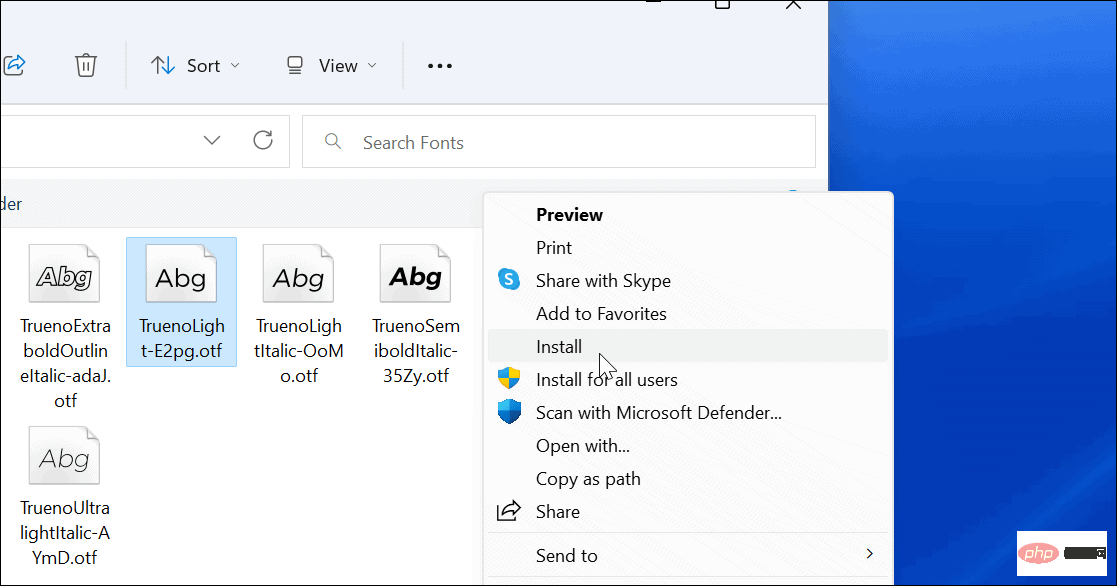
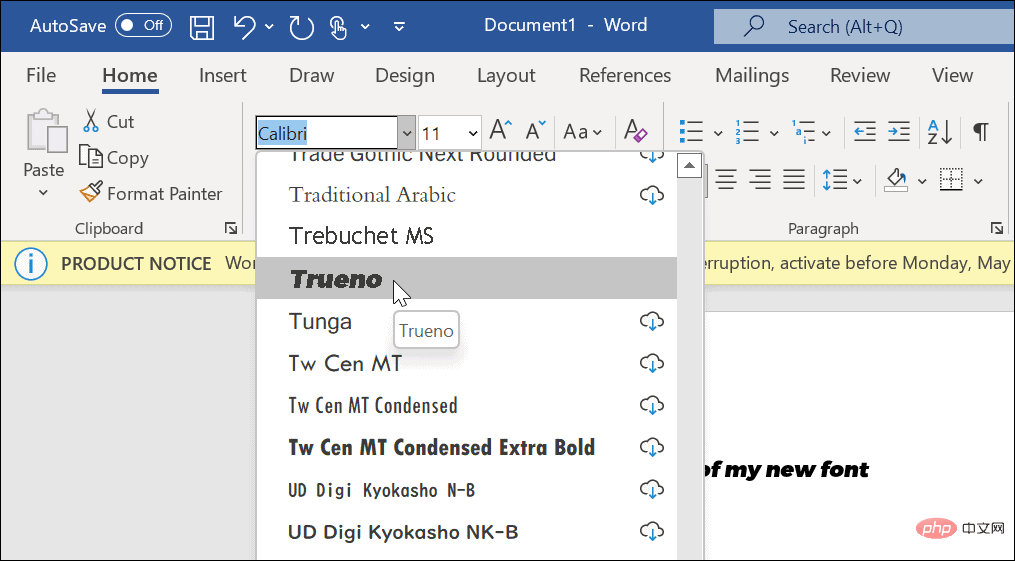
Microsoft facilite l'installation des polices par les utilisateurs – il suffit de les faire glisser dans Paramètres.
Vous pouvez installer des polices par glisser-déposer en suivant ces étapes :
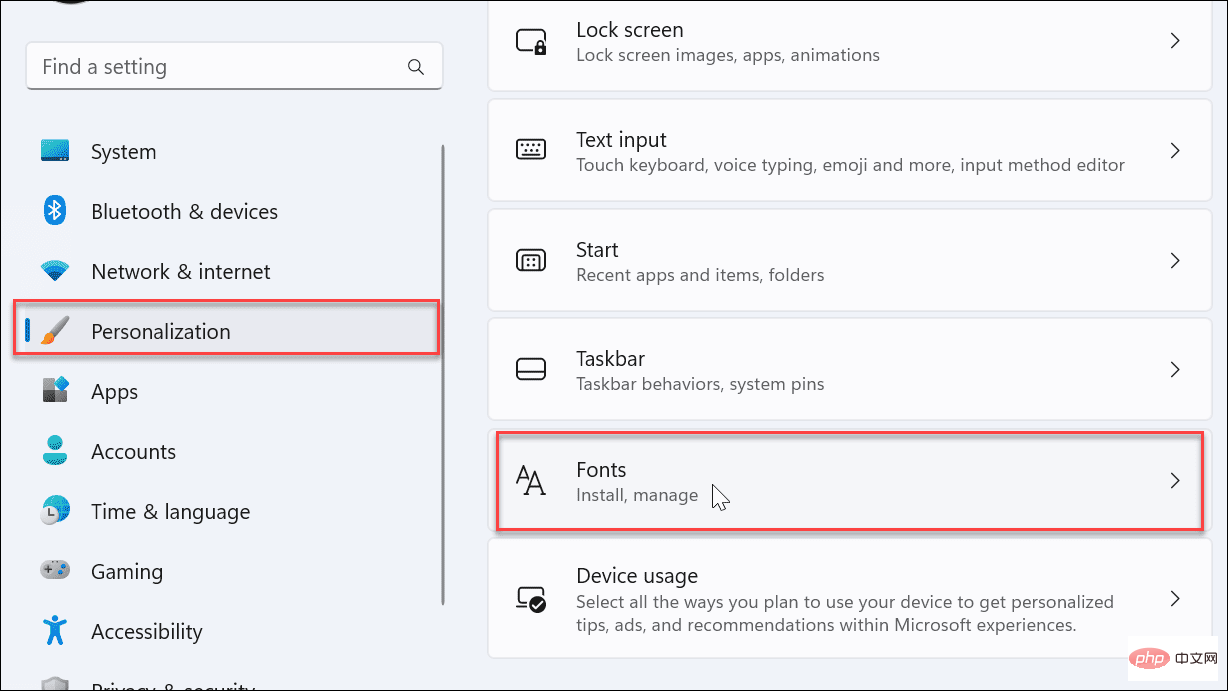
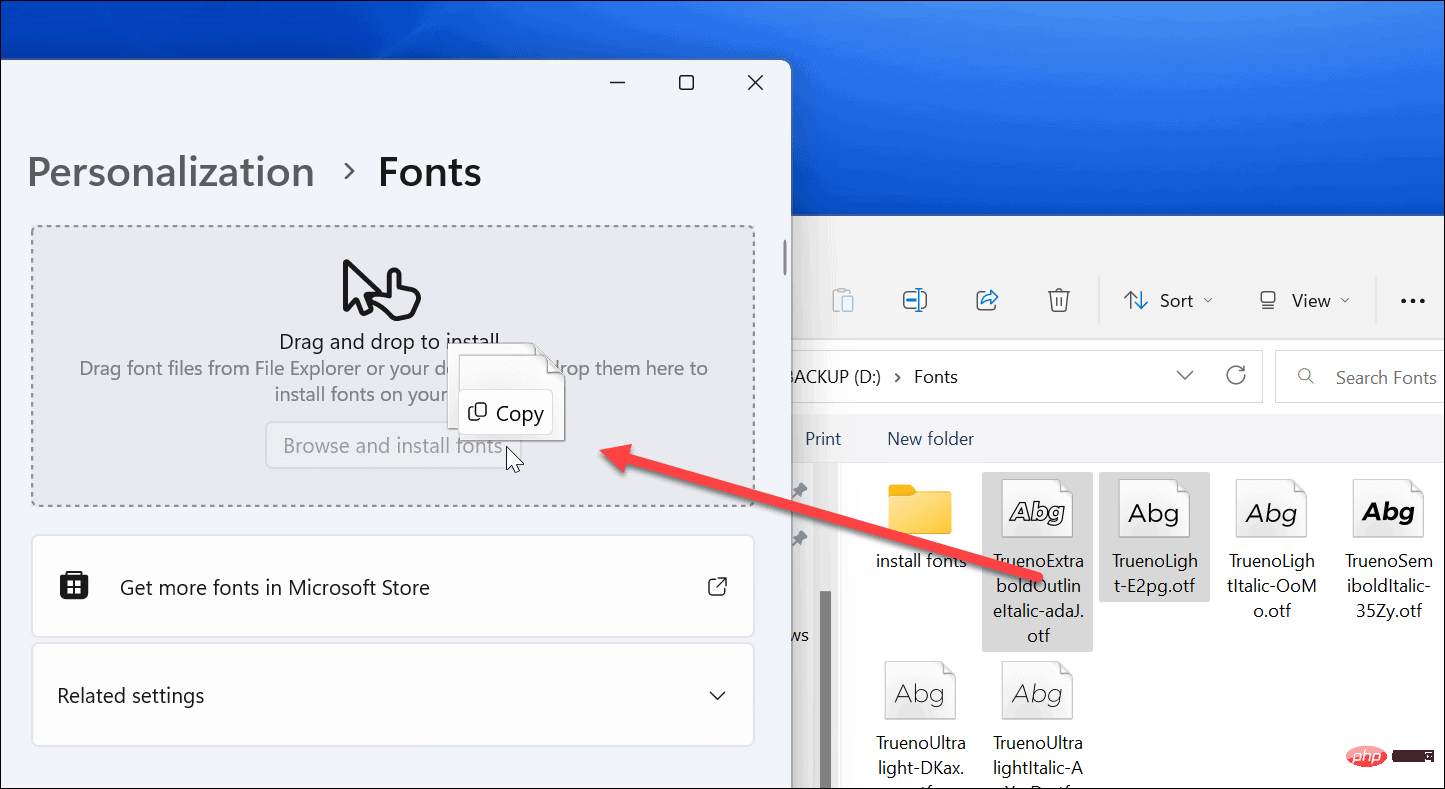
Tout ici lui appartient. Vos polices seront déplacées vers C:WindowsFonts et disponibles via des applications comme Microsoft Word ou PowerPoint.
Vous n'aimez pas les polices que vous avez installées ? Vous pouvez le supprimer rapidement.
Pour désinstaller les polices sous Windows 11, procédez comme suit :
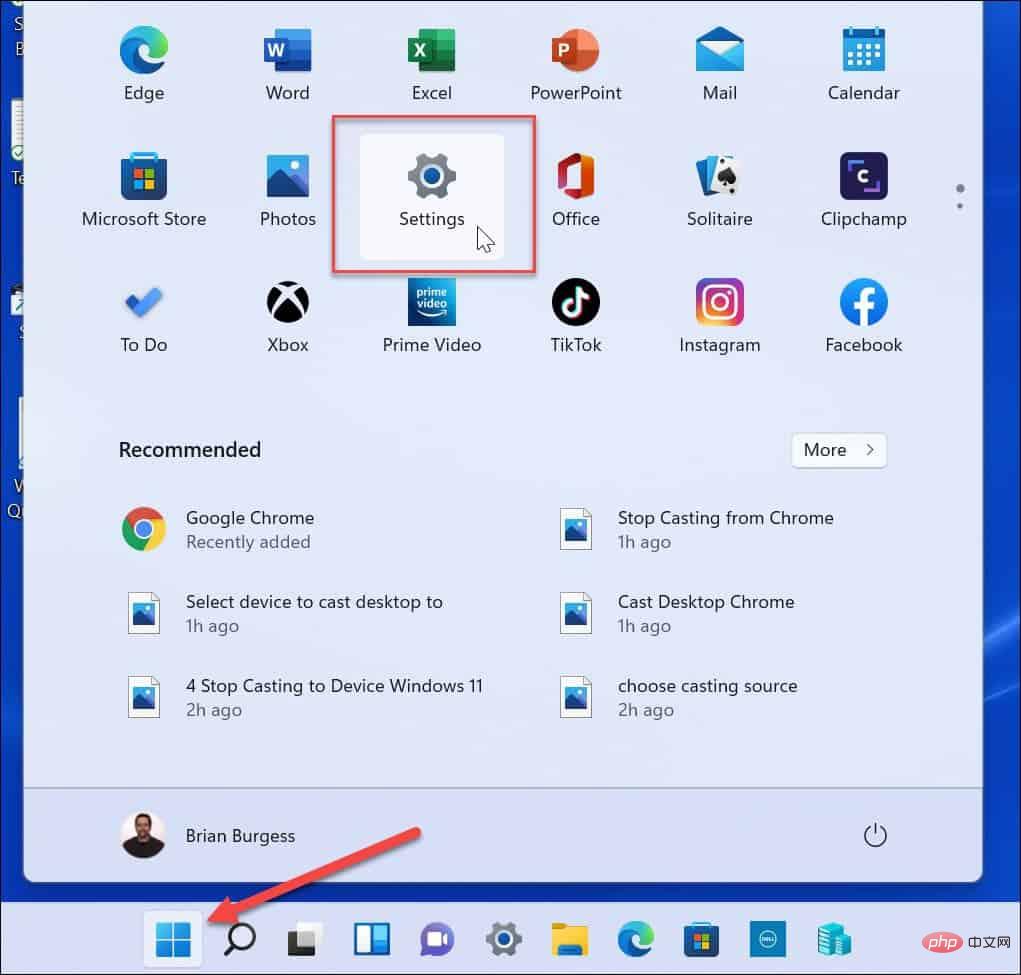
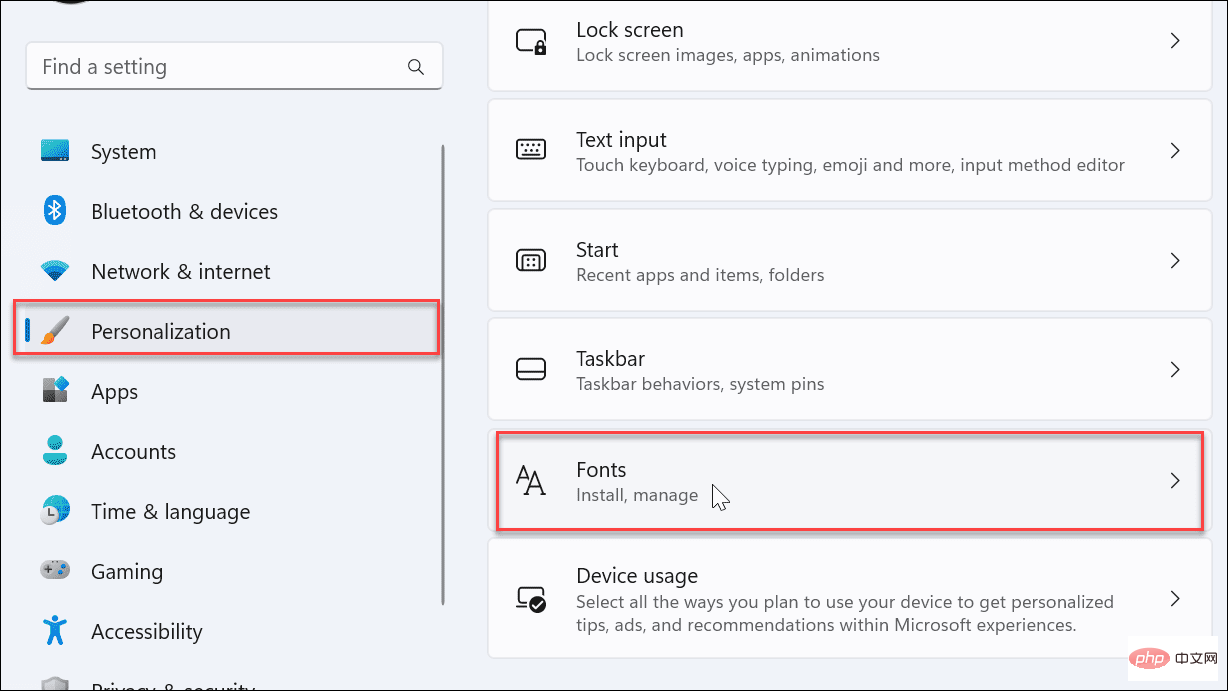
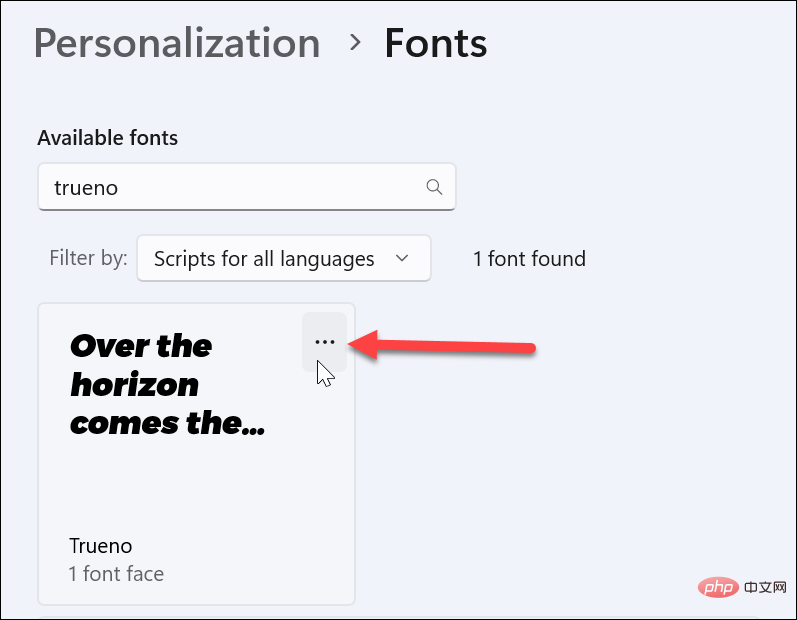
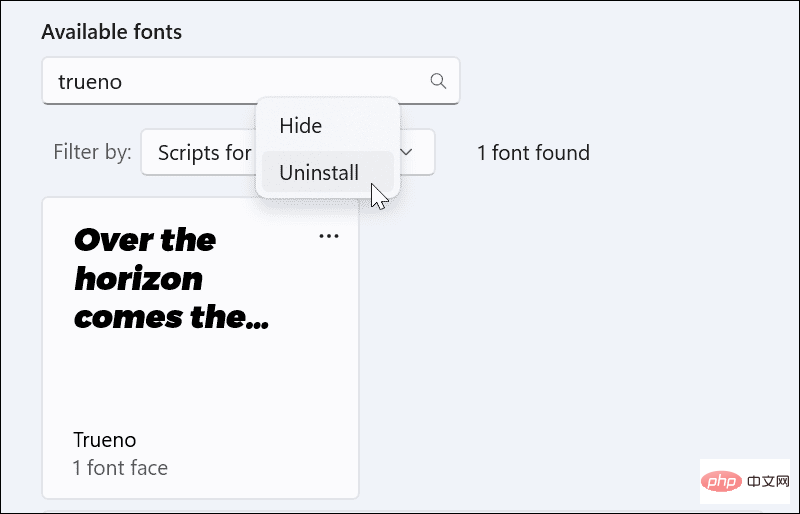
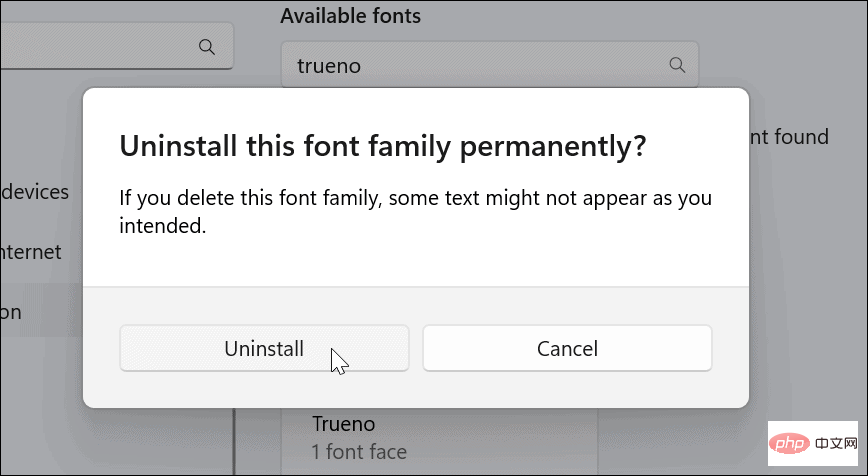
Vos polices seront désinstallées et n'apparaîtront plus dans le répertoire C:WindowsFonts. Les autres applications que vous utilisez ne peuvent pas non plus y accéder.
Si vous n'aimez pas installer des polices à partir d'Internet, vous pouvez les obtenir sur le Microsoft Store.
Procédez comme suit pour installer les polices à partir du Microsoft Store :
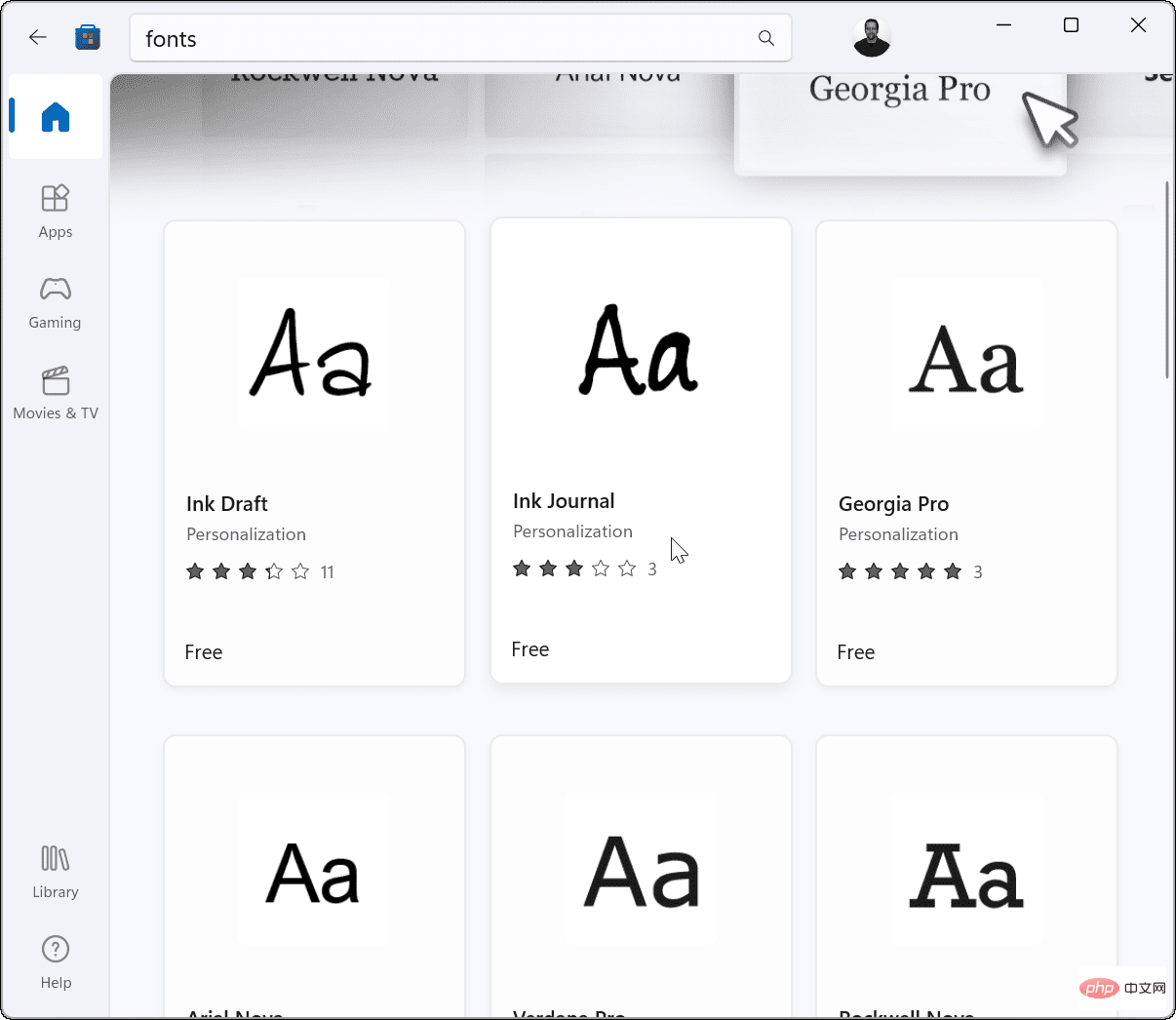

Voilà. Vos polices seront installées et disponibles dans le répertoire C:WindowsFonts.
En suivant les étapes ci-dessus, vous devriez pouvoir installer de nouvelles polices sur votre PC Windows 11.
Le processus est simple, mais vous risquez de passer beaucoup de temps à travailler dessus dans vos documents. Trouver la police parfaite peut prendre du temps, alors gardez cela à l’esprit. Ne téléchargez pas plus de polices que vous n’avez le temps d’en utiliser.
Pas encore sur Windows 11 ? aucun problème. Vous pouvez installer des polices sur Windows 10 ou installer des polices à partir du Microsoft Store sur Windows 10.
Ce qui précède est le contenu détaillé de. pour plus d'informations, suivez d'autres articles connexes sur le site Web de PHP en chinois!
 Que faire s'il n'y a pas de curseur lorsque vous cliquez sur la zone de saisie
Que faire s'il n'y a pas de curseur lorsque vous cliquez sur la zone de saisie
 Quelle devise est MULTI ?
Quelle devise est MULTI ?
 Comment modifier le nom d'un fichier sous Linux
Comment modifier le nom d'un fichier sous Linux
 Méthodes d'analyse des données
Méthodes d'analyse des données
 site officiel de notepad++
site officiel de notepad++
 Le rôle de la carte réseau du serveur
Le rôle de la carte réseau du serveur
 La différence entre HTML et HTML5
La différence entre HTML et HTML5
 Introduction aux équipements de surveillance des stations météorologiques
Introduction aux équipements de surveillance des stations météorologiques