许多iphone用户报告说,他们的iphone最近突然开始在性能和速度上落后。许多人怀疑这可能是在他们将iphone升级到最新的ios 16之后发生的。
令许多iPhone用户失望的是,这使他们的工作或浏览体验变得非常困难。你知道你的iPhone一天比一天慢的原因吗?我们在下面列出了其中的一些。
在研究上述因素时,我们在这篇文章中提出了一些最佳解决方案,这将有助于轻松解决此问题。
当iPhone用户在iPhone上没有良好的稳定互联网连接时,iPhone上安装的大多数应用程序可能无法按预期高效运行。因此,确实有必要确保您在iPhone上具有强大的互联网连接。
首先,您需要在iPhone上打开YouTube或Chrome应用程序,然后尝试访问视频或浏览某些网页以检查互联网连接的强度。如果您发现加载视频/网页很困难,则iPhone上的互联网很弱。
我们建议您尝试重新启动 Wi-Fi 路由器并重新连接 iPhone 上的 Wi-Fi 信号。这会刷新Wi-Fi信号,并在iPhone上获得强大的互联网连接。如果没有,请转到“移动数据设置”>然后点击“移动数据”切换按钮以启用它,将互联网从Wi-Fi切换到移动数据。
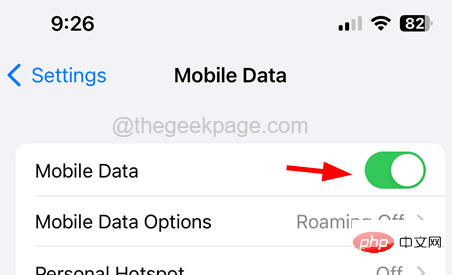
如果您的iPhone操作系统已过时,这也可能导致滞后问题。因此,我们建议我们的iPhone用户不时更新他们的设备,以避免此类问题。
为了更新您的iPhone,您必须在iPhone上打开“设置”应用程序,然后选择“常规”选项。接下来,您必须转到“常规”页面上的“软件更新”选项并等待一段时间,直到它在线搜索更新并加载它们。看到任何可用更新后,请下载并安装在iPhone上以进行更新。
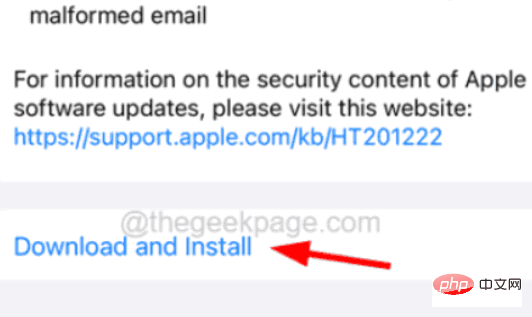
当iPhone中存在一些软件错误时,可能会在iPhone上产生错误和问题,例如滞后问题等。因此,要解决此问题,您可能需要重新启动iPhone。
要重新启动iPhone,首先,您需要转到“常规设置>”。现在将常规页面向下滚动到底部,然后点击“关机”并将滑块移动到右侧以完全关闭iPhone。接下来,您必须同时按住iPhone的音量和电源按钮,直到在屏幕上看到Apple徽标。这将重新启动您的iPhone。
当屏幕亮度过高时,也可能会影响电池寿命,从而导致iPhone在性能和速度方面落后。因此,请尝试相应地降低屏幕亮度,看看这是否提高了iPhone的速度。
为此,您需要通过从右上角向下滑动来启动iPhone上的控制中心。控制中心屏幕出现后,向上或向下滑动亮度滑块以调整 iPhone 屏幕的亮度。
通常,许多iPhone用户习惯于在iPhone的主屏幕上添加许多不同的小部件,以获得更好的便利性。但这反过来会导致几个问题,包括上面文章中讨论的问题。
因此,我们建议我们的用户尝试使用下面提到的步骤从主屏幕中删除小部件。
步骤1: 首先解锁iPhone,到达主屏幕后,继续将主屏幕滑动到右侧,直到获得小部件主屏幕。
步骤2: 现在长按要从主屏幕中删除的小部件。
步骤3: 屏幕上弹出一个上下文菜单。
步骤4: 请点击 删除小部件 上下文菜单中的选项如下所示。
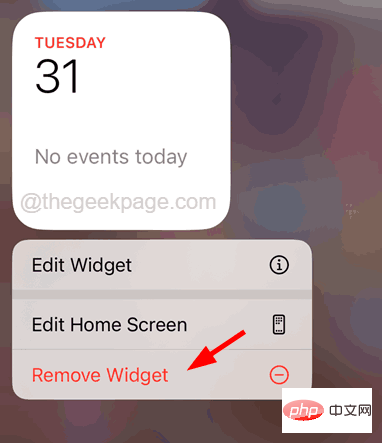
步骤5: 最后,单击 删除小部件 确认窗口如图所示。
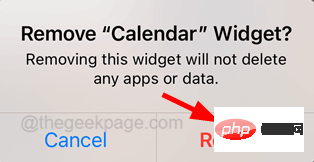
步骤6: 这会从主屏幕中删除小部件。
步骤7:重复相同的过程以删除您不一定经常使用的所有小部件。
当我们关闭iPhone上的任何应用程序时,它仍然在后台运行,如果任何用户启用了后台应用程序刷新功能,它将不断检查应用程序中是否有任何更改并通知用户。
这会影响iPhone的性能,需要禁用后台应用程序刷新才能使用以下步骤进行修复。
步骤1: 为此,您需要在iPhone上启动“设置”应用程序。
第2步: 启动“设置”应用后,查找“常规”选项,然后点击它,如下所示。
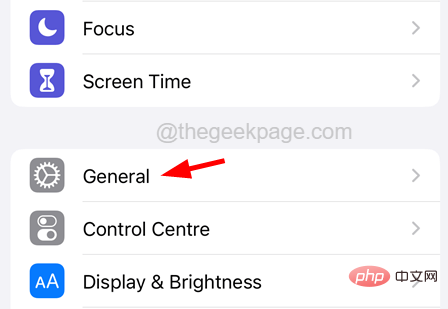
第三步: 打开后,向下滚动一点,然后单击“后台应用程序刷新”选项。
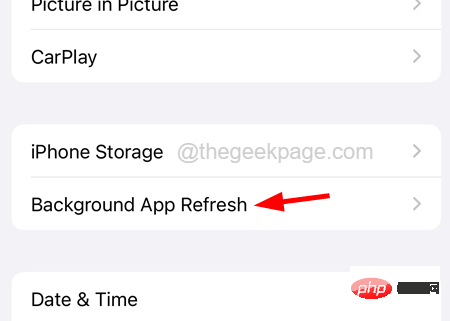
步骤4:现在,您需要选择页面顶部的“后台应用程序刷新”选项,如下图所示。
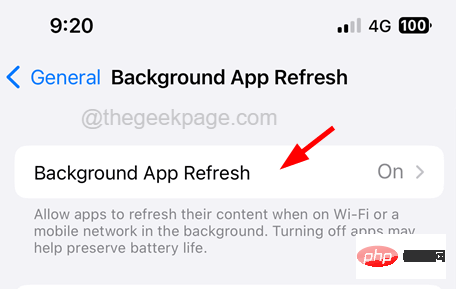
步骤5:最后,单击 关闭 从列表中。
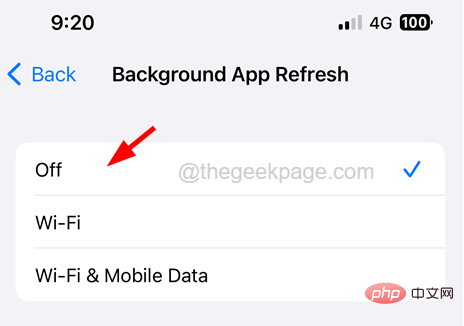
当iPhone上没有太多空间时,iPhone的性能和速度将开始下降,您会注意到iPhone上的滞后。使用以下步骤清除iPhone上的iPhone存储空间以腾出一些空间。
步骤1: 首先打开iPhone上的“设置”页面。
步骤2: 之后,选择 公司信息 设置菜单中的选项如下所示。
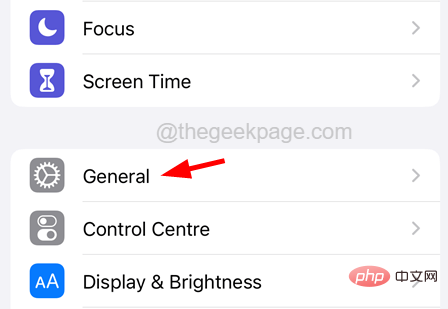
步骤3: 现在点击 iPhone存储 在“常规”页面上的选项。
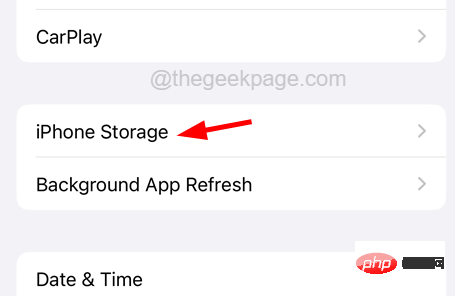
步骤4: 加载iPhone存储页面可能需要一些时间。
步骤5:按照iPhone存储页面上的建议进行操作,并清除一些应用程序,文件,图像等。腾出一些空间。
当您的iPhone电池健康状况不佳且未达到建议的水平时,可能会降低iPhone的性能或速度。因此,请检查您的电池健康状况,如果您发现电池的健康状况低于80%,则需要立即更换电池以提高iPhone的性能。
步骤1: 要检查电池的健康状况,您需要打开iPhone上的“设置”页面。
步骤2: 然后向下滚动并从列表中查找电池选项。
步骤3:点击电池选项,如下面的屏幕截图所示。
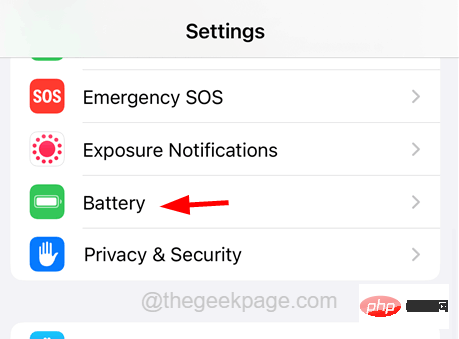
步骤4:现在选择电池页面上的电池健康和充电选项,如下所示。
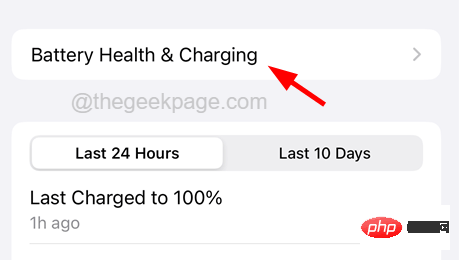
步骤5:在这里检查最大容量值。
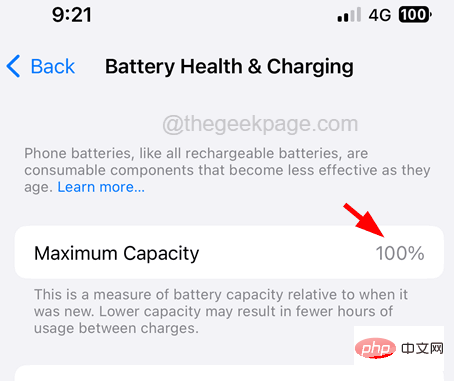
步骤6: 如果显示低于80%,则需要更换电池。如果它说100%,则无需更改。
步骤7: 另外,请确保通过点击其切换开关来启用“优化电池充电”选项,如下图所示。
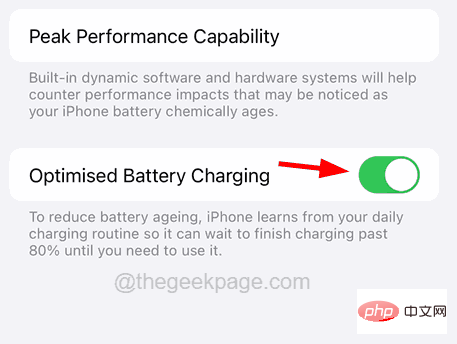
如果iPhone上安装的许多应用程序未更新到最新版本,则可能会导致iPhone滞后问题,可以通过检查App Store是否有任何应用程序准备好进行更新来解决。
请按照以下步骤更新iPhone上的应用程序。
步骤1: 首先解锁iPhone,然后转到主屏幕。
步骤2: 在主屏幕上搜索App Store,然后长按它。
步骤3:通过单击从列表中选择“更新”选项,如下所示。
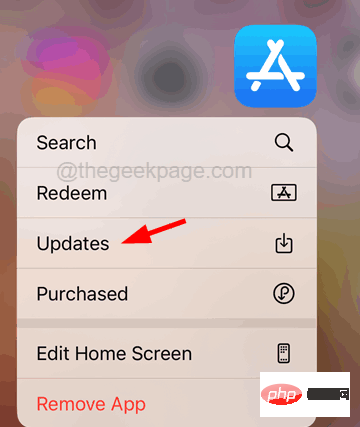
步骤4:这将打开App Store上的“更新”页面,其中将显示“更新”部分下准备更新的应用程序列表。
步骤5: 请点击 全部更新 选项开始更新iPhone上的所有应用程序。
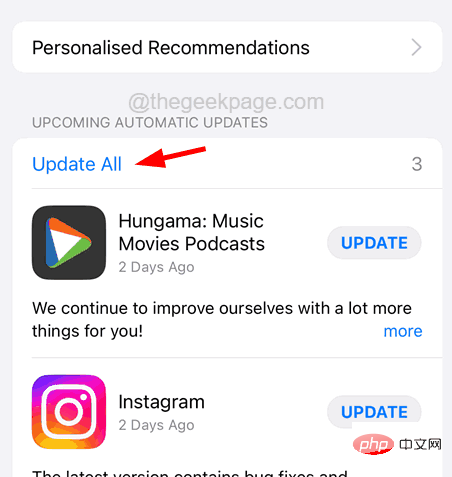
步骤6:完成后,关闭应用商店。
在任何iPhone上启用低功耗模式功能时,都会停用某些功能以节省电池消耗,这会导致iPhone变慢。现在要解决此问题,您必须按照以下步骤禁用iPhone上的低功耗模式选项。
步骤1: 首先打开iPhone上的“设置”页面。
步骤2: 向下滚动并搜索电池选项,然后点击它,如下所示。
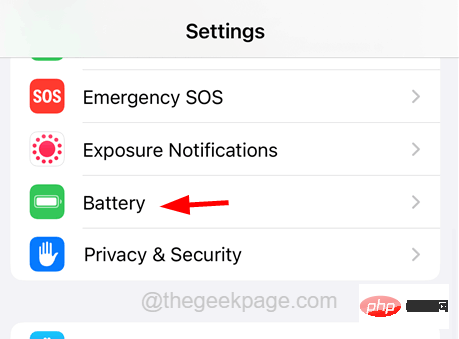
第三步: 在电池页面上,您将找到低功耗模式选项。
步骤4: 请点击其切换按钮将其禁用,如下图所示。
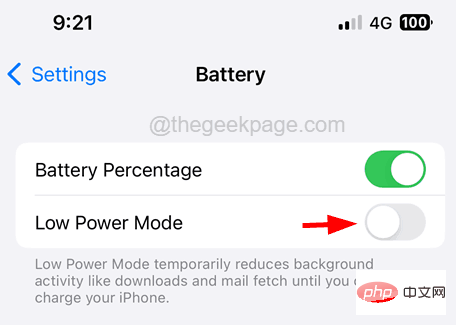
最后,如果没有其他适合您的方法,您可以尝试使用以下步骤关闭iPhone上的“减少运动”设置。
步骤1: 首先在iPhone上打开“设置”应用程序页面。
第2步: 打开“设置”页面后,在“设置”页面顶部的搜索栏中键入“减少运动”,如下所示。
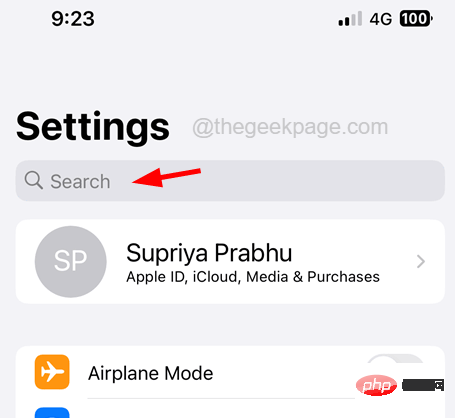
第三步: 选择 减少运动 搜索结果下拉列表中的选项如图所示。
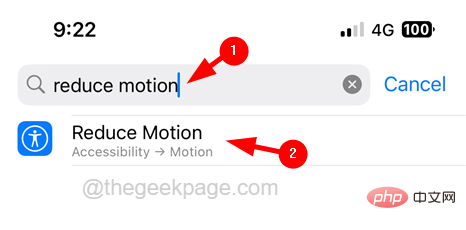
第 4 步:这会将您带到“辅助功能”页面下的“Motion”页面,如下所示。
步骤5:现在点击 减少运动 选项的切换开关以禁用它,如下面的屏幕截图所示。
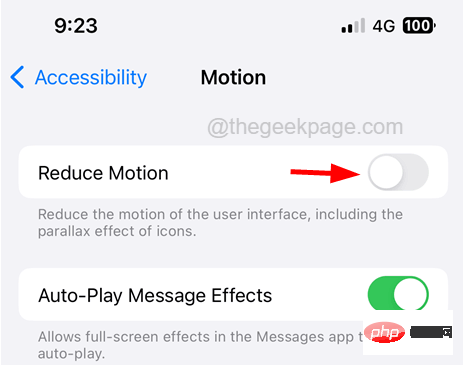
以上就是你的iPhone滞后了吗?试试这些修复程序!的详细内容,更多请关注php中文网其它相关文章!

每个人都需要一台速度更快、更稳定的 PC。随着时间的推移,垃圾文件、旧注册表数据和不必要的后台进程会占用资源并降低性能。幸运的是,许多工具可以让 Windows 保持平稳运行。

Copyright 2014-2025 https://www.php.cn/ All Rights Reserved | php.cn | 湘ICP备2023035733号