Comment supprimer les recommandations du menu Démarrer dans Windows 11
Comment supprimer les suggestions du menu Démarrer dans Windows 11
Vous pouvez supprimer les suggestions du menu Démarrer à l'aide des options natives de Windows 11. Cela désactivera les suggestions, mais la section aura toujours son espace dédié dans le menu Démarrer. Vous pouvez également choisir de désactiver les recommandations individuelles du menu Démarrer pour supprimer les éléments que vous ne souhaitez pas recommander.
Option 1 : Désactiver les suggestions
Vous pouvez désactiver les recommandations dans la section Recommandé du menu Démarrer en utilisant l'une des méthodes suivantes. Commençons.
Méthode 1 : Utilisation de l'application Paramètres
Appuyez sur Windows + i et cliquez sur Windows + i并单击 个性化。
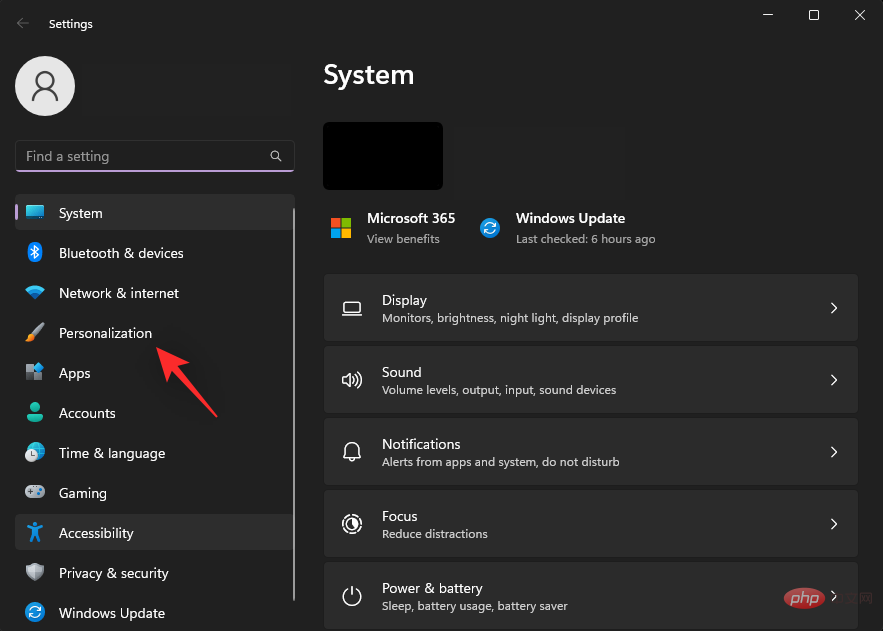
单击 开始。

关闭以下项目的切换。
- 显示最近添加的应用
- 显示最常用的应用程序
- 在开始、跳转列表和文件资源管理器中显示最近打开的项目

关闭设置应用程序并按下Ctrl + Shift + Esc以启动 任务管理器。单击并选择 Windows 资源管理器。
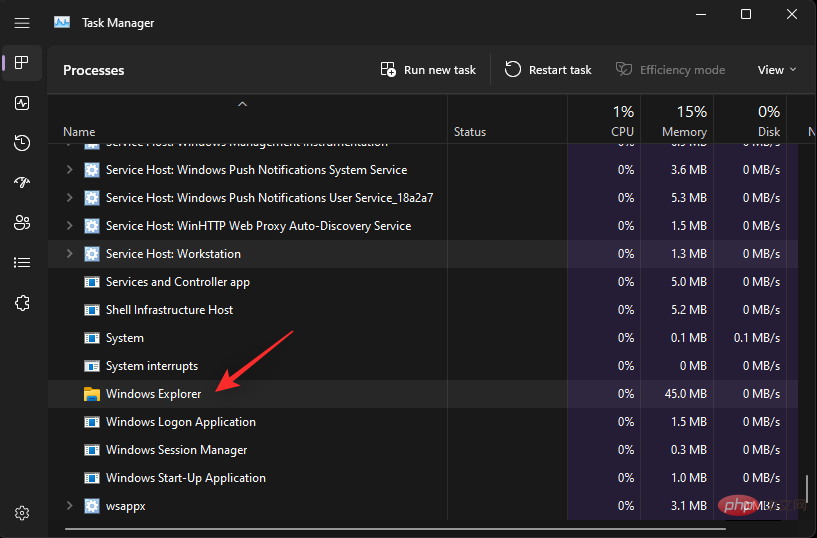
单击重新启动任务。

现在将在您的系统上重新启动 Windows 资源管理器,并且现在应该在“开始”菜单中禁用建议。
方法 2:使用组策略编辑器
您还可以使用组策略编辑器在“开始”菜单中禁用建议。如果您运行的是 Windows 11 SE,这是推荐的方法。
按下Windows + R以启动运行。

键入以下内容,然后按 Enter。
gpedit.msc

使用左侧边栏导航到以下路径。
User Configuration > Administrative Templates > Start Menu and Taskbar

现在双击从开始菜单中删除推荐部分。
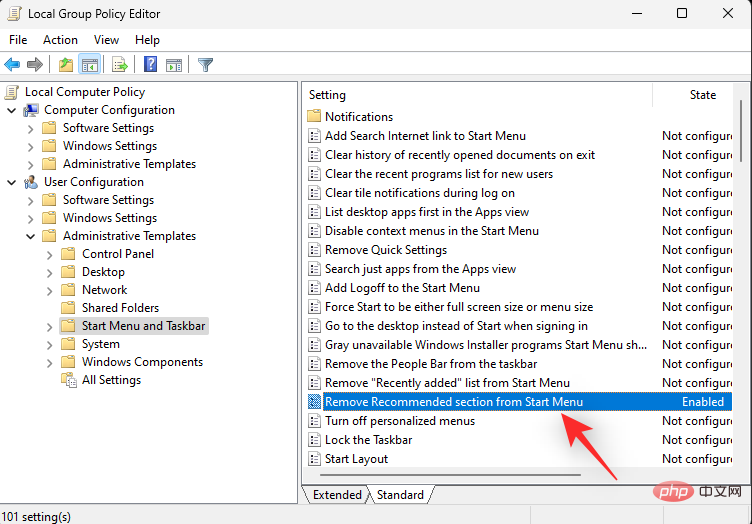
单击并选择启用。

单击 确定。
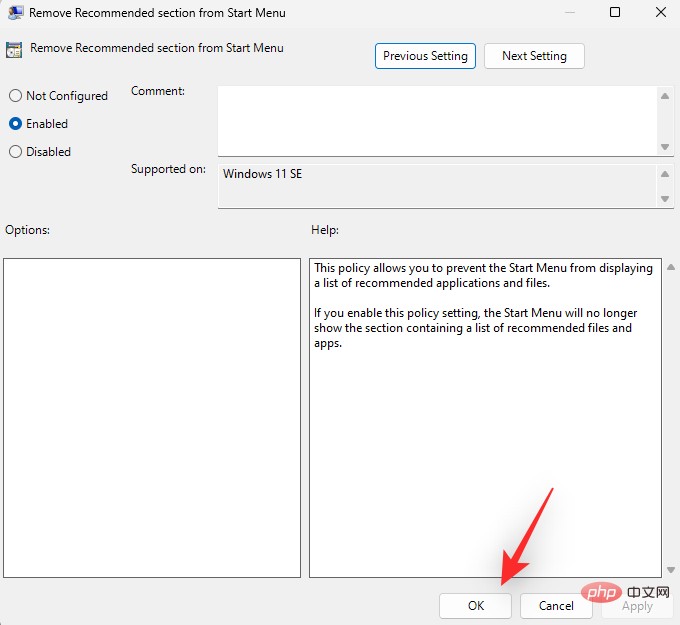
关闭组策略编辑器并按下Windows + R以再次启动运行 。

输入以下内容,然后按Ctrl + Shift + Enter键盘上的。
cmd

使用以下命令强制更新系统上的组策略。
gpupdate /force

更新后,使用以下命令关闭 CMD。
exitPersonnaliser

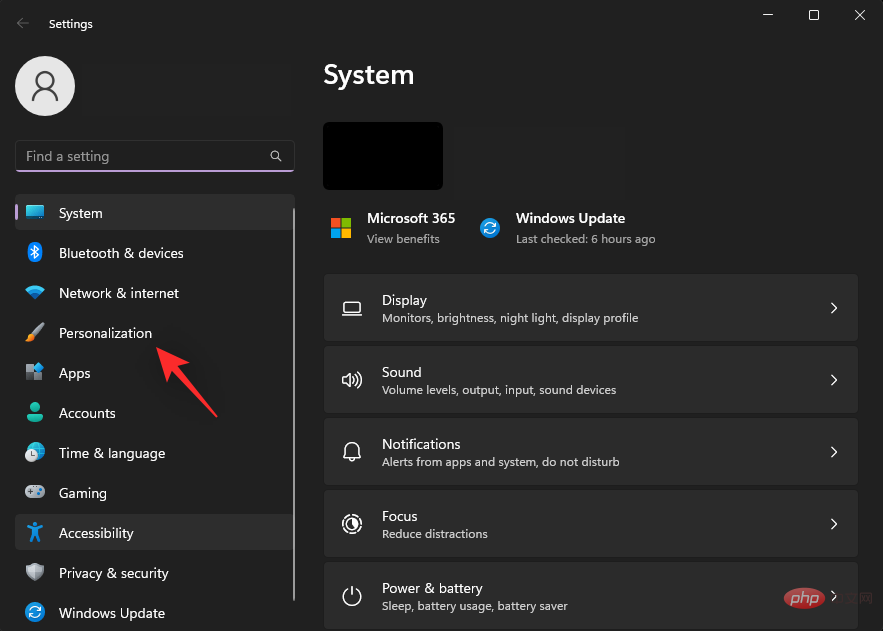
Cliquez sur
Démarrer.

Fermez les interrupteurs pour les éléments suivants. 
- Afficher les applications récemment ajoutées
- Afficher les applications les plus utilisées
- Afficher les éléments récemment ouverts dans Démarrer, la liste de raccourcis et l'explorateur de fichiers

Fermez l'application Paramètres et appuyez sur Ctrl + Maj + Échap pour lancer le Gestionnaire des tâches
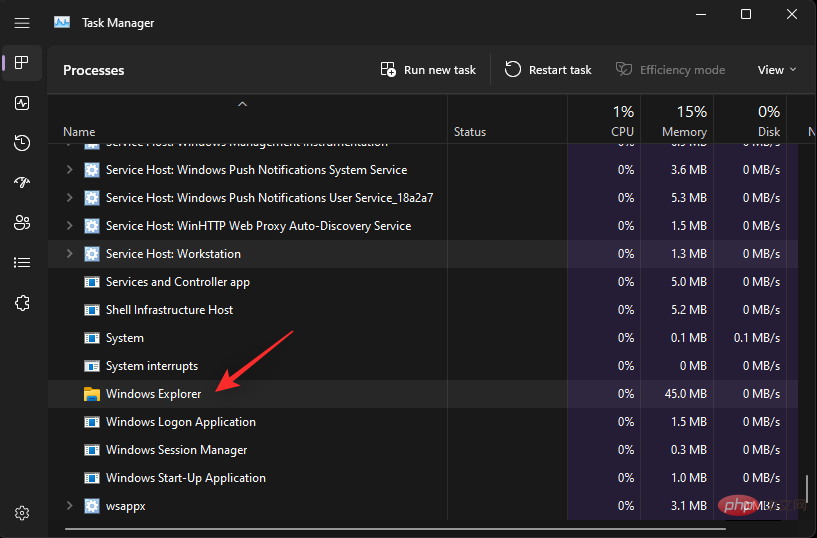 🎜🎜Cliquez sur 🎜pour redémarrer la tâche🎜. 🎜🎜
🎜🎜Cliquez sur 🎜pour redémarrer la tâche🎜. 🎜🎜 🎜🎜L'Explorateur Windows va maintenant redémarrer sur votre système et les suggestions devraient désormais être désactivées dans le menu Démarrer. 🎜🎜Méthode 2 : utiliser l'éditeur de stratégie de groupe 🎜🎜 Vous pouvez également désactiver les suggestions dans le menu Démarrer à l'aide de l'éditeur de stratégie de groupe. Si vous utilisez Windows 11 SE, il s'agit de la méthode recommandée. 🎜🎜Appuyez sur
🎜🎜L'Explorateur Windows va maintenant redémarrer sur votre système et les suggestions devraient désormais être désactivées dans le menu Démarrer. 🎜🎜Méthode 2 : utiliser l'éditeur de stratégie de groupe 🎜🎜 Vous pouvez également désactiver les suggestions dans le menu Démarrer à l'aide de l'éditeur de stratégie de groupe. Si vous utilisez Windows 11 SE, il s'agit de la méthode recommandée. 🎜🎜Appuyez sur Windows + R pour démarrer 🎜Exécuter🎜. 🎜🎜 🎜🎜Tapez ce qui suit et appuyez sur Entrée. 🎜🎜
🎜🎜Tapez ce qui suit et appuyez sur Entrée. 🎜🎜gpedit.msc🎜🎜 🎜🎜Utilisez la barre latérale gauche pour accéder au chemin ci-dessous. 🎜🎜
🎜🎜Utilisez la barre latérale gauche pour accéder au chemin ci-dessous. 🎜🎜Configuration utilisateur > Modèles d'administration > Menu Démarrer et barre des tâches🎜🎜 🎜🎜Maintenant, double-cliquez sur 🎜pour supprimer la section recommandée du menu Démarrer🎜. 🎜🎜
🎜🎜Maintenant, double-cliquez sur 🎜pour supprimer la section recommandée du menu Démarrer🎜. 🎜🎜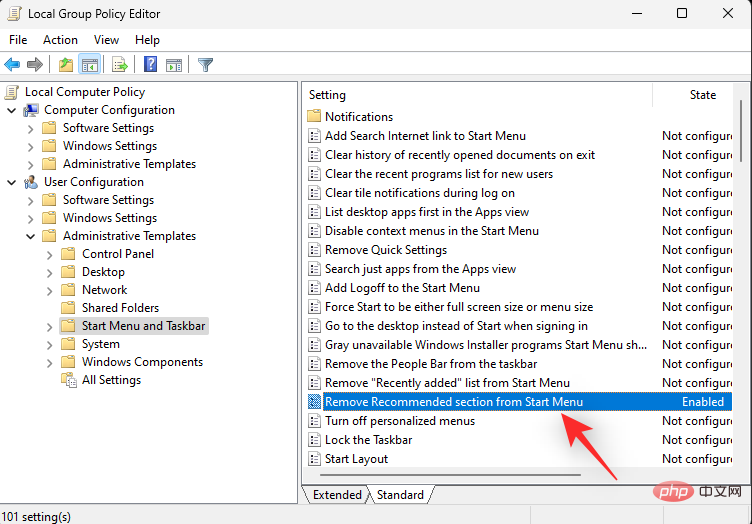 🎜🎜Cliquez et sélectionnez 🎜Activer🎜. 🎜🎜
🎜🎜Cliquez et sélectionnez 🎜Activer🎜. 🎜🎜 🎜🎜Cliquez sur 🎜OK🎜. 🎜🎜
🎜🎜Cliquez sur 🎜OK🎜. 🎜🎜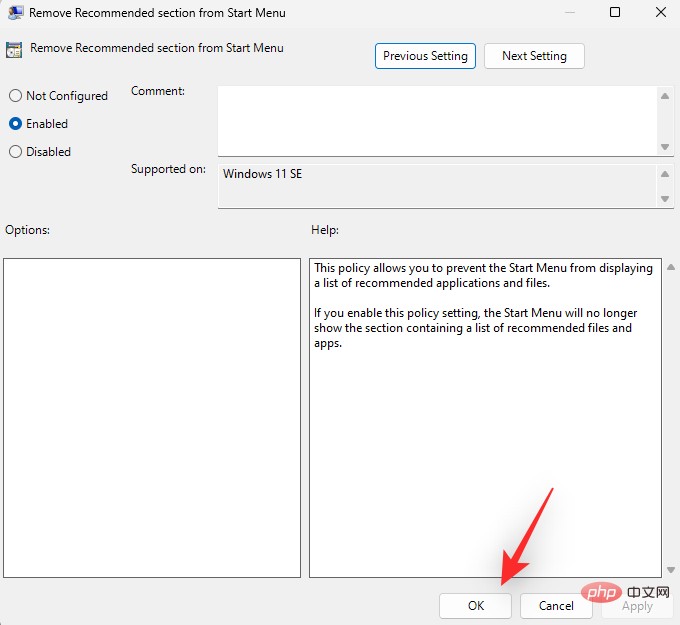 🎜🎜Fermez l'éditeur de stratégie de groupe et appuyez sur
🎜🎜Fermez l'éditeur de stratégie de groupe et appuyez sur Windows + R pour redémarrer 🎜Exécuter 🎜. 🎜🎜 🎜🎜Entrez ce qui suit et appuyez sur
🎜🎜Entrez ce qui suit et appuyez sur Ctrl + Maj + Entrée sur votre clavier. 🎜🎜cmd🎜🎜 🎜🎜Utilisez la commande suivante pour forcer une mise à jour de la stratégie de groupe sur votre système. 🎜🎜
🎜🎜Utilisez la commande suivante pour forcer une mise à jour de la stratégie de groupe sur votre système. 🎜🎜gpupdate /force🎜🎜 🎜🎜Après la mise à jour, utilisez la commande suivante pour fermer CMD. 🎜🎜
🎜🎜Après la mise à jour, utilisez la commande suivante pour fermer CMD. 🎜🎜sortie🎜🎜🎜🎜🎜Ça y est ! Les pièces recommandées devraient maintenant être désactivées sur votre système. 🎜🎜Option 2 : Supprimer des recommandations individuelles🎜🎜Lancez le menu Démarrer et cliquez avec le bouton droit sur l'élément que vous souhaitez supprimer des recommandations. 🎜🎜🎜🎜🎜Sélectionnez 🎜Supprimer🎜 dans la liste. 🎜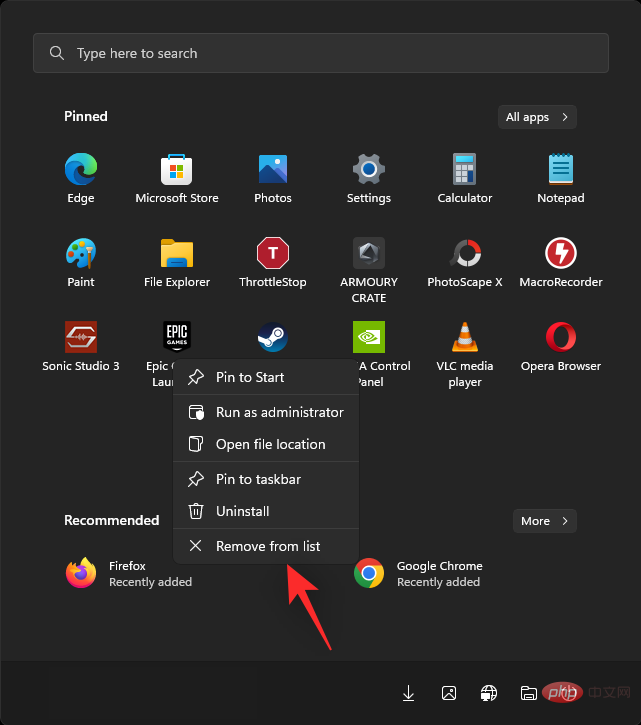
Les éléments sélectionnés seront désormais supprimés de la section Recommandé.
Option 3 : Supprimer complètement la section recommandée
Vous avez la possibilité de supprimer complètement la section recommandée du menu Démarrer à l'aide d'Explorer Patcher. Veuillez suivre les étapes ci-dessous pour vous aider tout au long du processus.
- Patch Explorer | Lien de téléchargement
Visitez le lien ci-dessus dans votre navigateur préféré. Cliquez et téléchargez la dernière version du fichier ep_setup.exe .

Après le téléchargement, double-cliquez et exécutez la même chose. Attendez quelques secondes et l'Explorateur Windows redémarrera plusieurs fois au cours de ce processus.

Une fois terminé, vous devriez avoir une nouvelle barre des tâches et un nouveau menu Démarrer sur votre système. Faites un clic droit sur la barre des tâches et sélectionnez Propriétés.

Cliquez sur Menu Démarrer.

Cochez la case Désactiver la section « Recommandé ».

Vous pouvez maintenant continuer et personnaliser d'autres éléments du menu Démarrer et de la barre des tâches à votre guise. Une fois terminé, cliquez sur Redémarrer l'Explorateur de fichiers(*).

La section Recommandé sera désormais supprimée du menu Démarrer.
Ce qui précède est le contenu détaillé de. pour plus d'informations, suivez d'autres articles connexes sur le site Web de PHP en chinois!

Outils d'IA chauds

Undresser.AI Undress
Application basée sur l'IA pour créer des photos de nu réalistes

AI Clothes Remover
Outil d'IA en ligne pour supprimer les vêtements des photos.

Undress AI Tool
Images de déshabillage gratuites

Clothoff.io
Dissolvant de vêtements AI

AI Hentai Generator
Générez AI Hentai gratuitement.

Article chaud

Outils chauds

Bloc-notes++7.3.1
Éditeur de code facile à utiliser et gratuit

SublimeText3 version chinoise
Version chinoise, très simple à utiliser

Envoyer Studio 13.0.1
Puissant environnement de développement intégré PHP

Dreamweaver CS6
Outils de développement Web visuel

SublimeText3 version Mac
Logiciel d'édition de code au niveau de Dieu (SublimeText3)
 Comment désactiver la mise à l'échelle de l'affichage pour les paramètres DPI élevés dans Windows 11 ou 10
May 22, 2023 pm 10:11 PM
Comment désactiver la mise à l'échelle de l'affichage pour les paramètres DPI élevés dans Windows 11 ou 10
May 22, 2023 pm 10:11 PM
La fonctionnalité de mise à l'échelle de l'affichage par défaut sur Windows 10 ou version ultérieure est un composant essentiel du système d'exploitation Windows. Mais parfois, cette fonctionnalité de certaines applications peut entraîner des problèmes de compatibilité, du texte illisible, des logos flous et, finalement, des plantages d'applications. Cela peut être un énorme casse-tête si vous utilisez des résolutions de 2160p ou supérieures. Il existe de nombreuses façons de désactiver la fonction de mise à l'échelle de l'affichage par défaut avec des paramètres DPI élevés. Nous avons sélectionné les meilleurs et des instructions détaillées étape par étape pour chaque processus. Comment désactiver la mise à l'échelle de l'affichage sur les paramètres DPI élevés Il existe un moyen, tout ce que vous avez à faire est de désactiver la mise à l'échelle DPI élevée pour une seule application, et il existe un moyen de le faire pour toute la fenêtre.
 Tiny10 rend Windows 10 durable sur les (très anciens) PC
May 22, 2023 pm 04:02 PM
Tiny10 rend Windows 10 durable sur les (très anciens) PC
May 22, 2023 pm 04:02 PM
Tiny10 est la tentative d'un développeur de rendre le système d'exploitation Windows 10 de Microsoft utilisable à la fois sur les anciens systèmes PC et sur les systèmes modernes. Lorsque Microsoft a publié Windows 10 en 2015, il s'est assuré que le système d'exploitation avait la même configuration système requise que les versions précédentes de Windows. Cela change avec la sortie de Windows 11 en 2021. Néanmoins, Windows 10 semblait nettement plus lourd que les versions précédentes de Windows et les utilisateurs ont commencé à chercher des moyens d'améliorer la convivialité du système d'exploitation. Disque dur plus rapide, plus de mémoire, CP plus rapide et plus puissant
 Comment réparer le code d'erreur 1132 dans Zoom sur un PC Windows
May 30, 2023 am 11:08 AM
Comment réparer le code d'erreur 1132 dans Zoom sur un PC Windows
May 30, 2023 am 11:08 AM
Les capacités de visioconférence de Zoom l'ont rendu populaire parmi les utilisateurs travaillant à domicile. De nombreux utilisateurs du client de bureau Zoom ont signalé avoir vu le code d'erreur 1132 ainsi qu'un message « Une erreur inconnue s'est produite » sur leurs PC Windows. Habituellement, ce code d'erreur apparaît lorsque les utilisateurs tentent de se connecter à leur compte et de rejoindre une réunion dans Zoom. Dans la fenêtre d'erreur, l'utilisateur a la possibilité d'ouvrir un navigateur et de rejoindre la réunion. Cependant, certains utilisateurs ont signalé qu'ils ne parvenaient pas à ouvrir la réunion, même sur le navigateur. Les paramètres du pare-feu Windows, une installation obsolète de Zoom ou la mise sur liste noire de Zoom de votre compte peuvent être quelques-unes des raisons possibles de cette erreur. Rencontrez-vous un code d'erreur lors de l'utilisation de l'application Zoom
![ID d'événement 157 : le disque a été supprimé de manière inattendue [Corrigé]](https://img.php.cn/upload/article/000/887/227/168576249277516.jpg?x-oss-process=image/resize,m_fill,h_207,w_330) ID d'événement 157 : le disque a été supprimé de manière inattendue [Corrigé]
Jun 03, 2023 am 11:21 AM
ID d'événement 157 : le disque a été supprimé de manière inattendue [Corrigé]
Jun 03, 2023 am 11:21 AM
Le disque a été accidentellement supprimé est une erreur dans le journal des événements système sur les appareils Windows. Il s'agit d'un problème inhabituel sur le disque virtuel sur lequel reposent toutes les installations XBOX Live PC et Microsoft PC. Généralement, ce problème se produit lorsque quelque chose perturbe la communication du système avec le disque. ID d'événement 157 dans l'Observateur d'événements Le disque a été accidentellement supprimé, empêchant l'utilisateur d'installer le jeu à l'aide du lecteur virtuel spécifié. Ce lecteur virtuel ne sera pas visible dans l'Explorateur de fichiers comme les autres lecteurs. Vous pouvez également rencontrer des problèmes VMware où le disque a été accidentellement supprimé. La solution ci-dessous résoudra le problème, mais vous devez apporter des modifications directement dans le système d'exploitation émulé de VMWare. Dépendre de
 Correction : erreur manquante de Windows Driver Foundation
Jun 02, 2023 pm 09:15 PM
Correction : erreur manquante de Windows Driver Foundation
Jun 02, 2023 pm 09:15 PM
C'est vraiment frustrant lorsque votre PC Windows est en retard ou fonctionne lentement lorsque vous jouez à des jeux ou effectuez des tâches gourmandes en ressources. Votre PC dispose peut-être de toute la puissance de traitement nécessaire pour gérer ces tâches, mais si certains pilotes ne parviennent pas à se charger, votre PC rencontrera plusieurs problèmes. L’une de ces erreurs est le problème manquant de WindowsDriverFoundation. Lorsque cette erreur apparaît, vous devez savoir que certains pilotes importants liés au système ne parviennent pas à se charger sur votre PC Windows. Étant donné que les pilotes sont l'un des composants les plus importants qui permettent au matériel de communiquer avec votre PC, tout problème avec les pilotes peut entraîner un dysfonctionnement du processus matériel. Plusieurs utilisateurs ont signalé que Windows
 Impossible d'ouvrir l'objet Stratégie de groupe sur cet ordinateur
Feb 07, 2024 pm 02:00 PM
Impossible d'ouvrir l'objet Stratégie de groupe sur cet ordinateur
Feb 07, 2024 pm 02:00 PM
Parfois, le système d'exploitation peut mal fonctionner lors de l'utilisation d'un ordinateur. Le problème que j'ai rencontré aujourd'hui était que lors de l'accès à gpedit.msc, le système indiquait que l'objet de stratégie de groupe ne pouvait pas être ouvert car les autorisations appropriées pouvaient faire défaut. L'objet de stratégie de groupe sur cet ordinateur n'a pas pu être ouvert. Solution : 1. Lors de l'accès à gpedit.msc, le système indique que l'objet de stratégie de groupe sur cet ordinateur ne peut pas être ouvert en raison d'un manque d'autorisations. Détails : Le système ne parvient pas à localiser le chemin spécifié. 2. Une fois que l'utilisateur a cliqué sur le bouton de fermeture, la fenêtre d'erreur suivante apparaît. 3. Vérifiez immédiatement les enregistrements du journal et combinez les informations enregistrées pour découvrir que le problème réside dans le fichier C:\Windows\System32\GroupPolicy\Machine\registry.pol.
 Correctif : une erreur s'est produite et toutes les mises à jour n'ont pas été désinstallées avec succès
May 23, 2023 pm 09:07 PM
Correctif : une erreur s'est produite et toutes les mises à jour n'ont pas été désinstallées avec succès
May 23, 2023 pm 09:07 PM
Les mises à jour Windows améliorent souvent les appareils Windows et les rendent plus utiles à des milliards d'utilisateurs. Mais parfois, certaines mises à jour peuvent ne pas fonctionner correctement. Vous pouvez donc facilement choisir de désinstaller certaines mises à jour récemment installées. Le processus est très simple et Windows annulera la mise à jour actuelle. Après avoir désinstallé une mise à jour, vous pouvez voir cette invite sur votre écran "Une erreur s'est produite et toutes les mises à jour n'ont pas été désinstallées avec succès." Si vous obtenez ce message, le processus de désinstallation ne s'est pas terminé correctement et vous devez donc résoudre le problème manuellement. Correctif 1 – Désinstaller les mises à jour à l’aide de CMD Il existe un moyen très simple de désinstaller les mises à jour requises. 1. Cliquez simplement sur l'icône Windows au milieu de la barre des tâches. 2. Commencez ensuite à écrire « cmd » dans le champ de recherche en haut
 Windows 11 prend-il en charge les applications VB6 ?
May 30, 2023 am 08:31 AM
Windows 11 prend-il en charge les applications VB6 ?
May 30, 2023 am 08:31 AM
Windows 11 introduit davantage d'éléments d'interface utilisateur de style macOS. Vous obtenez une barre des tâches repensée avec le menu Démarrer au centre. Oui, vous pouvez modifier sa position, mais par défaut il sera placé au centre. Le centre de contrôle a également reçu quelques modifications de conception. Dans la prochaine mise à jour, la prise en charge des applications Android s'accompagnera également d'un bloc-notes et d'un lecteur multimédia repensés. Même si toutes ces fonctionnalités font de Windows 11 une belle mise à niveau par rapport à Windows 10, certains doutes germent dans l’esprit des utilisateurs. Il existe un segment d'utilisateurs et de développeurs qui se demandent si Windows 11 prendra en charge les applications et technologies héritées, qu'elles soient à la traîne ou non. Depuis V





