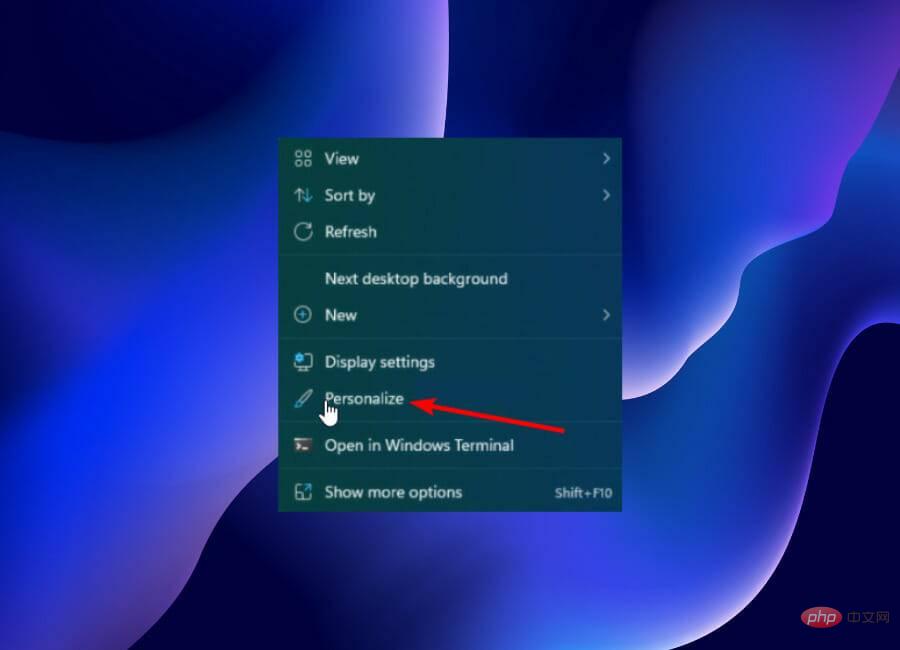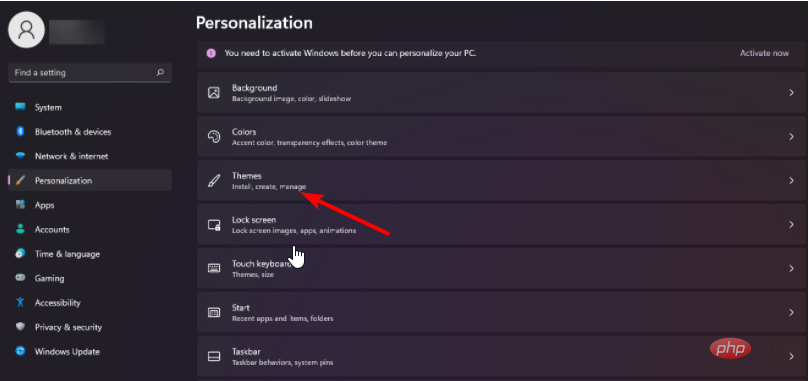5 meilleurs thèmes sombres Windows 11 disponibles gratuitement
Tout est beau et attrayant sur Windows 11. Nouveaux fonds d'écran et thèmes de la plus haute qualité associés à une interface moderne et des textures brillantes.
Cependant, la variété des thèmes intégrés est limitée – seulement cinq. Cette limitation est encore plus apparente lorsque vous avez besoin d'un thème sombre personnalisable pour apporter des modifications et que vous utilisez simplement son mode sombre moins dynamique.
Avec les visuels de Windows 11, vous méritez certainement des options plus attrayantes que celles proposées par son mode sombre. C’est exactement ce que proposent les meilleurs thèmes sombres de Windows 11 à un niveau exceptionnel.
Lorsque ces thèmes sont associés aux fonctionnalités impressionnantes de votre nouveau système d'exploitation, les possibilités d'attraction sont infinies tout en protégeant vos jeunes yeux.
L'application d'un nouveau thème affectera-t-elle la durée de vie de ma batterie ?
Un thème installé contient des fichiers qui déterminent principalement l'apparence de votre PC. Cela n'a rien à voir avec la consommation d'énergie. Même les thèmes tiers ne modifient que vos fichiers système.
Cependant, il convient de noter que vous devez créer un point de restauration avant de commencer à installer un nouveau thème. Cela vous permettra de restaurer les fichiers et la configuration d'origine en cas de problème pendant ou après l'installation.
Quel est le meilleur thème sombre de Windows 11 ?
Gray Eve Skin
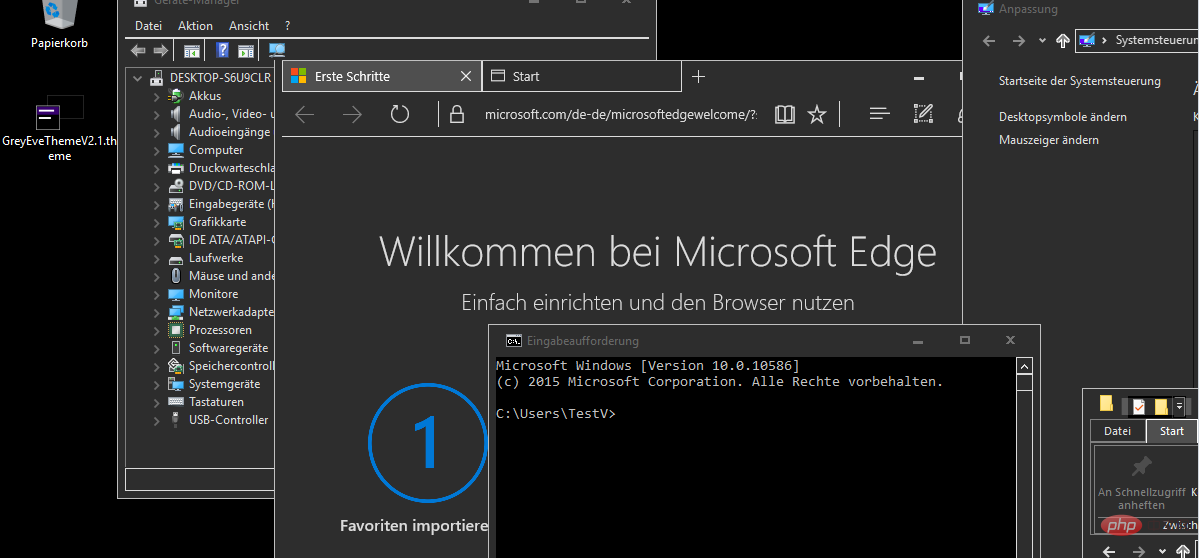
C'est un excellent thème pour protéger vos yeux si vous utilisez PC pendant une longue période. Contrairement à certains autres thèmes sombres qui ne parviennent pas à afficher clairement le texte, le skin Grey Eve crée un bon équilibre entre le mode noir classique et la clarté.
Il possède une interface conviviale et peut être personnalisé autant que possible. De plus, il propose des thèmes à contraste élevé et un affichage de haute qualité. Mais cela peut donner à certaines fonctionnalités un aspect différent de celui auquel vous êtes habitué.
⇒ Obtenez Grey Night Skin
Thème sombre Ubuntu pour Windows 11
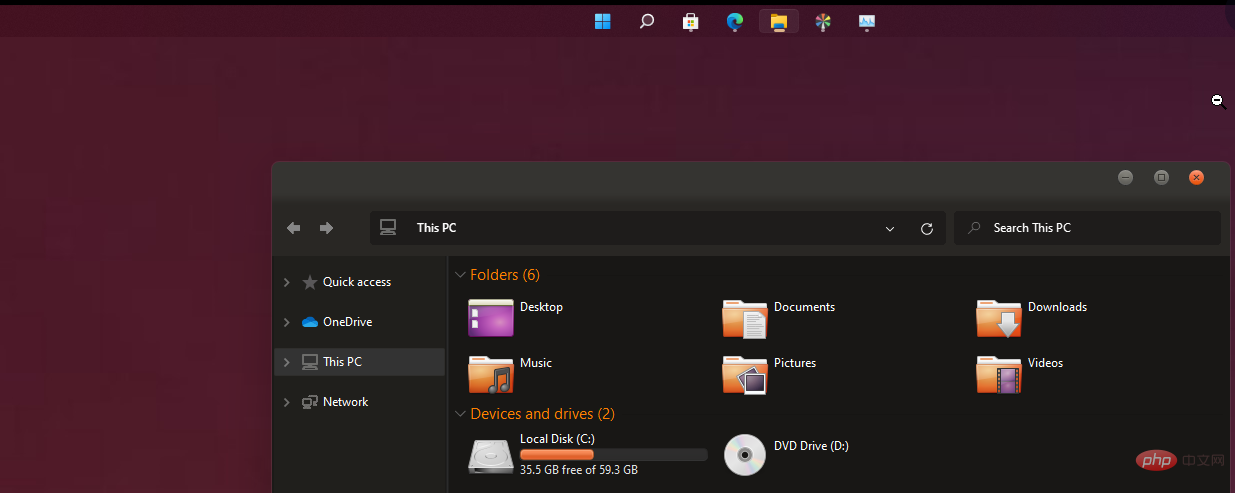
Il s'agit d'un thème sympa qui ajoute une touche Ubuntu à Windows 11. Avec une teinte orange et de nombreuses icônes plates, on peut dire sans se tromper qu’il s’inspire de la célèbre distribution Linux.
Un autre avantage de ce thème est qu'il est totalement sans publicité. Il apporte des notifications et des conseils inutiles.
De plus, vous pouvez personnaliser votre thème sombre Ubuntu à n'importe quelle longueur en fonction de vos besoins. Veuillez noter que vous devez exécuter UxThemePatcher avant d'installer ce thème pour une installation fluide et sans erreur.
⇒ Obtenez Thème sombre Ubuntu pour Windows 11
Night Camouflage Special Edition
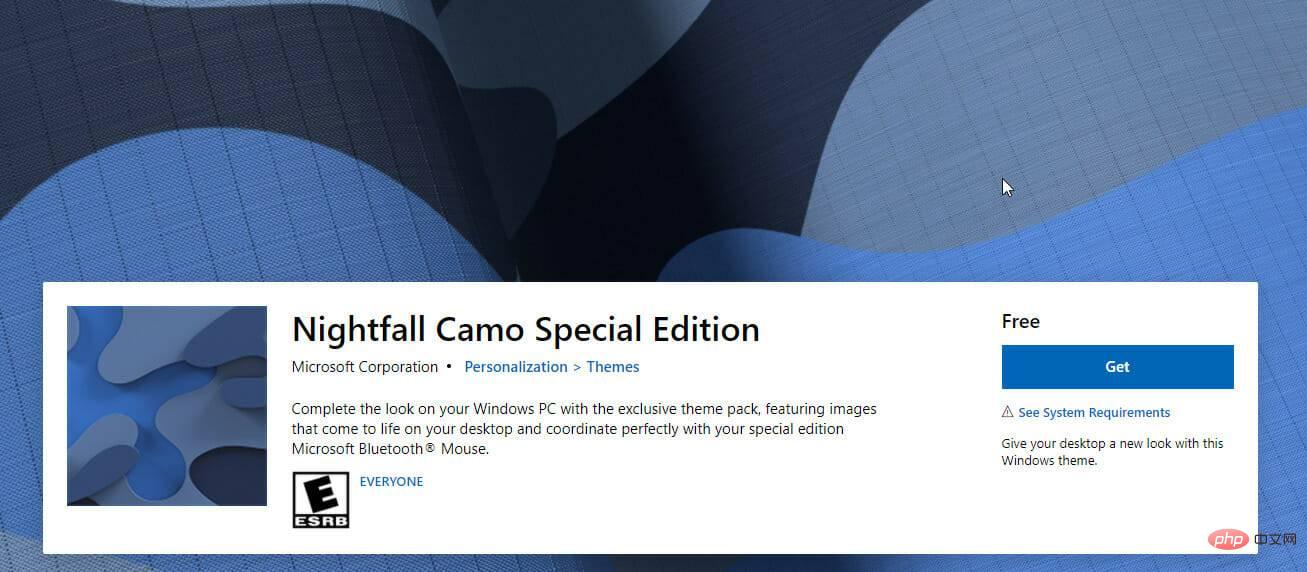
C'est l'un des meilleurs thèmes sombres de Windows 11 en raison de ses images abstraites spéciales. Il est disponible gratuitement sur le Microsoft Store. Il présente un design camouflage qui ajoute une variété de tons cool à vos visuels.
L'édition spéciale Nightfall Camouflage contient 9 images époustouflantes. Ces images sont différentes variations de bleu foncé. Ils attirent le regard et ne fatigueront pas vos yeux lors d'une utilisation à long terme.
⇒ Obtenez l'édition spéciale Dusk Glow
Aurores boréales
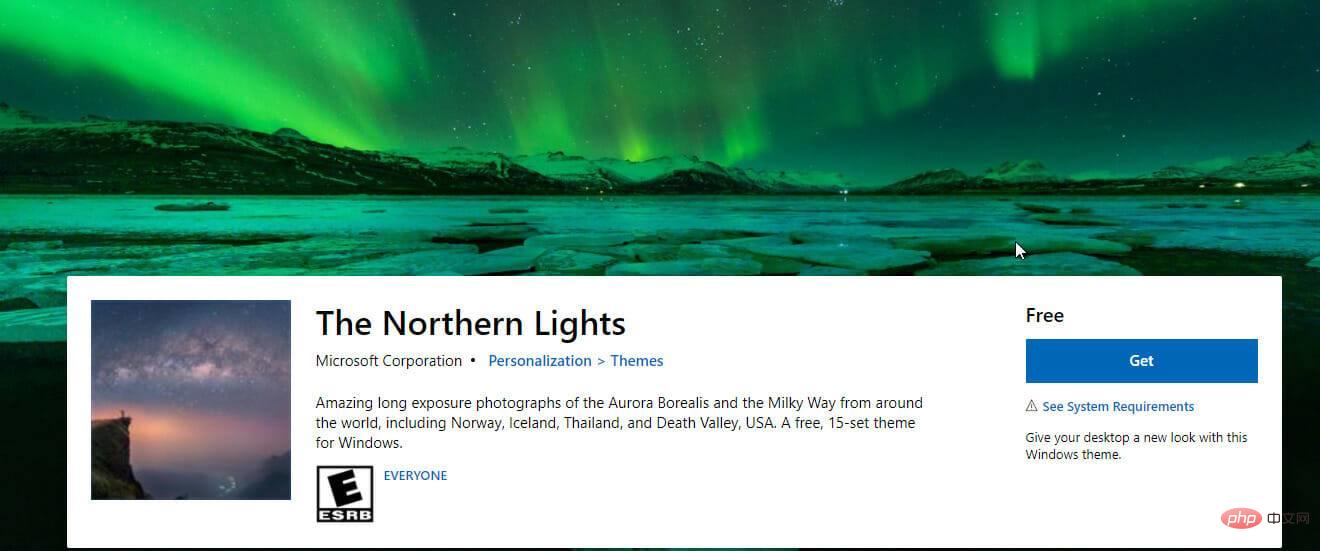
Si vous aimez la vue des aurores boréales, alors vous adorerez ce thème sombre. Il contient une collection de magnifiques fonds d'écran pour donner à votre PC un style unique et une interface nocturne.
Night Skies Premium propose un total de 20 fonds d'écran 4k premium. Ces fonds d'écran incluent les étoiles, la lune, la Voie lactée et bien d'autres sites accrocheurs.
Veuillez noter que ce thème n'est pas un package complet. Il lui manque toutes les icônes spéciales et certains autres outils trouvés dans le package thématique complet. Mais sa collection de fonds d’écran sympas suffit à elle seule pour que vous l’envisagiez.
⇒Obtenez les aurores boréales
Everforest pour Windows
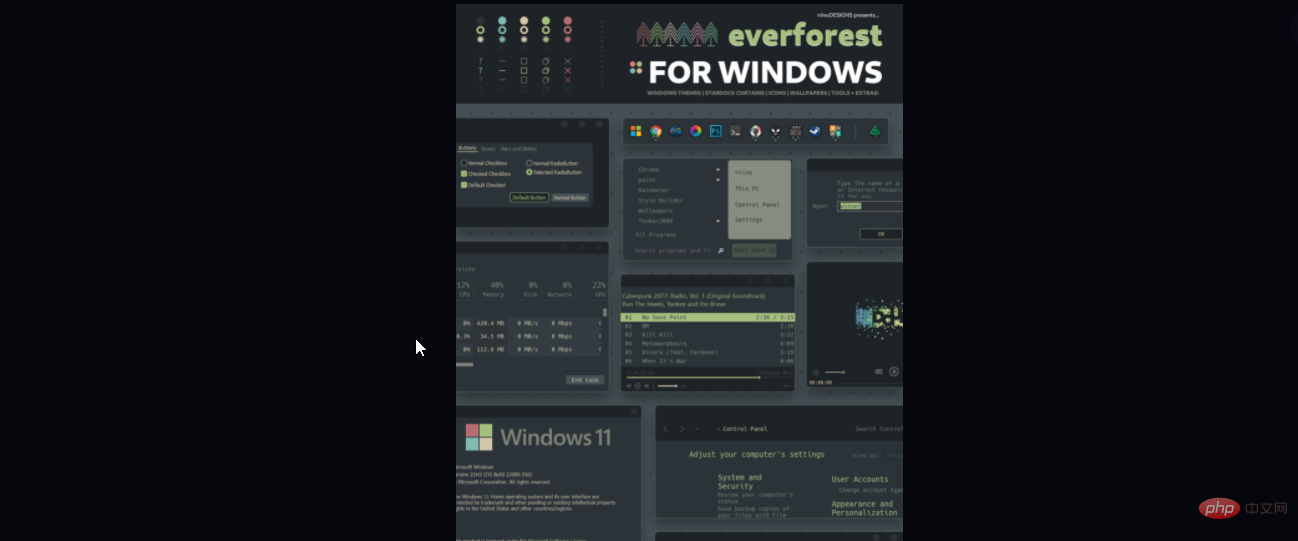
Everforest est un thème nocturne uniquement doté de fonctionnalités intéressantes. Il comprend trois thèmes de nuit pour Windows 11 et 10, et vous pouvez basculer entre eux selon vos besoins.
Vous avez le choix entre de nombreux fonds d'écran. Il dispose également d’une station d’accueil bien connue pour un accès facile aux fichiers.
Il existe également StartIsBack et StartAllBack pour une personnalisation complète permettant de personnaliser le menu Démarrer, la boule de démarrage et la barre des tâches. Ajoutez une infinité d’outils et d’extras, et vous obtenez un Windows 11 bien emballé et efficace pour tous les assombrir.
⇒ Obtenez Everforest pour Windows
Comment changer le thème Windows 11
- Faites un clic droit sur n'importe quel espace de votre bureau et sélectionnez l'option Personnaliser.

- Cliquez sur Options du thème dans le volet de gauche.

- Choisissez n'importe quel thème.
Changer votre thème Windows 11 est très simple comme indiqué ci-dessus.
En plus de cette liste des meilleurs thèmes sombres Windows 11, vous pouvez également consulter notre sélection des meilleurs thèmes Windows 11, qui contient d'excellentes options pour diversifier votre collection de thèmes.
Faites-nous part de tout sujet qui suscite votre intérêt dans la section commentaires ci-dessous. En outre, vous pouvez suggérer d’autres peaux sombres étonnantes qui manquent dans cette liste.
Ce qui précède est le contenu détaillé de. pour plus d'informations, suivez d'autres articles connexes sur le site Web de PHP en chinois!

Outils d'IA chauds

Undresser.AI Undress
Application basée sur l'IA pour créer des photos de nu réalistes

AI Clothes Remover
Outil d'IA en ligne pour supprimer les vêtements des photos.

Undress AI Tool
Images de déshabillage gratuites

Clothoff.io
Dissolvant de vêtements AI

AI Hentai Generator
Générez AI Hentai gratuitement.

Article chaud

Outils chauds

Bloc-notes++7.3.1
Éditeur de code facile à utiliser et gratuit

SublimeText3 version chinoise
Version chinoise, très simple à utiliser

Envoyer Studio 13.0.1
Puissant environnement de développement intégré PHP

Dreamweaver CS6
Outils de développement Web visuel

SublimeText3 version Mac
Logiciel d'édition de code au niveau de Dieu (SublimeText3)
 7 façons de corriger l'erreur d'accès refusé à l'imprimante dans Windows 11
May 10, 2023 pm 03:43 PM
7 façons de corriger l'erreur d'accès refusé à l'imprimante dans Windows 11
May 10, 2023 pm 03:43 PM
Connecter votre ordinateur Windows à des périphériques externes tels que des imprimantes peut vous faciliter la tâche. Cependant, vous pouvez rencontrer plusieurs problèmes lorsque vous essayez de récupérer des ordinateurs à partir de périphériques externes tels que des imprimantes. Les utilisateurs se plaignent de l’erreur d’accès refusé à l’imprimante Windows 11. De nombreuses situations peuvent être à l'origine de ce problème, notamment des problèmes matériels, des problèmes de pilotes, etc. Par conséquent, cet article abordera la cause du problème et comment le résoudre. L’erreur d’accès à l’imprimante Windows 11 refusé vous empêche d’utiliser l’imprimante pour effectuer une action sur votre ordinateur. Cela indique qu'il n'y a pas une bonne connexion entre l'ordinateur et l'imprimante. De même, les erreurs d'imprimante peuvent empêcher Windows de se connecter à l'imprimante. Erreur d'accès refusé 0x0000011b.
 Comment réparer le volet d'aperçu qui ne fonctionne pas sous Windows 11
Apr 24, 2023 pm 06:46 PM
Comment réparer le volet d'aperçu qui ne fonctionne pas sous Windows 11
Apr 24, 2023 pm 06:46 PM
L'une des fonctionnalités fournies avec l'Explorateur de fichiers Windows est le volet d'aperçu, qui affiche un aperçu du fichier que vous avez sélectionné. Cela signifie que vous pouvez afficher le contenu du fichier avant de l'ouvrir. Le volet d'aperçu de l'Explorateur de fichiers fournit des aperçus de différents types de fichiers tels que les documents Office, les PDF, les fichiers texte, les images et les vidéos. Cela fonctionne généralement bien, mais parfois l'aperçu du fichier n'est pas disponible. Récemment, de nombreux utilisateurs de Windows 11 ont soulevé le problème selon lequel le volet d’aperçu de l’Explorateur de fichiers ne fonctionne pas et ne peuvent pas afficher les aperçus des fichiers. Êtes-vous confronté au problème du volet de visualisation qui ne fonctionne pas sur votre ordinateur Windows ? Ensuite, continuez à lire cet article. Nous avons compilé ici une liste de correctifs qui peuvent vous aider à résoudre
 3 façons de corriger l'erreur 740 lors de l'ajout d'une imprimante sous Windows 11
Apr 22, 2023 pm 12:04 PM
3 façons de corriger l'erreur 740 lors de l'ajout d'une imprimante sous Windows 11
Apr 22, 2023 pm 12:04 PM
Vous ne parvenez pas à ajouter une imprimante sous Windows 11 ? Si vous rencontrez l'erreur 740 lors de l'ajout d'une imprimante à votre PC Windows 11, vous n'êtes pas seul. On se demande souvent si votre imprimante fonctionnera avec Windows 11 ? Il s'agit d'une erreur courante et le message indique : Cela ne fonctionne pas. Nous ne pouvons pas installer cette imprimante pour le moment. Veuillez réessayer plus tard ou contacter votre administrateur réseau pour obtenir de l'aide. Bogue : #740. Mais, à votre grand soulagement, cela signifie simplement que vous devez disposer des droits d'administrateur requis pour ajouter l'imprimante. De plus, vous pouvez voir le message – L’opération demandée nécessite une élévation : erreur 740. Cette erreur vous empêche d'exécuter des applications ou d'accéder aux fichiers sur votre périphérique de stockage
 Correctif : notification de l'outil de capture manquante dans Windows 11, 10
May 16, 2023 pm 06:34 PM
Correctif : notification de l'outil de capture manquante dans Windows 11, 10
May 16, 2023 pm 06:34 PM
Snip&Sketch est un excellent outil de capture d'écran Windows. Microsoft a ajouté des tonnes de nouvelles fonctionnalités et raccourcis intéressants pour rendre cet outil presque indispensable pour les utilisateurs. Cependant, vous avez peut-être remarqué un problème après avoir pris la capture d'écran, la notification d'aperçu n'apparaît pas dans le panneau de notification ! De nombreuses raisons peuvent être à l’origine du problème. Alors, inutile de perdre plus de temps, suivez simplement ces solutions pour trouver une solution rapide. Correctif 1 – Vérifier les paramètres de notification Vous avez peut-être bloqué les paramètres de notification Snip & Sketch. 1. Vous devez ouvrir les paramètres. Alors, appuyez sur la touche Windows + la touche I en même temps. 2. Maintenant, allez à « Système » dans le volet de gauche. 3. Sur le côté droit, cliquez sur Toutes les options
 Comment activer le mode développeur dans Windows 11
Apr 25, 2023 pm 10:58 PM
Comment activer le mode développeur dans Windows 11
Apr 25, 2023 pm 10:58 PM
Microsoft a annoncé une nouvelle fonctionnalité aux côtés de Windows 10 appelée Mode développeur, également présente dans Windows 11. Ceci est très important pour tous les développeurs qui codent le développement de logiciels sur un PC Windows et souhaitent le déployer sur d'autres appareils. Pour améliorer l'environnement de codage, les utilisateurs doivent activer le mode développeur sur les systèmes Windows, ce qui permet aux utilisateurs de bénéficier d'une assistance améliorée pour l'écriture, les tests et le déploiement du code. Les utilisateurs doivent s'assurer que le mode développeur est activé non seulement sur la machine Windows sur laquelle le codage est effectué, mais également sur l'appareil sur lequel il est déployé et testé. Si vous débutez dans le codage et souhaitez tirer le meilleur parti de cette fonctionnalité, continuez à lire cet article qui vous expliquera comment
 Ghost Spectre Windows 11 Superlite : Guide de téléchargement et d'installation
May 05, 2023 am 09:10 AM
Ghost Spectre Windows 11 Superlite : Guide de téléchargement et d'installation
May 05, 2023 am 09:10 AM
La mise à jour du système d'exploitation vers la dernière version de Windows 11 constitue un défi pour de nombreux PC en raison d'une configuration système insuffisante. Par conséquent, Microsoft a publié une version modifiée, GhostSpectreWindows11Superlite, compatible avec tous les PC. Par conséquent, nous verrons comment le télécharger et l’installer. De même, si votre PC répond à la configuration système requise pour Windows 11, vous pouvez en savoir plus sur l'obtention d'un ISO personnalisé pour Windows 11. Qu’est-ce que Ghost Windows 11 ? GhostSpectreWindows11 est une version modifiée appelée LightWindows11. C'est à cause de l'installation
 Windows 11 ne reconnaît pas Bootrec ? Appliquez ce correctif simple
May 20, 2023 pm 01:50 PM
Windows 11 ne reconnaît pas Bootrec ? Appliquez ce correctif simple
May 20, 2023 pm 01:50 PM
Le secteur de démarrage est une partie essentielle du disque qui prend le relais peu de temps après le démarrage de l'ordinateur. Lorsque vous rencontrez un problème, bootrec est là pour vous aider. Mais que faire si bootrec n’est pas reconnu dans Windows 11 ? Le secteur de démarrage contient le MBR ou Master Boot Record, qui permet de localiser le système d'exploitation sur le lecteur et de le charger. De plus, ses problèmes peuvent vous empêcher de démarrer Windows 11 efficacement, voire pas du tout. En parlant de problèmes, beaucoup signalent des messages d'accès refusé à Bootrec/Fixboot et nous avons détaillé ce problème dans un didacticiel séparé. Dans ce cas, il est recommandé d'exécuter la commande bootrec pour éliminer ce problème. Si vous rencontrez lors de l'exécution de la commande
 Lequel est le meilleur ? Quelles sont les différences, avantages et inconvénients de NTFS et ReFS dans Windows 11 ?
May 10, 2023 am 08:06 AM
Lequel est le meilleur ? Quelles sont les différences, avantages et inconvénients de NTFS et ReFS dans Windows 11 ?
May 10, 2023 am 08:06 AM
NTFS a toujours été le système de fichiers par défaut pour les PC Windows, mais Microsoft introduit des fonctionnalités intéressantes avec ReFS. Ce nouveau système de fichiers pourrait arriver sur Windows 11 et les utilisateurs sont impatients de savoir comment NTFS se comparera à ReFS. Dans ce guide détaillé, nous vous montrerons le meilleur choix entre ces deux systèmes de fichiers. Windows 11 prend-il en charge ReFS ? Les discussions sur la prise en charge de Windows 11 par ReFS (Resilient File System) sont encore provisoires et en cours. Ce système de fichiers n'est pas encore officiellement disponible sur les PC Windows 11. Cependant, DevsChannel et WindowsServe