Windows 11 n'utilise pas toute la RAM disponible ? Réparer maintenant
À un moment donné, nous remarquons tous que notre système consomme beaucoup de RAM, affectant ainsi ses performances. Mais certains utilisateurs rapportent le contraire, Windows 11 n’utilisant pas toute la RAM disponible.
La mémoire est utilisée pour stocker temporairement les fichiers sur lesquels vous travaillez actuellement, et les problèmes liés à celle-ci peuvent avoir un impact sérieux sur les fonctionnalités de votre ordinateur.
Les erreurs que nous traitons ici sont délicates car la plupart des utilisateurs sont incapables de déterminer la cause première et il n'y a pas beaucoup de données sur Internet pour résoudre et éliminer le problème.
Dans le didacticiel suivant, nous énumérerons les raisons derrière cela et les méthodes pour que Windows 11 utilise toute la RAM de votre système.
Pourquoi Windows 11 n’utilise-t-il pas toute la RAM de mon PC ?
Tout d’abord, votre ordinateur n’utilise jamais toute la mémoire ou la RAM disponible. Par exemple, l'ordinateur portable Dell Inspiron utilisé pour rédiger cet article dispose de 16 Go de RAM installés, dont seulement 15,7 Go sont utilisables.
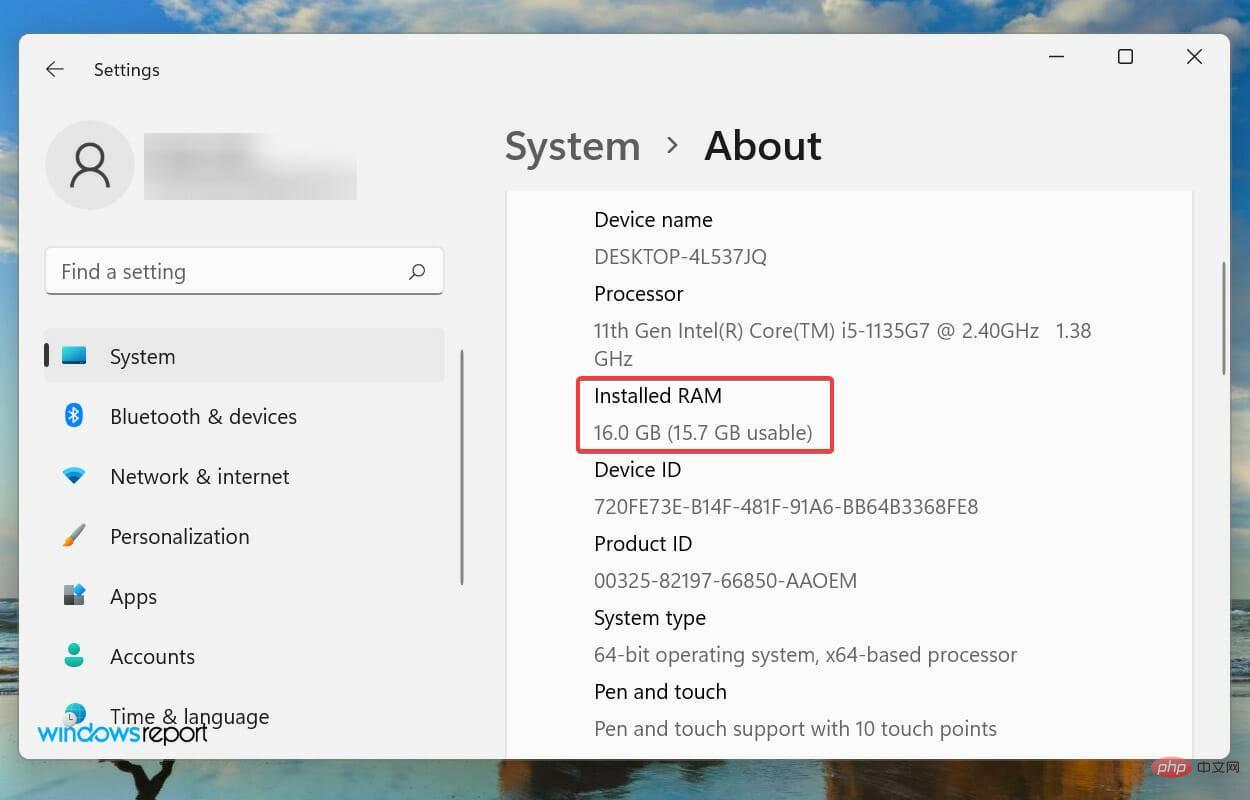
Cependant, si vous remarquez que le système d'exploitation ne peut même pas utiliser la RAM disponible, cela peut être dû à une mauvaise configuration, à un problème d'emplacement ou à la RAM elle-même.
De plus, certains appareils, comme les cartes graphiques, réservent également une certaine quantité de RAM/mémoire.
Vous connaissez désormais bien le concept et pouvez mieux résoudre les problèmes. Laissez-nous maintenant vous présenter les correctifs les plus efficaces pour éliminer Windows 11 n’utilisant pas tout le problème de RAM.
Que dois-je faire si Windows 11 n’utilise pas toute la RAM ?
1. Exécutez l'outil de diagnostic de la mémoire Windows
- Appuyez sur Windows+S pour lancer le menu Recherche, entrez Windows Memory DiagnosticTool dans le champ de texte en haut et cliquez sur les résultats de recherche pertinents qui apparaissent. .

- Maintenant, sélectionnez Redémarrer maintenant et Vérifier les problèmes parmi les deux options répertoriées ici (recommandé).

Microsoft fournit un outil intégré dédié Diagnostic de la mémoire Windows qui peut identifier les problèmes de RAM et les éliminer automatiquement. Votre méthode principale devrait consister à exécuter cet outil lorsque Windows 11 n’utilise pas toute votre RAM.
N'oubliez pas de sauvegarder tous les fichiers ouverts pour éviter la perte de données lors du redémarrage de l'ordinateur.
2. Vérifiez le fichier de la page
- Appuyez sur Windows+S pour lancer le menu de recherche, saisissez dans le champ de texte en haut pour afficher les paramètres système avancés et cliquez sur les résultats de recherche pertinents qui apparaissent.

- Cliquez sur "Paramètres" sous "Performances" dans l'onglet "Avancé".

- Accédez à l'onglet Avancé dans la fenêtre Options de performances.

- Cliquez sur Modifier sous Mémoire virtuelle.

-
Décochez la case Gérer automatiquement la taille du fichier d'échange pour tous les lecteurs .

- Sélectionnez le lecteur, cochez l'option Aucun fichier d'échange et cliquez sur le bouton Paramètres.

- Cliquez sur Oui dans la boîte d'avertissement qui apparaît.

- Si tous les lecteurs ont un fichier d'échange, répétez le processus pour tous les lecteurs et cliquez sur "OK" en bas pour enregistrer les modifications.

- Enfin, redémarrez votre ordinateur pour que les modifications prennent effet.
Le fichier d'échange est un espace fixe sur un lecteur de stockage utilisé pour stocker temporairement des données lorsque la RAM (mémoire) commence à se remplir. Si quelque chose ne va pas, vous remarquerez peut-être que Windows 11 n’utilise pas toute votre RAM.
Si la désactivation du fichier d'échange ne résout pas le problème, veuillez annuler vos modifications précédentes car la configuration du fichier d'échange est recommandée.
3. Modifier la RAM disponible
- Appuyez sur Windows+S pour lancer le menu de recherche, saisissez Configuration système dans le champ de texte en haut et cliquez sur les résultats de recherche pertinents qui apparaissent.

- Maintenant, allez dans l'onglet Bootstrap et cliquez sur Options avancées.

- Cochez la case Mémoire maximale, entrez la RAM installée sur votre système dans le champ de texte ci-dessous et cliquez sur OK en bas.

- Cliquez à nouveau sur "OK" pour enregistrer les modifications et fermer la fenêtre de configuration du système.

- Si vous y êtes invité, veuillez redémarrer votre ordinateur.
- Si cela ne fonctionne pas, décochez la case Mémoire maximale dans la fenêtre Options avancées de BOOT et enregistrez les modifications.
Si votre ordinateur Windows 11 n'utilise pas toute la RAM, apporter ces modifications dans la configuration du système peut aider.
Pour calculer la valeur dans le champ de texte précédent, vérifiez la RAM installée sur votre système et multipliez-la par 1024 pour trouver la valeur en Mo (Mégaoctets). Par exemple, votre ordinateur dispose de 16 Go de RAM, la valeur à saisir devient donc 16 x 1024 = 16384 Mo.
4. Modifiez le registre
- Appuyez sur Windows+R pour lancer la commande d'exécution, saisissez regedit dans le champ de texte, puis cliquez sur OK ou appuyez sur Entrée pour démarrer l'Éditeur de registre.

- Cliquez sur Oui dans l'invite contextuelle UAC (Contrôle de compte d'utilisateur).

- Entrez maintenant le chemin suivant dans la barre d'adresse en haut et appuyez sur Entrée. Vous pouvez également utiliser le volet de gauche pour parcourir le chemin :
<code><strong>HKEY_LOCAL_MACHINESYSTEMCurrentControlSetControlSession ManagerMemory Management</strong>HKEY_LOCAL_MACHINESYSTEMCurrentControlSetControlSession ManagerMemory Management
-
. Recherchez et double-cliquez sur le ClearPageFileAtShutdown
 DWORD pour modifier ses données de valeur.
DWORD pour modifier ses données de valeur. -
Entrez 1 sous Données de valeur et cliquez sur OK
 pour enregistrer les modifications.
pour enregistrer les modifications. - Fermez le registre et redémarrez votre ordinateur.
- La méthode et l'interface pour accéder au BIOS varient d'un fabricant à l'autre. Par conséquent, nous vous recommandons de consulter la FAQ ou la section d'assistance du site Web OEM pour connaître les étapes spécifiques. Les étapes répertoriées ci-dessous devraient vous donner une idée.
-
Redémarrez votre ordinateur, F12appuyez sur la touche lorsque l'écran s'allume pour accéder au BIOS, accédez à l'onglet Avancé et sélectionnez l'option Configuration de l'agent système
 .
. -
Maintenant, sélectionnez Fonction de remappage de mémoire
 et activez-la.
et activez-la.
Il peut s'agir d'un emplacement mort ou défectueux, d'un problème de connexion ou d'autres problèmes similaires.

Dans ce cas, nous vous recommandons d'amener votre PC dans un centre de réparation car les composants dont nous parlons ici sont fragiles et les connectiques sont complexes et toute erreur de votre part peut être de graves dommages le système.
Comment résoudre le problème d'utilisation élevée de la RAM dans Windows 11 ?
Si votre RAM est faible ou si vous utilisez trop de programmes à la fois, l'utilisation de la RAM peut devenir élevée, ce qui peut se traduire par de mauvaises performances du système. Les programmes peuvent prendre du retard ou se bloquer, ou le système peut planter complètement.
Ce qui précède est le contenu détaillé de. pour plus d'informations, suivez d'autres articles connexes sur le site Web de PHP en chinois!

Outils d'IA chauds

Undresser.AI Undress
Application basée sur l'IA pour créer des photos de nu réalistes

AI Clothes Remover
Outil d'IA en ligne pour supprimer les vêtements des photos.

Undress AI Tool
Images de déshabillage gratuites

Clothoff.io
Dissolvant de vêtements AI

AI Hentai Generator
Générez AI Hentai gratuitement.

Article chaud

Outils chauds

Bloc-notes++7.3.1
Éditeur de code facile à utiliser et gratuit

SublimeText3 version chinoise
Version chinoise, très simple à utiliser

Envoyer Studio 13.0.1
Puissant environnement de développement intégré PHP

Dreamweaver CS6
Outils de développement Web visuel

SublimeText3 version Mac
Logiciel d'édition de code au niveau de Dieu (SublimeText3)
![Le logiciel Corsair iCUE ne détecte pas la RAM [Corrigé]](https://img.php.cn/upload/article/000/465/014/170831448976874.png?x-oss-process=image/resize,m_fill,h_207,w_330) Le logiciel Corsair iCUE ne détecte pas la RAM [Corrigé]
Feb 19, 2024 am 11:48 AM
Le logiciel Corsair iCUE ne détecte pas la RAM [Corrigé]
Feb 19, 2024 am 11:48 AM
Cet article explorera les étapes que les utilisateurs peuvent suivre lorsque le logiciel CorsairiCUE ne reconnaît pas la RAM d'un système Windows. Bien que le logiciel CorsairiCUE soit conçu pour permettre aux utilisateurs de contrôler l'éclairage RVB de leur ordinateur, certains utilisateurs ont constaté que le logiciel ne fonctionnait pas correctement, entraînant une incapacité à détecter les modules RAM. Pourquoi l'ICUE ne récupère-t-elle pas ma mémoire ? La principale raison pour laquelle ICUE ne peut pas identifier correctement la RAM est généralement liée à des conflits logiciels en arrière-plan. De plus, des paramètres d'écriture SPD incorrects peuvent également être à l'origine de ce problème. Problème résolu avec le logiciel CorsairIcue ne détectant pas la RAM Si le logiciel CorsairIcue ne détecte pas la RAM sur votre ordinateur Windows, veuillez utiliser les suggestions suivantes.
 Comment augmenter la mémoire virtuelle (fichier d'échange) dans Windows 11
May 13, 2023 pm 04:37 PM
Comment augmenter la mémoire virtuelle (fichier d'échange) dans Windows 11
May 13, 2023 pm 04:37 PM
Si vous remarquez un certain décalage lors de l'exécution d'applications ou de jeux haut de gamme, il se peut que la RAM/mémoire soit généralement pleine. C'est ici que vous augmentez la mémoire virtuelle ou la taille du fichier d'échange dans Windows 11. La mémoire virtuelle ou fichier d'échange est l'un des concepts les plus mal compris et de nombreux mythes l'entourent. Peu importe ce que disent ou font les autres, il est important de bien comprendre comment obtenir les meilleures performances de votre ordinateur. Dans les sections suivantes, nous vous guiderons à travers les étapes pour augmenter la mémoire virtuelle dans Windows 11, vous aidant à comprendre son importance et la taille optimale de la mémoire virtuelle. Pourquoi avez-vous besoin de mémoire virtuelle ? Le fichier d'échange ou mémoire virtuelle est essentiellement la partie du disque dur utilisée comme RAM. Lorsque la mémoire est pleine et ne peut pas stocker plus de données
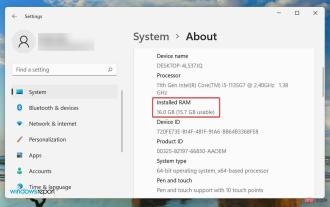 Windows 11 n'utilise pas toute la RAM disponible ? Réparer maintenant
Apr 14, 2023 am 10:25 AM
Windows 11 n'utilise pas toute la RAM disponible ? Réparer maintenant
Apr 14, 2023 am 10:25 AM
À un moment ou à un autre, nous avons tous remarqué que notre système consomme beaucoup de RAM, affectant ainsi ses performances. Mais certains utilisateurs rapportent le contraire, Windows 11 n’utilisant pas toute la RAM disponible. La mémoire est utilisée pour stocker temporairement les fichiers sur lesquels vous travaillez actuellement, et les problèmes liés à celle-ci peuvent avoir un impact sérieux sur les fonctionnalités de votre ordinateur. Les erreurs auxquelles nous sommes confrontés ici sont délicates car la plupart des utilisateurs ne peuvent pas déterminer la cause première et il n'y a pas beaucoup de données sur Internet pour résoudre et éliminer le problème. Dans le didacticiel suivant, nous énumérerons les raisons derrière cela et les moyens de faire en sorte que Windows 11 utilise toute la RAM de votre système. Pourquoi Windows 11 n’utilise-t-il pas toute la RAM de mon PC ? Tout d'abord, votre plan
 CAMM2 pour PC de bureau : MSI explique les avantages du nouveau standard RAM pour les tours de jeu
Aug 17, 2024 pm 06:47 PM
CAMM2 pour PC de bureau : MSI explique les avantages du nouveau standard RAM pour les tours de jeu
Aug 17, 2024 pm 06:47 PM
Les premiers modules LPCAMM2 pour ordinateurs portables sont déjà livrés et les cartes mères de bureau devraient également être équipées de CAMM2 à l'avenir. CAMM2 et LPCAMM2 ne sont pas compatibles entre eux, et même sur les ordinateurs de bureau, les clients doivent être prudents.
 La mémoire installée n'apparaît pas sous Windows 11
Mar 10, 2024 am 09:31 AM
La mémoire installée n'apparaît pas sous Windows 11
Mar 10, 2024 am 09:31 AM
Si vous avez installé une nouvelle RAM mais qu'elle n'apparaît pas sur votre ordinateur Windows, cet article vous aidera à résoudre le problème. Habituellement, nous améliorons les performances du système en mettant à niveau la RAM. Cependant, les performances du système dépendent également d'autres matériels tels que le processeur, le SSD, etc. La mise à niveau de la RAM peut également améliorer votre expérience de jeu. Certains utilisateurs ont remarqué que la mémoire installée n'apparaît pas sous Windows 11/10. Si cela vous arrive, vous pouvez utiliser les conseils fournis ici. La RAM installée n'apparaît pas sur Windows 11 Si la RAM installée n'apparaît pas sur votre PC Windows 11/10, les suggestions suivantes vous aideront. La mémoire installée est-elle compatible avec la carte mère de votre ordinateur ? dans la BIO
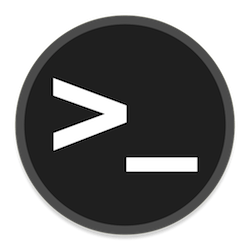 Comment ajouter de l'espace de swap sur Ubuntu 22.04 LTS
Feb 20, 2024 am 11:12 AM
Comment ajouter de l'espace de swap sur Ubuntu 22.04 LTS
Feb 20, 2024 am 11:12 AM
L'espace d'échange joue un rôle important dans les systèmes Linux, en particulier lorsque le système manque de mémoire. Il agit comme un espace de stockage de mémoire de sauvegarde qui aide le système à fonctionner correctement et à maintenir sa stabilité même sous une charge élevée. Cet article vous fournit un guide détaillé pour ajouter de l'espace de swap sur Ubuntu 22.04LTS afin de garantir que les performances de votre système sont optimisées et peuvent gérer diverses charges de travail. Comprendre l'espace d'échange L'espace d'échange fournit une mémoire virtuelle utilisée pour compléter la RAM physique du système. Lorsqu'un système manque de RAM, le noyau échange les données sur le disque pour éviter les pannes de mémoire et les pannes du système. Les systèmes Linux utilisent généralement l'espace de swap pour gérer cette situation. Exécutez simultanément plusieurs applications gourmandes en mémoire pour traiter des fichiers ou des données très volumineux
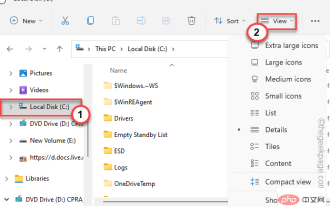 Pas assez de mémoire physique disponible dans VMWare Workstation Fix
Apr 20, 2023 pm 03:43 PM
Pas assez de mémoire physique disponible dans VMWare Workstation Fix
Apr 20, 2023 pm 03:43 PM
Les machines virtuelles sur VMWare nécessitent de grandes quantités de mémoire physique pour fonctionner et fonctionner correctement. La RAM est une partie importante d'une machine virtuelle et s'il n'y a pas assez de RAM physique disponible, elle ne peut même pas démarrer et renvoie un long message d'erreur "Pas assez de mémoire physique pour démarrer cette machine virtuelle". Comme le suggère le message d'erreur, cela est le résultat d'une mémoire physique insuffisante dans le système. Solution – 1. La première chose à faire est de redémarrer votre système. Cela effacera évidemment de la mémoire supplémentaire pour l'hôte. Après le redémarrage, démarrez directement VMWare et démarrez la machine virtuelle. 2. Si vous disposez d'une autre machine virtuelle, essayez de l'exécuter et de la tester. Correctif 1 – Modifiez le fichier config.ini Vous pouvez modifier le fichier de configuration afin que la machine virtuelle utilise uniquement les ressources disponibles sur le système.
 Quelles sont les caractéristiques du cache, de la rom et de la ram ?
Aug 26, 2022 pm 04:05 PM
Quelles sont les caractéristiques du cache, de la rom et de la ram ?
Aug 26, 2022 pm 04:05 PM
Caractéristiques du cache : Une mémoire haute vitesse et de petite capacité à un ou deux niveaux située entre le processeur et la mémoire principale. Les informations sont naturellement perdues lorsque l'ordinateur est mis hors tension. Caractéristiques de la ROM : elle peut uniquement lire les données de la mémoire, mais ne peut pas y écrire d'informations. Les données existeront toujours après la mise hors tension de l'ordinateur. Caractéristiques de la RAM : elle peut lire les données de la mémoire et écrire des informations dans la mémoire ; elle est utilisée pour stocker les commandes, les programmes et les données nécessaires à l'exécution du programme ; les informations sont naturellement perdues lorsque l'ordinateur est éteint.



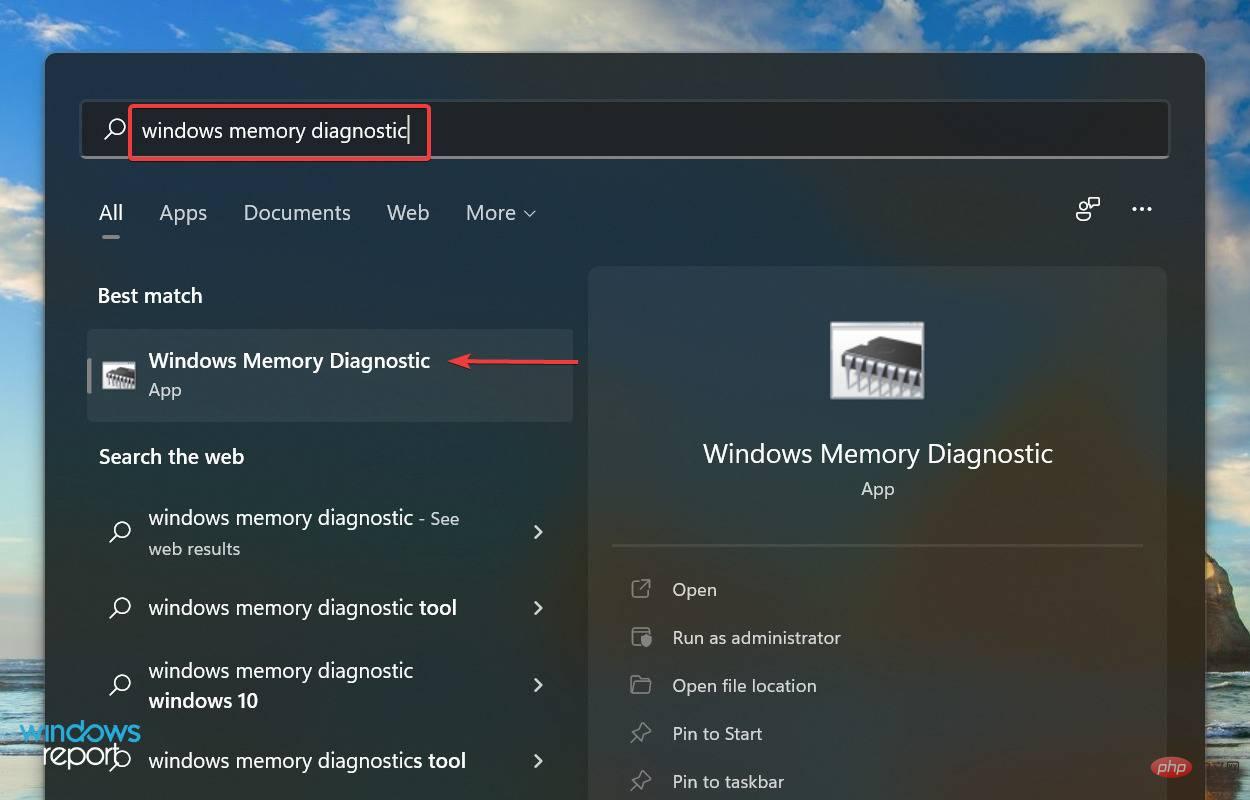
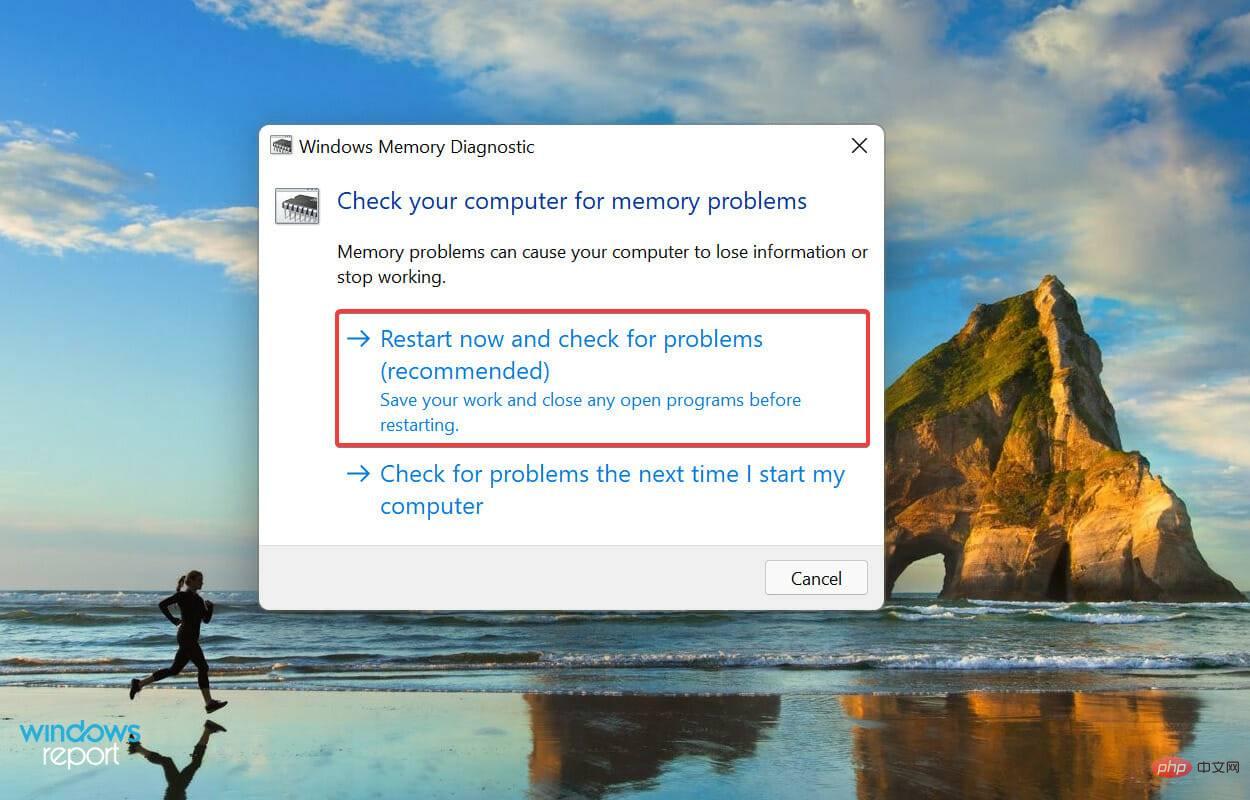
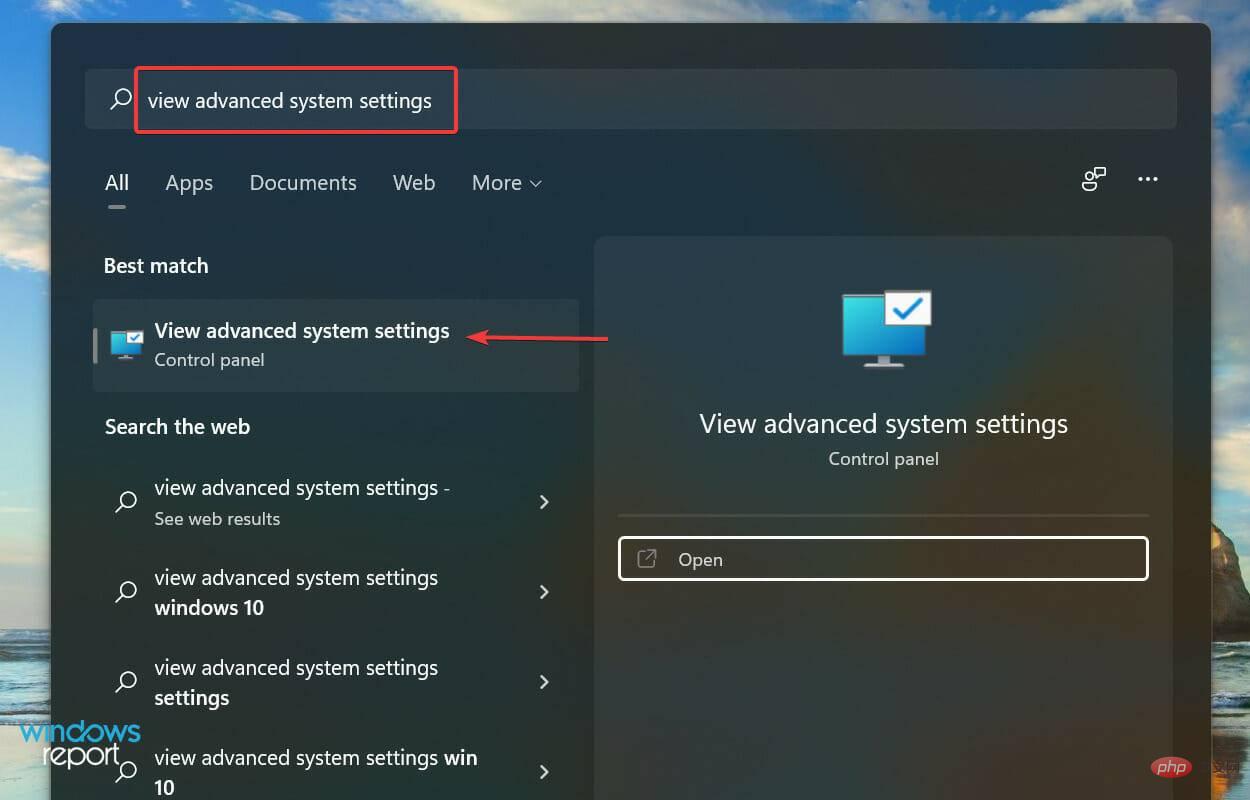
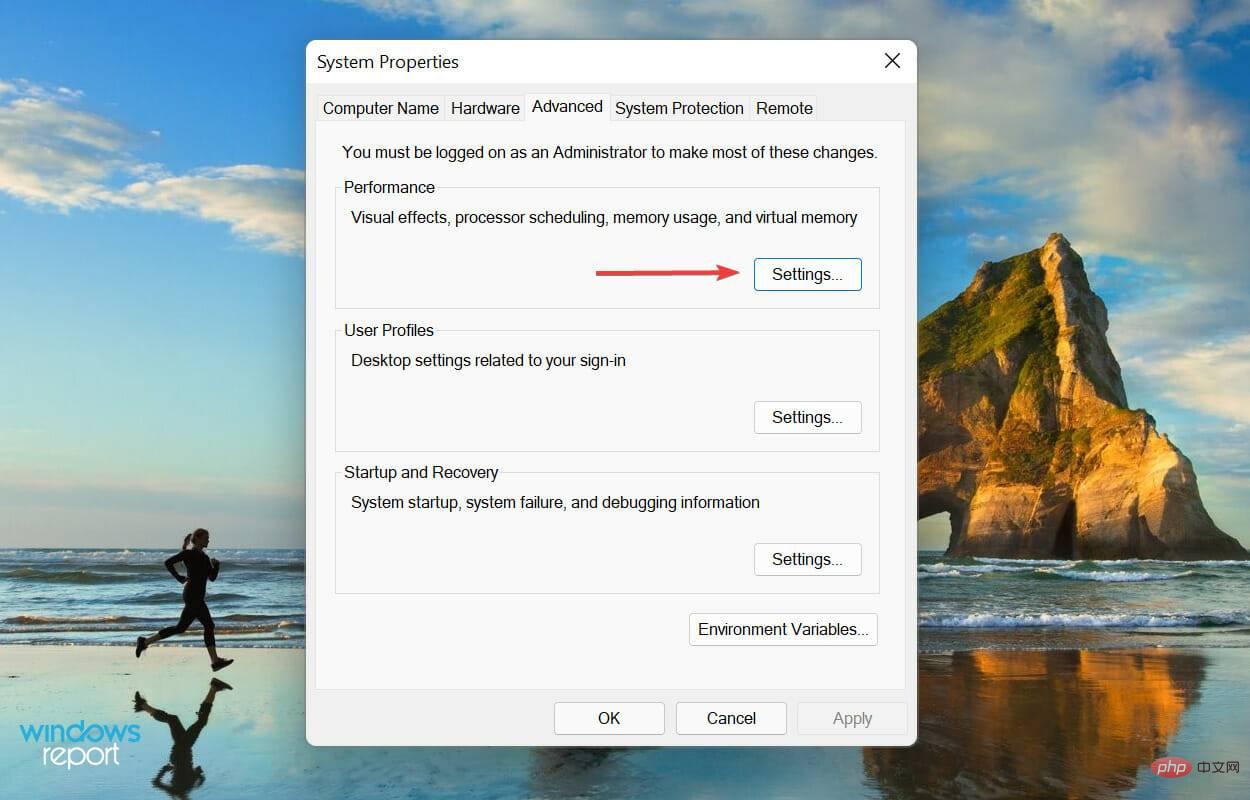
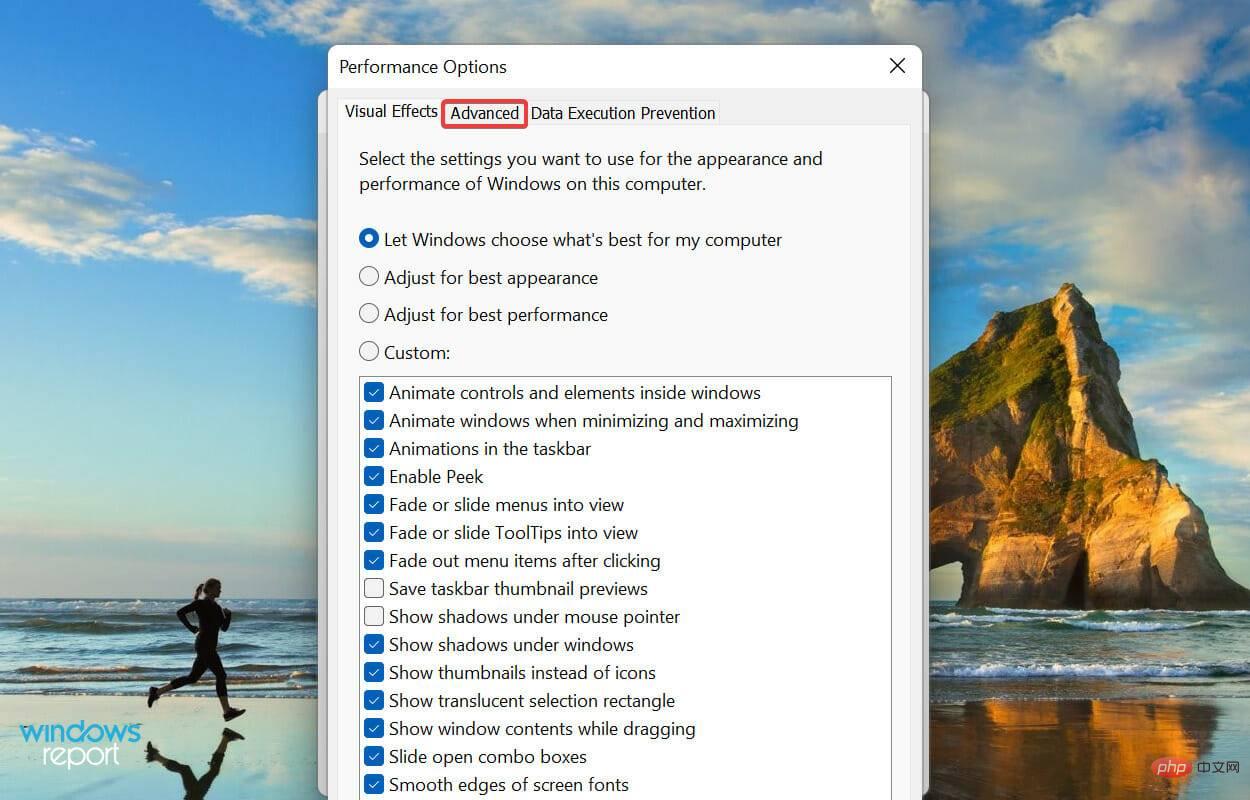
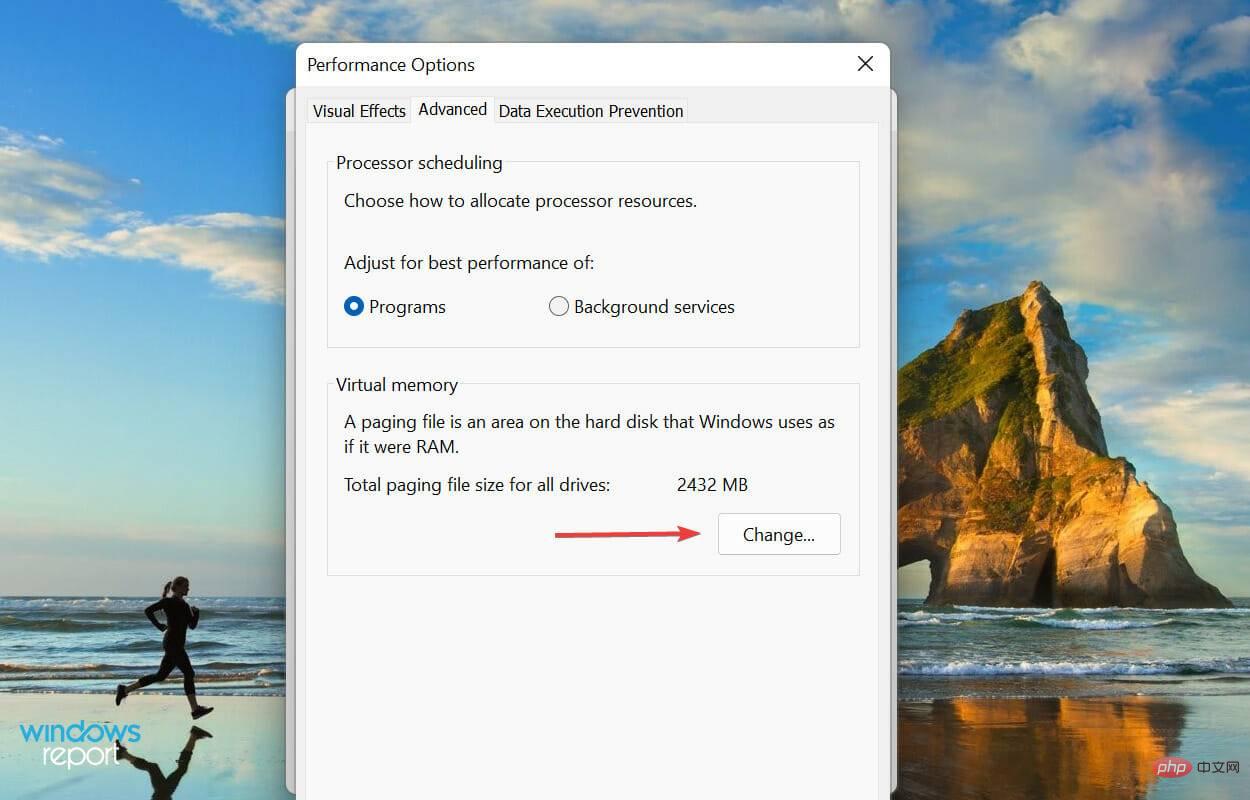
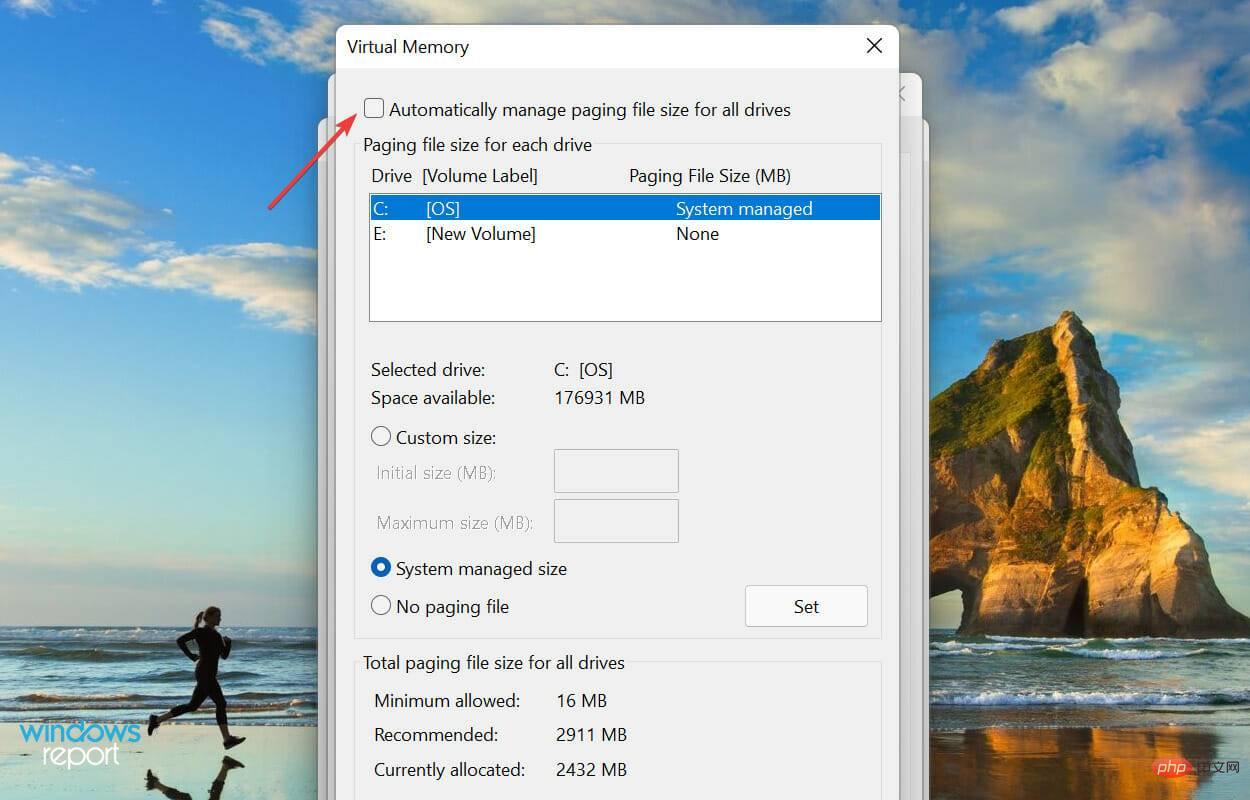
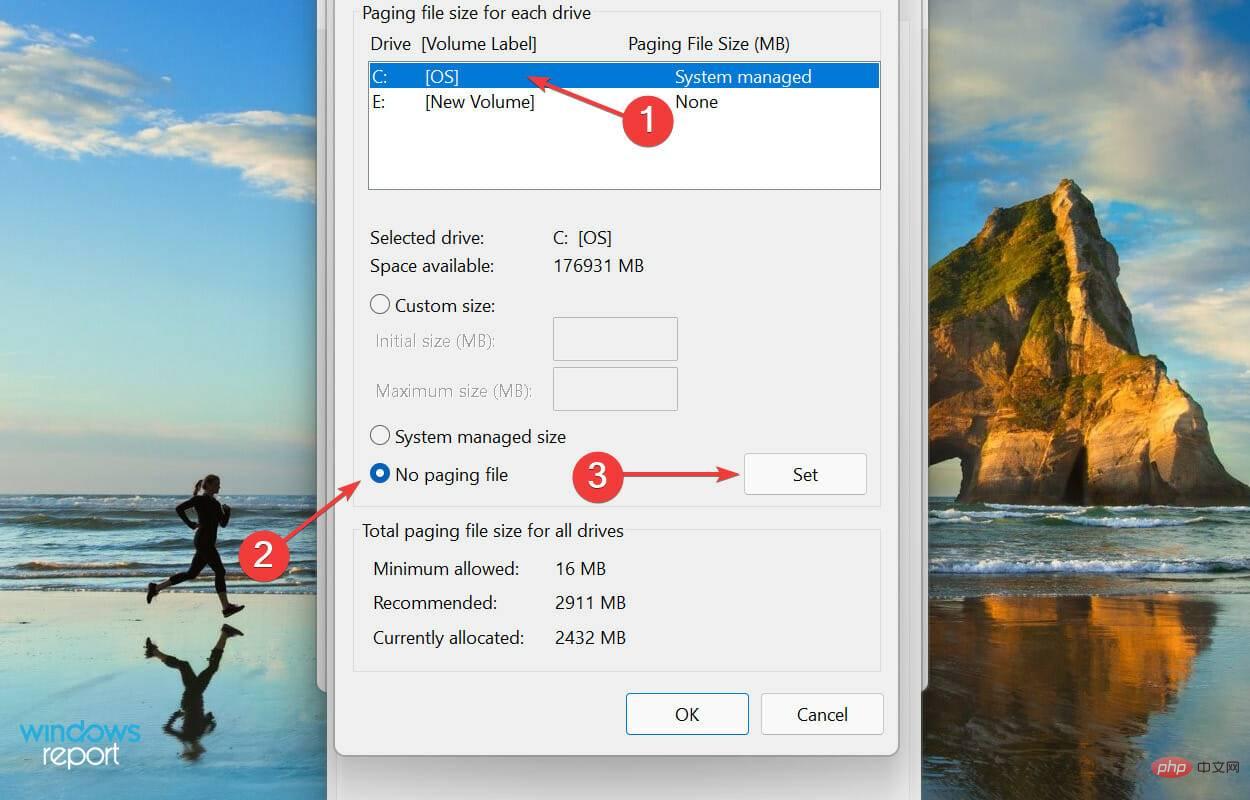
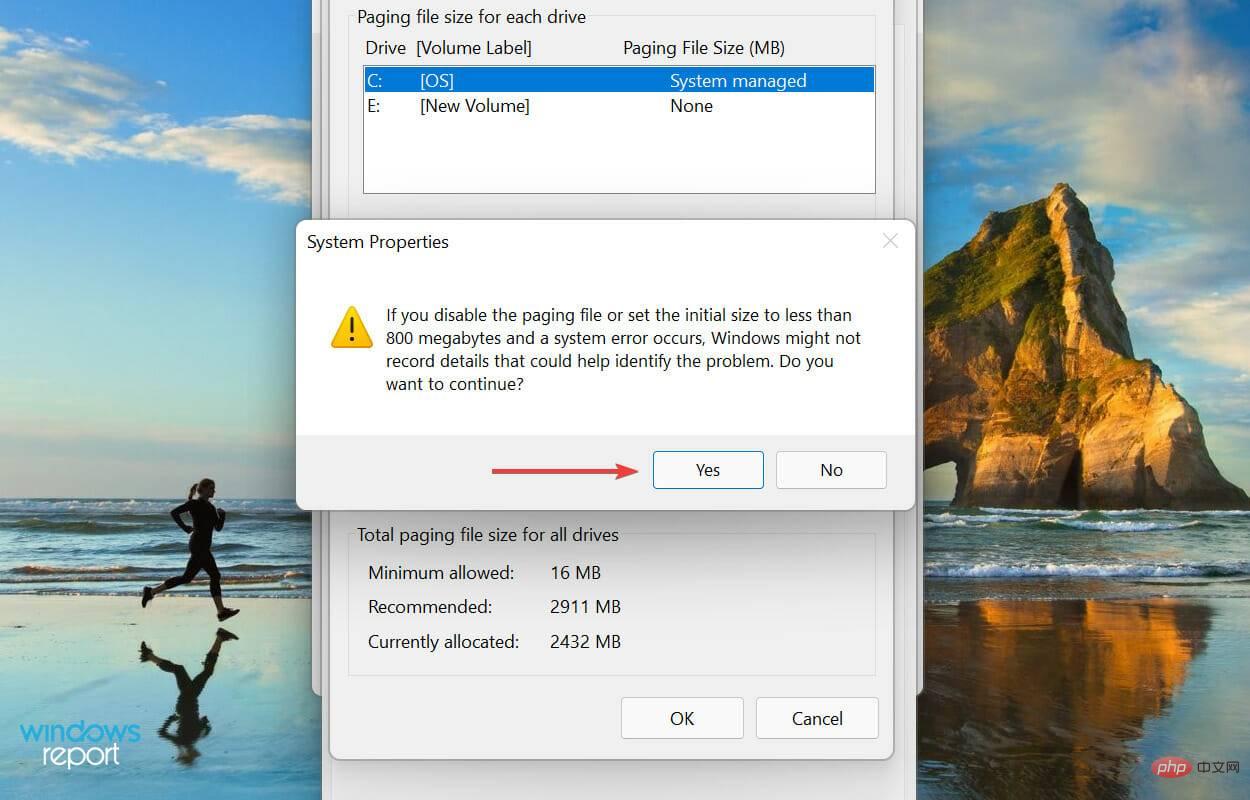
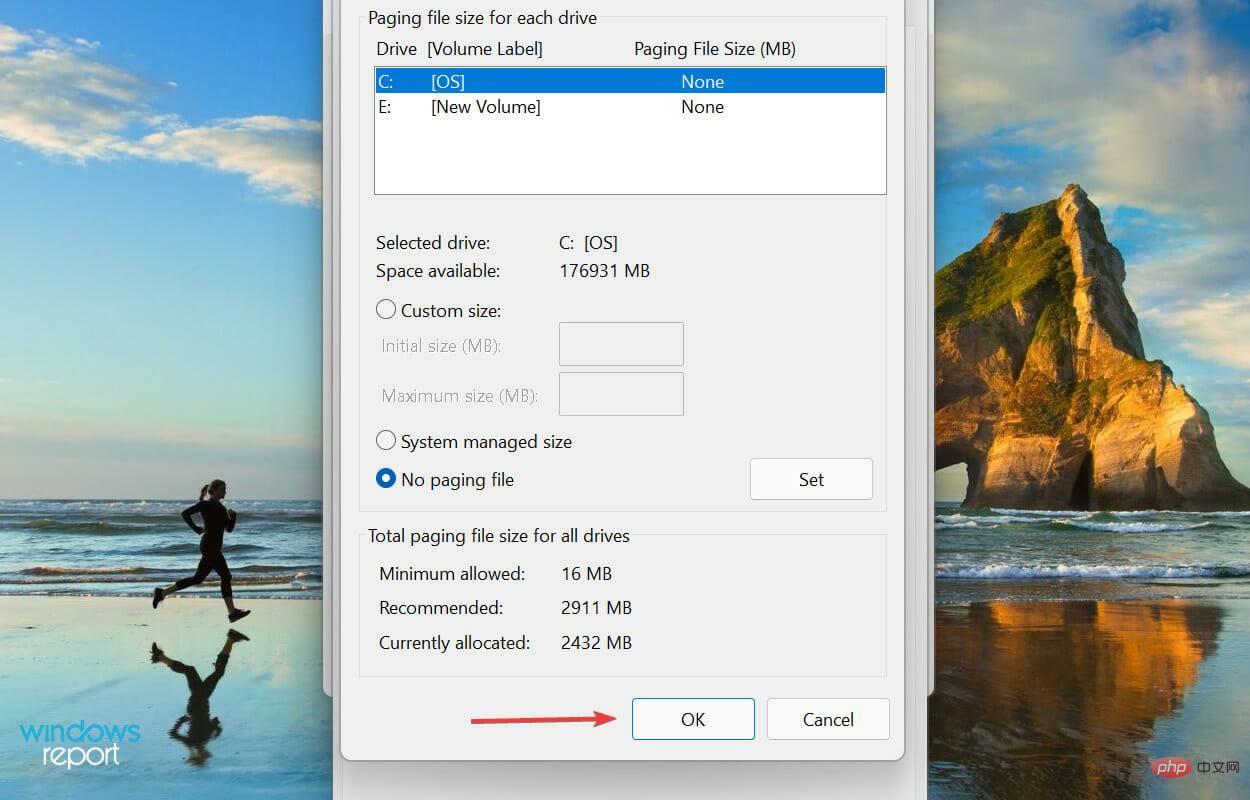
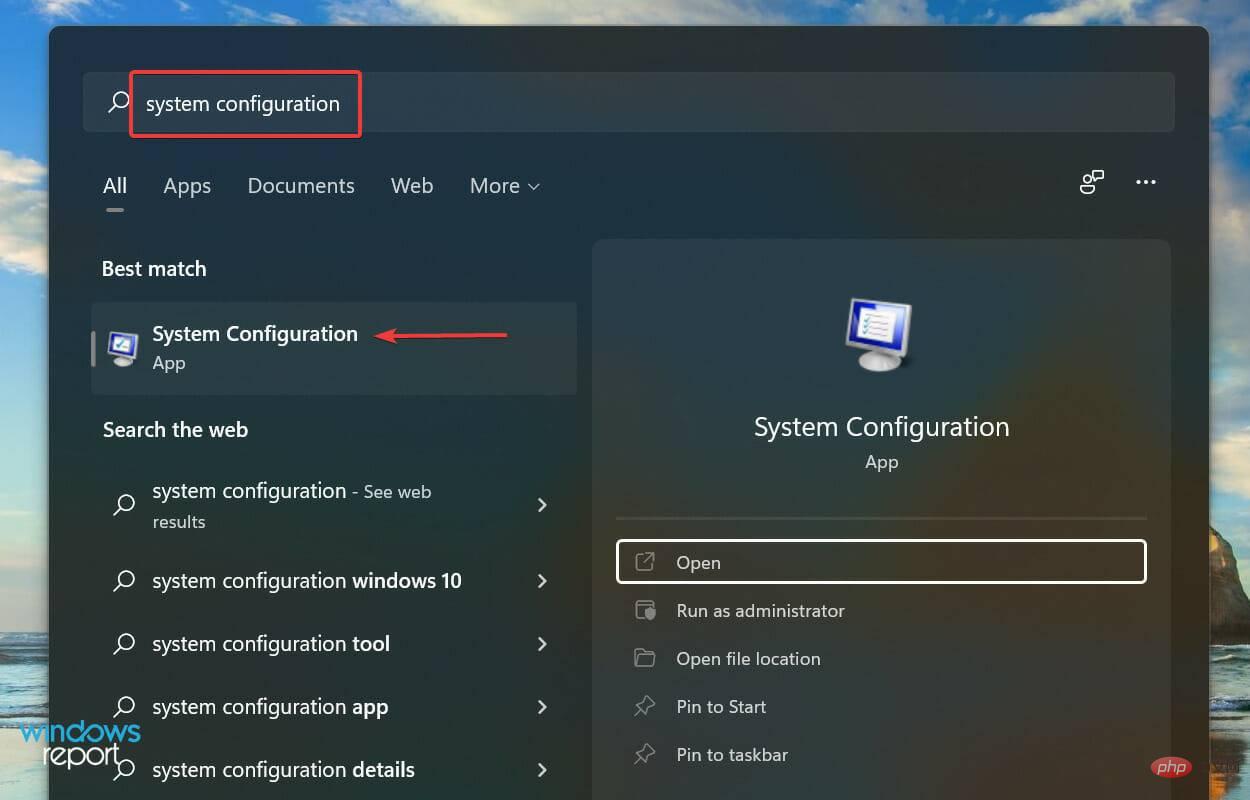
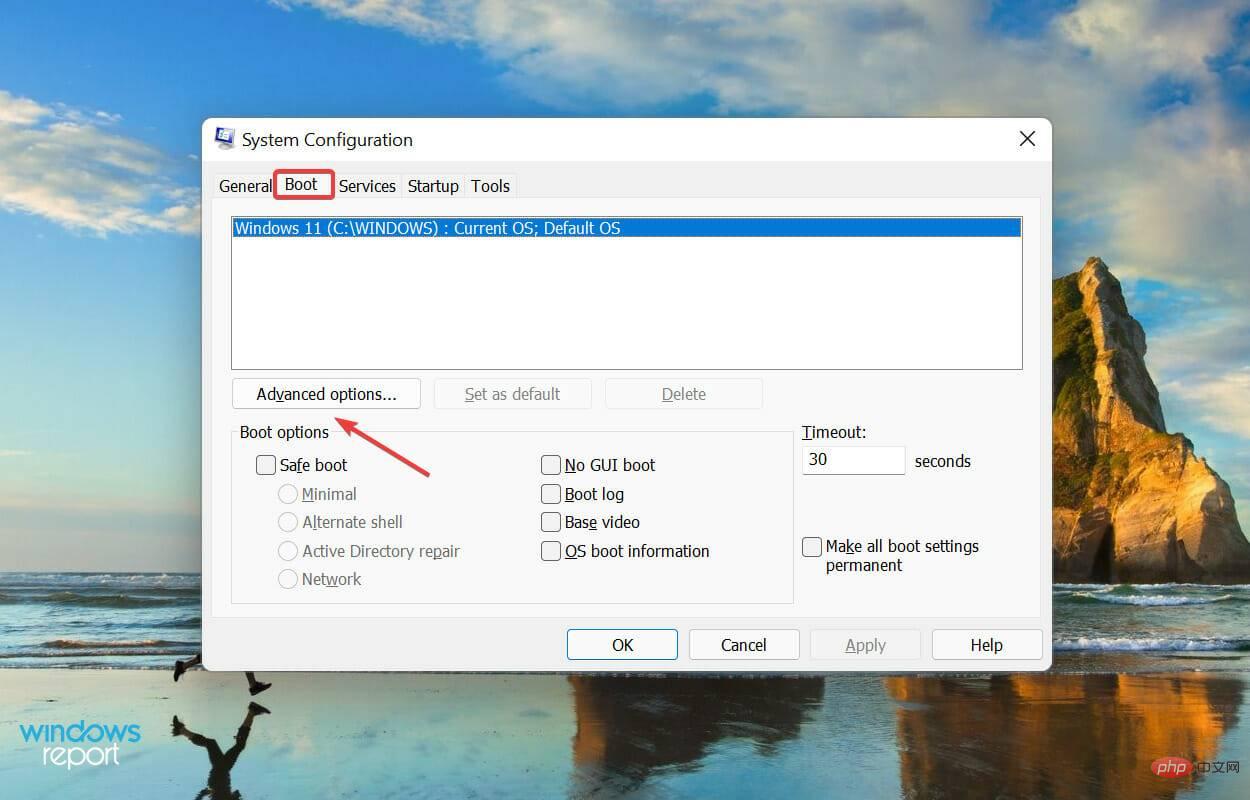
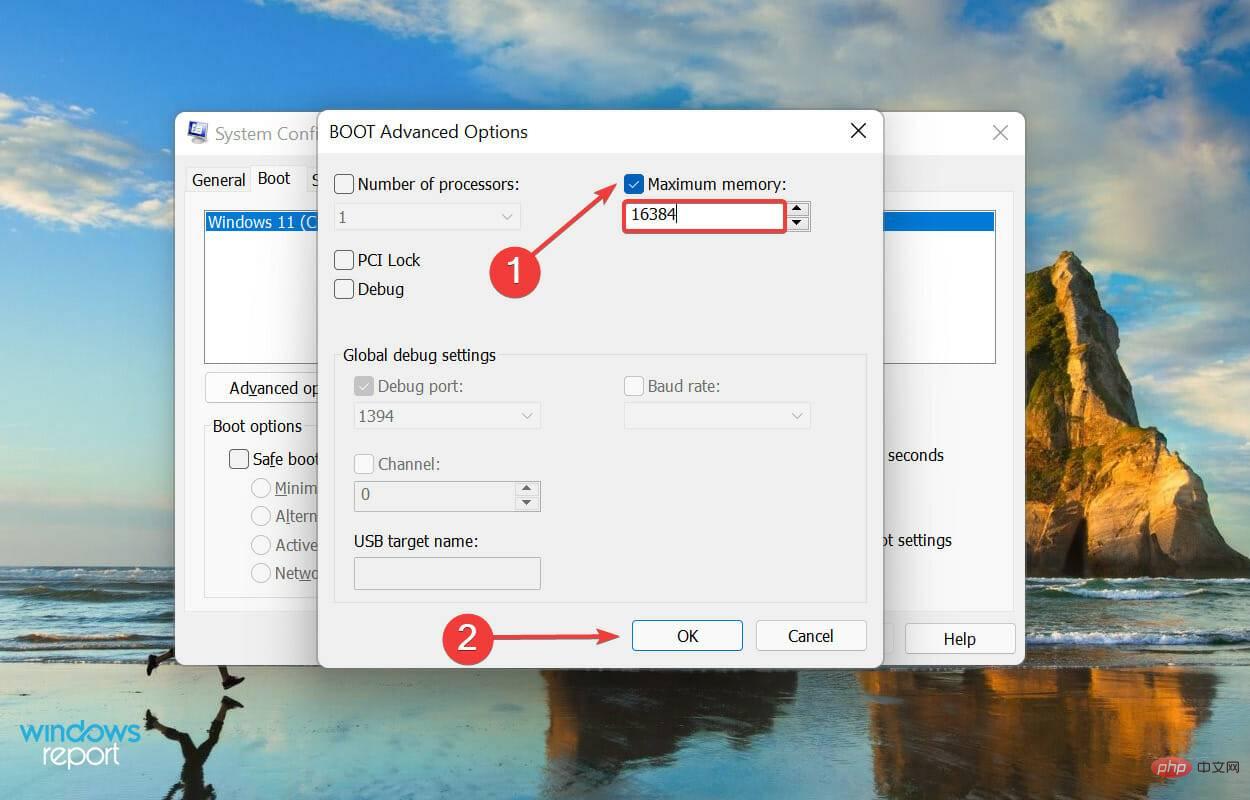
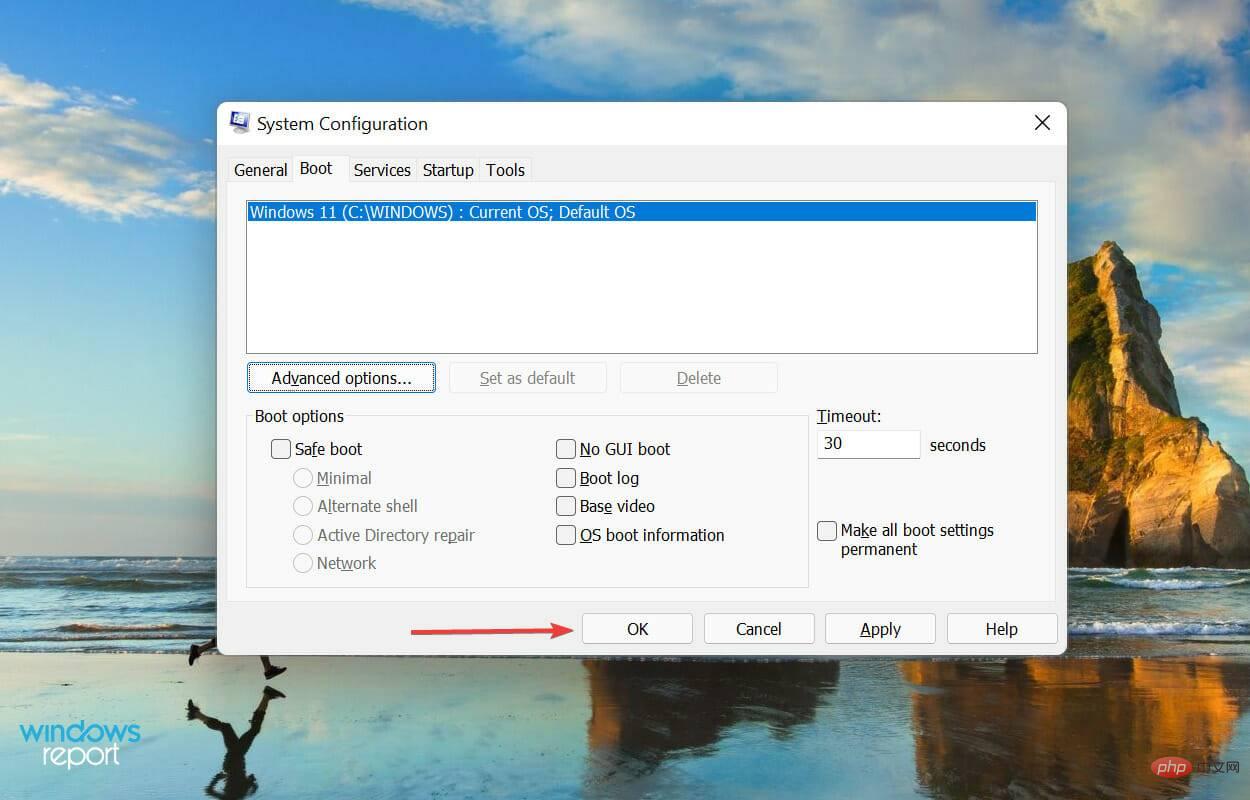
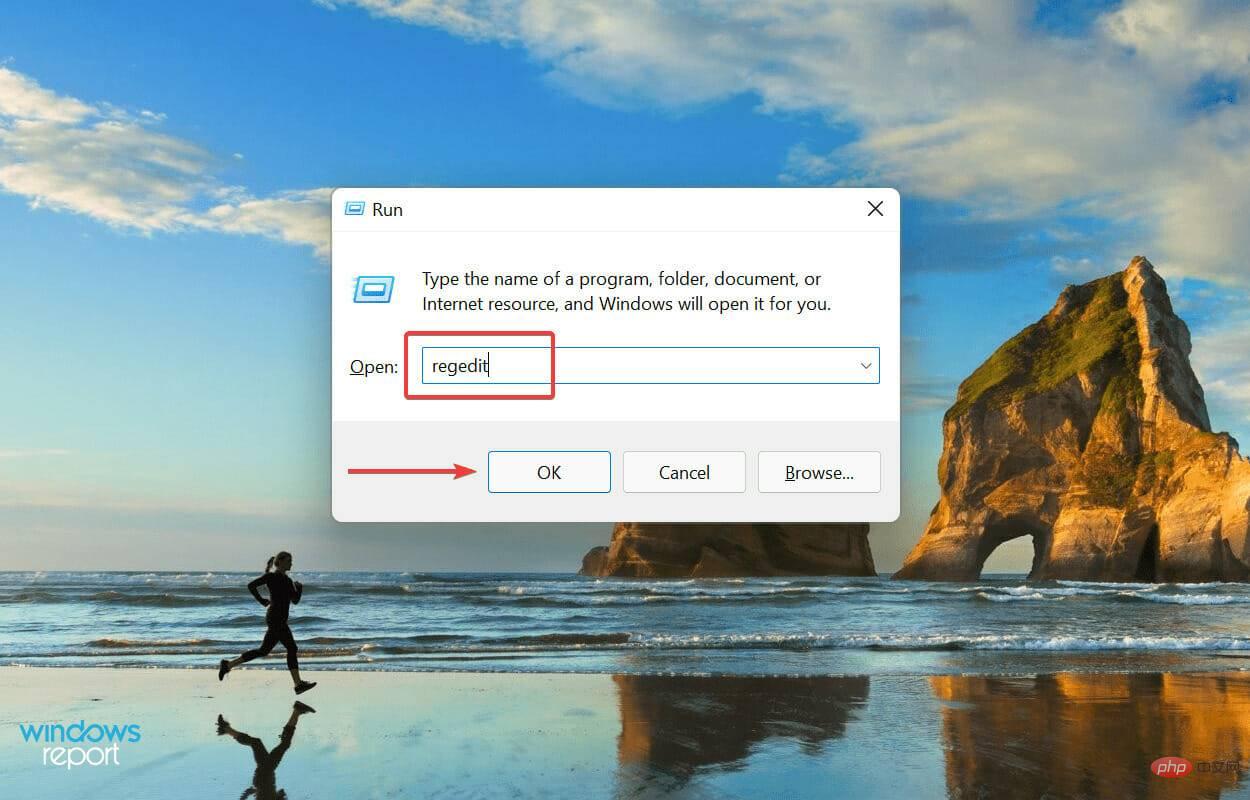
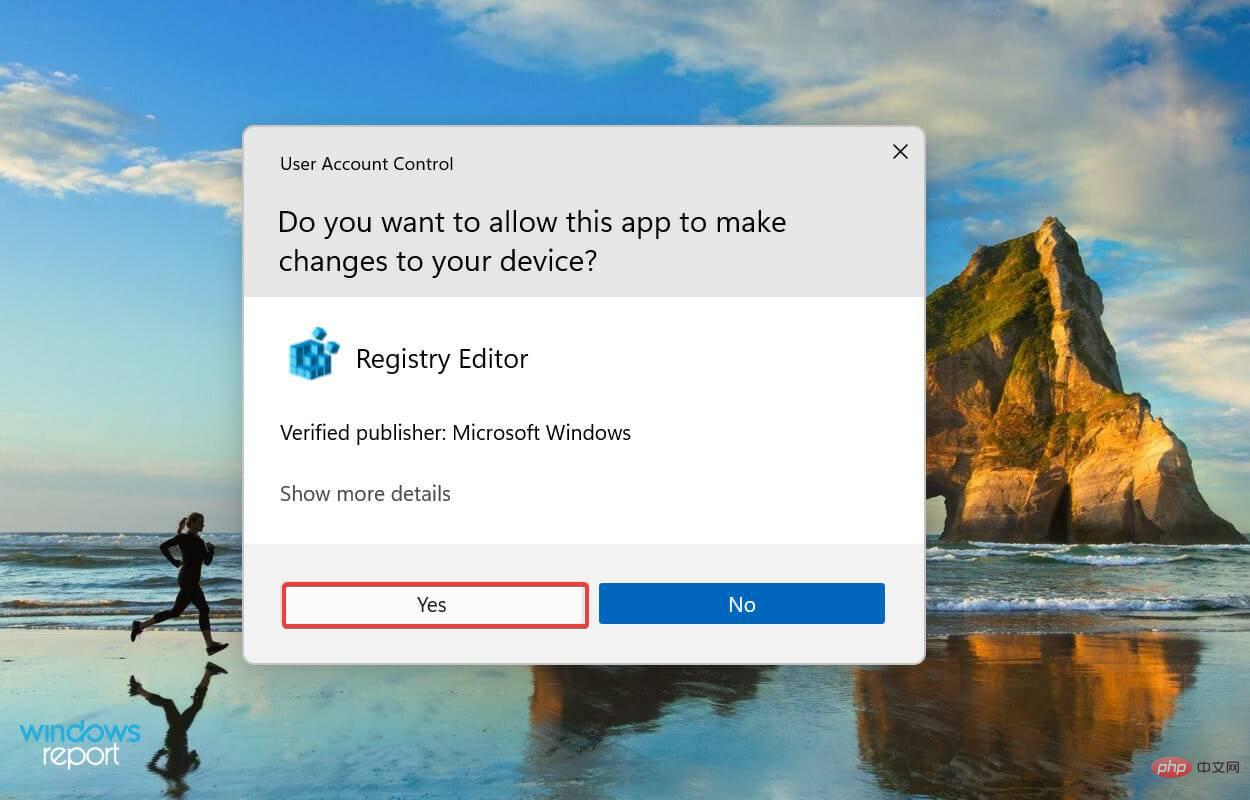
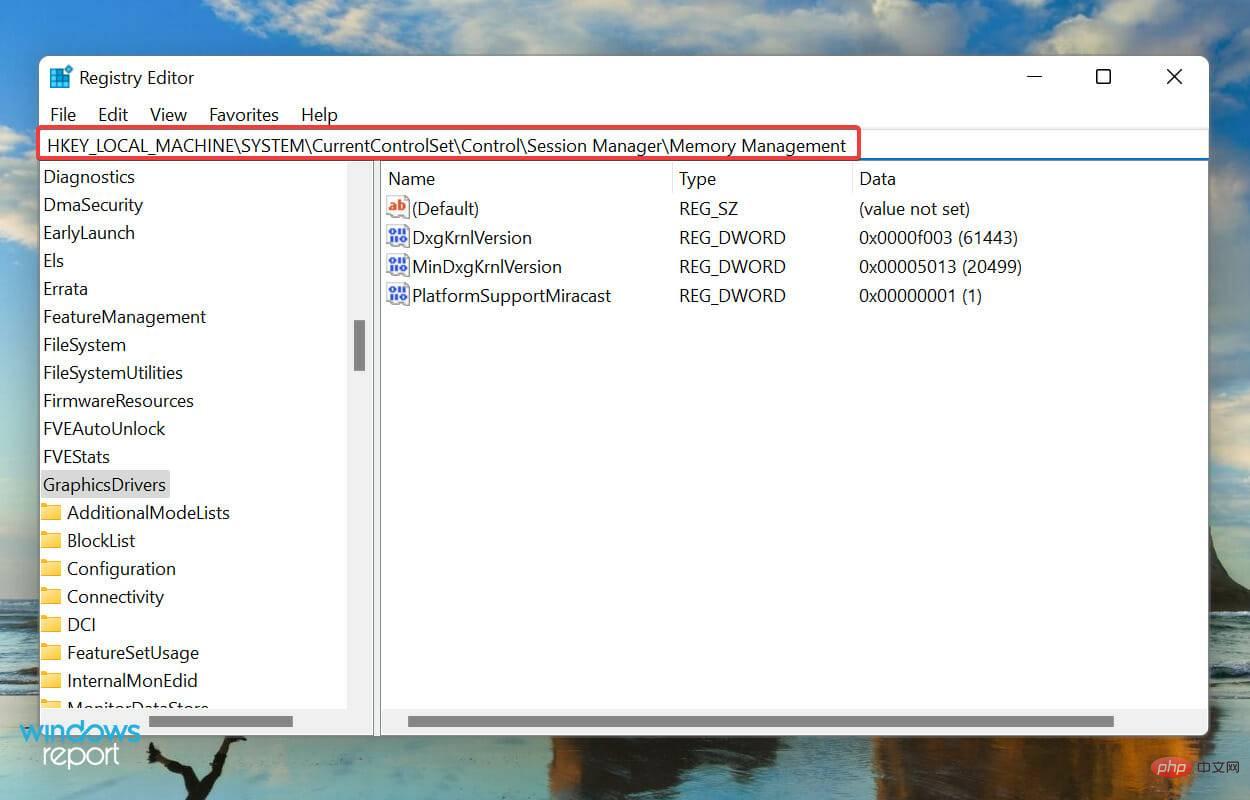
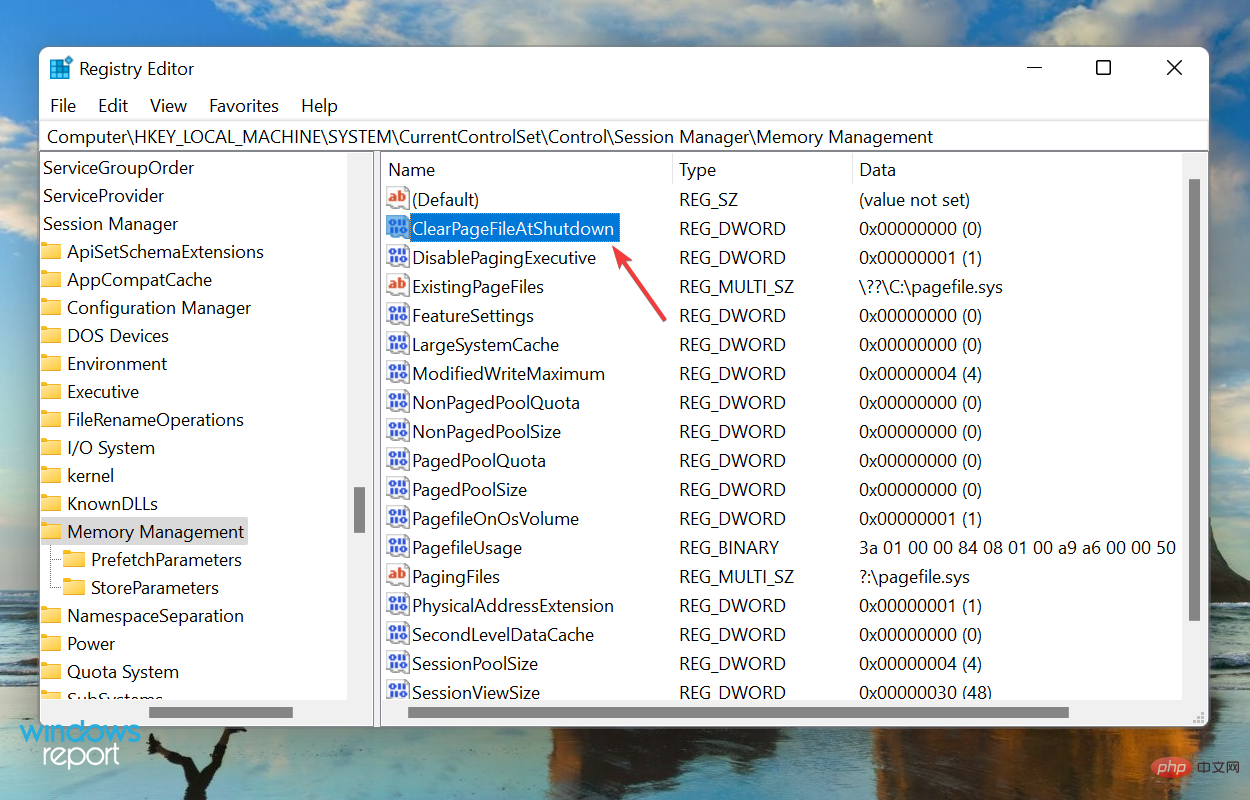 DWORD pour modifier ses données de valeur.
DWORD pour modifier ses données de valeur. 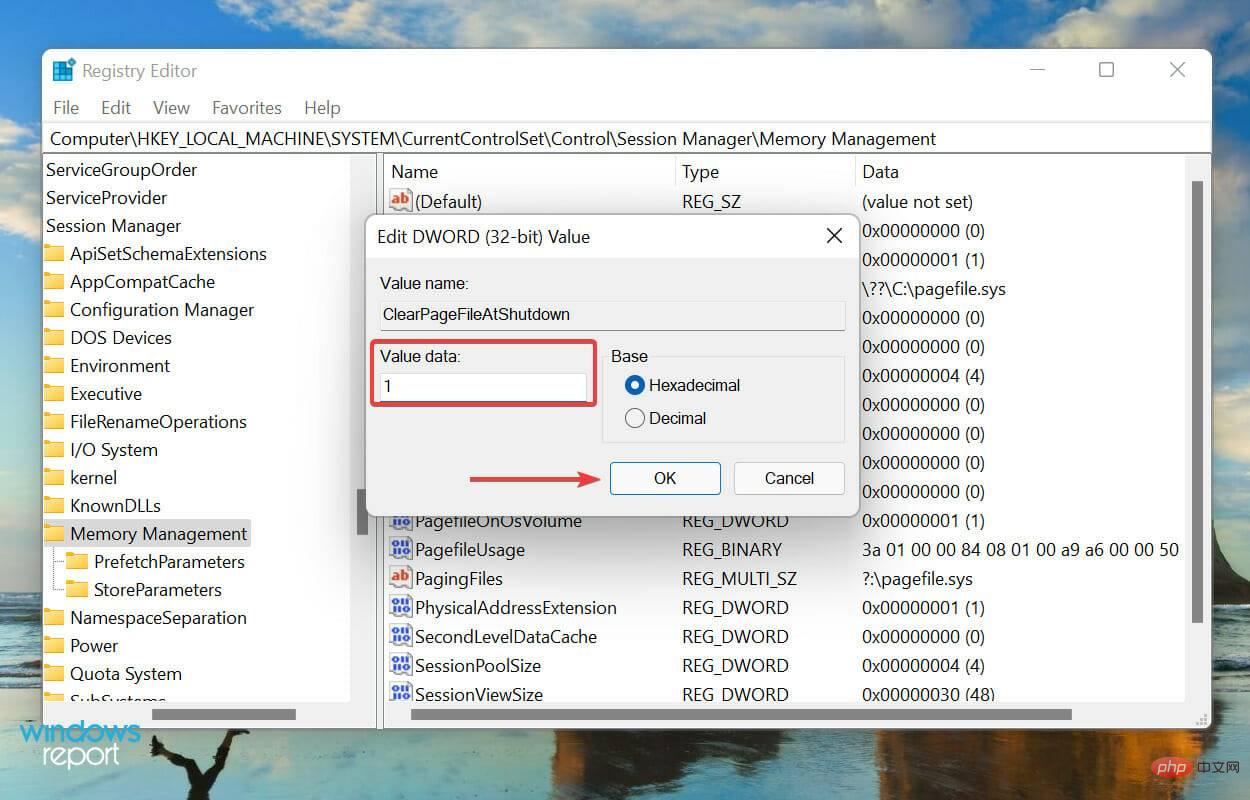 pour enregistrer les modifications.
pour enregistrer les modifications. 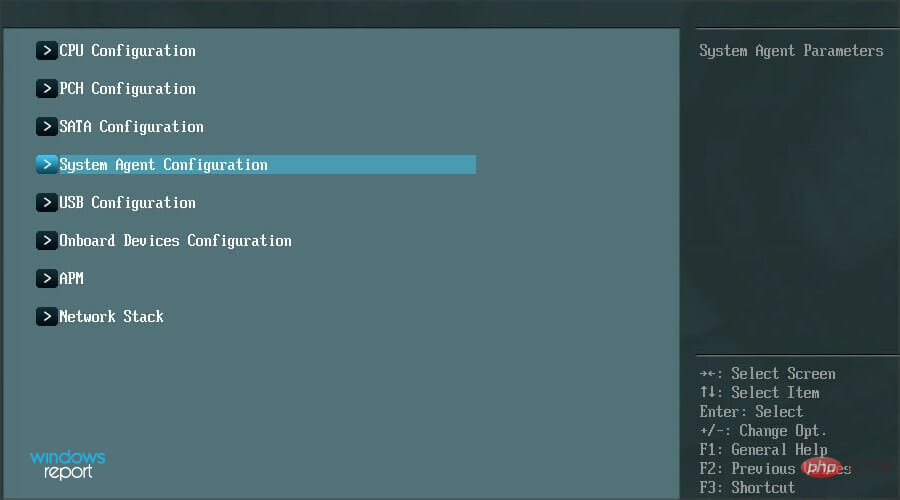 .
. 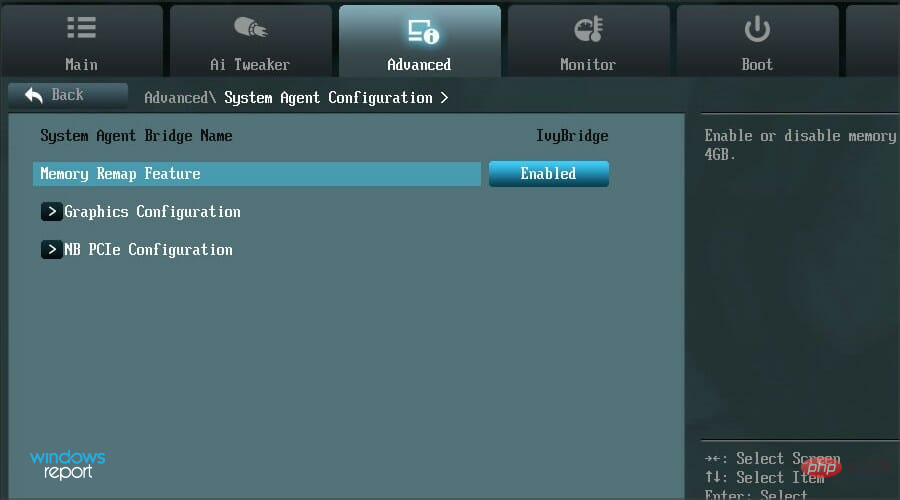 et activez-la.
et activez-la. 

