
Votre feuille de calcul Excel peut contenir des formules importantes pour calculer de nombreuses valeurs. De plus, les feuilles de calcul Excel peuvent être partagées avec de nombreuses personnes. Ainsi, toute personne disposant d’une feuille de calcul Excel peut cliquer sur la cellule qui contient la formule et, dans le champ d’aperçu du texte en haut, elle peut facilement voir la formule. Ceci n'est certainement pas recommandé pour des raisons de sécurité et de confidentialité. Alors, existe-t-il un moyen de masquer facilement une formule et d’afficher sa valeur uniquement à toute personne disposant d’Excel ? Eh bien, bien sûr, il y en a, et nous sommes ici pour en parler.
Dans cet article, nous détaillerons comment verrouiller et protéger facilement les formules dans les documents Excel afin que d'autres ne puissent pas les afficher ou les modifier. Nous définirons un mot de passe pour protéger les cellules de formule. Si vous souhaitez qu'une personne spécifique puisse afficher et modifier une formule, vous pouvez simplement transmettre le mot de passe à cette personne afin qu'elle puisse la modifier. Alors passons directement à l’article, d’accord ?
Étape 1 : Dans l'exemple de tableau ci-dessous, si nous cliquons sur la cellule contenant la formule, la formule sera visible sur la barre d'aperçu du texte en haut. Nous apprendrons comment masquer les formules en cliquant sur une cellule.

Étape 2 : Tout d'abord, cliquez sur le bouton Sélectionner tout à l'intersection de l'étiquette de la colonne et de l'étiquette de la ligne. Cela sélectionnera la feuille de calcul entière. Alternativement, vous pouvez appuyer simultanément sur les touches CTRL + A pour sélectionner la feuille de calcul entière.
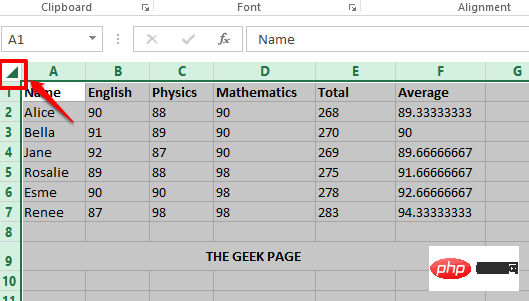
Étape 3 : Avec la feuille de calcul entière en surbrillance, il suffit de cliquez avec le bouton droit n'importe où sur la feuille de calcul et cliquez sur "Formater Formater les cellules" dans les options du menu contextuel du clic droit.
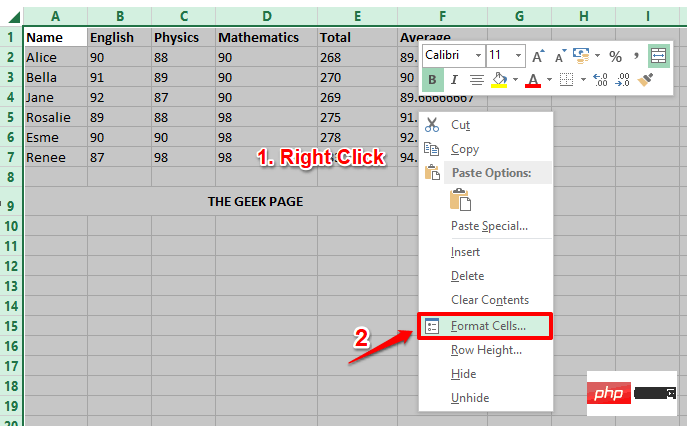
Étape 4 : Dans la fenêtre Définir Cellule Style, cliquez sur l'onglet Protection . Maintenant, décochez la case correspondant à l'option Verrouillé et cliquez sur le bouton OK en bas.
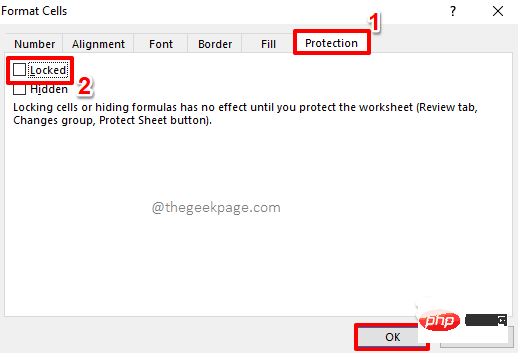
Étape 5 : Si vous cliquez maintenant sur une cellule contenant une formule, vous pourrez voir un message de survol indiquant Cette cellule contient une formule et n'est pas verrouillée pour éviter des modifications accidentelles. Ne vous inquiétez pas de cette nouvelle, passons au verrouillage de vos formules.
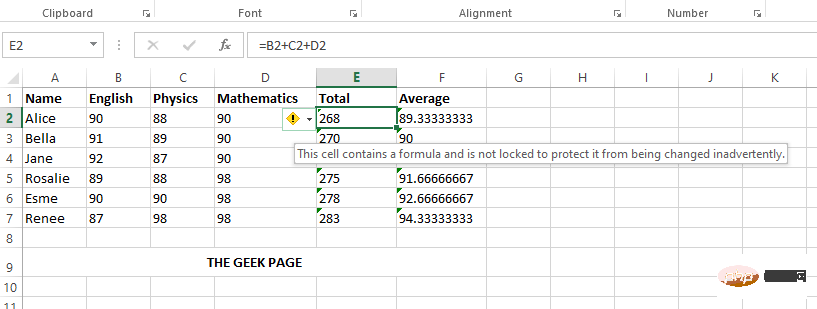
Étape 6 : Trouvons maintenant toutes les cellules contenant des formules et verrouillons-les.
Pour cela, appuyez simultanément sur les touchesCTRL + G pour lancer la fenêtre « Aller à » . En bas de la fenêtre, cliquez sur le bouton Spécial.
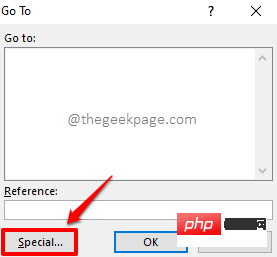
Étape 7 : Maintenant, sélectionnez le bouton radio correspondant à l'option formule et cliquez sur le bouton OK.
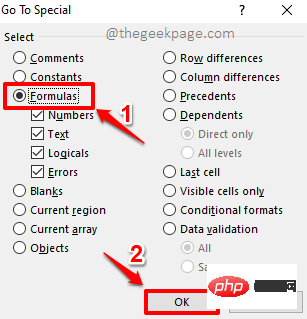
Étape 8 : Si vous regardez votre feuille de calcul Excel maintenant, vous pouvez voir que toutes les cellules contenant des formules sont désormais automatiquement sélectionnées.
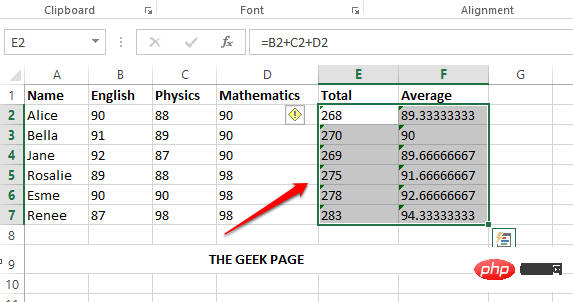
Étape 9 : Ensuite, cliquez avec le bouton droit n'importe où dans la plage de cellules sélectionnée et cliquez sur l'option "Formater les cellules " dans le menu contextuel du clic droit.
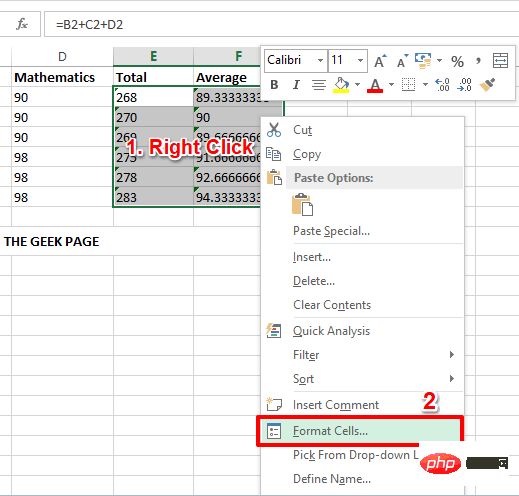
Étape 10 : Lorsque la fenêtre Définir Cell Style s'ouvre, cliquez sur l'onglet Protéger à l'extrême droite.
Ensuite, assurez-vous que les cases correspondant aux optionsVerrouillé et Caché sont activées. Cliquez sur le bouton OK lorsque vous avez terminé.
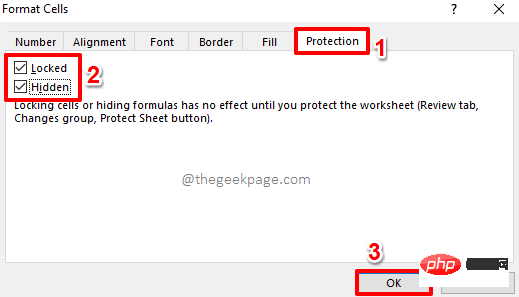
Étape 11 : Maintenant, verrouillons votre document. Pour ce faire, cliquez sur l'onglet « Review » en haut, puis cliquez sur le bouton « Protect Sheet » ci-dessous.
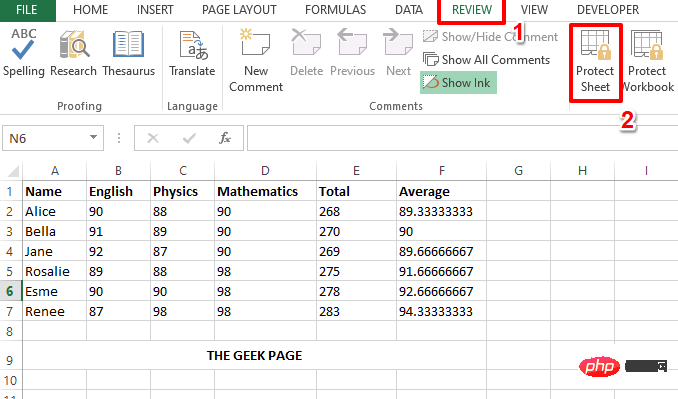
Étape 12 : Dans la fenêtre « Protéger la feuille » , sous la section « Autoriser l'accès à tous les utilisateurs de cette feuille », « Sélectionner les cellules verrouillées » sera automatiquement sélectionné » et Options « Sélectionner les cellules qui ne sont pas verrouillées ».
Il vous suffit de saisir votre mot de passe dans le champ Mot de passe pour déprotéger la feuille. Vous pouvez continuer même si le mot de passe est vide. Mais cela n’est pas recommandé car cela va à l’encontre de l’objectif même du verrouillage du document. Après avoir entré le mot de passe, cliquez sur le bouton OK.
REMARQUE : N'oubliez pas que vous devez noter le mot de passe que vous saisissez car vous aurez besoin de ce mot de passe pour déverrouiller votre document si vous en avez besoin.
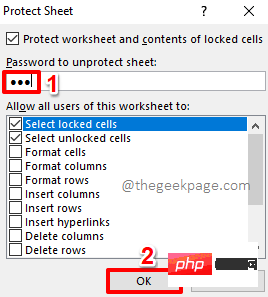
Étape 13 : Dans la fenêtre suivante, confirmez le mot de passe que vous avez saisi à l'étape précédente.
Une fois terminé, cliquez sur le bouton OK pour continuer.
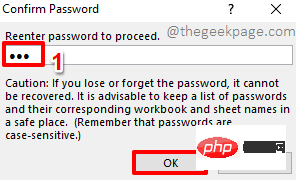
Étape 14 : C'est tout. Si vous cliquez maintenant sur la cellule contenant la formule, la formule ne sera pas visible dans le champ d'aperçu du texte ci-dessus. De plus, si vous double-cliquez sur une cellule pour modifier sa valeur, vous recevrez un message d'avertissement indiquant que vous ne pouvez pas modifier une feuille de calcul protégée.
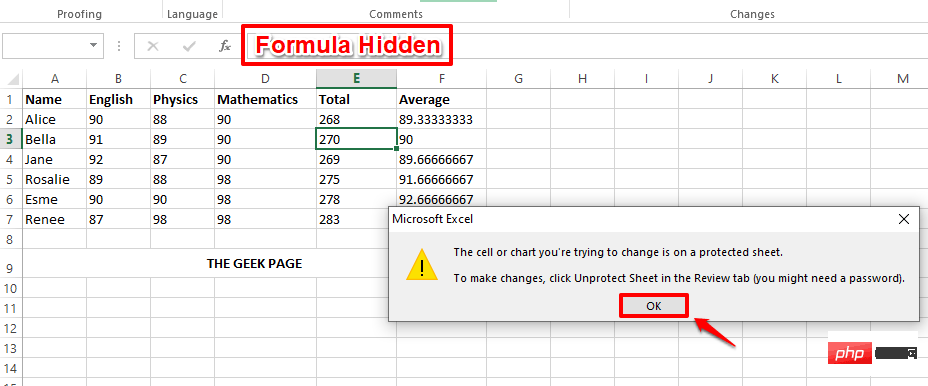
Étape 15 : À un moment donné dans le futur, si vous souhaitez déprotéger la feuille de calcul et autoriser d'autres personnes à disposer d'autorisations d'affichage et de modification de formules, vous pouvez également le faire facilement.
Pour ce faire, sur le ruban supérieur, cliquez à nouveau sur l'onglet « Review ».
Cliquez ensuite sur l'option Déprotéger la feuille.
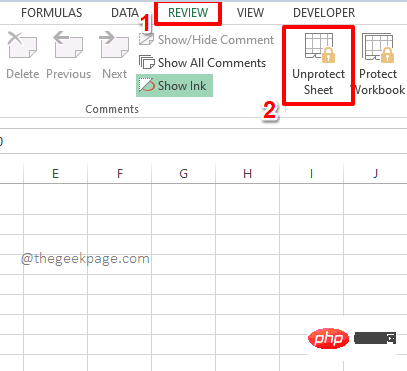
Étape 16 : Il vous sera demandé de saisir le mot de passe que vous avez utilisé précédemment pour verrouiller le document. Entrez le mot de passe et cliquez sur le bouton OK.
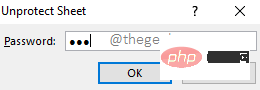
Étape 17 : Si vous revenez à la feuille de calcul Excel, vous pouvez voir que la cellule est désormais déverrouillée. Vous pouvez continuer à les afficher et à les modifier normalement.
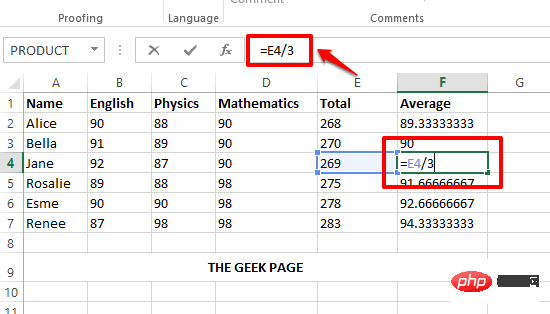
Ce qui précède est le contenu détaillé de. pour plus d'informations, suivez d'autres articles connexes sur le site Web de PHP en chinois!