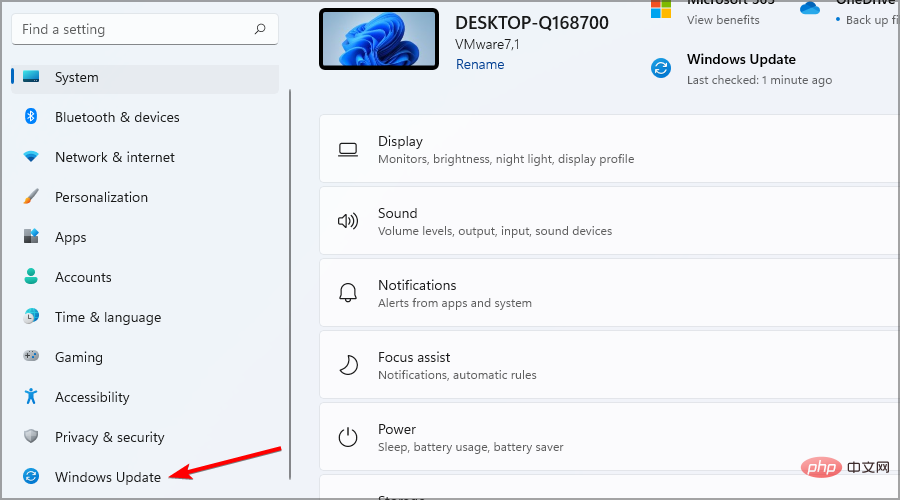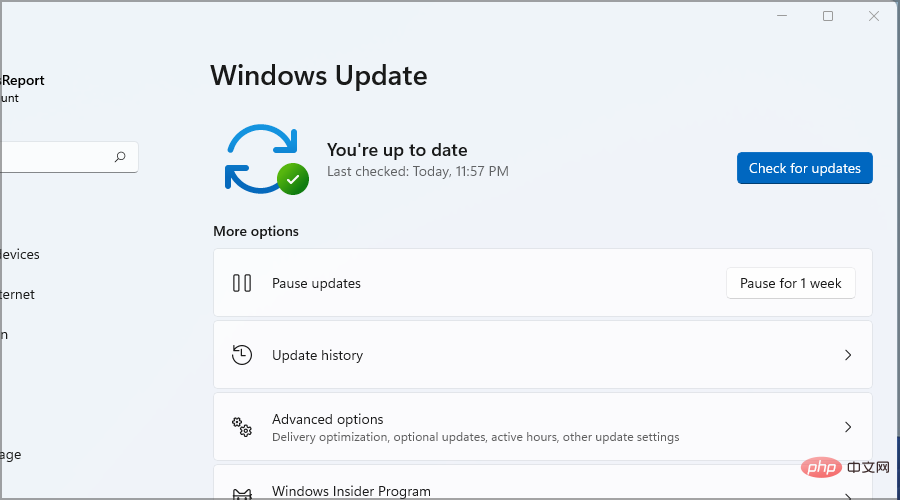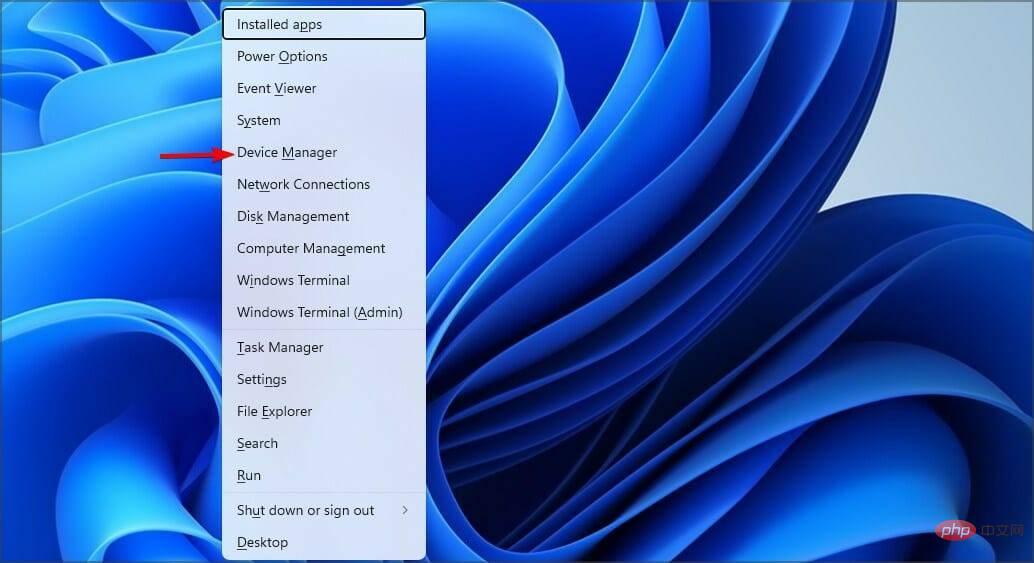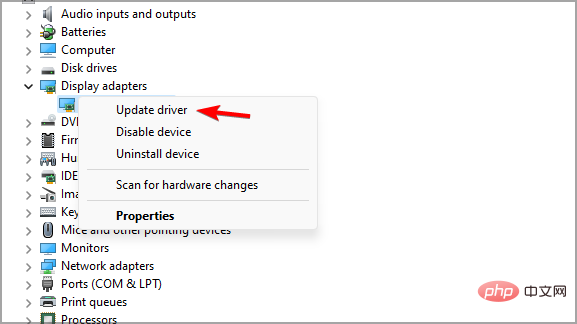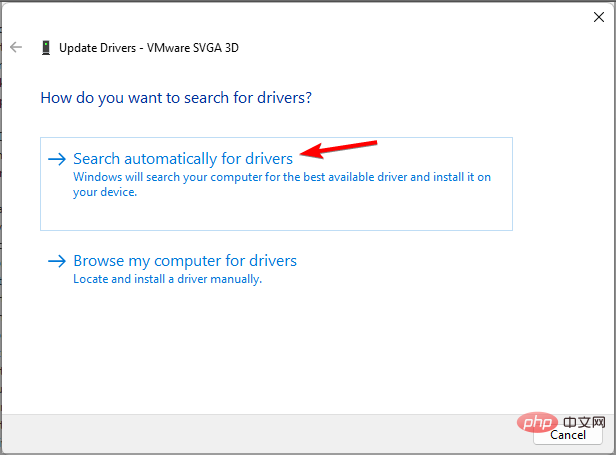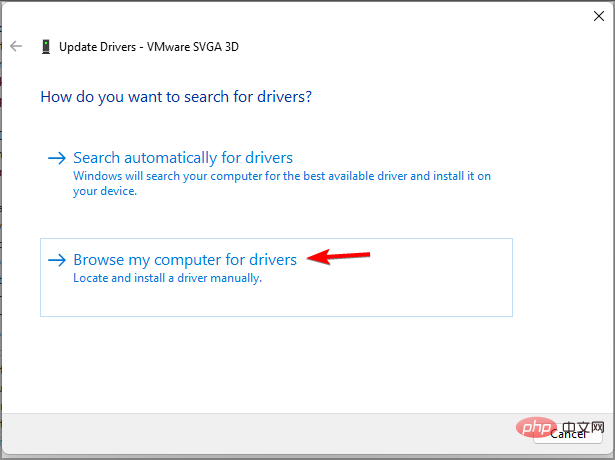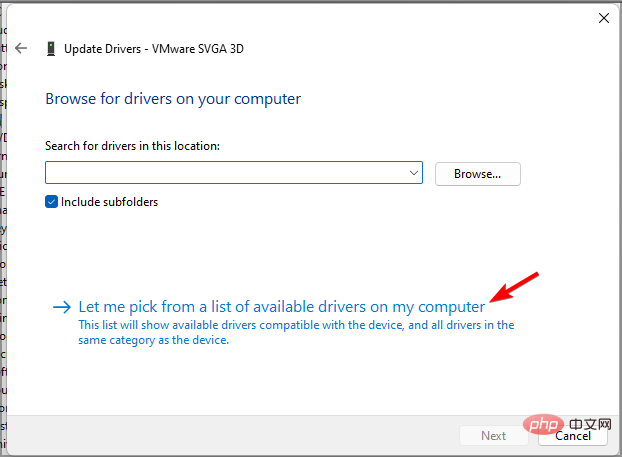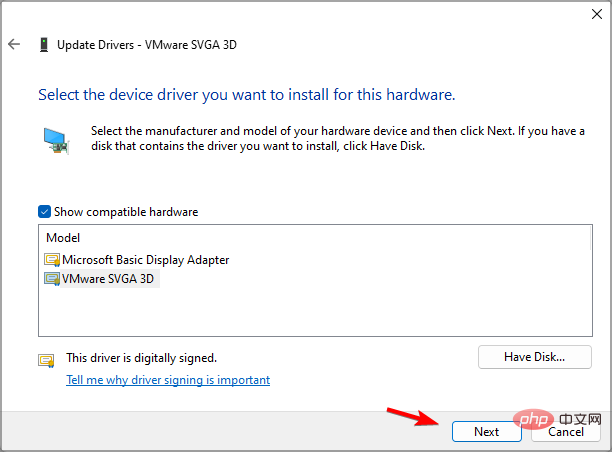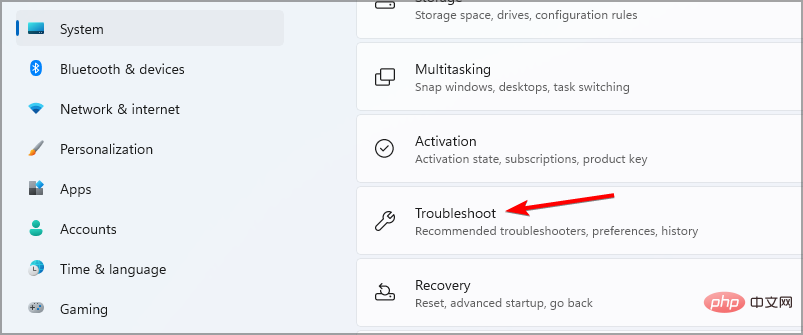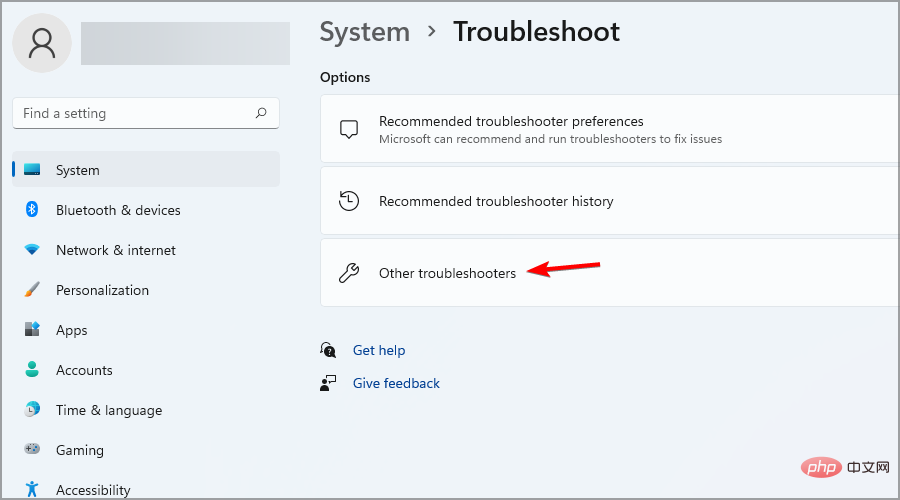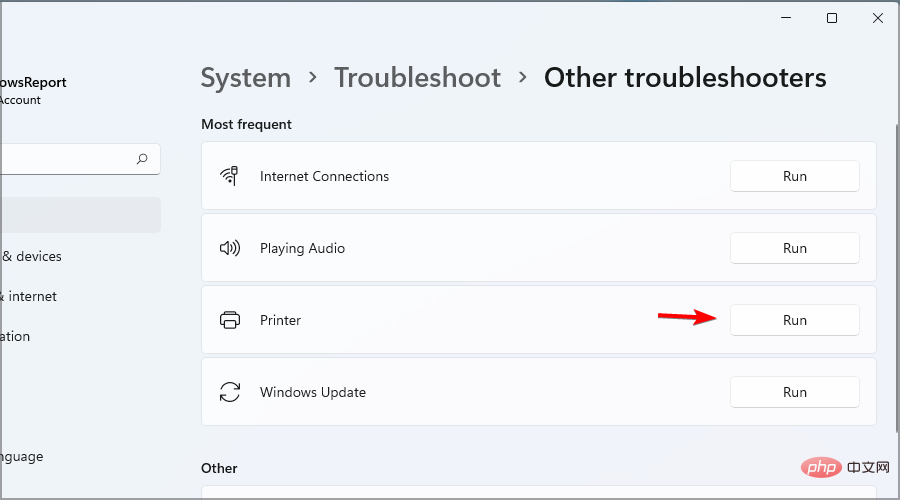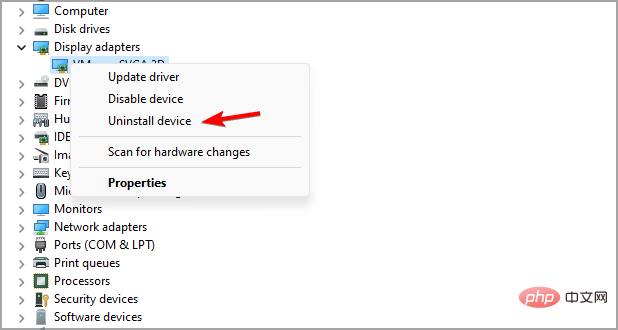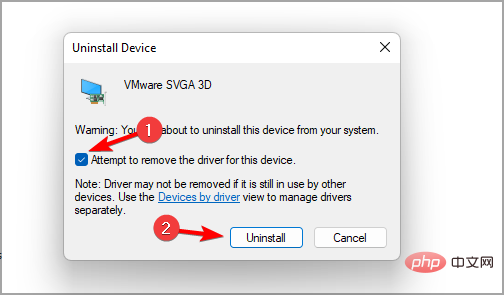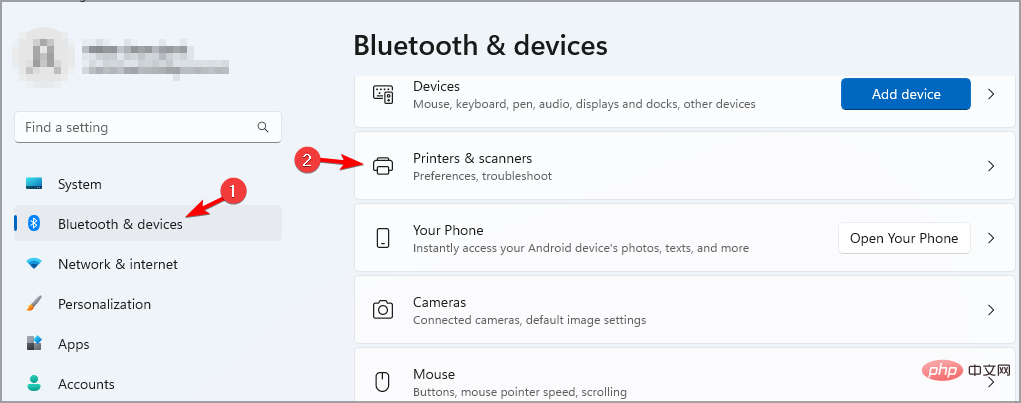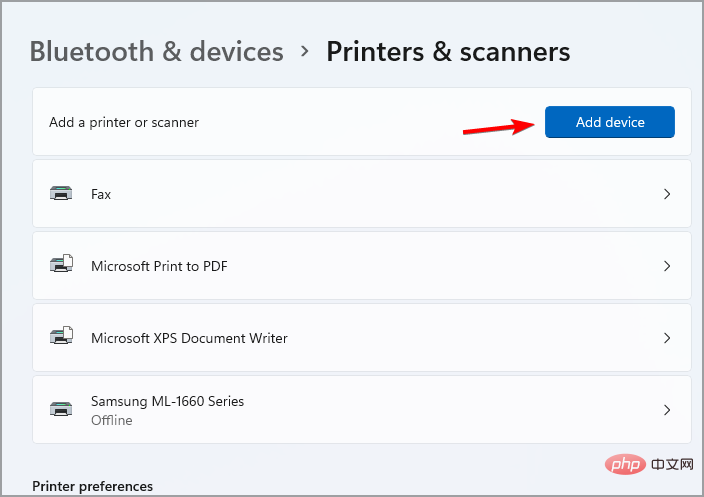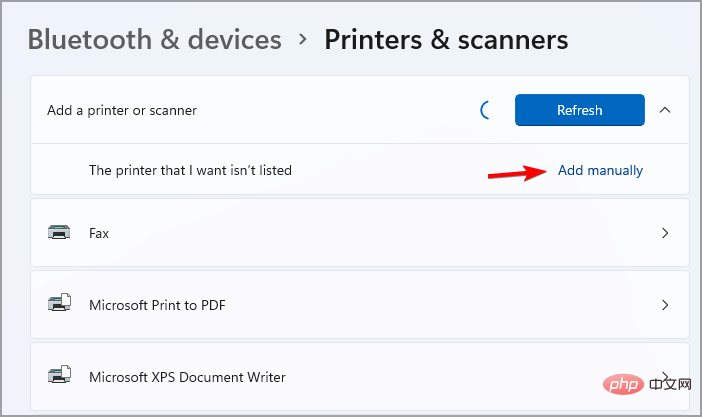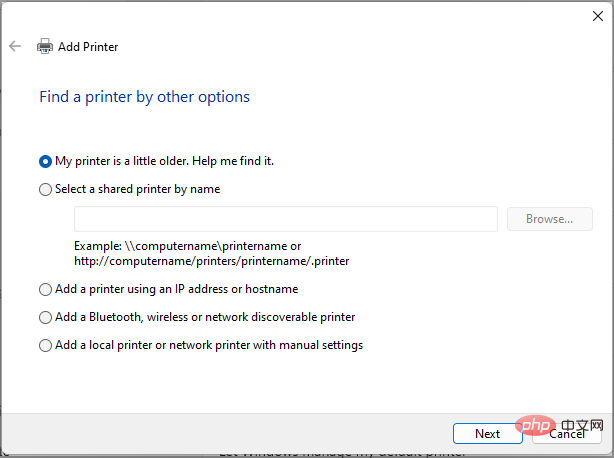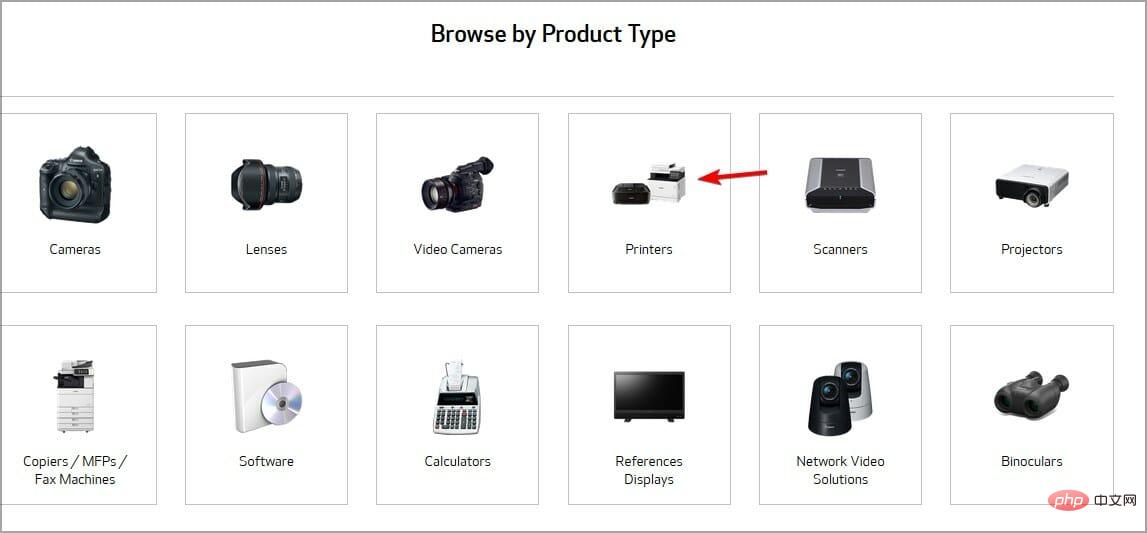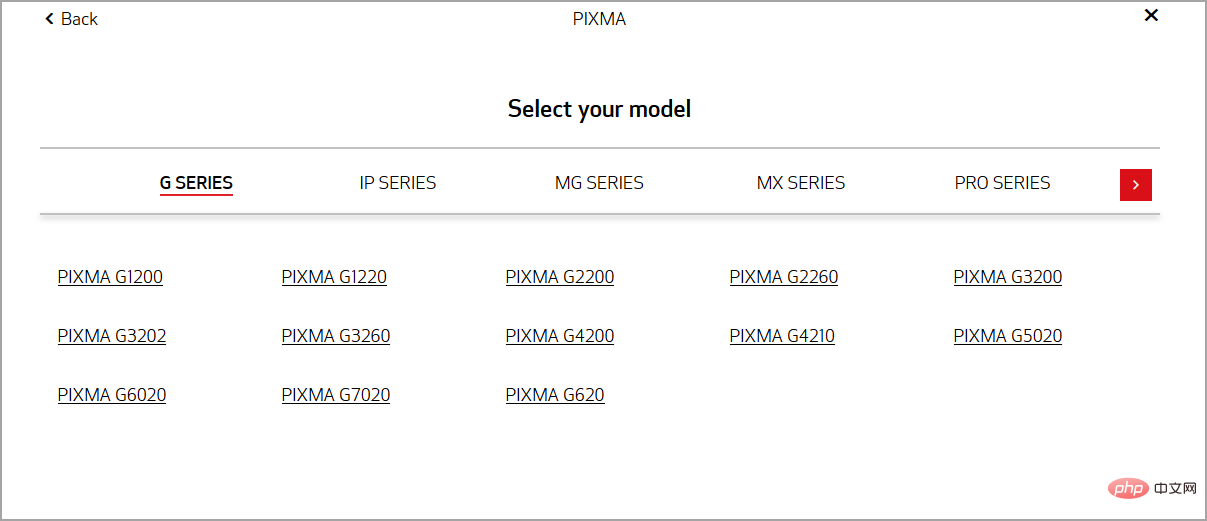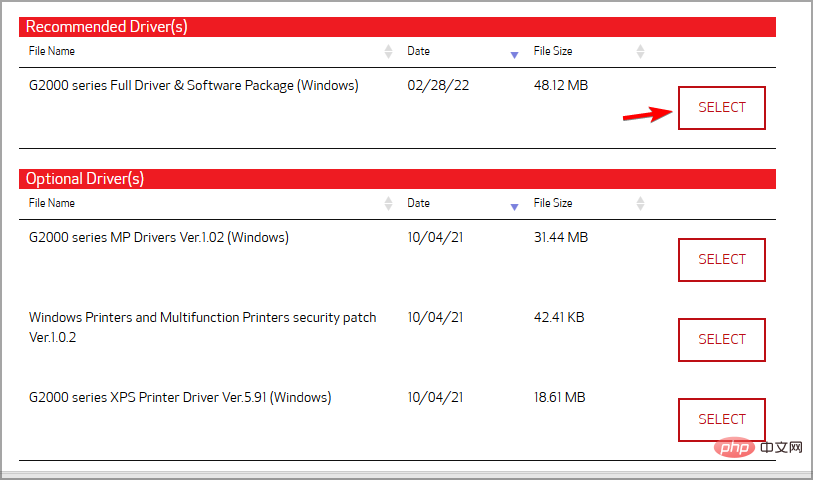Comment réparer l'erreur d'indisponibilité du pilote Windows 11
Ne pas imprimer les documents à temps est un problème que beaucoup d’entre nous détestent rencontrer. Cette expérience peut vous causer bien des ennuis, surtout si vous respectez un délai.
De nombreuses personnes ont signalé des erreurs de pilote indisponible lors de l'installation d'imprimantes sous Windows 11, et si vous rencontrez ce problème, vous ne pourrez pas du tout utiliser l'imprimante.
Bien que cela puisse sembler un gros problème, il peut être facilement résolu et dans le tutoriel d'aujourd'hui, nous vous montrerons les meilleures façons de résoudre ce problème.
Pourquoi mon pilote d'imprimante HP n'est-il pas disponible sous Windows 11 ?
Ce message d'erreur apparaît lorsque le pilote installé pour l'imprimante est incompatible. Cela peut être dû au fait qu'il est obsolète ou corrompu.
Heureusement, il existe des moyens de résoudre ce problème, et le tutoriel d'aujourd'hui vous montrera comment procéder.
Comment se débarrasser du message de pilote indisponible sur Windows 11 ?
1. Assurez-vous que Windows est à jour
- Appuyez sur les touches Windows+I pour ouvrir l'application Paramètres.
- Accédez à la section Windows Update.

- Vérifiez les mises à jour disponibles. S'ils sont disponibles, ils seront téléchargés automatiquement.

- Après avoir téléchargé la mise à jour, redémarrez votre PC pour l'installer.
2. Mettez à jour le pilote d'imprimante
- Appuyez sur les touches Windows+ et X sélectionnez Gestionnaire de périphériques dans la liste.

- Trouvez votre imprimante, faites un clic droit et sélectionnez Mettre à jour le pilote.

- Sélectionnez maintenant Rechercher automatiquement les pilotes et attendez que Windows installe le pilote.

- Si cela ne fonctionne pas, répétez les étapes 1 et 2.
- Sélectionnez Parcourir mon ordinateur pour les pilotes maintenant.

- Sélectionner Permettez-moi de choisir parmi une liste de pilotes disponibles sur mon ordinateur.

- Sélectionnez le pilote souhaité et cliquez sur Suivant.

La mise à jour manuelle des pilotes d'imprimante peut être une tâche fastidieuse, surtout lorsque vous ne trouvez pas de pilote compatible.
Heureusement, il existe des applications spécialisées, comme DriverFix, qui peuvent rendre ce processus plus facile et plus rapide. Le logiciel est entièrement automatisé et met à jour tous vos pilotes en un seul clic.
Si vous rencontrez des problèmes de pilote ou si vous devez mettre à jour plusieurs pilotes, cet outil vous aidera certainement.
⇒Obtenir DriverFix
3. Exécutez l'utilitaire de résolution des problèmes
- Appuyez sur les touches Windows+I pour ouvrir l'application Paramètres.
- Accédez à Dépannage.

- Sélectionnez Autres outils de dépannage.

- Cliquez maintenant sur Exécuter à côté de l'imprimante.

- Attendez que le dépannage soit terminé.
- Vérifiez si le problème persiste.
4. Réinstallez le pilote de votre imprimante
- Ouvrez le Gestionnaire de périphériques. Vous pouvez le faire en appuyant sur les touches Windows+ X et en le sélectionnant dans le menu.

- Cliquez avec le bouton droit sur le pilote d'imprimante et sélectionnez Désinstaller le périphérique.

- Cochez Essayez de supprimer le pilote de cet appareil et cliquez sur Désinstaller.

- Après avoir supprimé le pilote, redémarrez votre PC pour installer la dernière version.
5. Ajouter une imprimante manuellement
- Ouvrez l'application Paramètres.
- Accédez à la section Bluetooth et appareils. Cliquez sur Imprimantes et scanners dans le volet de droite.

- Sélectionnez Ajouter un appareil.

- Cliquez maintenant sur Ajouter manuellement.

- Sélectionnez l'option souhaitée et suivez les instructions à l'écran.

Comment télécharger le pilote d'imprimante Canon pour Windows 11 ?
- Accédez à la page de téléchargement de Cannon.
- Sélectionnez Imprimante.

- Sélectionnez votre modèle dans la liste.

- Trouvez le dernier pilote et cliquez sur Sélectionner pour le télécharger.

Si vous recevez un message d'erreur de pilote indisponible sous Windows 11, voici quelques solutions que vous pouvez essayer.
Ce qui précède est le contenu détaillé de. pour plus d'informations, suivez d'autres articles connexes sur le site Web de PHP en chinois!

Outils d'IA chauds

Undresser.AI Undress
Application basée sur l'IA pour créer des photos de nu réalistes

AI Clothes Remover
Outil d'IA en ligne pour supprimer les vêtements des photos.

Undress AI Tool
Images de déshabillage gratuites

Clothoff.io
Dissolvant de vêtements AI

AI Hentai Generator
Générez AI Hentai gratuitement.

Article chaud

Outils chauds

Bloc-notes++7.3.1
Éditeur de code facile à utiliser et gratuit

SublimeText3 version chinoise
Version chinoise, très simple à utiliser

Envoyer Studio 13.0.1
Puissant environnement de développement intégré PHP

Dreamweaver CS6
Outils de développement Web visuel

SublimeText3 version Mac
Logiciel d'édition de code au niveau de Dieu (SublimeText3)
 Introduction détaillée à la différence entre le pilote de carte graphique NVIDIA Game Ready et Studio
Mar 14, 2024 am 10:00 AM
Introduction détaillée à la différence entre le pilote de carte graphique NVIDIA Game Ready et Studio
Mar 14, 2024 am 10:00 AM
NVIDIA est une marque de carte graphique utilisée par de nombreux utilisateurs, c'est-à-dire la carte N. Cependant, certains utilisateurs ont découvert qu'il existe Gameready et Studio lors du téléchargement du pilote de la carte graphique. Jetons un coup d'œil à l'introduction détaillée de la différence entre le pilote de carte graphique NVIDIA Gameready et Studio. Gameready est un produit de cartes graphiques NVIDIA optimisées pour le domaine des jeux, tandis que la série Studio s'adresse aux utilisateurs professionnels et optimise l'expérience d'utilisation des logiciels de productivité. Ces deux séries de cartes graphiques offrent les meilleures performances et stabilité pour différents domaines d'application afin de répondre aux besoins des utilisateurs en matière de jeux et de logiciels professionnels. 2. La fréquence des mises à jour est différente : gameready est mis à jour fréquemment et sera publié
 UCM sous Windows 11/10 - Erreur du pilote de périphérique UCSI VPI
Mar 24, 2024 am 09:50 AM
UCM sous Windows 11/10 - Erreur du pilote de périphérique UCSI VPI
Mar 24, 2024 am 09:50 AM
UCM-UCSIVPI est crucial pour votre ordinateur car il est responsable de la gestion du port USB Type-C. Lorsque vous rencontrez des messages d'erreur pour ce pilote dans le Gestionnaire de périphériques, cela affectera le fonctionnement normal de votre port USB Type-C. Par conséquent, il est crucial de résoudre ce problème rapidement et cet article vous guidera sur la façon de résoudre les problèmes causés par ce message d'erreur. UCM-UCSIACPI, Windows a arrêté ce périphérique car il a signalé un problème (code 43). Qu'est-ce que le pilote de périphérique UCM—UCSIVPI ? Microsoft fournit un pilote conforme à la spécification UCSI (USB Type-C Connector System Software Interface) pour la transmission TPI. Si votre système est configuré
 Que dois-je faire si Win11 ne parvient pas à charger le pilote ? Que faire si le pilote ne peut pas être chargé sur cet appareil ?
Apr 11, 2024 pm 05:01 PM
Que dois-je faire si Win11 ne parvient pas à charger le pilote ? Que faire si le pilote ne peut pas être chargé sur cet appareil ?
Apr 11, 2024 pm 05:01 PM
Cet article vise à résoudre le message d'erreur « Le pilote ne peut pas être chargé sur ce périphérique » que les utilisateurs de Win11 rencontrent lorsqu'ils tentent d'installer ou de mettre à jour les pilotes. En lisant cet article, les utilisateurs de Win11 pourront résoudre le problème « Le pilote ne peut pas être chargé sur ce périphérique », garantissant ainsi la stabilité du système et le fonctionnement normal du périphérique matériel. L'Assistant de compatibilité des programmes vous invite : Le pilote ne peut pas être chargé sur ce périphérique. Méthode 1 : 1. Appuyez sur la combinaison de touches [Win+X], ou [cliquez avec le bouton droit], cliquez sur [Logo Démarrer de Windows] dans la barre des tâches et ouvrez le menu caché. élément , sélectionnez [Administrateur de terminal] ; 2. Fenêtre de contrôle de compte d'utilisateur, souhaitez-vous autoriser cette application à apporter des modifications à votre appareil ? Cliquez sur【
 Cet identifiant Apple n'est pas encore utilisé dans l'iTunes Store : correctif
Jun 10, 2024 pm 05:42 PM
Cet identifiant Apple n'est pas encore utilisé dans l'iTunes Store : correctif
Jun 10, 2024 pm 05:42 PM
Lors de la connexion à iTunesStore à l'aide de l'AppleID, cette erreur indiquant "Cet AppleID n'a pas été utilisé dans iTunesStore" peut s'afficher à l'écran. Il n'y a pas de messages d'erreur à craindre, vous pouvez les corriger en suivant ces ensembles de solutions. Correctif 1 – Modifier l'adresse de livraison La principale raison pour laquelle cette invite apparaît dans l'iTunes Store est que vous n'avez pas la bonne adresse dans votre profil AppleID. Étape 1 – Tout d’abord, ouvrez les paramètres iPhone sur votre iPhone. Étape 2 – AppleID doit être au-dessus de tous les autres paramètres. Alors, ouvrez-le. Étape 3 – Une fois sur place, ouvrez l’option « Paiement et expédition ». Étape 4 – Vérifiez votre accès à l'aide de Face ID. étape
![Que dois-je faire si mon périphérique Bluetooth ne dispose pas de pilote ? [résolu]](https://img.php.cn/upload/article/000/465/014/171033721377290.jpg?x-oss-process=image/resize,m_fill,h_207,w_330) Que dois-je faire si mon périphérique Bluetooth ne dispose pas de pilote ? [résolu]
Mar 13, 2024 pm 09:40 PM
Que dois-je faire si mon périphérique Bluetooth ne dispose pas de pilote ? [résolu]
Mar 13, 2024 pm 09:40 PM
Lorsque de nombreux utilisateurs utilisent la fonction Bluetooth, une boîte de message d'erreur apparaît : Le pilote du périphérique Bluetooth est introuvable et un point d'exclamation s'affiche à l'ouverture du gestionnaire de périphériques. Que se passe-t-il ? En réponse à ce problème, je vais aujourd'hui partager avec vous comment résoudre le problème de l'impossibilité de trouver le pilote pour les périphériques Bluetooth. Comment résoudre le problème de l'impossibilité de trouver le pilote pour les périphériques Bluetooth ? Cliquez avec le bouton droit sur l'icône Bluetooth dans le coin inférieur droit pour afficher les appareils Bluetooth. Cliquez avec le bouton droit sur le périphérique Bluetooth couplé et cliquez sur Supprimer le périphérique, et le périphérique Bluetooth disparaîtra. Il y a un « Périphérique Bluetooth » désinstallé dans le « Gestionnaire de périphériques »
 Comment réparer les yeux rouges sur iPhone
Feb 23, 2024 pm 04:31 PM
Comment réparer les yeux rouges sur iPhone
Feb 23, 2024 pm 04:31 PM
Vous avez donc pris de superbes photos lors de votre dernière fête, mais malheureusement, la plupart des photos que vous avez prises étaient des yeux rouges. La photo elle-même est superbe, mais les yeux rouges gâchent en quelque sorte l'image. Sans oublier que certaines de ces photos de fête peuvent provenir des téléphones de vos amis. Aujourd'hui, nous verrons comment supprimer les yeux rouges des photos. Quelle est la cause des yeux rouges sur la photo ? Les yeux rouges surviennent souvent lors de la prise de photos avec flash. En effet, la lumière du flash brille directement à l'arrière de l'œil, ce qui fait que les vaisseaux sanguins sous l'œil réfléchissent la lumière, donnant l'effet d'yeux rouges sur la photo. Heureusement, grâce aux progrès continus de la technologie, certains appareils photo sont désormais équipés de fonctions de correction des yeux rouges qui peuvent résoudre efficacement ce problème. En utilisant cette fonctionnalité, l'appareil photo prend des photos
 Comment résoudre le problème de l'échec de Win11 à vérifier les informations d'identification ?
Jan 30, 2024 pm 02:03 PM
Comment résoudre le problème de l'échec de Win11 à vérifier les informations d'identification ?
Jan 30, 2024 pm 02:03 PM
Lorsque certains utilisateurs Win11 se connectent à l'aide de leurs informations d'identification, ils reçoivent un message d'erreur indiquant que vos informations d'identification ne peuvent pas être vérifiées. Que se passe-t-il ? Après que l'éditeur ait étudié ce problème, j'ai découvert qu'il pouvait y avoir plusieurs situations différentes qui causaient directement ou indirectement ce problème. Jetons un coup d'œil avec l'éditeur.
 L'adaptateur USB vers HDMI ne fonctionne pas correctement sous Windows 11/10
Feb 19, 2024 pm 12:00 PM
L'adaptateur USB vers HDMI ne fonctionne pas correctement sous Windows 11/10
Feb 19, 2024 pm 12:00 PM
Si vous rencontrez des problèmes avec votre adaptateur USB vers HDMI qui ne fonctionne pas correctement sous Windows, cela peut être dû à un pilote de carte graphique obsolète ou à un problème avec l'adaptateur lui-même. Le contenu suivant vous aidera à résoudre ce dilemme. Réparer l'adaptateur USB vers HDMI qui ne fonctionne pas sous Windows 11/10 Utilisez les solutions suivantes pour réparer l'adaptateur USB vers HDMI qui ne fonctionne pas sous Windows 10/11 : Mettre à jour le pilote de l'adaptateur d'affichage, restaurer le pilote graphique, débrancher et brancher l'adaptateur USB vers HDMI, BIOS mis à jour Commençons. 1] Mettre à jour le pilote de la carte graphique Les problèmes peuvent être causés par des pilotes de carte graphique obsolètes ou corrompus. Vous pouvez essayer de télécharger depuis le site officiel du fabricant