 Problème commun
Problème commun
 Comment trouver le numéro de version d'une application installée sur Windows 11
Comment trouver le numéro de version d'une application installée sur Windows 11
Comment trouver le numéro de version d'une application installée sur Windows 11
Parfois, vos applications préférées peuvent planter et vous devrez peut-être demander de l'aide pendant le processus de dépannage. Pour le dépannage, vous devrez peut-être trouver le numéro de version de l'application installée sur votre ordinateur. Dans cet article, nous expliquons 3 méthodes différentes pour trouver facilement le numéro de version d'une application ou d'un programme installé sur Windows 11.
Méthode 1 : Depuis l'application Paramètres
Étape 1 : Appuyez simultanément sur les touches Win + I pour lancer la fenêtre Paramètres.
Dans le volet gauche , cliquez sur l'onglet « Applications », et dans le volet droit , cliquez sur l'onglet « Applications et fonctionnalités ».
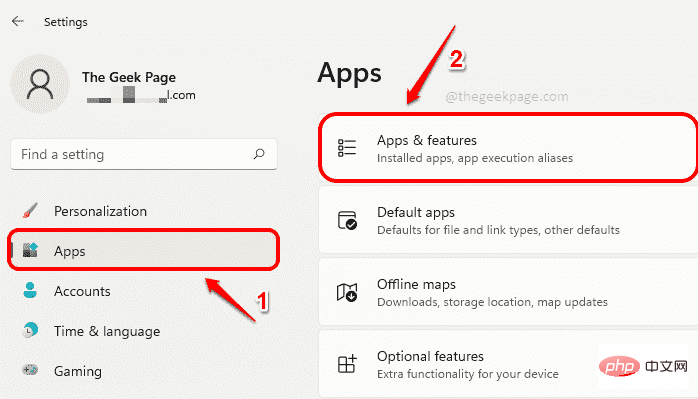
Étape 2 : Maintenant, dans la fenêtre « Applications et fonctionnalités » , faites défiler vers le bas pour trouver la liste des applications.
Pour toutes les applications installées, vous pourrez voir le numéro de version sous le nom de l'application, comme indiqué dans la capture d'écran ci-dessous.
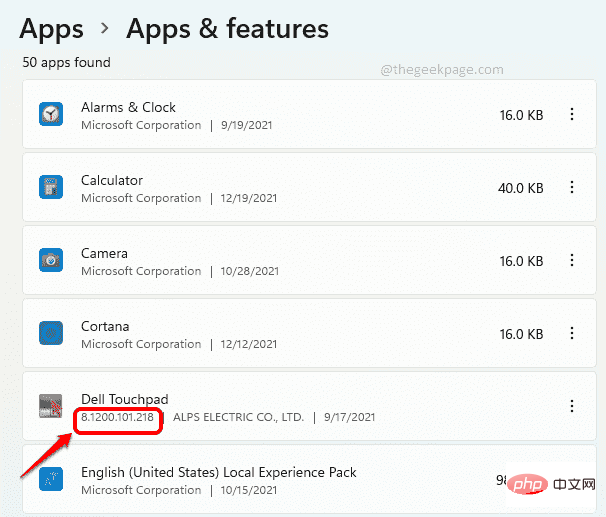
Étape 3 : Mais pour certaines applications intégrées comme le réveil, la calculatrice, l'appareil photo, etc., vous ne pourrez pas trouver le numéro de version en suivant l'étape 2.
Si vous ne voyez pas le numéro de version à l'étape 2, vous devez cliquer sur l'icône 3 points verticaux associée à l'application.
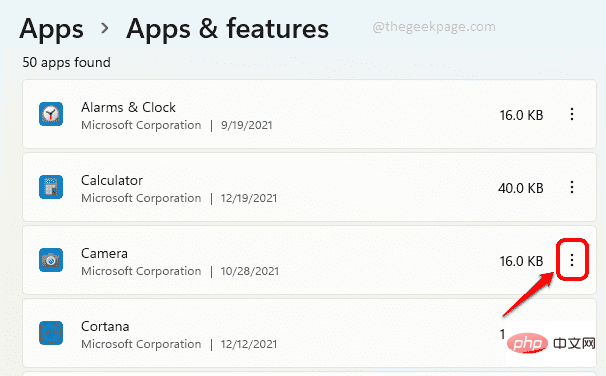
Étape 4 : Sélectionnez ensuite Options avancées.
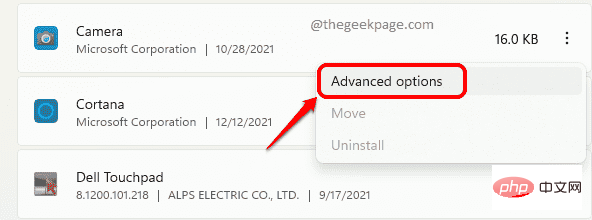
Étape 5 : Maintenant, à l'étape suivante, vous pourrez afficher le numéro de version basé sur le fichier nommé Version sous le titre Spécifications. apprécier!
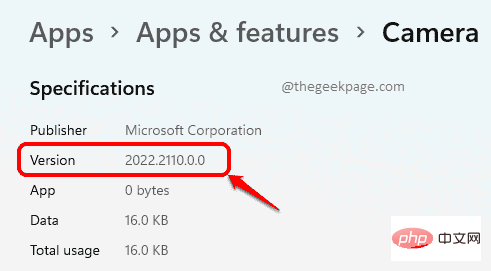
Méthode 2 : à partir de la section À propos de l'application
Bien que l'application Paramètres soit très pratique pour trouver le numéro de version de l'application, si vous souhaitez connaître le numéro de version de l'application à partir de l'application elle-même, sans utiliser Configuration l'application, vous devez alors trouver la section « À propos » de l'application.
Dans les 2 exemples suivants, nous expliquons en détail comment trouver le numéro de version d'une application depuis sa section À propos.
Exemple 1 : Application Calculatrice
Étape 1 : Lancez l'application Calculatrice.
Cliquez sur l'icône 3 lignes horizontales dans le coin supérieur gauche de la fenêtre .
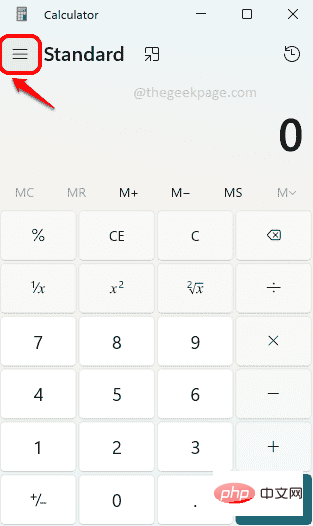
Étape 2 : Cliquez maintenant sur l'option « Paramètres » à la fin de la liste.
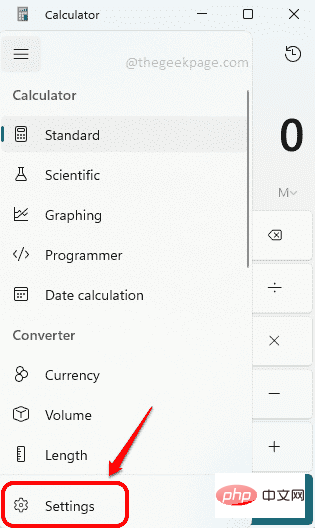
Étape 3 : Dans la fenêtre suivante, vous pourrez voir la section "À propos de" de l'application de calculatrice où vous pourrez trouver sa version numéro comme indiqué ci-dessous.
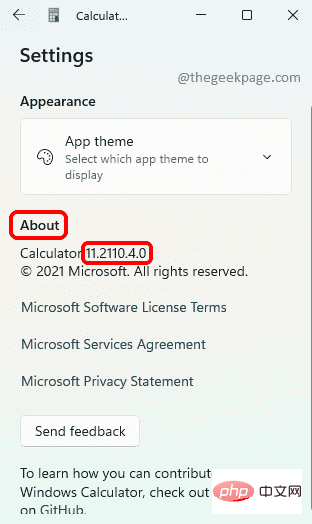
Exemple 2 : Application Appareil photo
Étape 1 : Lancez l'application Appareil photo et cliquez sur l'icône engrenage dans le coin supérieur gauche pour ouvrir les paramètres de l'appareil photo.
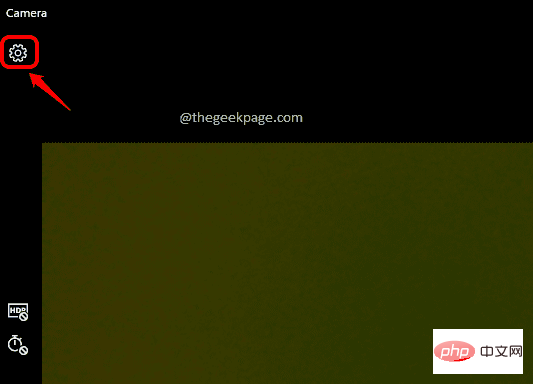
Étape 2 : Dans la page Paramètres, faites défiler vers le bas et recherchez la section intitulée "À propos de cette application". Ici, vous pourrez facilement visualiser le numéro de version.
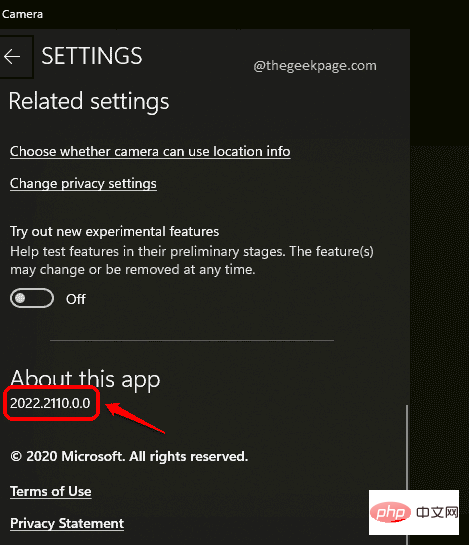
De même, vous pouvez trouver le numéro de version de n'importe quelle application dans sa section À propos .
Méthode 3 : Depuis le Panneau de configuration
Étape 1 : Appuyez simultanément sur les touches Win + R pour lancer la fenêtre Exécuter.
Tapez Contrôle et appuyez sur la touche Entrée.
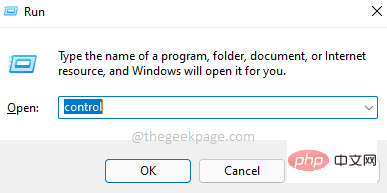
Étape 2 : Dans la fenêtre du Panneau de configuration, assurez-vous que "Petites icônes" est sélectionné dans l'option Afficher par . Ensuite, cliquez sur le lien intitulé Programmes et fonctionnalités.
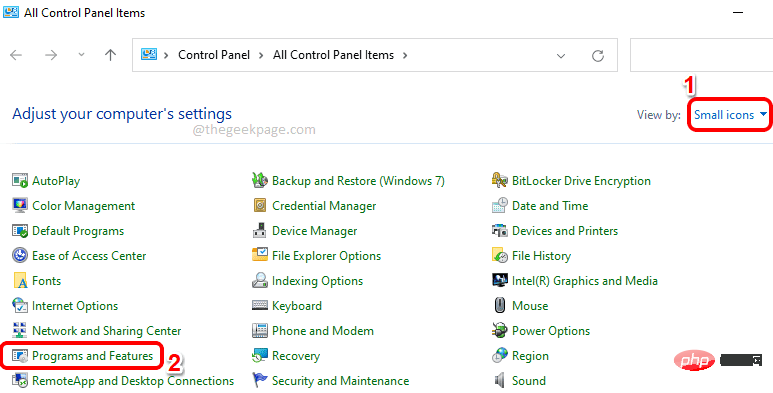
Étape 3 : Désormais, dans la fenêtre Programmes et fonctionnalités, vous pourrez voir le numéro de version de l'application comme indiqué ci-dessous.
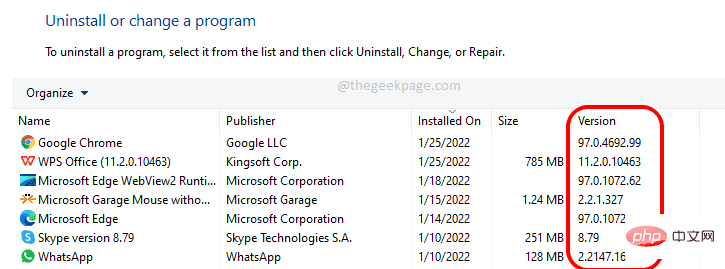
Ce qui précède est le contenu détaillé de. pour plus d'informations, suivez d'autres articles connexes sur le site Web de PHP en chinois!

Outils d'IA chauds

Undresser.AI Undress
Application basée sur l'IA pour créer des photos de nu réalistes

AI Clothes Remover
Outil d'IA en ligne pour supprimer les vêtements des photos.

Undress AI Tool
Images de déshabillage gratuites

Clothoff.io
Dissolvant de vêtements AI

Video Face Swap
Échangez les visages dans n'importe quelle vidéo sans effort grâce à notre outil d'échange de visage AI entièrement gratuit !

Article chaud

Outils chauds

Bloc-notes++7.3.1
Éditeur de code facile à utiliser et gratuit

SublimeText3 version chinoise
Version chinoise, très simple à utiliser

Envoyer Studio 13.0.1
Puissant environnement de développement intégré PHP

Dreamweaver CS6
Outils de développement Web visuel

SublimeText3 version Mac
Logiciel d'édition de code au niveau de Dieu (SublimeText3)

Sujets chauds
 1393
1393
 52
52
 1209
1209
 24
24
 Solution au problème selon lequel le pack de langue chinoise ne peut pas être installé sur le système Win11
Mar 09, 2024 am 09:48 AM
Solution au problème selon lequel le pack de langue chinoise ne peut pas être installé sur le système Win11
Mar 09, 2024 am 09:48 AM
Solution au problème selon lequel le système Win11 ne peut pas installer le pack de langue chinoise Avec le lancement du système Windows 11, de nombreux utilisateurs ont commencé à mettre à niveau leur système d'exploitation pour découvrir de nouvelles fonctions et interfaces. Cependant, certains utilisateurs ont constaté qu'ils ne parvenaient pas à installer le pack de langue chinoise après la mise à niveau, ce qui perturbait leur expérience. Dans cet article, nous discuterons des raisons pour lesquelles le système Win11 ne peut pas installer le pack de langue chinoise et proposerons des solutions pour aider les utilisateurs à résoudre ce problème. Analyse des causes Tout d'abord, analysons l'incapacité du système Win11 à
 Comment connecter Apple Vision Pro au PC
Apr 08, 2024 pm 09:01 PM
Comment connecter Apple Vision Pro au PC
Apr 08, 2024 pm 09:01 PM
Le casque Apple Vision Pro n'est pas nativement compatible avec les ordinateurs, vous devez donc le configurer pour vous connecter à un ordinateur Windows. Depuis son lancement, Apple Vision Pro a été un succès, et avec ses fonctionnalités de pointe et son opérabilité étendue, il est facile de comprendre pourquoi. Bien que vous puissiez y apporter quelques ajustements pour l'adapter à votre PC et que ses fonctionnalités dépendent fortement d'AppleOS, ses fonctionnalités seront donc limitées. Comment connecter AppleVisionPro à mon ordinateur ? 1. Vérifiez la configuration système requise Vous avez besoin de la dernière version de Windows 11 (les PC personnalisés et les appareils Surface ne sont pas pris en charge) Prise en charge d'un processeur rapide 64 bits 2 GHz ou plus rapide GPU hautes performances, la plupart
 Impossible d'installer les ajouts d'invités dans VirtualBox
Mar 10, 2024 am 09:34 AM
Impossible d'installer les ajouts d'invités dans VirtualBox
Mar 10, 2024 am 09:34 AM
Vous ne pourrez peut-être pas installer des ajouts d'invités sur une machine virtuelle dans OracleVirtualBox. Lorsque nous cliquons sur Périphériques> InstallGuestAdditionsCDImage, cela renvoie simplement une erreur comme indiqué ci-dessous : VirtualBox - Erreur : Impossible d'insérer le disque virtuel C : Programmation de fichiersOracleVirtualBoxVBoxGuestAdditions.iso dans la machine Ubuntu Dans cet article, nous comprendrons ce qui se passe lorsque vous Que faire lorsque vous Je ne peux pas installer les ajouts d'invités dans VirtualBox. Impossible d'installer les ajouts d'invités dans VirtualBox Si vous ne pouvez pas l'installer dans Virtua
 MS Paint ne fonctionne pas correctement sous Windows 11
Mar 09, 2024 am 09:52 AM
MS Paint ne fonctionne pas correctement sous Windows 11
Mar 09, 2024 am 09:52 AM
Microsoft Paint ne fonctionne pas sous Windows 11/10 ? Eh bien, cela semble être un problème courant et nous avons d'excellentes solutions pour le résoudre. Les utilisateurs se plaignent du fait que lorsqu'ils essaient d'utiliser MSPaint, celui-ci ne fonctionne pas et ne s'ouvre pas. Les barres de défilement de l'application ne fonctionnent pas, les icônes de collage ne s'affichent pas, plantent, etc. Heureusement, nous avons rassemblé certaines des méthodes de dépannage les plus efficaces pour vous aider à résoudre les problèmes liés à l'application Microsoft Paint. Pourquoi Microsoft Paint ne fonctionne-t-il pas ? Certaines raisons possibles pour lesquelles MSPaint ne fonctionne pas sur un PC Windows 11/10 sont les suivantes : L'identifiant de sécurité est corrompu. système suspendu
 L'application Shazam ne fonctionne pas sur iPhone : correctif
Jun 08, 2024 pm 12:36 PM
L'application Shazam ne fonctionne pas sur iPhone : correctif
Jun 08, 2024 pm 12:36 PM
Vous rencontrez des problèmes avec l’application Shazam sur iPhone ? Shazam vous aide à trouver des chansons en les écoutant. Cependant, si Shazam ne fonctionne pas correctement ou ne reconnaît pas la chanson, vous devrez la dépanner manuellement. La réparation de l'application Shazam ne prendra pas longtemps. Alors, sans perdre plus de temps, suivez les étapes ci-dessous pour résoudre les problèmes avec l'application Shazam. Correctif 1 – Désactiver la fonctionnalité de texte en gras Le texte en gras sur iPhone peut être la raison pour laquelle Shazam ne fonctionne pas correctement. Étape 1 – Vous ne pouvez le faire qu’à partir des paramètres de votre iPhone. Alors, ouvrez-le. Étape 2 – Ensuite, ouvrez les paramètres « Affichage et luminosité ». Étape 3 – Si vous constatez que « Texte en gras » est activé
 Que dois-je faire si Baidu Netdisk est téléchargé avec succès mais ne peut pas être installé ?
Mar 13, 2024 pm 10:22 PM
Que dois-je faire si Baidu Netdisk est téléchargé avec succès mais ne peut pas être installé ?
Mar 13, 2024 pm 10:22 PM
Si vous avez téléchargé avec succès le fichier d'installation de Baidu Netdisk, mais que vous ne parvenez pas à l'installer normalement, il se peut qu'il y ait une erreur dans l'intégrité du fichier du logiciel ou qu'il y ait un problème avec les fichiers résiduels et les entrées de registre. prenons-en soin pour les utilisateurs. Présentons l'analyse du problème selon lequel Baidu Netdisk est téléchargé avec succès mais ne peut pas être installé. Analyse du problème du téléchargement réussi de Baidu Netdisk mais qui n'a pas pu être installé 1. Vérifiez l'intégrité du fichier d'installation : Assurez-vous que le fichier d'installation téléchargé est complet et n'est pas endommagé. Vous pouvez le télécharger à nouveau ou essayer de télécharger le fichier d'installation à partir d'une autre source fiable. 2. Désactivez le logiciel antivirus et le pare-feu : Certains logiciels antivirus ou pare-feu peuvent empêcher le bon fonctionnement du programme d'installation. Essayez de désactiver ou de quitter le logiciel antivirus et le pare-feu, puis réexécutez l'installation.
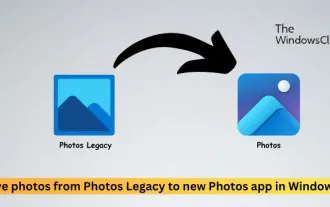 Déplacez les photos des anciennes photos vers la nouvelle application Photos dans Windows 11
Mar 10, 2024 am 09:37 AM
Déplacez les photos des anciennes photos vers la nouvelle application Photos dans Windows 11
Mar 10, 2024 am 09:37 AM
Cet article vous expliquera comment migrer des photos de Photos Legacy vers la nouvelle application Photos dans Windows 11. Microsoft a introduit une application Photos remaniée dans Windows 11, offrant aux utilisateurs une expérience plus simple et plus riche en fonctionnalités. La nouvelle application Photos trie les photos différemment de l'ancienne application PhotosLegacy. Il organise les photos dans des dossiers comme les autres fichiers Windows au lieu de créer des albums. Cependant, les utilisateurs utilisant toujours l'application Photos Legacy peuvent facilement migrer leurs photos vers la nouvelle version de Microsoft Photos. Qu'est-ce que la photo
 Comment installer des applications Android sur Linux ?
Mar 19, 2024 am 11:15 AM
Comment installer des applications Android sur Linux ?
Mar 19, 2024 am 11:15 AM
L'installation d'applications Android sur Linux a toujours été une préoccupation pour de nombreux utilisateurs. Surtout pour les utilisateurs Linux qui aiment utiliser des applications Android, il est très important de maîtriser comment installer des applications Android sur les systèmes Linux. Bien qu'exécuter des applications Android directement sur Linux ne soit pas aussi simple que sur la plateforme Android, en utilisant des émulateurs ou des outils tiers, nous pouvons toujours profiter avec plaisir des applications Android sur Linux. Ce qui suit explique comment installer des applications Android sur les systèmes Linux.


