 Problème commun
Problème commun
 Comment ajouter le mode hibernation aux options d'alimentation du menu Démarrer dans Windows 11
Comment ajouter le mode hibernation aux options d'alimentation du menu Démarrer dans Windows 11
Comment ajouter le mode hibernation aux options d'alimentation du menu Démarrer dans Windows 11
Lorsque vous mettez Windows en mode Hibernation, c'est comme mettre un film en pause. L'état actuel de votre ordinateur, y compris les documents et programmes ouverts, est stocké sur le disque dur du système. Ainsi, lorsque vous commandez à votre ordinateur de sortir du mode hibernation , tous ces paramètres sont restaurés, tout comme la reprise d'un film. L'option Veille fait la même chose, cependant, le stockage se fait sur la RAM plutôt que sur le disque dur. La principale différence réside donc dans le temps nécessaire à votre système pour être à nouveau opérationnel et, bien sûr, dans la manière dont l'énergie est consommée dans les deux modes. Par rapport à l'option veille, le mode Hibernation consomme moins d'énergie et prend plus de temps pour allumer le système.
Une autre différence majeure est que sous Windows 11, l'option « Veille » dans les « Options d'alimentation du menu Démarrer » est facile à utiliser, tandis que le mode « Hibernate » n'est pas disponible. De nombreux utilisateurs trouvent cela ennuyeux car l'option Hibernate est très populaire depuis des années, et le fait qu'elle ne soit pas facilement disponible est vraiment frustrant. Dans cet article, nous expliquerons en quelques étapes simples comment restaurer facilement l'option Hibernate dans Windows Options d'alimentation du menu Démarrer.
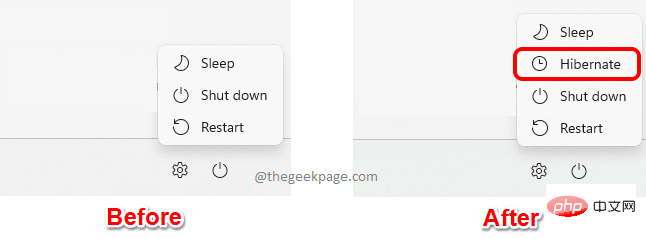
Ajouter le mode Hibernation aux options d'alimentation du menu Démarrer
Étape 1 : Appuyez sur les touches CTRL + R pour afficher la fenêtre Exécuter.
Dans la fenêtre "Exécuter" , tapez control et appuyez sur la touche Entrée.
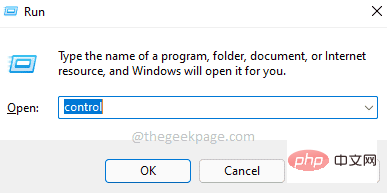
Étape : Dans le coin supérieur droit de la fenêtre du Panneau de configuration , cliquez sur le menu déroulant associé à l'option Afficher en tant que, puis cliquez sur Petite icône.
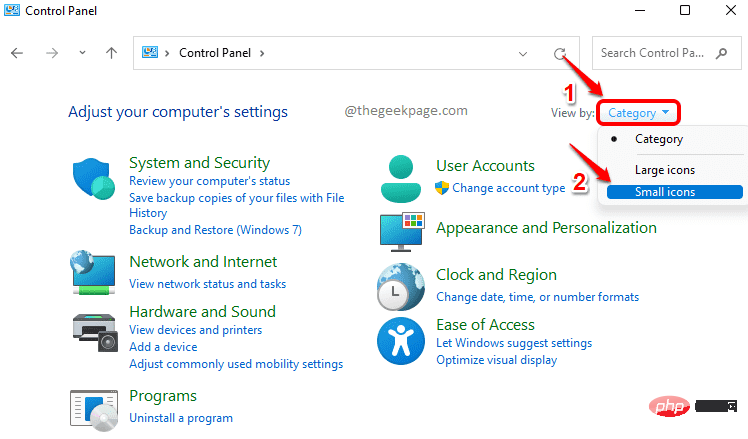
Étape 3 : Ensuite, cliquez sur l'entrée Options d'alimentation dans la liste des paramètres disponibles.
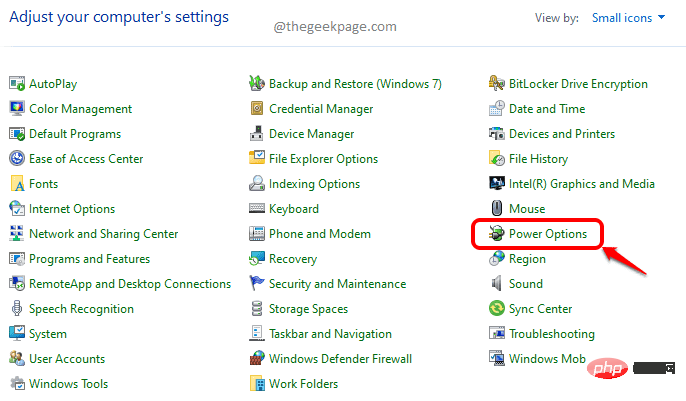
Étape 4 : Dans la fenêtre Options d'alimentation sur la gauche , cliquez sur le lien "Choisissez l'action des boutons d'alimentation".
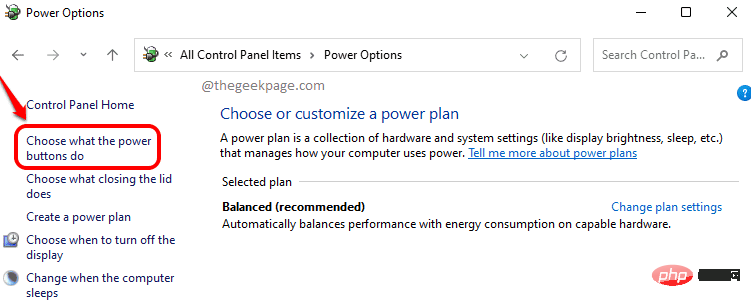
Étape 5 : Si vous regardez maintenant la section "Paramètres d'arrêt", vous verrez que l'option "Hibernation" est grisée. Tout d’abord, nous devons rendre l’option Hibernate disponible.
Pour ce faire, sous la section Définir le bouton d'alimentation et activer la protection par mot de passe, cliquez sur le lien Modifier les paramètres actuellement indisponibles.
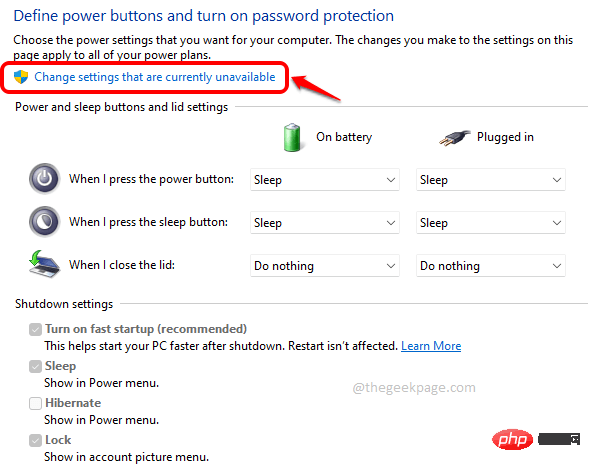
Étape 6 : Vous pouvez maintenant cocher la case correspondant à l'option Hibernate et cliquer sur le bouton Enregistrer les modifications en bas.
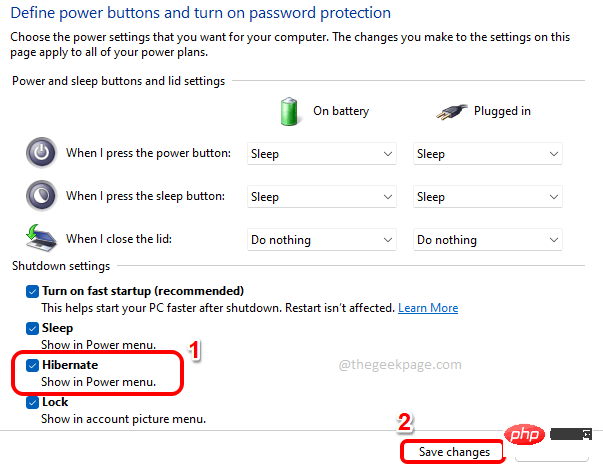
Voilà. L'option d'hibernation sera désormais dans votre menu Options d'alimentation.
Ce qui précède est le contenu détaillé de. pour plus d'informations, suivez d'autres articles connexes sur le site Web de PHP en chinois!

Outils d'IA chauds

Undresser.AI Undress
Application basée sur l'IA pour créer des photos de nu réalistes

AI Clothes Remover
Outil d'IA en ligne pour supprimer les vêtements des photos.

Undress AI Tool
Images de déshabillage gratuites

Clothoff.io
Dissolvant de vêtements AI

AI Hentai Generator
Générez AI Hentai gratuitement.

Article chaud

Outils chauds

Bloc-notes++7.3.1
Éditeur de code facile à utiliser et gratuit

SublimeText3 version chinoise
Version chinoise, très simple à utiliser

Envoyer Studio 13.0.1
Puissant environnement de développement intégré PHP

Dreamweaver CS6
Outils de développement Web visuel

SublimeText3 version Mac
Logiciel d'édition de code au niveau de Dieu (SublimeText3)
 FSP présente sa nouvelle alimentation Cannon Pro de 2 500 W et son châssis U700-B, qui peuvent contrôler quatre cartes graphiques RTX 4090 en même temps
Jun 10, 2024 pm 09:13 PM
FSP présente sa nouvelle alimentation Cannon Pro de 2 500 W et son châssis U700-B, qui peuvent contrôler quatre cartes graphiques RTX 4090 en même temps
Jun 10, 2024 pm 09:13 PM
Nouvelles de ce site le 8 juin FSP a présenté une variété d'accessoires pour PC au Computex 2024 Taipei International Computer Show, notamment des boîtiers PC de différentes tailles, de nouveaux radiateurs refroidis par air et par liquide et une variété de nouvelles alimentations. ▲ Source de l'image : Wccftech FSP présente cette année sa nouvelle alimentation CannonPro2500W, mise à niveau vers les normes ATX3.1 et Gen5.1 et a obtenu la certification platine 80PLUS230VEU. Cette alimentation est équipée de quatre connecteurs PCIe12V-2x6 et peut alimenter quatre cartes graphiques RTX4090 en même temps. En outre, FSP a également lancé une nouvelle alimentation de la série MEGATI, qui adopte la conception platine 80PLUS, est conforme à la norme ATX3.1, a une puissance nominale de 1650 W et est équipée de
![Modifier l'action du bouton d'alimentation sous Windows 11 [5 conseils]](https://img.php.cn/upload/article/000/887/227/169600135086895.png?x-oss-process=image/resize,m_fill,h_207,w_330) Modifier l'action du bouton d'alimentation sous Windows 11 [5 conseils]
Sep 29, 2023 pm 11:29 PM
Modifier l'action du bouton d'alimentation sous Windows 11 [5 conseils]
Sep 29, 2023 pm 11:29 PM
Le bouton d'alimentation peut faire plus que simplement éteindre votre PC, bien qu'il s'agisse de l'action par défaut pour les utilisateurs d'ordinateurs de bureau. Si vous souhaitez modifier l’action du bouton d’alimentation dans Windows 11, c’est plus simple que vous ne le pensez ! Gardez à l'esprit que le bouton d'alimentation physique est différent du bouton du menu Démarrer et que les modifications ci-dessous n'affecteront pas le fonctionnement de ce dernier. De plus, vous trouverez des options d'alimentation légèrement différentes selon qu'il s'agit d'un ordinateur de bureau ou d'un ordinateur portable. Pourquoi devriez-vous modifier l’action du bouton d’alimentation dans Windows 11 ? Si vous mettez votre ordinateur en veille plus souvent que vous ne l'éteignez, modifier le comportement de votre bouton d'alimentation matériel (c'est-à-dire le bouton d'alimentation physique de votre PC) fera l'affaire. La même idée s'applique au mode veille ou simplement à la désactivation de l'écran. Changer Windows 11
 Étapes pour redémarrer votre iPhone
Aug 29, 2023 am 10:53 AM
Étapes pour redémarrer votre iPhone
Aug 29, 2023 am 10:53 AM
Bien que cela semble être une tâche basique, de nombreuses personnes se demandent souvent comment redémarrer leur iPhone. Cet article vous donnera un guide complet avec tout ce que vous devez savoir sur le processus de redémarrage efficace de votre iPhone. Il peut y avoir d'innombrables raisons pour lesquelles vous souhaitez redémarrer votre iPhone. Souvent, vous pouvez être confronté à des problèmes inattendus sur votre appareil, auquel cas un simple redémarrage peut être la solution magique pour résoudre le problème. Les problèmes techniques, les mauvaises performances et les applications qui ne répondent pas ne sont que quelques exemples de problèmes qu'un redémarrage peut corriger. L'une des premières étapes de dépannage que je prends face à un problème concernant mon iPhone consiste à effectuer un redémarrage rapide de l'appareil. Cette action apparemment simple peut résoudre une variété de petits problèmes rapidement et facilement.
 Comment modifier le menu Démarrer dans Ubuntu ? Comment modifier le menu Démarrer dans Ubuntu ?
Jan 07, 2024 pm 03:26 PM
Comment modifier le menu Démarrer dans Ubuntu ? Comment modifier le menu Démarrer dans Ubuntu ?
Jan 07, 2024 pm 03:26 PM
Dans le système Windows, les utilisateurs peuvent facilement modifier le menu Démarrer et effectuer diverses opérations. Cependant, dans le système Ubuntu, de nombreux utilisateurs n'en savent pas grand-chose et sont relativement peu familiers avec la méthode de modification du menu Démarrer. Par conséquent, l'éditeur présentera comment modifier le menu Démarrer dans Ubuntu. Allons le voir ensemble ! Méthode 1 : Saisissez la commande alacarte directement dans le terminal Ubuntu. Vous pouvez ajouter, modifier, masquer et afficher des menus à volonté, mais vous ne pouvez pas supprimer de menus, même si vous disposez des autorisations root. Méthode 2 : Faites attention à plusieurs répertoires et fichiers. fichier de bureau/usr/share/applications/mime sous /usr/share/applications/
 Assassin 4 est à nouveau mis à niveau, Kyushu Fengshen lance le radiateur refroidi par air LCD Assassin 4 VC et d'autres nouveaux produits
Jun 12, 2024 pm 09:39 PM
Assassin 4 est à nouveau mis à niveau, Kyushu Fengshen lance le radiateur refroidi par air LCD Assassin 4 VC et d'autres nouveaux produits
Jun 12, 2024 pm 09:39 PM
Selon les informations de ce site le 5 juin, Kyushu Fengshen a publié la version améliorée d'Assassin 4VLCD, le radiateur refroidi par air phare d'Assassin 4, au Salon international de l'informatique de Taipei 2024. Assassin 4VCLCD conserve la structure de base des doubles tours Assassin 4 d'origine, des doubles ventilateurs et 7 caloducs, et met à niveau la base de cuivre traditionnelle en une chambre à vapeur VC, ce qui améliore considérablement l'efficacité de la conductivité thermique et augmente encore la capacité de dissipation thermique de 280 W à 300W. Dans le même temps, Assassin 4VCLCD est équipé d'un écran LCD supérieur qui peut afficher les paramètres d'état du processeur en temps réel. Comme pour les autres radiateurs tour refroidis par air, Kyushu Fengshen a lancé une version PRO à affichage numérique pour ses produits AK400/620. Le nouveau produit dispose d'une plus grande surface d'écran, peut afficher plus de données en même temps et prend en charge l'imagerie couleur qui peut détecter l'état du système en temps réel.
 Alimentation module complet Corsair série RMx ATX 3.1 médaille d'or lancée en Chine : 750 W, 850 W, 1 000 W en option, à partir de 999 yuans
Jul 25, 2024 am 01:39 AM
Alimentation module complet Corsair série RMx ATX 3.1 médaille d'or lancée en Chine : 750 W, 850 W, 1 000 W en option, à partir de 999 yuans
Jul 25, 2024 am 01:39 AM
Selon les informations de ce site du 24 juillet, Corsair a annoncé que l'alimentation à module complet ATX3.1, médaille d'or de la série RMx, serait lancée aujourd'hui en Chine, proposant trois modèles d'alimentation à des prix commençant à 999 yuans. RM750x : 999 yuans RM850x : 1 099 yuans RM1000x : 1 399 yuans Selon les rapports, la nouvelle alimentation de la série RMx de Corsair a passé la certification Cybernetics Gold. Le modèle 750 W a obtenu la certification sonore A+, le modèle 850 W a obtenu la certification sonore de classe A et le modèle 1 000 W. Le modèle a obtenu la certification A-noise. De plus, cette série d'alimentations adopte la norme Intel ATX3.1, prend en charge la plate-forme PCIe5.1 et prend en charge nativement le câble 12V-2x6 utilisé par les cartes graphiques de la série RTX40. En termes de matériaux internes, les alimentations de la série Corsair RMx utilisent
 L'alimentation en titane ADATA XPG FUSION 1600W ATX 3.0 est en vente : prend en charge le RTX 4090 double canal, 4999 yuans
Mar 11, 2024 pm 04:50 PM
L'alimentation en titane ADATA XPG FUSION 1600W ATX 3.0 est en vente : prend en charge le RTX 4090 double canal, 4999 yuans
Mar 11, 2024 pm 04:50 PM
Selon les informations de ce site du 11 mars, la version nationale de l'alimentation en titane ADATA XPGFUSION1600W a été mise sur JD.com. Cette alimentation est compatible avec les normes ATX3.0 et PCIe5.0, prend en charge les cartes graphiques RTX4090 double canal, et se vend 4 999 yuans. Selon les rapports, l'alimentation à module complet en titane XPGFUSION1600W est un produit développé conjointement par ADATA et Delta Electronics. Elle est certifiée 80PLUS Titanium et Cybenetics Titanium. La taille globale de l'alimentation est de 210 x 150 x 86 mm, avec un ventilateur intégré de 135 mm, double. les roulements à billes et une vitesse de rotation de 2700 ± 10 % RPM prennent en charge le réglage des paramètres du logiciel de gestion XPGPRIME. En termes d'interface, cette alimentation est équipée d'une alimentation de carte mère 24 broches
 L'alimentation Haiyun Qinglong 1200W ATX3 PX-1200 est en vente : interface 12V-2x6, certification platine 80Plus, 1999 yuans
Jun 03, 2024 pm 09:49 PM
L'alimentation Haiyun Qinglong 1200W ATX3 PX-1200 est en vente : interface 12V-2x6, certification platine 80Plus, 1999 yuans
Jun 03, 2024 pm 09:49 PM
Selon les informations de ce site du 17 mai, l'alimentation Haiyun Qinglong 1200WATX3 PX-1200 est en vente. Elle utilise une interface d'alimentation native 16Pin12V-2x6 et prend en charge 4090 cartes graphiques. Haiyun Qinglong PX-1200 utilise une interface d'alimentation native 16Pin12V-2x6, prend en charge l'alimentation des cartes graphiques RTX4090, prend en charge le démarrage et l'arrêt intelligents des ventilateurs, utilise tous les condensateurs japonais et offre une garantie de 12 ans. Haiyun Qinglong PX-1200 peut dépasser deux fois la puissance maximale, ce qui est supérieur à la norme Intel, et le temps de rétention peut être deux fois supérieur à celui de la norme ATX3.1. Haiyun Qinglong PX-1200 adopte le fil gaufré en PVC bleu et blanc limité de Qinglong, qui est doux et facile à plier, meilleur pour le routage, un diamètre de fil de 16 AWG et une résistance à haute tension de qualité H++.




