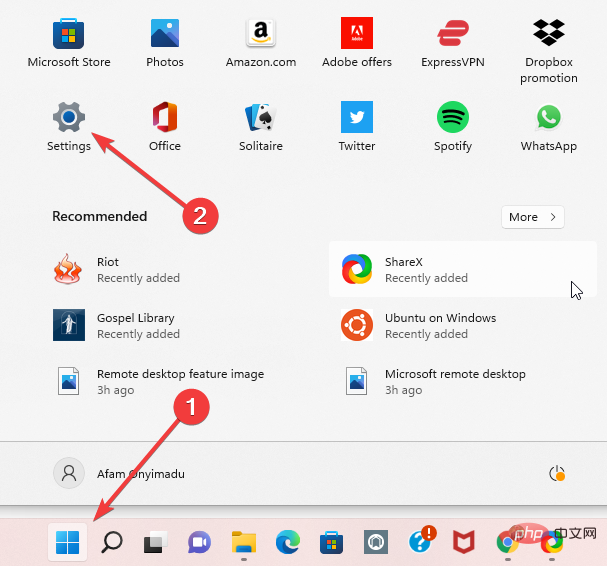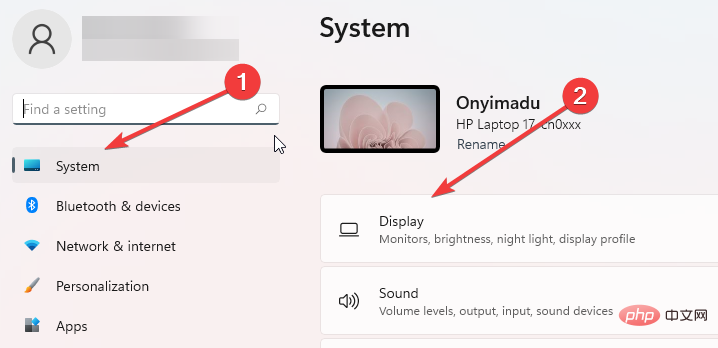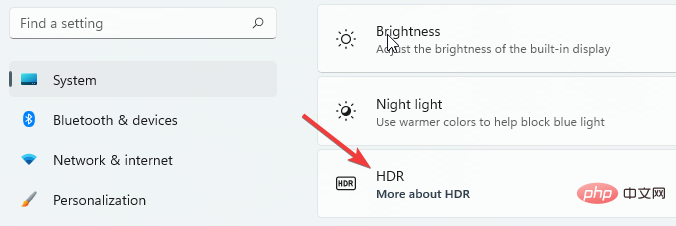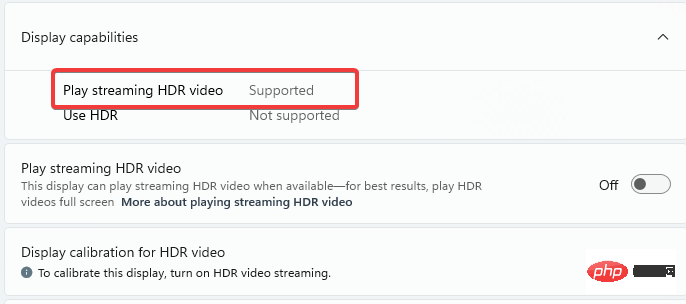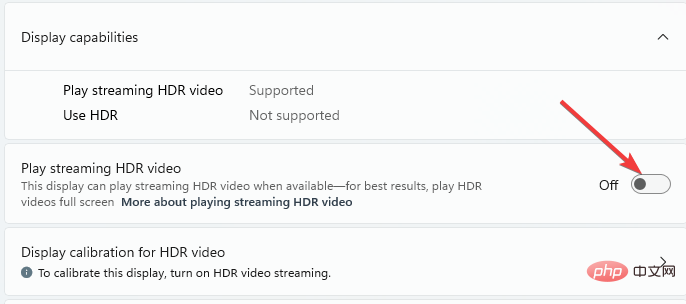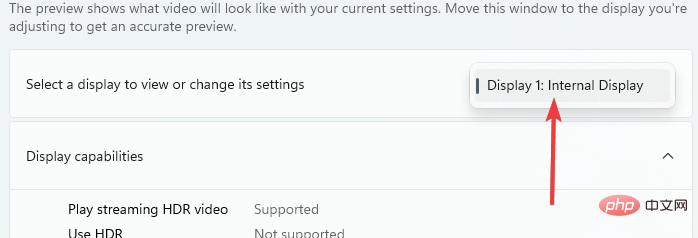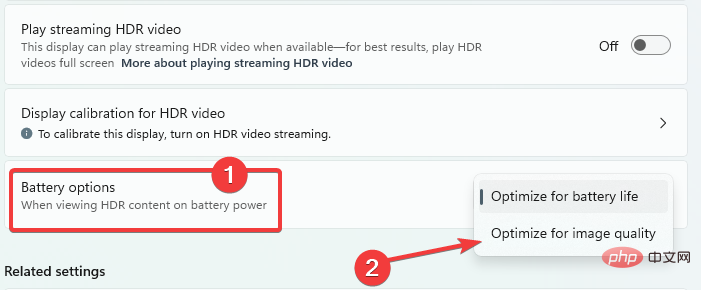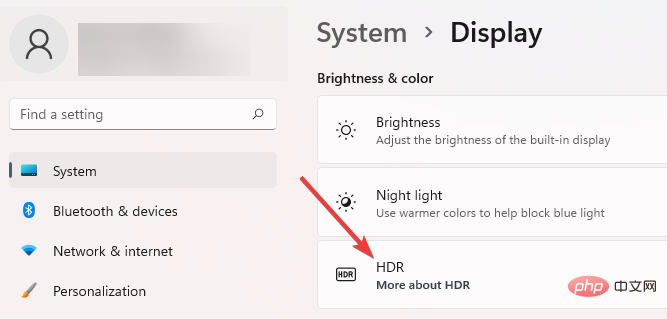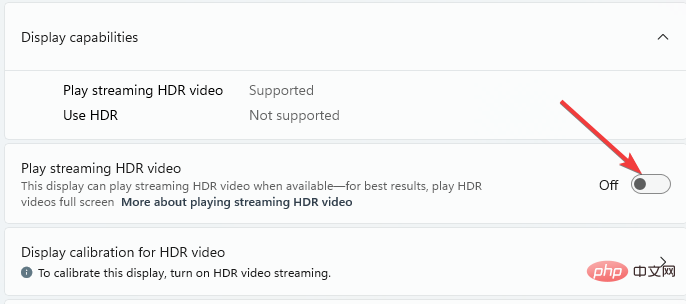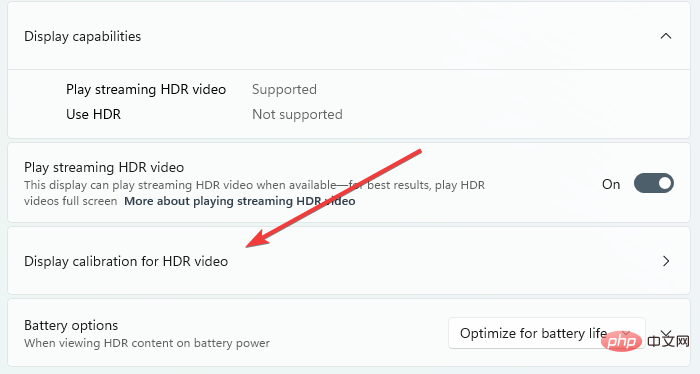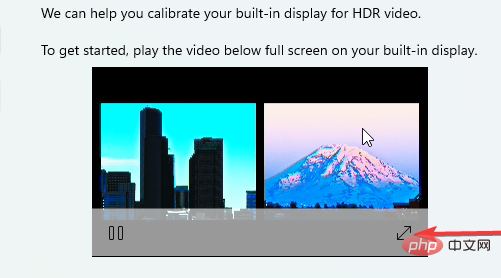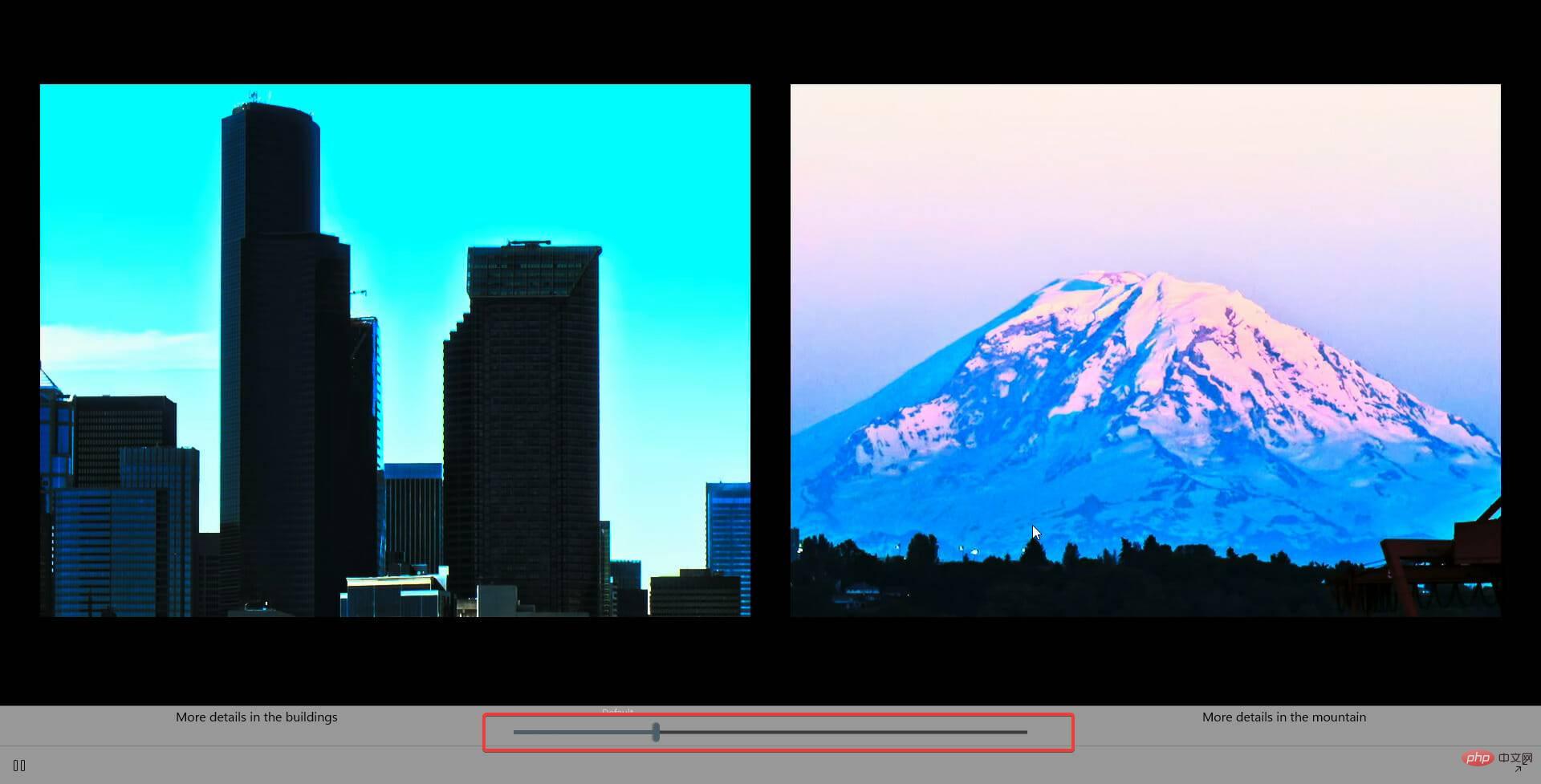Comment configurer les paramètres HDR optimaux de Windows 11
Avec HDR dans Windows 11, vous pouvez tirer le meilleur parti de votre écran de PC ou de téléviseur HDR (plage dynamique élevée).
Lorsque vous connectez un moniteur ou un téléviseur compatible HDR10 à un ordinateur Windows prenant en charge le HDR et la large gamme de couleurs (WCG), vous bénéficierez de couleurs plus lumineuses, plus détaillées et plus vives qu'une image de moniteur à plage dynamique standard (SDR). .
Le Microsoft Store propose désormais un nombre croissant de jeux et d'applications HDR. Pour tirer le meilleur parti des vidéos et des jeux modernes, vous devez ajuster certains paramètres sur votre système d’exploitation Windows 11.
Cet article vous montrera la meilleure configuration pour HDR sur Windows 11. Cela vous aidera si vous lisez également notre didacticiel sur la façon d’activer Auto HDR dans Windows 11.
Quelles sont les exigences d'affichage pour la vidéo HDR sous Windows 11 ?
Pour le HDR, vous avez besoin d'un moniteur et d'une carte graphique adaptés.
Les écrans intégrés tels que les tablettes, les ordinateurs portables, les appareils 2-en-1 ou les moniteurs externes connectés à votre ordinateur peuvent tous être compatibles HDR.
L'écran intégré doit avoir une résolution d'au moins 1080p et une luminosité maximale d'au moins 300 nits. Le moniteur ou le téléviseur HDR doit prendre en charge DisplayPort 1.4, HDR10, USB-C ou Thunderbolt, HDMI 2.0 ou supérieur.
Les ordinateurs Windows 11 doivent avoir des graphiques intégrés, qui contiennent les codecs requis pour le décodage vidéo 10 bits, et PlayReady Hardware Digital Rights Management installé.
Dois-je activer Auto HDR ?
Auto HDR améliore l'expérience de jeu sur le système d'exploitation Windows 11. Cette fonctionnalité met automatiquement à jour les couleurs et l'éclairage de l'écran, offrant ainsi des graphismes meilleurs et plus réalistes.
La fonctionnalité Auto HDR sera disponible pour plus d'un millier de jeux, dont Rocket League, DayZ, Age of Empires : Definitive Edition et d'autres jeux Windows.
Vous pouvez consulter la liste complète des jeux prenant en charge le HDR.
Quels sont les meilleurs paramètres Windows 11 pour le HDR ?
1. Paramètres de diffusion de vidéos HDR sur Windows 11
- Depuis le Menu Démarrer, ouvrez l'Application Paramètres.

- Sélectionnez Système dans le volet de gauche, puis sélectionnez Affichage dans le volet de droite.

- Sélectionnez l'option HDR dans le volet de droite.

- Dans la section Fonctionnalités d'affichage, vérifiez si la valeur de Lire une vidéo HDR en streaming est prise en charge ou non. S'il est pris en charge, passez à l'étape 5, sinon vous n'avez pas de chance.

- Basculez pour lire des vidéos HDR en streaming .

Veuillez noter que tous les moniteurs ne sont pas capables d'afficher des vidéos HDR. Par exemple, lorsque vous diffusez une vidéo HDR sur un écran qui n'est pas conçu pour la vidéo HDR, vous obtiendrez immédiatement le flux vidéo SDR (plage dynamique standard) correct et la lecture du nouveau contenu commencera.
2. Paramètres d'alimentation pour les moniteurs compatibles HDR
- Dans le menu Démarrer, ouvrez l'application Paramètres.

- Sélectionnez Système dans le volet de gauche, puis sélectionnez Affichage dans le volet de droite.

- Sélectionnez votre moniteur dans la section Sélectionnez un moniteur pour afficher ou modifier ses paramètres.

- Sous la section Options de batterie, sélectionnez Optimiser la qualité de l'image.

- Lisez ou redémarrez la vidéo.
Le streaming de vidéos HDR sur un ordinateur portable alimenté par batterie réduira sa durée de vie. Par conséquent, le fabricant de votre PC a peut-être désactivé le HDR par défaut lorsque votre PC fonctionne sur batterie. Ainsi, par exemple, si vous activez le HDR alors que votre ordinateur portable est branché, puis que vous le débranchez, le HDR sera désactivé pour économiser la batterie. Une fois que vous aurez rebranché l’ordinateur portable, il s’allumera automatiquement.
En savoir plus sur ce sujet- Besoin de découper certaines vidéos avec Clipchamp sous Windows 11 ? Voici ce que vous devez faire
- Comment créer de superbes vidéos sur écran vert en quelques minutes avec Clipchamp
- Comment télécharger le pilote audio Realtek pour Windows 11
- C'est ainsi que vous pouvez corriger les erreurs Javascript dans Windows 11
3. dans les paramètres d'affichage du contenu HDR dans Windows 11
- Semblable aux étapes précédentes, ouvrez l'application Paramètres et accédez à Système > Affichage.

- Dans le volet de droite, sélectionnez HDR.

- Sous Fonctionnalités d'affichage, activez l'option Lire la vidéo HDR en streaming.

- Sélectionnez l'option Calibrage de l'affichage pour les vidéos HDR.

- Sur l'exemple de vidéo, cliquez sur la flèche à deux pointes pour la lire en plein écran.

- Ajustez les curseurs pour créer le bon équilibre avec l'image, puis quittez la vidéo.

Que dois-je faire si je ne peux pas diffuser de vidéo HDR après l'avoir configurée sur Windows 11 ?
Si vous avez activé le streaming pour la vidéo HDR mais que vous ne parvenez toujours pas à voir la vidéo HDR sur votre écran intégré, assurez-vous d'avoir mis à jour vos pilotes. DriveFix est une option simple en un clic pour mettre à jour les pilotes sous Windows 11.
Après avoir mis à jour votre pilote, veuillez vérifier les points suivants :
- Votre application est prise en charge. Toutes les applications ne vous permettent pas de diffuser des vidéos HDR.
- Votre application de streaming vidéo est réglée en mode plein écran. Si l'application vidéo n'est pas en plein écran, la vidéo HDR ne peut pas être diffusée.
- Vous avez configuré votre ordinateur pour diffuser des vidéos HDR tout en fonctionnant sur batterie. Par défaut, votre téléphone ne diffusera pas de vidéo HDR lorsqu'il n'est pas branché.
- Le mode d'économie d'énergie a été désactivé. Windows doit disposer d'un écran fonctionnant au niveau de luminosité maximum pour la meilleure expérience de streaming vidéo HDR.
- La vidéo recommence. Les anciens paramètres ne sont pas valables pour la vidéo actuelle.
Le HDR est l'une des nombreuses fonctionnalités de Windows 11 qui en fait un excellent système d'exploitation pour les jeux. Expérimenter différents paramètres HDR améliorera votre expérience de jeu ou de streaming.
Ce qui précède est le contenu détaillé de. pour plus d'informations, suivez d'autres articles connexes sur le site Web de PHP en chinois!

Outils d'IA chauds

Undresser.AI Undress
Application basée sur l'IA pour créer des photos de nu réalistes

AI Clothes Remover
Outil d'IA en ligne pour supprimer les vêtements des photos.

Undress AI Tool
Images de déshabillage gratuites

Clothoff.io
Dissolvant de vêtements AI

AI Hentai Generator
Générez AI Hentai gratuitement.

Article chaud

Outils chauds

Bloc-notes++7.3.1
Éditeur de code facile à utiliser et gratuit

SublimeText3 version chinoise
Version chinoise, très simple à utiliser

Envoyer Studio 13.0.1
Puissant environnement de développement intégré PHP

Dreamweaver CS6
Outils de développement Web visuel

SublimeText3 version Mac
Logiciel d'édition de code au niveau de Dieu (SublimeText3)
 Comment convertir XML en PDF sur votre téléphone?
Apr 02, 2025 pm 10:18 PM
Comment convertir XML en PDF sur votre téléphone?
Apr 02, 2025 pm 10:18 PM
Il n'est pas facile de convertir XML en PDF directement sur votre téléphone, mais il peut être réalisé à l'aide des services cloud. Il est recommandé d'utiliser une application mobile légère pour télécharger des fichiers XML et recevoir des PDF générés, et de les convertir avec des API Cloud. Les API Cloud utilisent des services informatiques sans serveur et le choix de la bonne plate-forme est crucial. La complexité, la gestion des erreurs, la sécurité et les stratégies d'optimisation doivent être prises en compte lors de la gestion de l'analyse XML et de la génération de PDF. L'ensemble du processus nécessite que l'application frontale et l'API back-end fonctionnent ensemble, et il nécessite une certaine compréhension d'une variété de technologies.
 Quelle est la raison pour laquelle PS continue de montrer le chargement?
Apr 06, 2025 pm 06:39 PM
Quelle est la raison pour laquelle PS continue de montrer le chargement?
Apr 06, 2025 pm 06:39 PM
Les problèmes de «chargement» PS sont causés par des problèmes d'accès aux ressources ou de traitement: la vitesse de lecture du disque dur est lente ou mauvaise: utilisez Crystaldiskinfo pour vérifier la santé du disque dur et remplacer le disque dur problématique. Mémoire insuffisante: améliorez la mémoire pour répondre aux besoins de PS pour les images à haute résolution et le traitement complexe de couche. Les pilotes de la carte graphique sont obsolètes ou corrompues: mettez à jour les pilotes pour optimiser la communication entre le PS et la carte graphique. Les chemins de fichier sont trop longs ou les noms de fichiers ont des caractères spéciaux: utilisez des chemins courts et évitez les caractères spéciaux. Problème du PS: réinstaller ou réparer le programme d'installation PS.
 Comment passer du plug-in Word au navigateur pour l'autorisation de connexion?
Apr 01, 2025 pm 08:27 PM
Comment passer du plug-in Word au navigateur pour l'autorisation de connexion?
Apr 01, 2025 pm 08:27 PM
Comment réaliser l'autorisation de connexion à partir de la demande à l'extérieur de l'application? Dans certaines applications, nous rencontrons souvent la nécessité de passer d'une application à une autre ...
 Formatage en ligne XML
Apr 02, 2025 pm 10:06 PM
Formatage en ligne XML
Apr 02, 2025 pm 10:06 PM
Les outils de format en ligne XML organisent automatiquement le code XML désordonné en formats faciles à lire et à maintenir. En analysant l'arbre de syntaxe de XML et en appliquant des règles de formatage, ces outils optimisent la structure du code, améliorant sa maintenabilité et son efficacité de travail d'équipe.
 La production de pages H5 nécessite-t-elle une maintenance continue?
Apr 05, 2025 pm 11:27 PM
La production de pages H5 nécessite-t-elle une maintenance continue?
Apr 05, 2025 pm 11:27 PM
La page H5 doit être maintenue en continu, en raison de facteurs tels que les vulnérabilités du code, la compatibilité des navigateurs, l'optimisation des performances, les mises à jour de sécurité et les améliorations de l'expérience utilisateur. Des méthodes de maintenance efficaces comprennent l'établissement d'un système de test complet, à l'aide d'outils de contrôle de version, de surveiller régulièrement les performances de la page, de collecter les commentaires des utilisateurs et de formuler des plans de maintenance.
 Comment convertir XML en PDF sur Android Phone?
Apr 02, 2025 pm 09:51 PM
Comment convertir XML en PDF sur Android Phone?
Apr 02, 2025 pm 09:51 PM
La conversion de XML en PDF directement sur les téléphones Android ne peut pas être réalisée via les fonctionnalités intégrées. Vous devez enregistrer le pays via les étapes suivantes: Convertir les données XML en formats reconnus par le générateur PDF (tels que le texte ou le HTML); Convertissez HTML en PDF à l'aide de bibliothèques de génération HTML telles que Flying Saucer.
 Comment accélérer la vitesse de chargement de PS?
Apr 06, 2025 pm 06:27 PM
Comment accélérer la vitesse de chargement de PS?
Apr 06, 2025 pm 06:27 PM
La résolution du problème du démarrage lent Photoshop nécessite une approche à plusieurs volets, notamment: la mise à niveau du matériel (mémoire, lecteur à semi-conducteurs, CPU); des plug-ins désinstallés ou incompatibles; nettoyer régulièrement les déchets du système et des programmes de fond excessifs; clôture des programmes non pertinents avec prudence; Éviter d'ouvrir un grand nombre de fichiers pendant le démarrage.
 Comment résoudre le problème du chargement lorsque PS montre toujours qu'il se charge?
Apr 06, 2025 pm 06:30 PM
Comment résoudre le problème du chargement lorsque PS montre toujours qu'il se charge?
Apr 06, 2025 pm 06:30 PM
La carte PS est "Chargement"? Les solutions comprennent: la vérification de la configuration de l'ordinateur (mémoire, disque dur, processeur), nettoyage de la fragmentation du disque dur, mise à jour du pilote de carte graphique, ajustement des paramètres PS, réinstaller PS et développer de bonnes habitudes de programmation.