
Installer WSL n'est pas difficile, vous pouvez trouver ici ce que vous voulez faire, clairement organisé et résumé sur une seule page.
Si vous avez déjà activé la fonction WSL sur votre système, vous pouvez ignorer cette étape. Mais sinon, accédez à l'icône de recherche Windows à droite du bouton du menu Démarrer et tapez « Activer ou désactiver les fonctionnalités Windows » et lorsqu'elle apparaît dans les résultats de la recherche, cliquez pour exécuter.
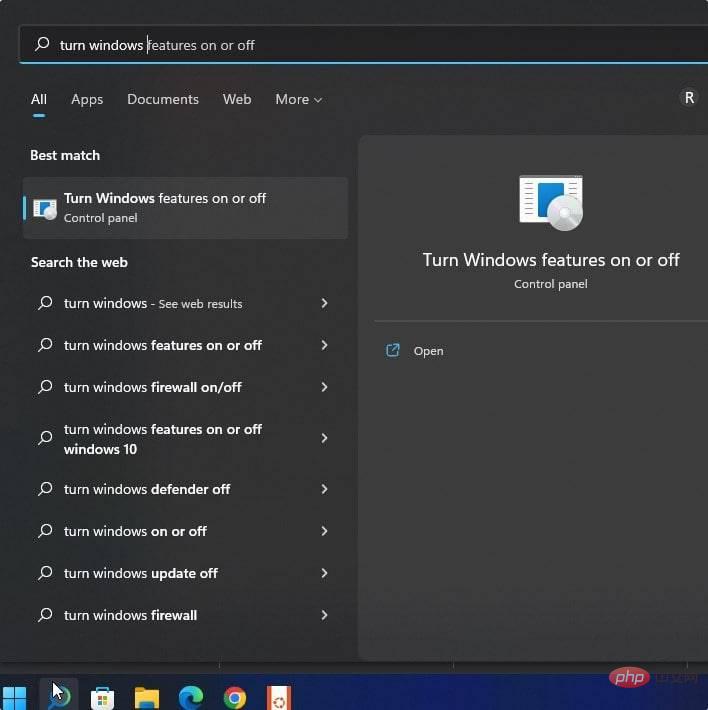
Maintenant, faites défiler jusqu'à « Sous-système Windows pour Linux », sélectionnez-le et cliquez sur le bouton « OK » .
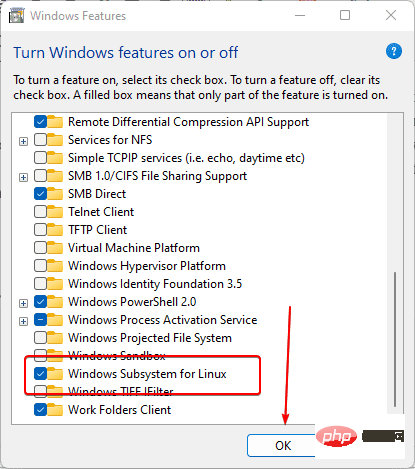
Le système installera les fonctionnalités sélectionnées, attendra un certain temps et redémarrera le système une fois le processus terminé.
Nous pouvons installer l'application WSL Linux en utilisant la ligne de commande - Powershell. Mais, pour faciliter les choses, en particulier pour les nouveaux utilisateurs, utilisons l'interface graphique du Microsoft Store. Vous l'avez peut-être déjà en tant qu'application épinglée dans votre barre des tâches Windows, mais sinon, cliquez sur l'icône Rechercher et recherchez-la.
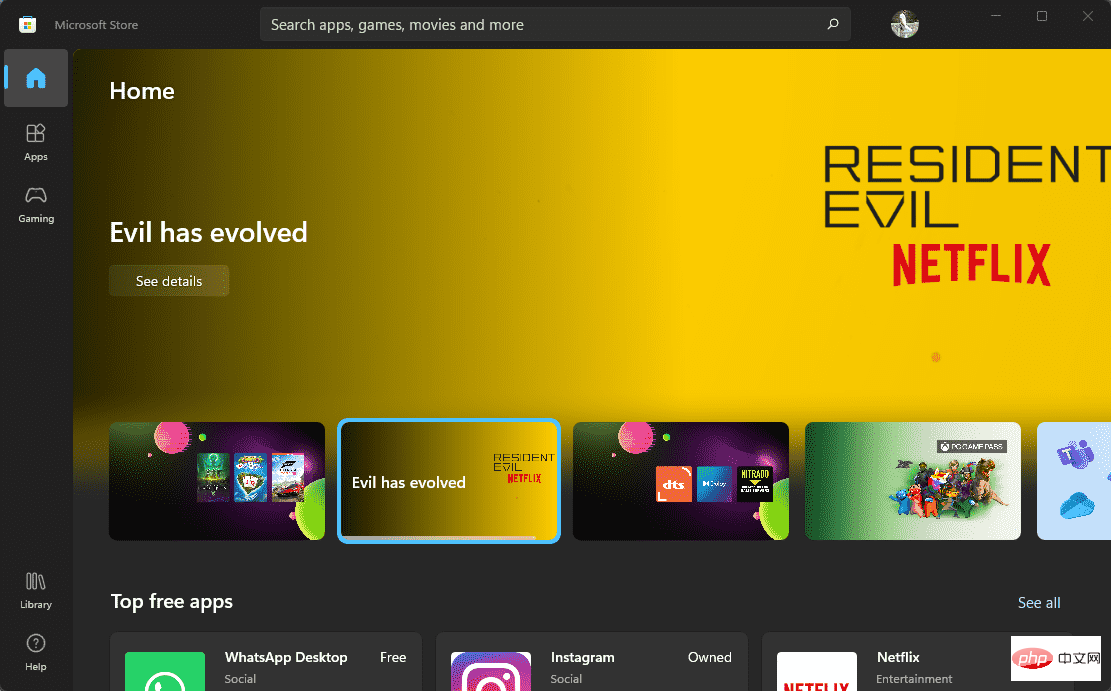
Vous verrez une icône de recherche sur le Microsoft Store, cliquez dessus et recherchez Ubuntu 22.04. Bientôt, vous le trouverez dans les résultats de recherche et cliquez pour ouvrir sa fenêtre d'installation.
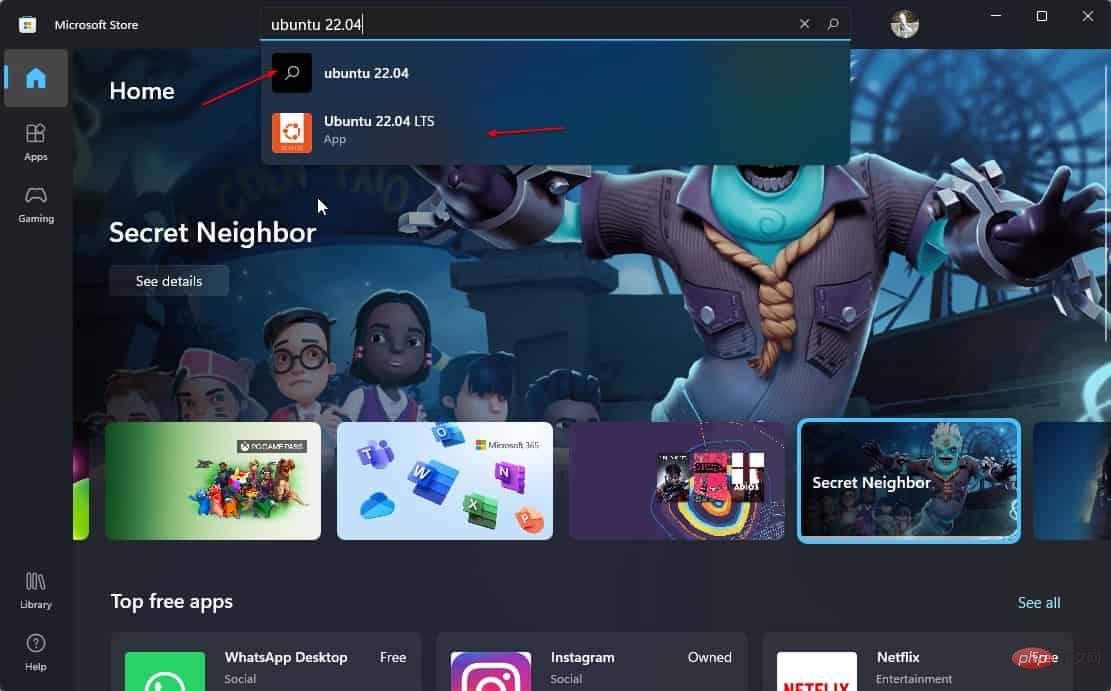
Lorsque vous voyez l'icône "Obtenir" dans la boutique Ubuntu 22.04 LTS, cliquez dessus. Il téléchargera cette application Linux WSL et l'installera sur votre système Windows 11 ou 10 en un rien de temps.
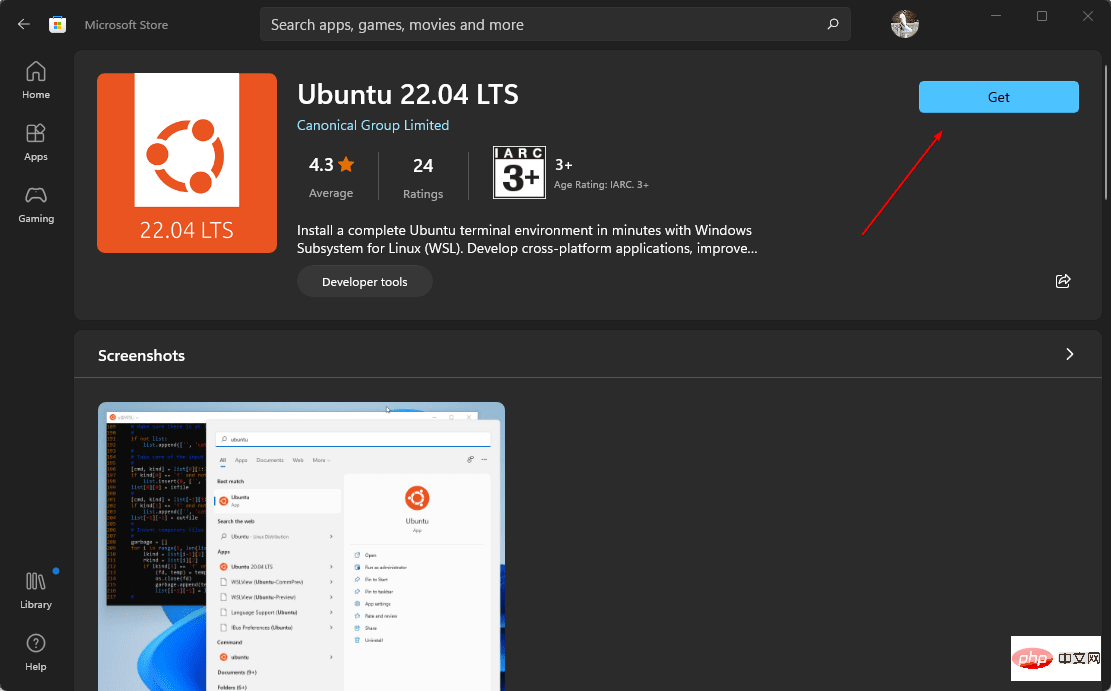
Une fois l'installation terminée, cliquez sur le bouton Ouvrir fourni pour l'application dans le Microsoft Store ou recherchez simplement Ubuntu 22.04 à l'aide de l'icône de recherche sous Windows 11 ou 10. .
Lorsque l'application démarre, la première chose qu'elle demandera est de définir le nom d'utilisateur et le mot de passe de l'application WSL. Ajoutez un nom d'utilisateur et le mot de passe que vous souhaitez utiliser.
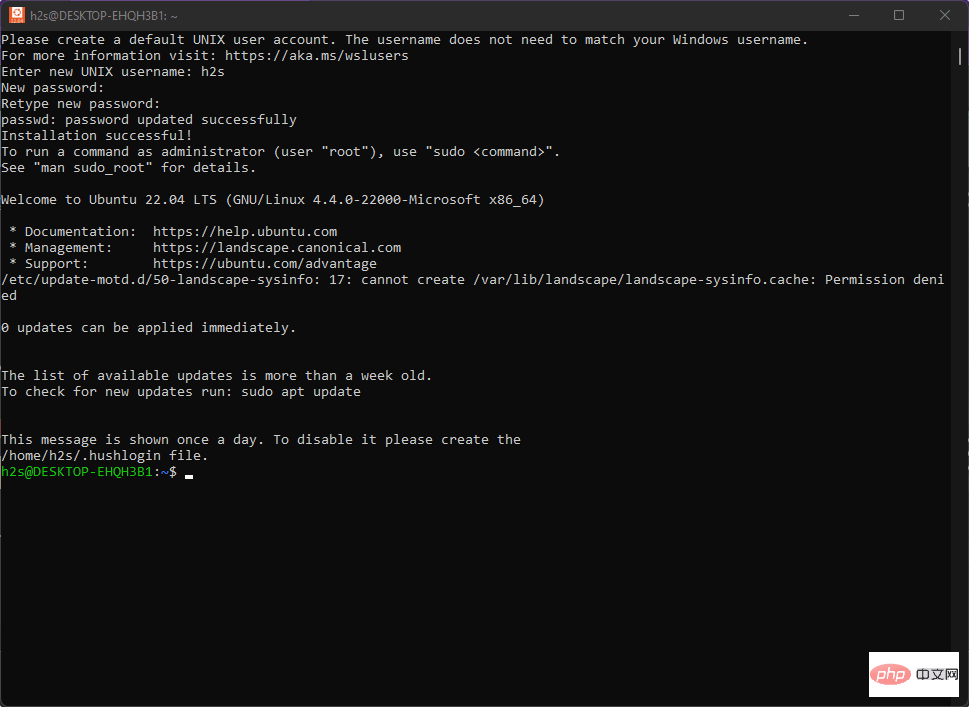
À partir de là, vous pouvez commencer à utiliser l'application Ubuntu 22.04 WSL Linux via la ligne de commande. Mettons-le d'abord à jour et vérifions la version pour confirmer que nous avons 22.04 sur notre système.
sudo apt update && sudo apt upgrade
Pour vérifier quelle version vous pouvez utiliser :
cat /etc/os-release
Pour plus d'informations en format interactif, nous pouvons utiliser un outil comme Neofetch.
sudo apt install neofetch
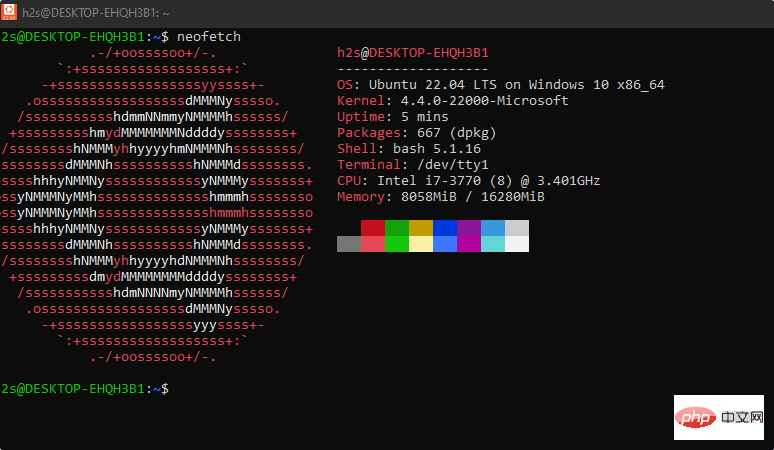
Ce qui précède est le contenu détaillé de. pour plus d'informations, suivez d'autres articles connexes sur le site Web de PHP en chinois!
 Qu'est-ce que Weidian
Qu'est-ce que Weidian
 Logiciel d'enregistrement du temps
Logiciel d'enregistrement du temps
 Logiciel de partition de disque dur mobile
Logiciel de partition de disque dur mobile
 Quel logiciel est le podcasting ?
Quel logiciel est le podcasting ?
 Quel logiciel est Flash ?
Quel logiciel est Flash ?
 WeChat Moments, deux tirets et un point
WeChat Moments, deux tirets et un point
 Comment désactiver l'invite de mise à niveau Win10
Comment désactiver l'invite de mise à niveau Win10
 Le but de memcpy en c
Le but de memcpy en c
 Comment résoudre les journaux Tomcat tronqués
Comment résoudre les journaux Tomcat tronqués