 Problème commun
Problème commun
 La barre des tâches n'affiche pas les icônes sous Windows 11 ? comment réparer
La barre des tâches n'affiche pas les icônes sous Windows 11 ? comment réparer
La barre des tâches n'affiche pas les icônes sous Windows 11 ? comment réparer
Comment réparer les icônes qui n'apparaissent pas dans la barre des tâches de Windows 11
Même si vous disposez d'une configuration multi-moniteurs, nous vous recommandons de commencer par les correctifs ci-dessous. Ces correctifs se concentrent sur les composants et services Windows connus pour provoquer ce problème sur de nombreux systèmes. Cependant, si le problème persiste sur votre système après ces correctifs, vous pouvez essayer le correctif multi-moniteurs mentionné ci-dessous. Commençons.
Cas 1 : Tous les utilisateurs
Que vous ayez une configuration à un ou plusieurs moniteurs, nous vous recommandons de commencer par les correctifs mentionnés ci-dessous et de les parcourir jusqu'à ce que vous parveniez à résoudre le problème.
Fix 1 : Supprimer le service IRIS
Il s'agit du correctif officiel que Microsoft a publié en septembre 2021 lorsqu'il a commencé à déranger les utilisateurs. Le correctif semble toujours fonctionner et devrait fonctionner pour tous les utilisateurs.
Le service IRIS dans Windows 11 est un service mystérieux et il n'y a presque aucune information à son sujet. Une analyse détaillée effectuée par certains utilisateurs a amené beaucoup de gens à croire qu'il s'agit d'un lien avec le chat Microsoft Ads, Spotlight et Microsoft Teams dans Windows. La suppression et la désinscription de votre système devraient vous aider à faire fonctionner la barre des tâches comme prévu sur votre système. Veuillez suivre les étapes ci-dessous pour vous aider tout au long du processus.
Appuyez sur Windows + R pour démarrer Windows + R以启动运行。

输入以下内容,然后按Ctrl + Shift + Enter键盘上的。
cmd
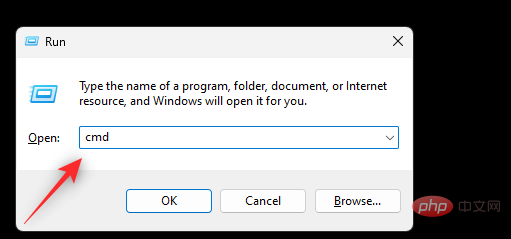
注意:当您运行下面的注册表命令时,您的系统将自动重新启动。我们建议您关闭所有打开的应用程序并保存您的工作,然后再继续执行以下步骤。
现在使用以下命令从系统中删除 IRIS 服务的注册表值。按Enter一次完成。
reg delete HKCUSOFTWAREMicrosoftWindowsCurrentVersionIrisService /f && shutdown -r -t 0
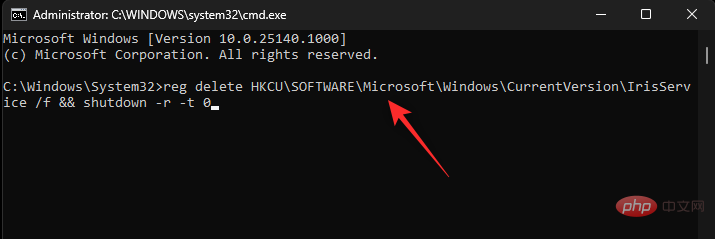
您的系统现在应该会自动重新启动。如果没有,请重新启动您的系统。重新启动后,任务栏图标应显示在您的 PC 上。
修复 2:卸载任何最近的 Windows 更新
如果您在最近的 Windows 更新后遇到此问题,那么我们建议您将其卸载,看看是否可以为您解决问题。请按照以下教程帮助您完成该过程。
按下Windows + i并单击Windows 更新。
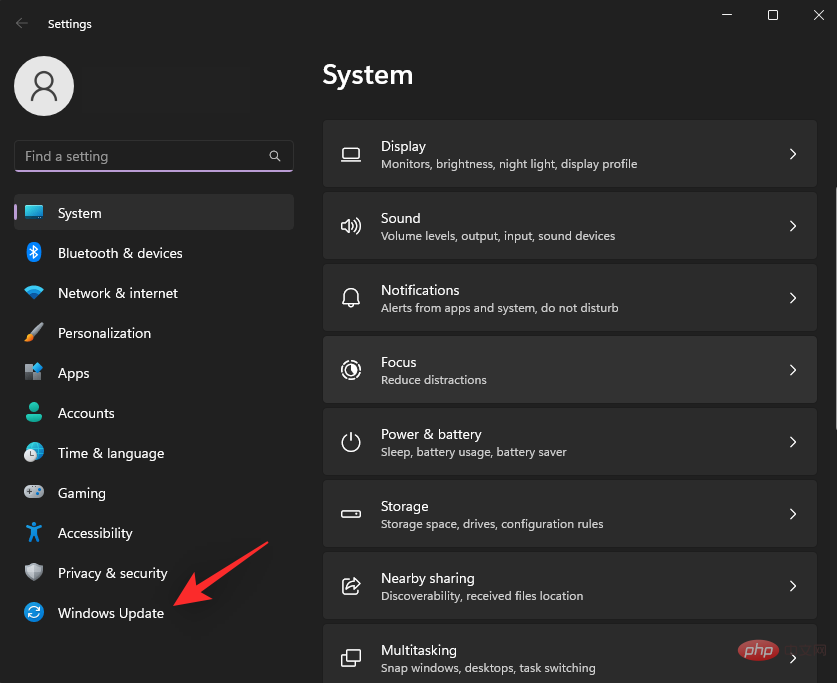
单击 更新历史记录。
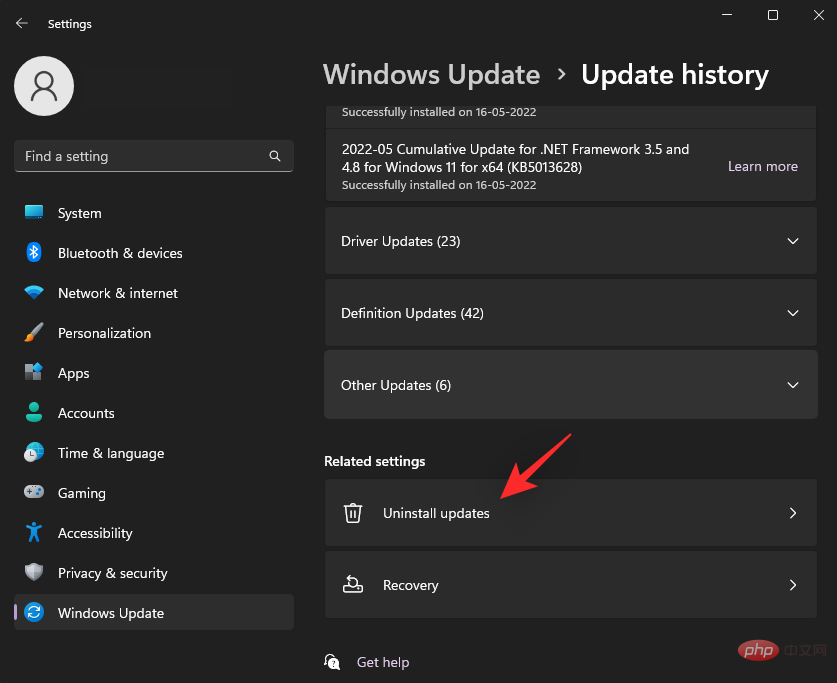
单击 卸载更新。

您现在将看到系统上最近安装的更新列表。检查他们的日期以找到最新的日期。单击 相同旁边的卸载 。

再次单击 卸载 以确认您的选择。
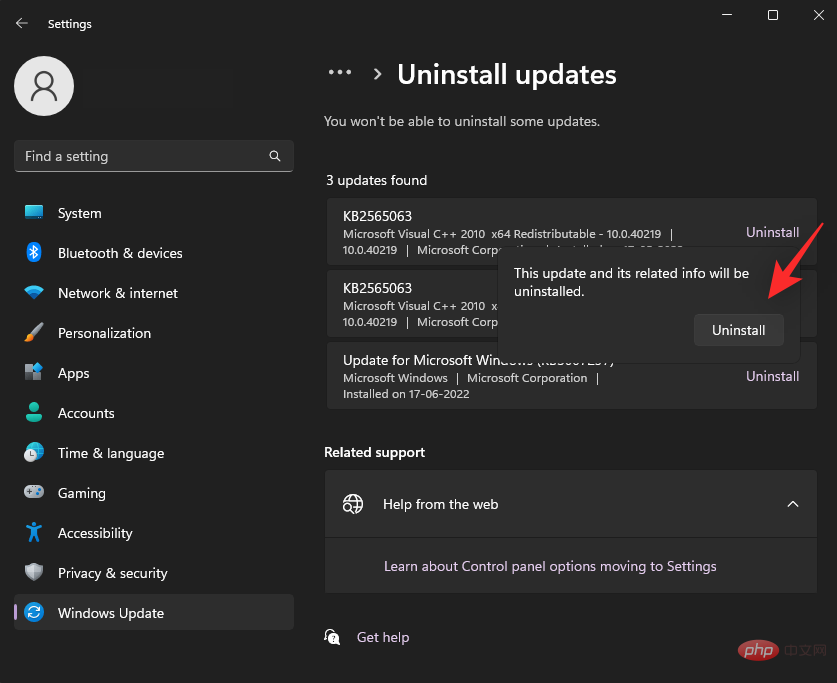
就是这样!现在将从您的系统中卸载选定的更新。重复上述步骤以从您的 PC 中卸载其他最近的更新。
修复 3:多次重新启动 Windows 资源管理器
这是另一个临时修复,似乎适用于受此问题影响的许多机器。请按照以下教程帮助您完成该过程。
按下Ctrl + Shift + EscExécuter. 
Ctrl + Maj + Entrée sur votre clavier. 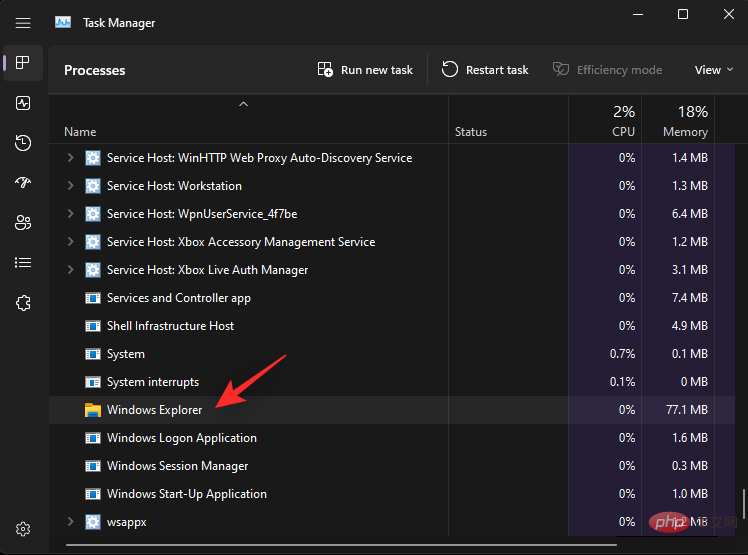
cmd

Remarque :
Lorsque vous exécutez la commande de registre ci-dessous, votre système redémarrera automatiquement. Nous vous recommandons de fermer toutes les applications ouvertes et de sauvegarder votre travail avant de poursuivre les étapes suivantes. Utilisez maintenant la commande suivante pour supprimer la valeur de registre du service IRIS du système. Appuyez une fois sur
Utilisez maintenant la commande suivante pour supprimer la valeur de registre du service IRIS du système. Appuyez une fois sur Entrée pour terminer.
reg delete HKCUSOFTWAREMicrosoftWindowsCurrentVersionIrisService /f && shutdown -r -t 0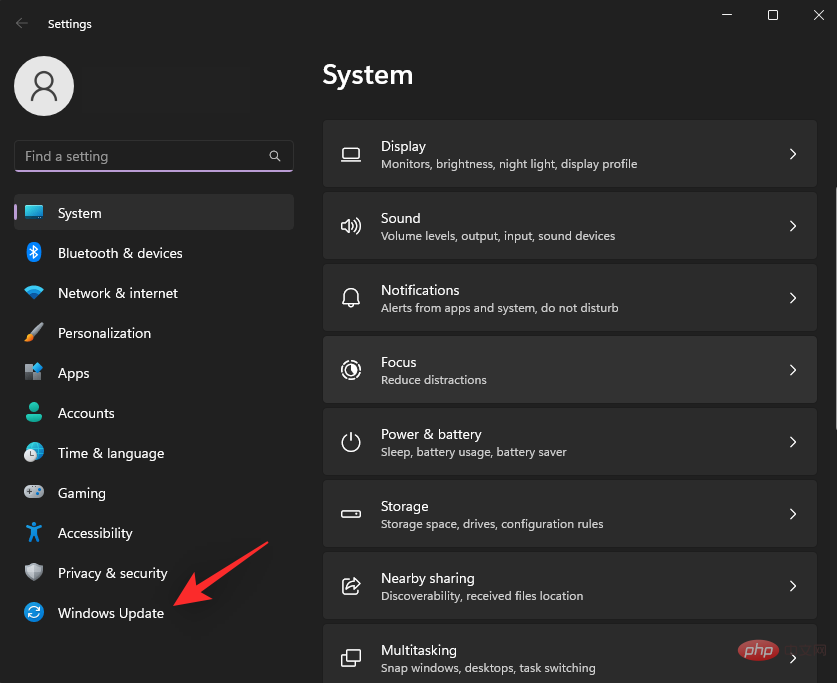
Windows + i et cliquez sur 🎜Windows Update🎜. 🎜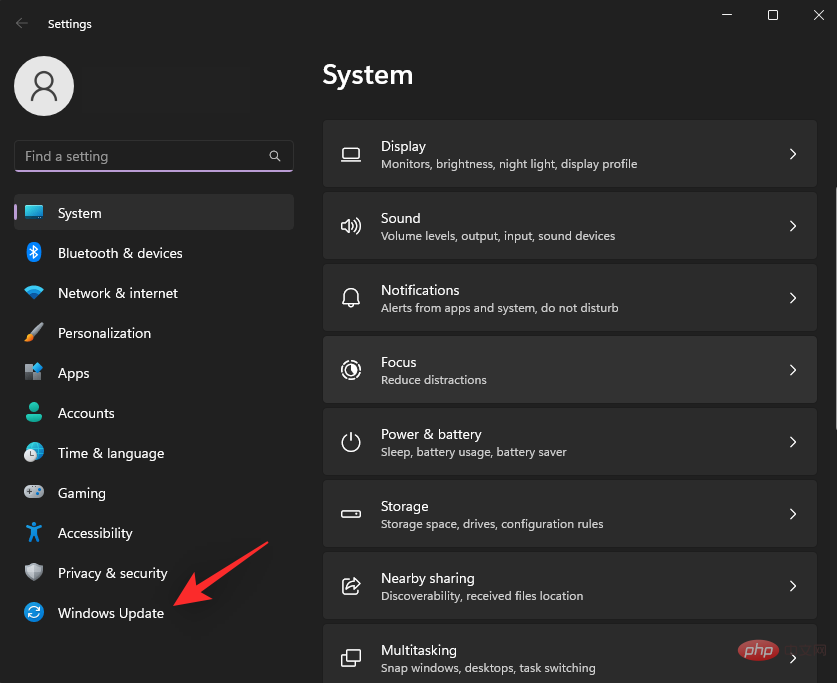 🎜🎜Cliquez sur 🎜historique des mises à jour🎜. 🎜🎜
🎜🎜Cliquez sur 🎜historique des mises à jour🎜. 🎜🎜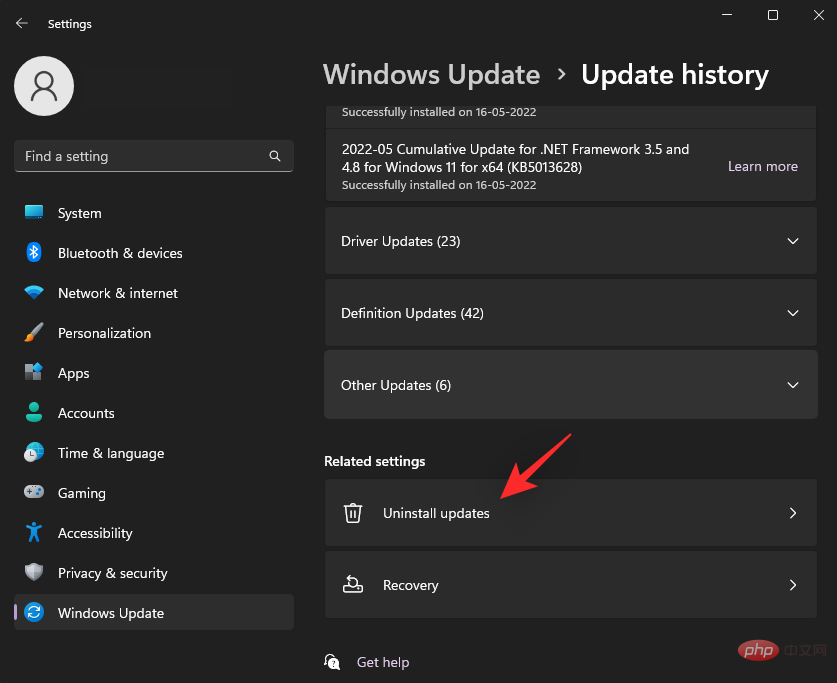 🎜🎜Cliquez sur 🎜Désinstaller les mises à jour🎜. 🎜🎜
🎜🎜Cliquez sur 🎜Désinstaller les mises à jour🎜. 🎜🎜 🎜
🎜
Vous verrez maintenant une liste des mises à jour récemment installées sur votre système. Vérifiez leurs dates pour trouver les dernières dates. Cliquez sur 🎜Désinstaller à côté de Idem. 🎜🎜🎜 🎜🎜Cliquez à nouveau sur 🎜Désinstaller🎜 pour confirmer votre choix. 🎜🎜
🎜🎜Cliquez à nouveau sur 🎜Désinstaller🎜 pour confirmer votre choix. 🎜🎜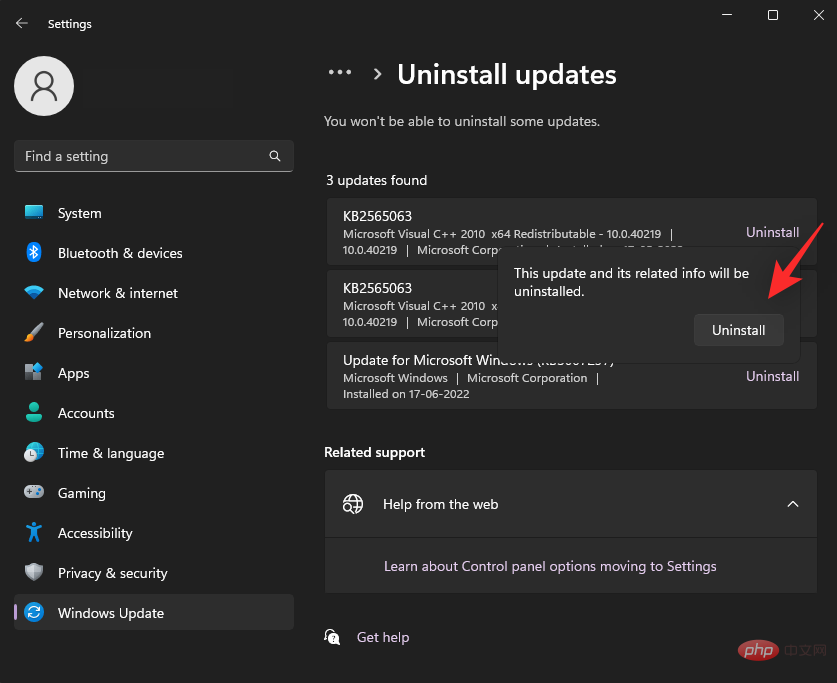 🎜🎜C'est tout ! Les mises à jour sélectionnées seront désormais désinstallées de votre système. Répétez les étapes ci-dessus pour désinstaller les autres mises à jour récentes de votre PC. 🎜🎜Fix 3 : Redémarrez l'Explorateur Windows plusieurs fois 🎜🎜Il s'agit d'un autre correctif temporaire qui semble fonctionner sur de nombreuses machines affectées par ce problème. Veuillez suivre le didacticiel ci-dessous pour vous aider tout au long du processus. 🎜
🎜🎜C'est tout ! Les mises à jour sélectionnées seront désormais désinstallées de votre système. Répétez les étapes ci-dessus pour désinstaller les autres mises à jour récentes de votre PC. 🎜🎜Fix 3 : Redémarrez l'Explorateur Windows plusieurs fois 🎜🎜Il s'agit d'un autre correctif temporaire qui semble fonctionner sur de nombreuses machines affectées par ce problème. Veuillez suivre le didacticiel ci-dessous pour vous aider tout au long du processus. 🎜
Appuyez sur le clavier Ctrl + Shift + Esc pour lancer le 🎜Task Manager🎜. Recherchez et cliquez sur 🎜Explorateur Windows dans la liste à l'écran. 🎜🎜🎜🎜🎜🎜Cliquez sur 🎜Redémarrer la tâche🎜. 🎜🎜🎜🎜🎜Idéalement, l'icône de la barre des tâches devrait apparaître dans la barre des tâches une fois l'Explorateur Windows redémarré. Sinon, cliquez à nouveau sur 🎜Redémarrer la tâche🎜. 🎜

Répétez les étapes ci-dessus deux à trois fois et l'icône de la barre des tâches devrait enfin apparaître sur votre système.
Correction 4 : videz votre cache d'icônes
Un cache d'icônes corrompu est également connu pour provoquer des problèmes avec les icônes de la barre des tâches sur de nombreux systèmes. Effacer le même contenu et reconstruire le cache peut aider à résoudre ce problème. Suivez les étapes ci-dessous pour vider le cache des icônes de votre système.
Appuyez sur Windows + R pour démarrer Windows + R以启动运行。

现在输入以下内容并按Enter。完成后,您也可以单击“确定” 。
%UserProfile%AppDataLocal
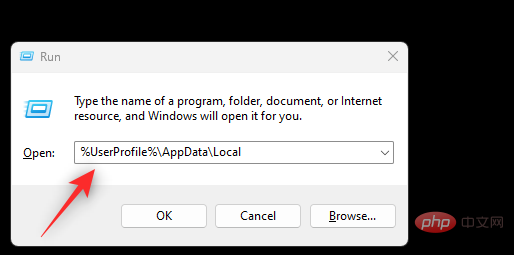
单击 查看并选择 显示。
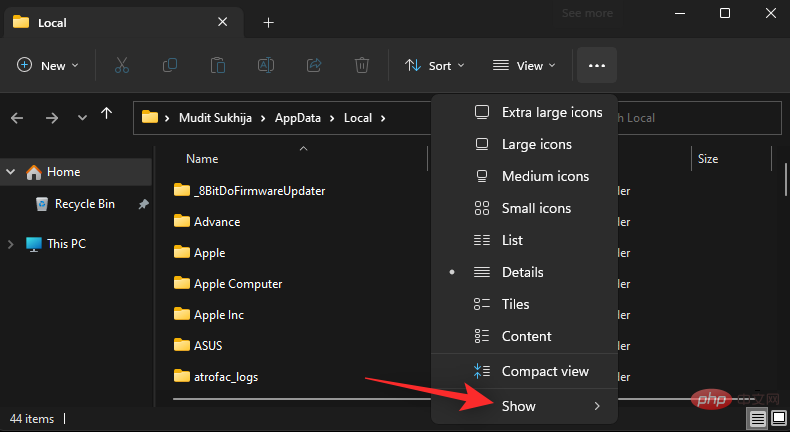
现在点击 Hidden items。
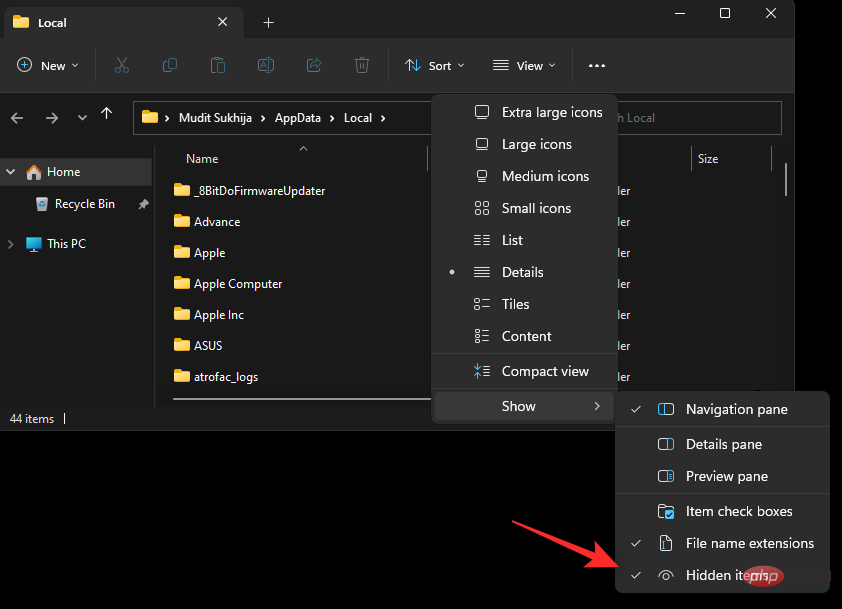
找到名为 IconCache.db的文件,然后按Shift + Del键盘以永久删除该文件。
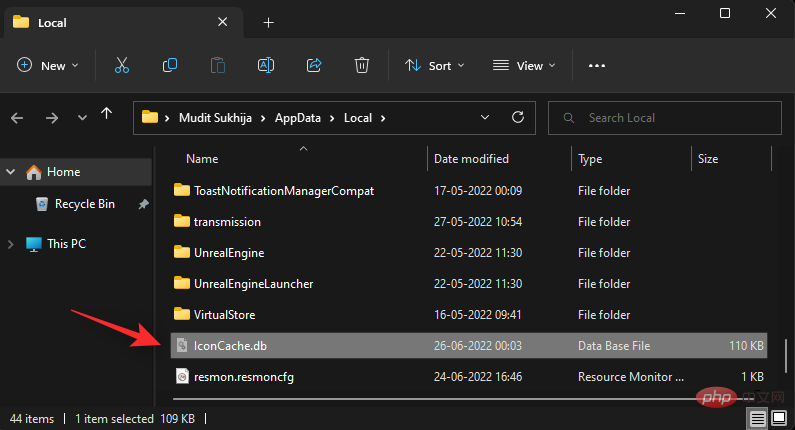
单击 是。
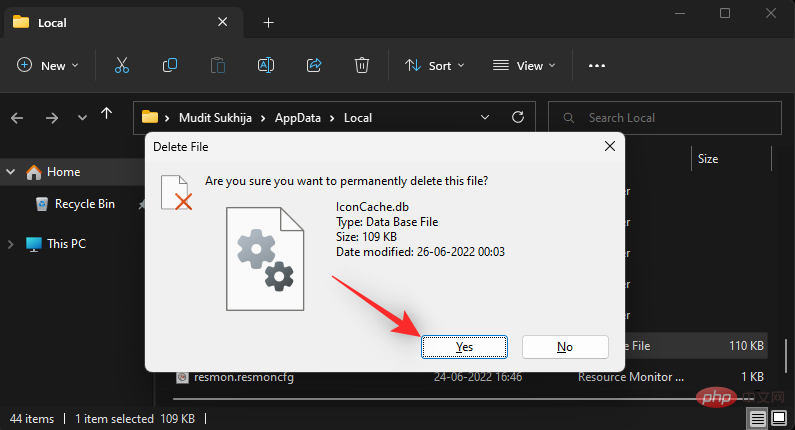
删除后,重新启动系统。如果损坏的图标缓存导致您的任务栏图标出现问题,那么现在应该在您的 PC 上修复该问题。
修复 5:检查您的日期和时间
不正确的日期和时间也可能导致 Windows 11 系统上的任务栏图标出现问题。发生这种情况的原因目前尚无定论,但强烈建议您检查您的地区和日期设置,以确保一切设置正确。使用以下步骤来帮助您完成该过程。
按下Windows + R以启动 运行。

键入以下内容并按Enter。您也 可以根据自己的喜好单击“确定 ”。
control timedate.cplExécuter
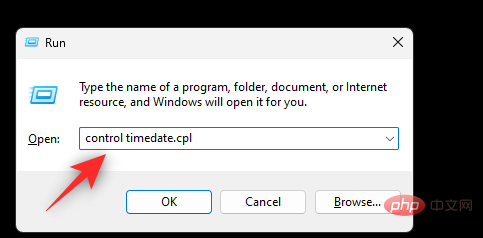

Entrez maintenant ce qui suit et appuyez sur Entrée. Vous pouvez également cliquer sur "OK" lorsque vous avez terminé.
%UserProfile%AppDataLocal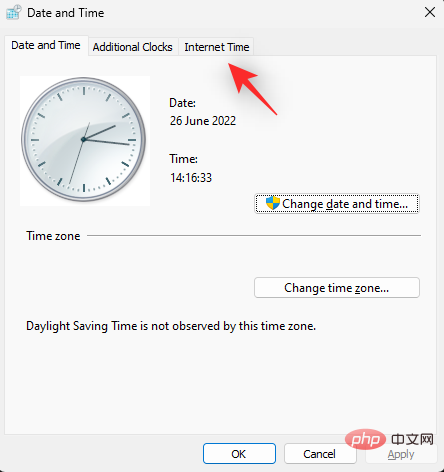
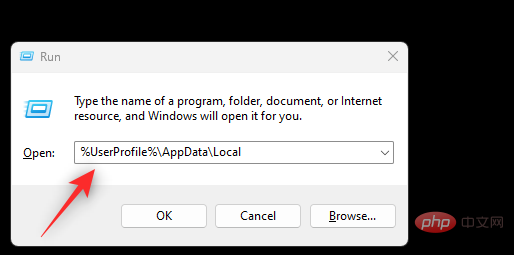
Cliquez sur Afficher
et sélectionnezAfficher .
.
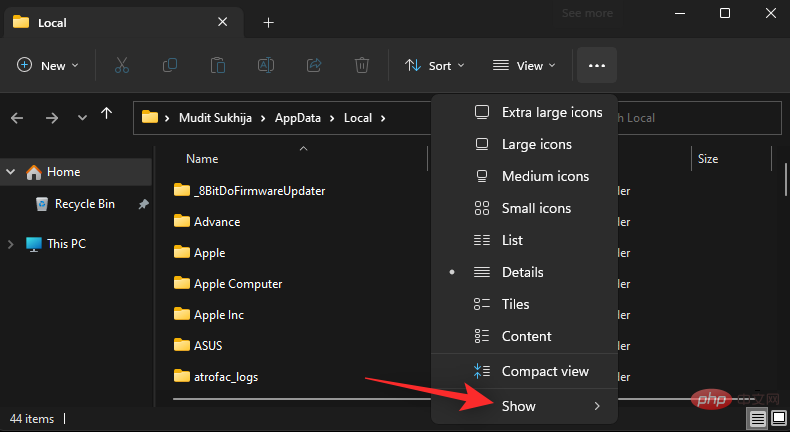 Cliquez maintenant sur
Cliquez maintenant sur
. 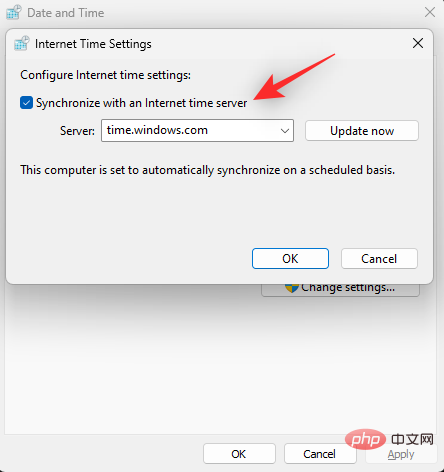
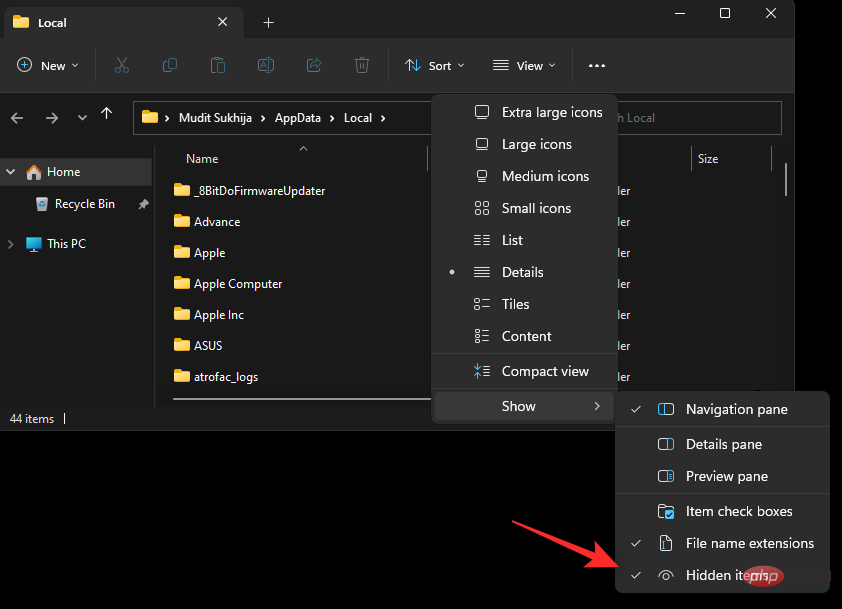
Recherchez le fichier nommé IconCache.db
et appuyez sur le clavierShift + Del pour supprimer définitivement le fichier. 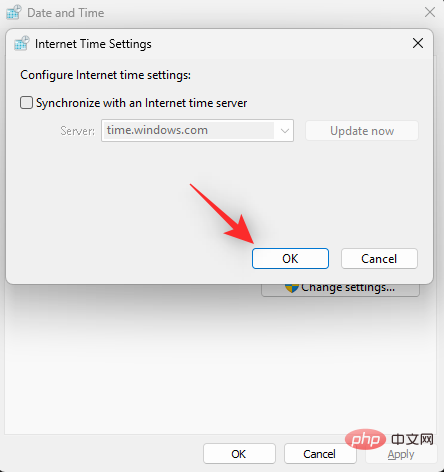
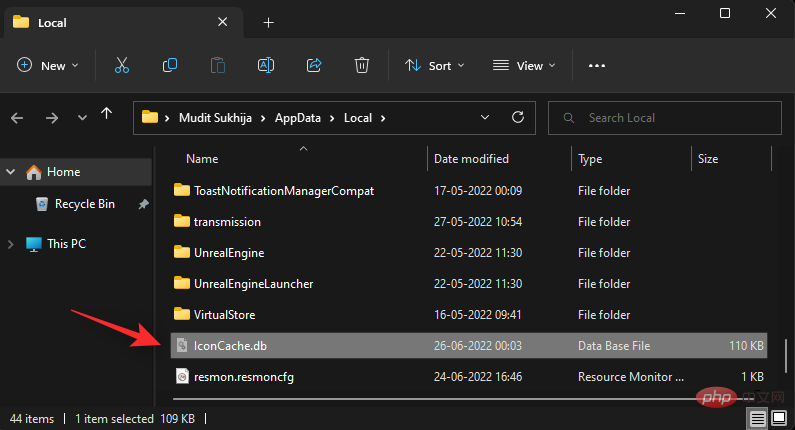
Cliquez sur Oui.
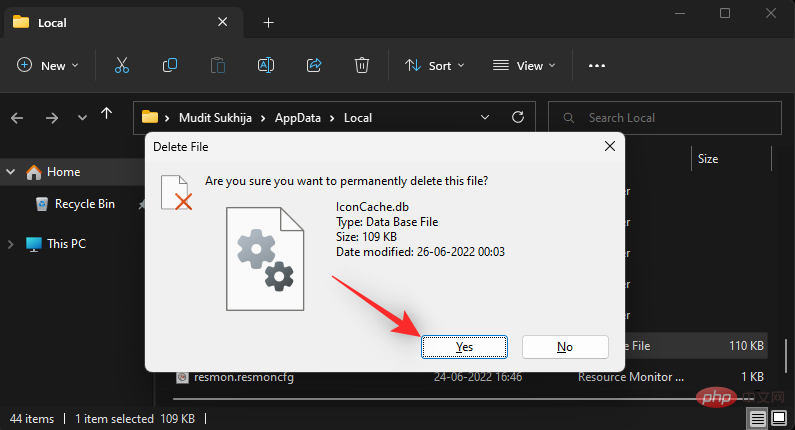
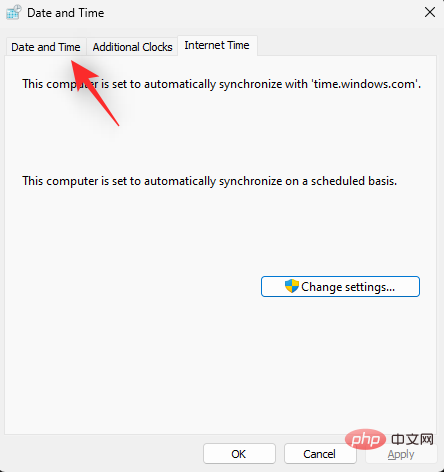
Correction 5 : Vérifiez votre date et votre heure Une date et une heure incorrectes peuvent également provoquer des problèmes avec les icônes de la barre des tâches sur les systèmes Windows 11. La raison pour laquelle cela se produit n'est actuellement pas confirmée, mais il est fortement recommandé de vérifier vos paramètres de région et de date pour vous assurer que tout est correctement défini. Utilisez les étapes suivantes pour vous aider tout au long du processus.
Appuyez surWindows + R pour démarrer Exécuter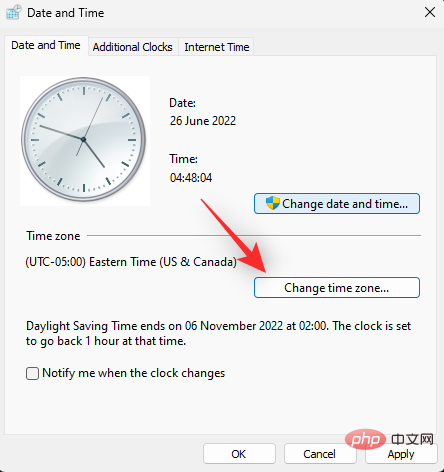 .
.

Tapez ce qui suit et appuyez sur Entrée. Vous pouvez également cliquer sur « 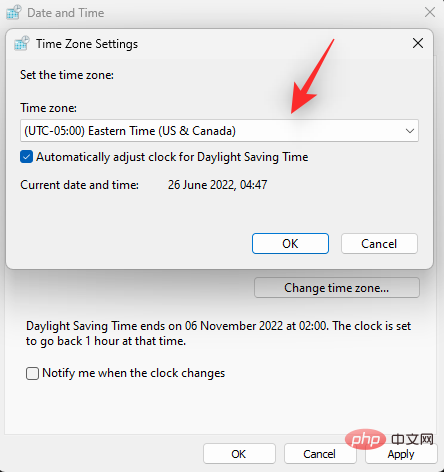 OK » selon vos préférences.
OK » selon vos préférences.
control timedate.cpl
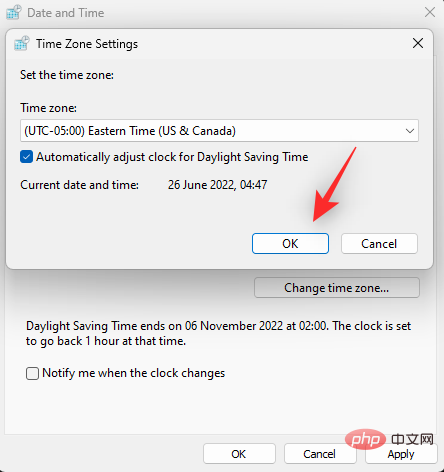
Internet Time en cliquant dessus en haut.
🎜🎜🎜Sélectionnez 🎜Modifier les paramètres🎜…. 🎜🎜🎜🎜🎜🎜 Décochez maintenant la case Synchroniser avec Internet Time Server 🎜. 🎜🎜🎜🎜🎜Cliquez sur 🎜OK🎜. 🎜🎜🎜🎜🎜 Cliquez maintenant sur la date et l'heure 🎜 en haut. 🎜🎜🎜🎜🎜🎜Vérifiez d'abord le fuseau horaire actuel sous l'horloge. 🎜Si vous le définissez à un emplacement différent, cliquez sur 🎜Changer le fuseau horaire...🎜 pour le modifier. 🎜🎜🎜🎜🎜Cliquez sur le menu déroulant et sélectionnez votre fuseau horaire. 🎜🎜🎜🎜🎜Cliquez sur 🎜OK🎜. 🎜🎜🎜🎜🎜Vérifiez maintenant la date et l'heure actuelles définies pour votre système. Si elles diffèrent de la date et de l'heure réelles, cliquez sur 🎜Modifier la date et l'heure...🎜 pour corriger le problème. 🎜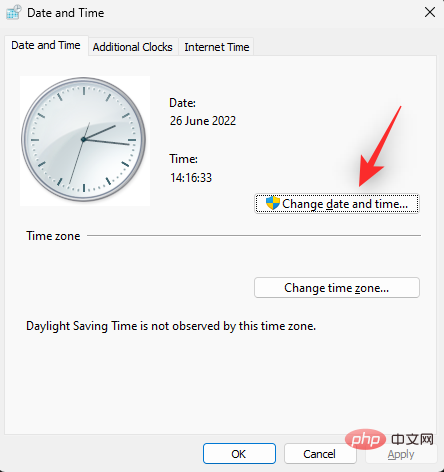
Sous Date :, définissez votre date actuelle.
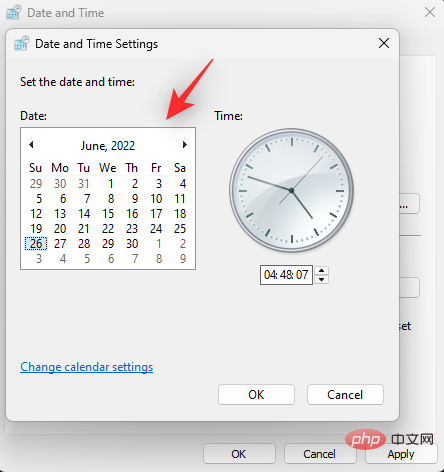
Réglez également l'heure correcte à côté de la date.
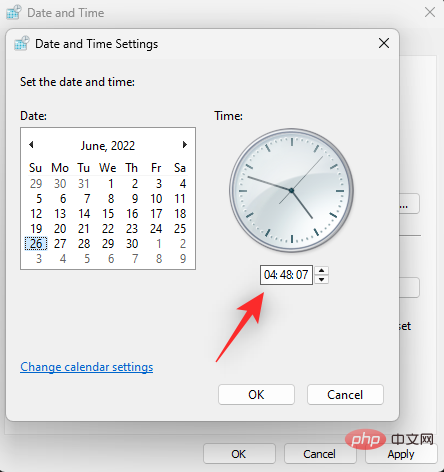
Lorsque vous avez terminé, cliquez sur OK.
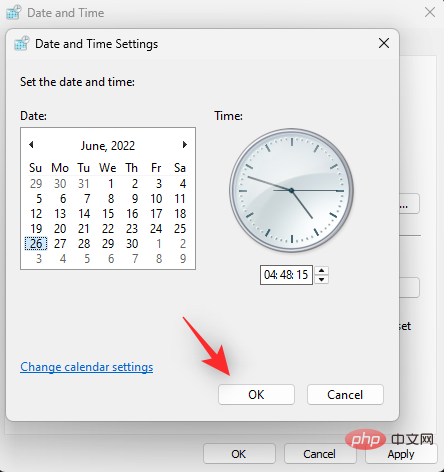
Cliquez à nouveau sur OK pour enregistrer et appliquer vos modifications.
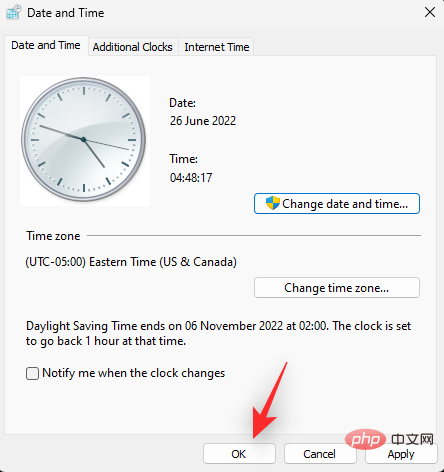
Redémarrez votre système pour de bons résultats. Si des heures incompatibles sont à l'origine de l'absence d'icônes dans la barre des tâches, le problème devrait être résolu sur votre système maintenant.
Fix 6 : Passer à une date plus ancienne
Il s'agit d'un correctif temporaire plus ancien qui semble toujours fonctionner pour de nombreux utilisateurs. Cela implique de régler votre date et votre heure au 5 septembre 2021, quelques jours avant que ce bug ne commence à affecter les systèmes Windows 11. Veuillez suivre les étapes ci-dessous pour vous aider à apporter des modifications.
Appuyez sur Windows + R pour démarrer Windows + R以启动运行。

现在输入以下内容并按下Enter键盘。
control timedate.cplExécuter
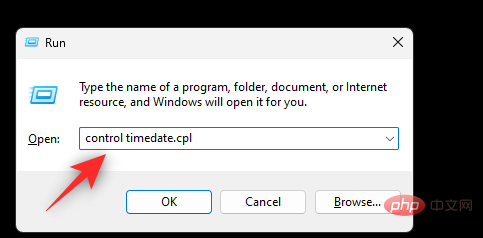

Entrez maintenant ce qui suit et appuyez sur Entrée sur le clavier. control timedate.cpl
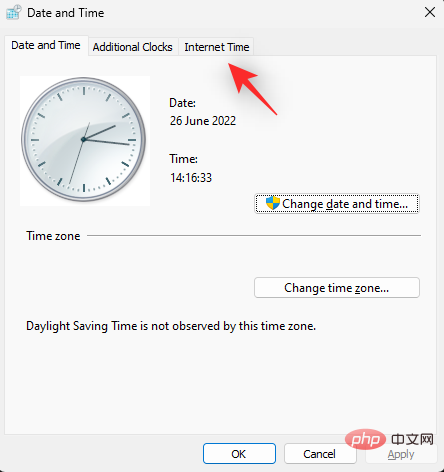
Cliquez sur Internet Time en haut.

Cliquez sur Modifier les paramètres….
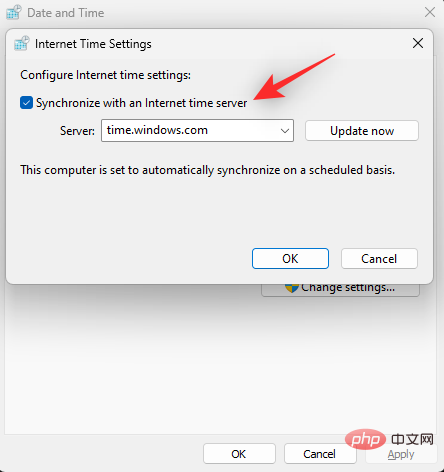
Décochez la case Synchroniser avec Internet Time Server en haut.
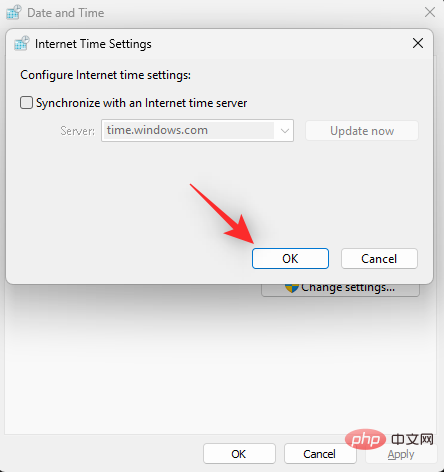
Cliquez sur OK.
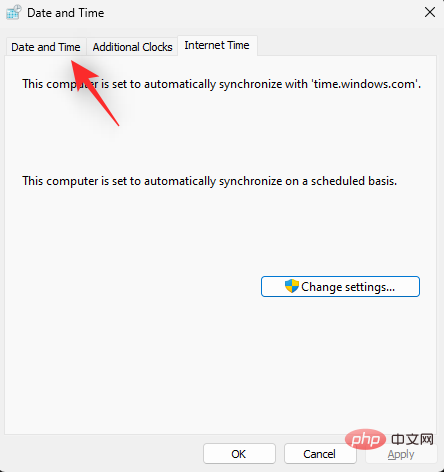
Revenez à la date et à l'heure en cliquant dessus en haut.
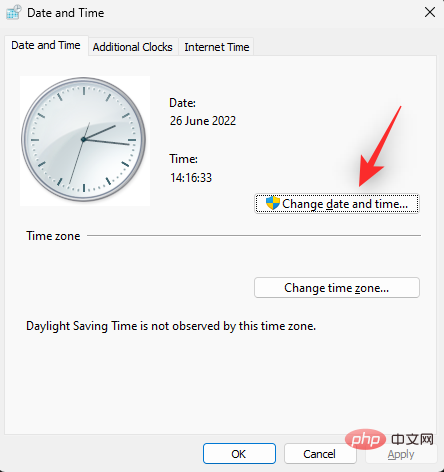
Cliquez sur Modifier la date et l'heure….
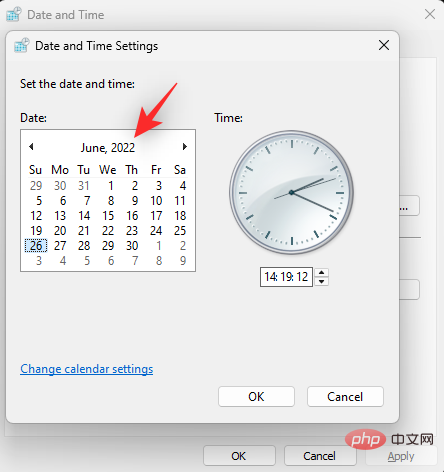
Cliquez deux fois sur le mois et l'année en cours en haut .
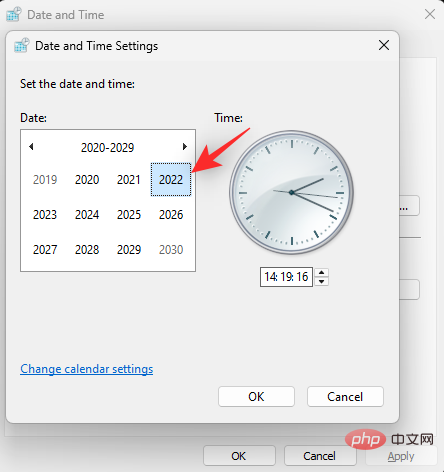
Cliquez et sélectionnez 2021.
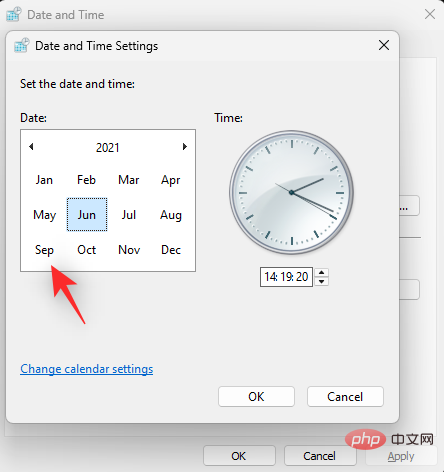
Cliquez sur Septembre.
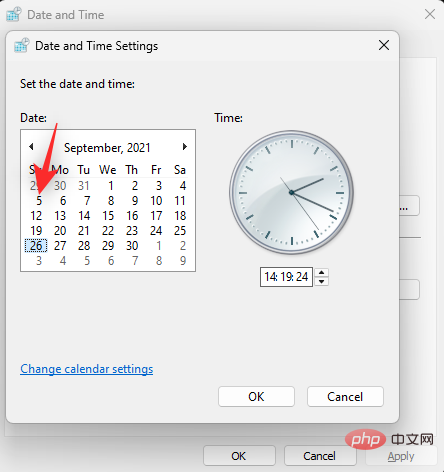
Cliquez et sélectionnez 5ème comme date préférée.
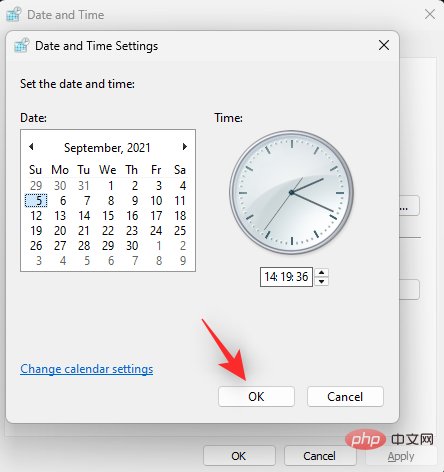
Cliquez sur OK.
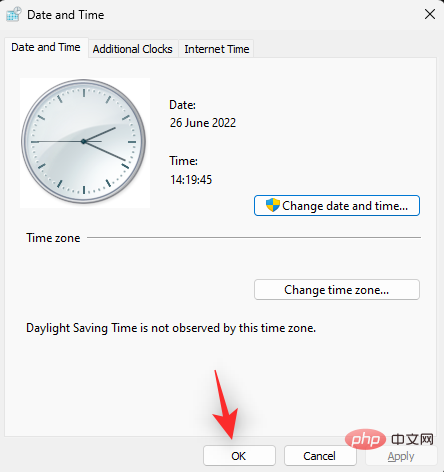
Cliquez à nouveau sur
OK pour enregistrer et appliquer vos modifications. 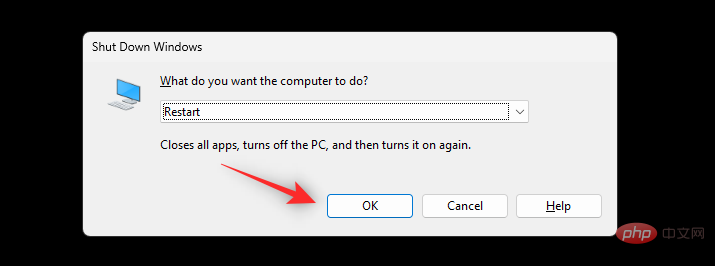
REMARQUE : Il s'agit d'un correctif temporaire qui devra peut-être être réappliqué après le redémarrage de votre système. Si rien ne semble faire fonctionner correctement les icônes de votre barre des tâches, c'est votre seule option pour le moment jusqu'à ce que Microsoft publie une future mise à jour de Windows qui corrige ce bogue.
Fix 7 : Supprimer le cache d'icônes de la barre d'état système de la barre des tâches
Le cache d'icônes de la barre d'état système est différent du cache d'icônes normal de la barre des tâches. Il stocke les icônes affichées dans le flux de la barre des tâches. La même réinitialisation est connue pour corriger les icônes de la barre des tâches qui n’apparaissent pas sous Windows 11. Voici comment vous pouvez démarrer le processus.
Appuyez sur Windows + R pour commencer à fonctionner. Windows + R启动运行。

键入以下内容,然后按Enter或单击 OK。
regedit
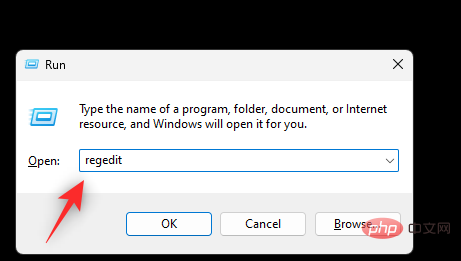
双击 HKEY_USERS。
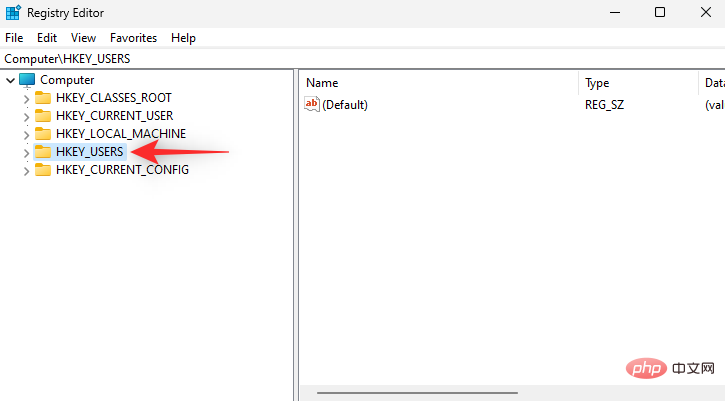
双击以1001结尾的倒数第二个值。
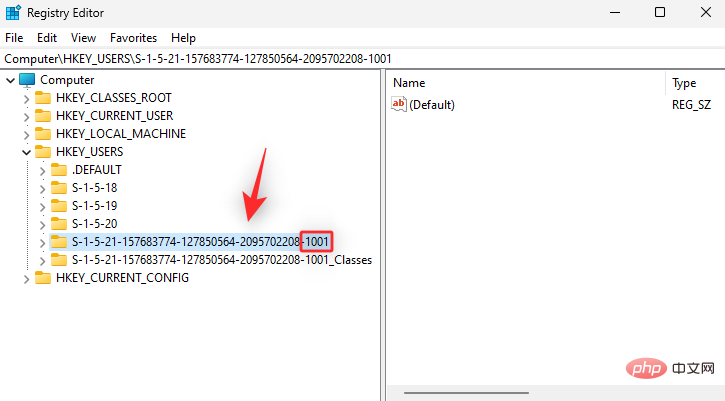
现在导航到所选值下方的路径。
SoftwareClassesLocal SettingsSoftwareMicrosoftWindowsCurrentVersionTrayNotify
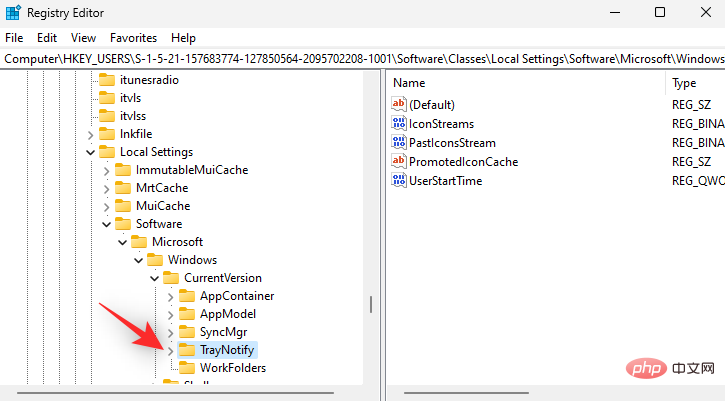
按住 键盘上的Ctrl 并选择右侧下面提到的二进制条目。
- 图标流
- 过去的图标流
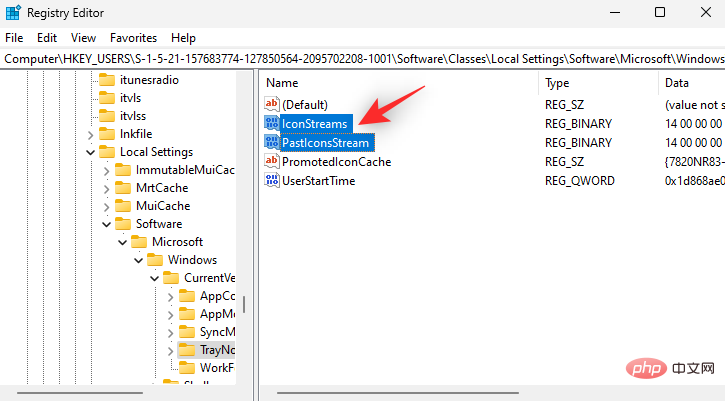
按 键盘上的Del 。单击 是确认您的选择。
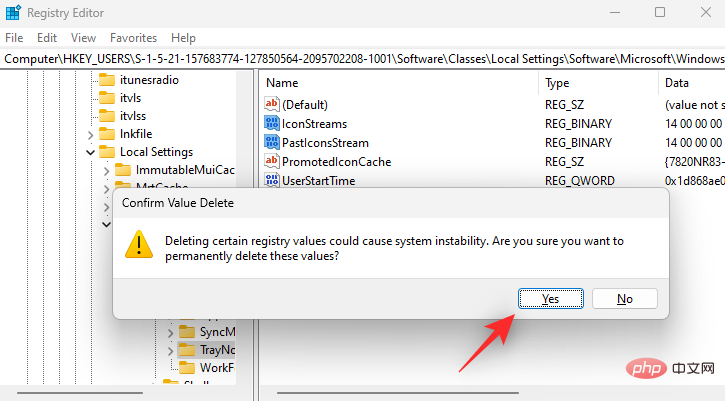
关闭注册表编辑器并重新启动您的 PC。如果您的任务栏图标未显示,请不要惊慌。让 Windows 重建我们删除的注册表项。几分钟后重新启动系统上的资源管理器。
您的任务栏图标现在应该可以在 Windows 11 上恢复。
修复 8:重新启动 Windows 组件
如果您的 Windows 11 任务栏中仍然缺少图标,那么我们可以尝试重新启动相关的 Windows 组件。这是一个长镜头,但它似乎适用于面临后台服务和任务冲突的系统。这是 OEM 系统和笔记本电脑的普遍问题。请按照以下步骤帮助您完成该过程。
按下Ctrl + Shift + Esc Tapez ce qui suit et appuyez sur
Tapez ce qui suit et appuyez sur Entrée ou cliquez sur OK
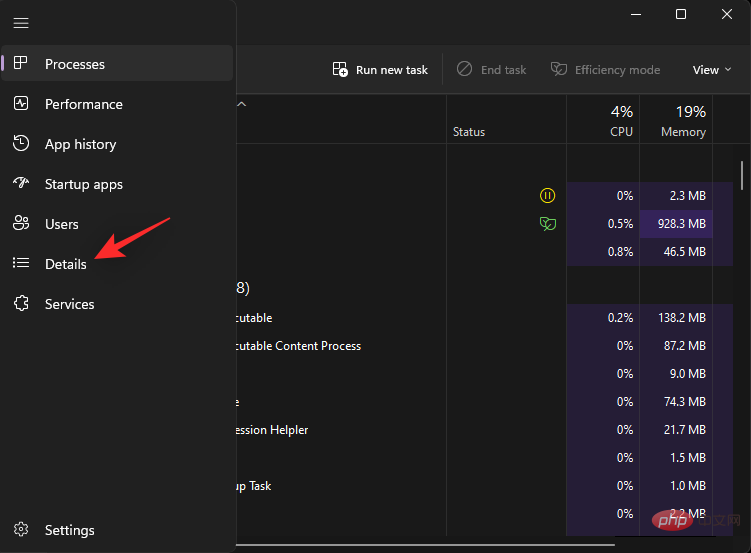
regedit
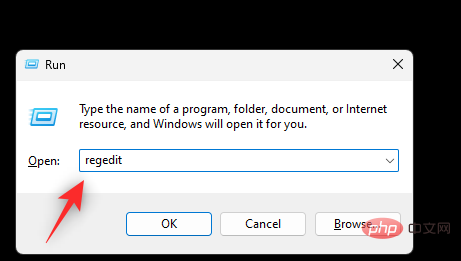 Double-cliquez sur
Double-cliquez sur
. 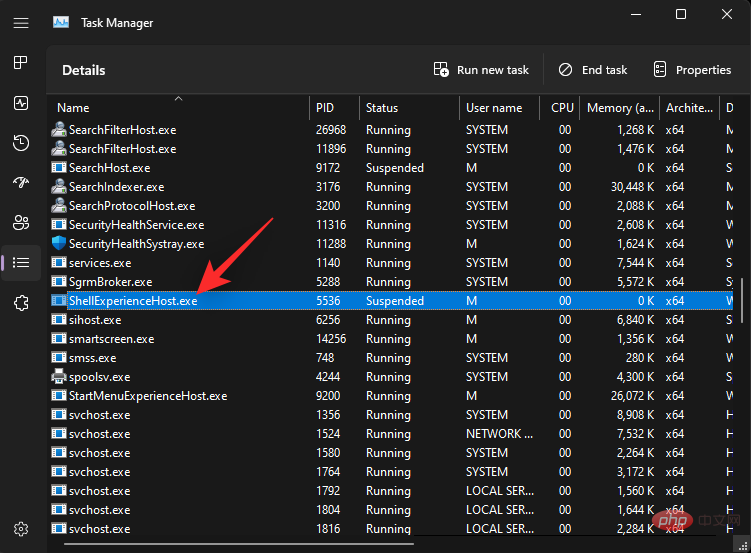
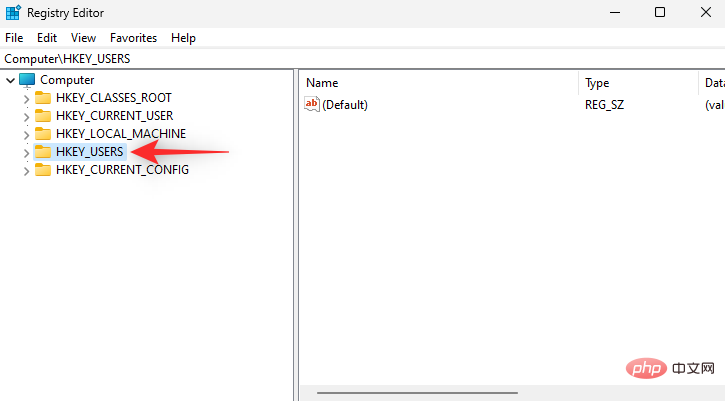
Double-cliquez sur l'avant-dernière valeur se terminant par 1001.
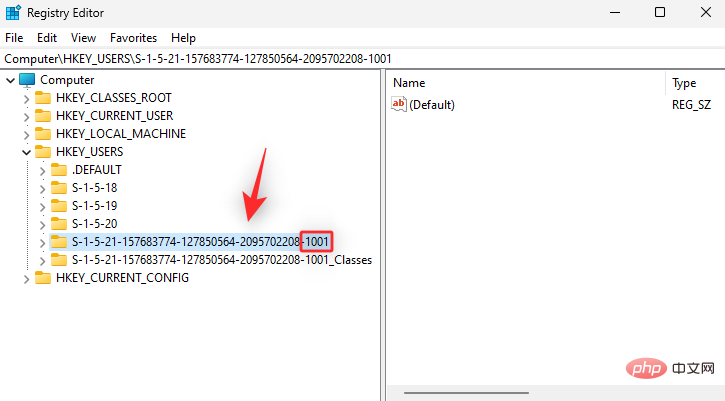
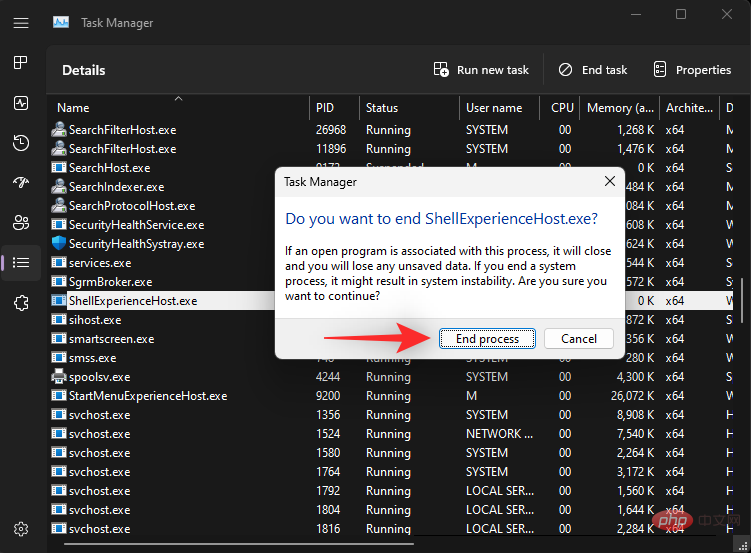 Maintenant, accédez au chemin situé sous la valeur sélectionnée.
Maintenant, accédez au chemin situé sous la valeur sélectionnée.
SoftwareClassesLocal SettingsSoftwareMicrosoftWindowsCurrentVersionTrayNotify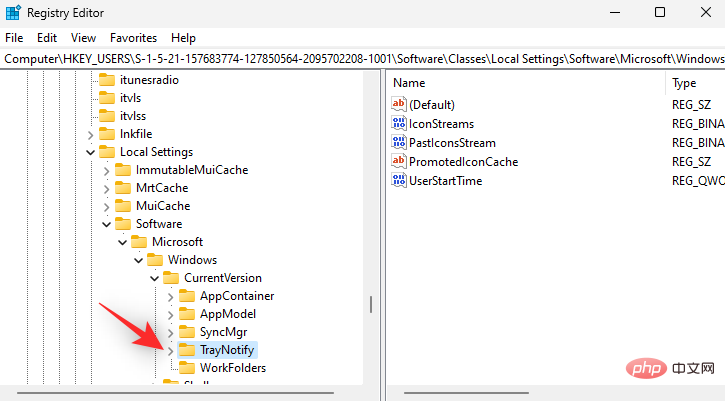
Maintenez
Ctrl- sur le clavier et sélectionnez l'entrée binaire mentionnée ci-dessous sur le côté droit.
- Flux d'icônes
- Flux d'icônes passées
-

Appuyez sur Suppr sur votre clavier. Cliquez sur
Oui pour confirmer votre choix. 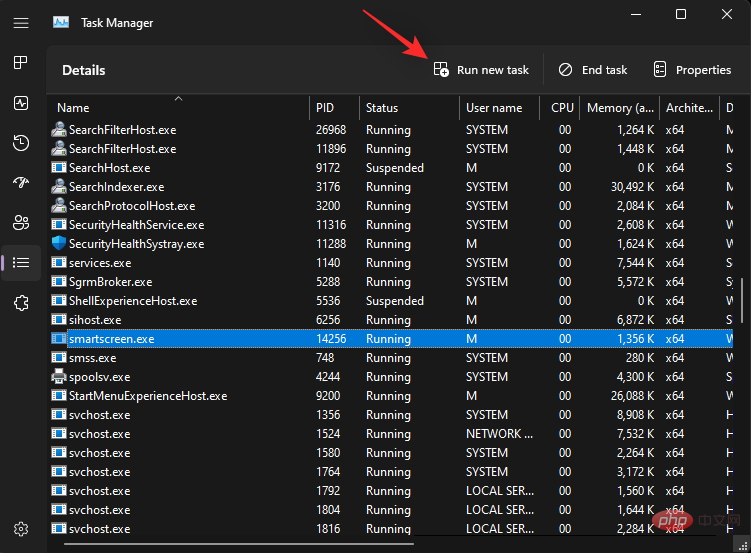
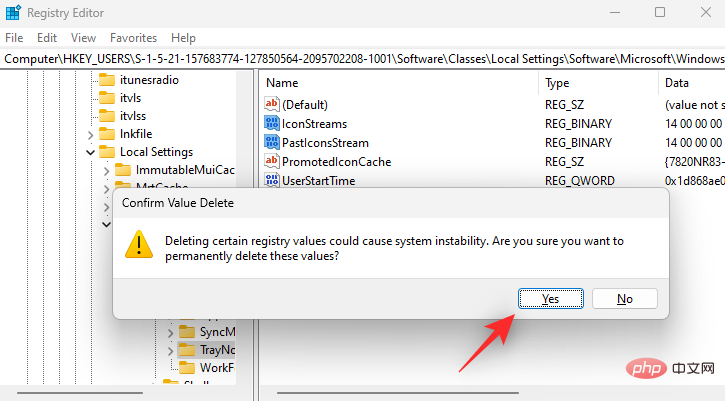
Fermez l'Éditeur du Registre et redémarrez votre PC. Ne paniquez pas si l'icône de votre barre des tâches n'apparaît pas. Laissez Windows reconstruire les clés de registre que nous avons supprimées. Redémarrez l'Explorateur sur votre système après quelques minutes.
Vos icônes de barre des tâches devraient maintenant être restaurées sous Windows 11.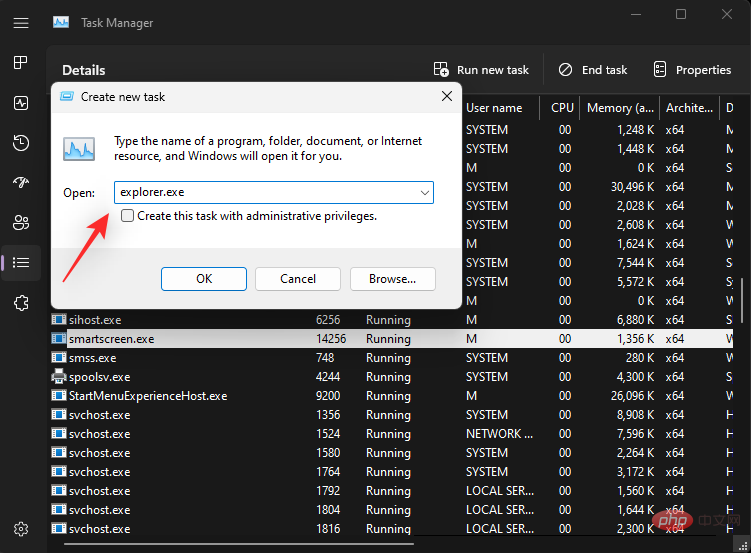 Fix 8 : Redémarrer les composants Windows
Fix 8 : Redémarrer les composants Windows
Si des icônes sont toujours manquantes dans votre barre des tâches Windows 11, nous pouvons essayer de redémarrer les composants Windows concernés. C'est un long chemin, mais cela semble fonctionner pour les systèmes confrontés à des services et des tâches en arrière-plan conflictuels. Il s'agit d'un problème courant avec les systèmes OEM et les ordinateurs portables. Veuillez suivre les étapes ci-dessous pour vous aider tout au long du processus.
🎜Appuyez surCtrl + Shift + Esc sur votre système pour lancer le 🎜Task Manager🎜. Cliquez sur 🎜Détails🎜. 🎜🎜🎜🎜🎜Recherchez maintenant le processus nommé 🎜ShellExperienceHost.exe dans la liste. 🎜Cliquez et sélectionnez la même chose. 🎜🎜🎜🎜🎜Appuyez sur 🎜Suppr sur votre clavier. 🎜Cliquez sur 🎜Terminer le processus 🎜 pour confirmer votre choix. 🎜🎜🎜🎜🎜🎜 REMARQUE : 🎜 Windows redémarrera automatiquement le processus après quelques secondes. C'est normal et c'est notre intention. 🎜🎜Répétez les étapes ci-dessus pour terminer le processus suivant. 🎜🎜🎜 Recherchez Indexer.exe 🎜🎜 Recherchez Host.exe 🎜🎜 RuntimeBroker.exe 🎜🎜 Explorer.exe 🎜🎜🎜 Cliquez sur le 🎜 en haut pour exécuter une nouvelle tâche. 🎜🎜🎜🎜🎜🎜Tapez 🎜explorer.exe🎜 et appuyez sur Entrée. 🎜🎜🎜🎜🎜Fermez le Gestionnaire des tâches et attendez quelques secondes. Une fois les tâches nécessaires redémarrées avec l'Explorateur Windows, l'icône apparaîtra à nouveau dans votre barre des tâches. 🎜Fix 9 : Utiliser la restauration du système
À ce stade, il est temps de prendre des mesures drastiques. Windows 11 ne vous permet pas d'afficher et de désinstaller toutes les dernières mises à jour de votre système. Cela peut être contourné en restaurant votre PC à un point de restauration système déjà connu sur votre système. Vous pouvez alors éviter de mettre à jour votre PC jusqu'à ce que ce problème soit résolu dans la prochaine version de Windows 11. Suivez les étapes ci-dessous pour vous aider tout au long du processus.
Appuyez sur Windows + R pour lancer Exécuter. Windows + R以启动 运行。

键入以下内容,然后按Enter或单击 OK。
rstrui.exe
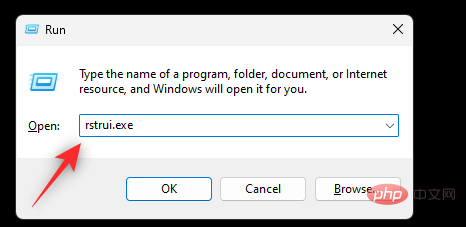
这将在您的系统上启动系统还原实用程序。Windows 会自动推荐一个还原点。单击 扫描下相同的受影响程序。
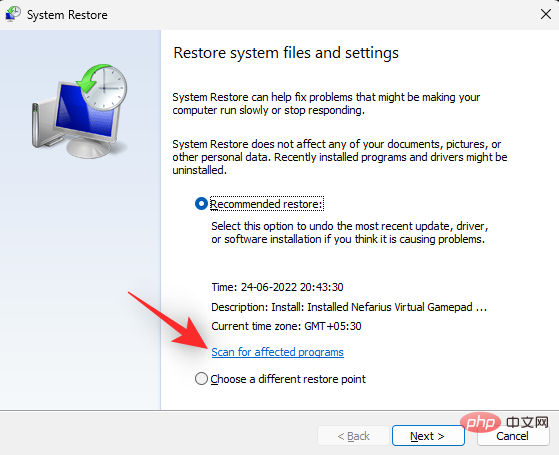
您现在将获得最近安装的程序和驱动程序的列表,这些程序和驱动程序将在使用此系统还原点时被删除。如果它符合系统上安装的最新更新,请单击 关闭。
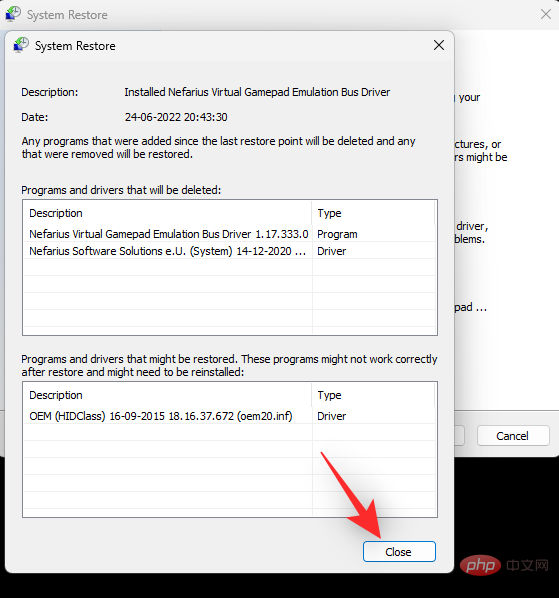
现在单击下一步继续相同的操作。

如果您想选择不同的还原点,请单击并选择 选择不同的还原点。
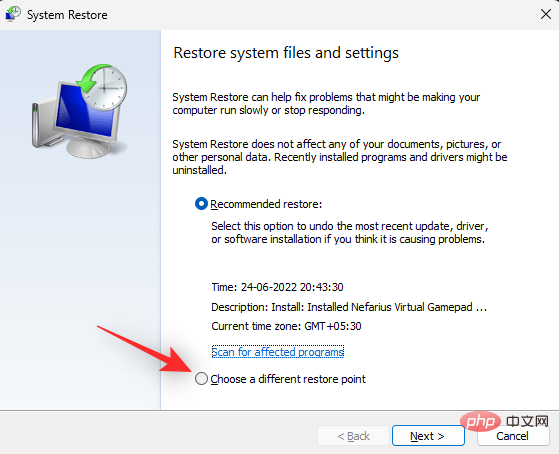
单击 下一步。

从屏幕上可用的还原点中选择您喜欢的还原点。您可以单击扫描受影响的程序以查看将从系统中删除的驱动程序和程序的列表。
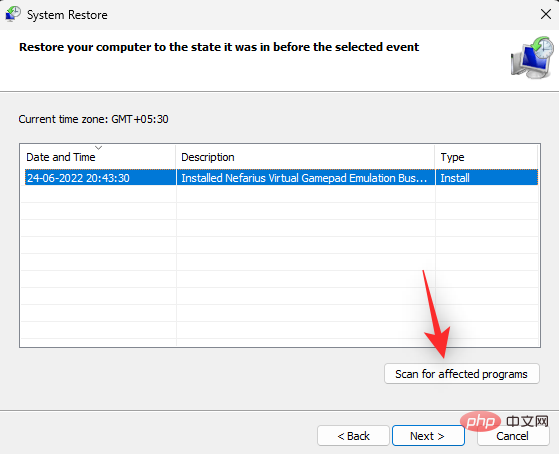
找到所需的还原点后, 单击 下一步。
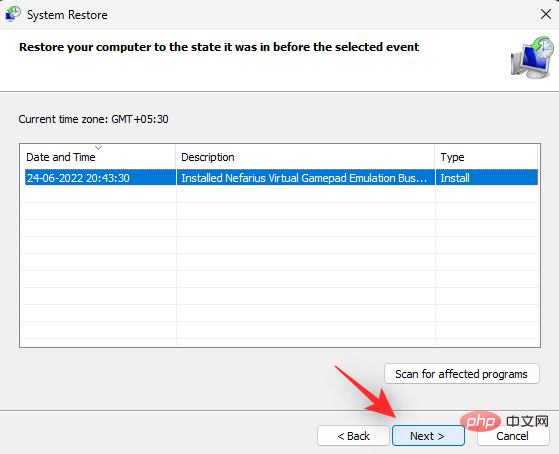
单击 完成,Windows 现在将开始恢复您的 PC。
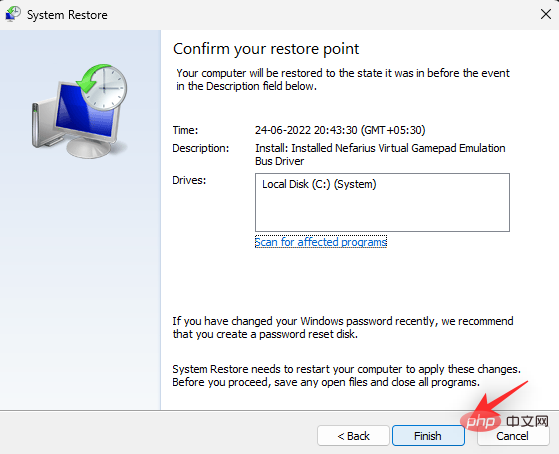
恢复过程完成后,任务栏图标应该会在您的系统上恢复。
修复 10:运行 SFC 和 DISM 命令
如果您的系统上没有相关的系统还原点,那么您可以在系统上运行 SFC 和 DISM 命令。SFC 扫描将帮助修复和修复损坏的系统文件,而 DISM 命令将帮助您将 Windows 映像恢复到其原始工作状态。使用以下步骤可帮助您在系统上运行相同的操作。
按下Windows + R以启动运行。

键入以下内容并按Ctrl + Shift + Enter。
cmd
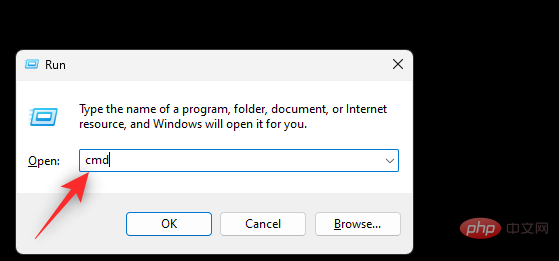
键入以下命令以运行 SFC 扫描。按Enter执行命令。
sfc /scannow
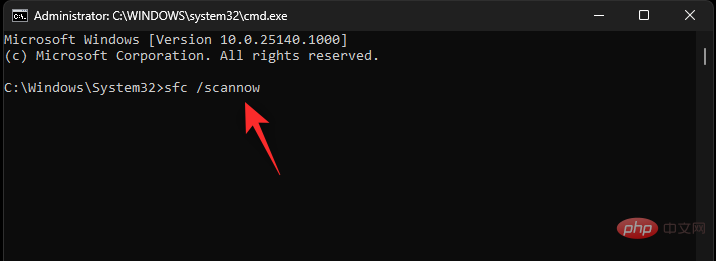
现在输入以下命令并按Enter执行相同的命令。
DISM /Online /Cleanup-Image /RestoreHealth
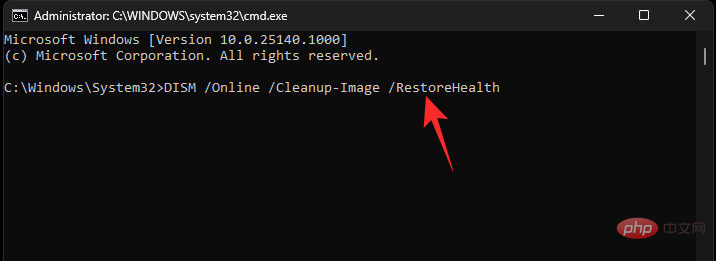
注意: DISM 命令可能需要一些时间,具体取决于您的系统和网络。我们建议您给它一些时间在您的系统上运行,即使它看起来卡住了。该过程应在一段时间后自动完成。
使用以下命令关闭 CMD。
exit

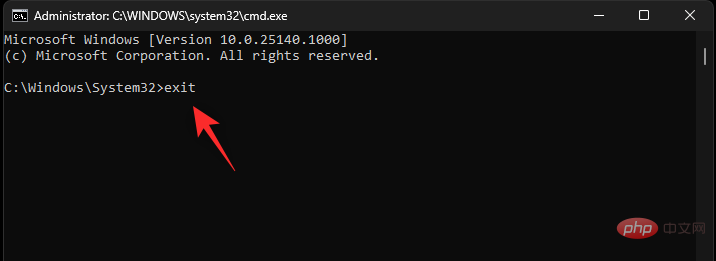 Tapez ce qui suit et appuyez sur
Tapez ce qui suit et appuyez sur Entrée ou cliquez sur OK.
rstrui.exe🎜🎜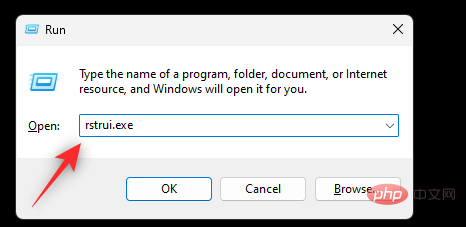 🎜🎜Cela lancera l'utilitaire de restauration du système sur votre système. Windows recommandera automatiquement un point de restauration. Cliquez sur Rechercher les mêmes programmes concernés. 🎜
🎜🎜Cela lancera l'utilitaire de restauration du système sur votre système. Windows recommandera automatiquement un point de restauration. Cliquez sur Rechercher les mêmes programmes concernés. 🎜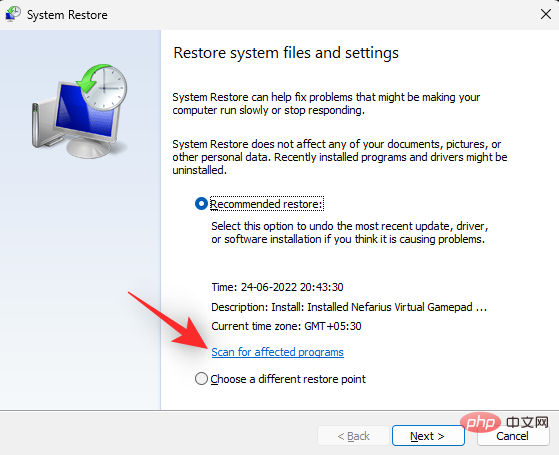 🎜🎜Vous obtiendrez maintenant une liste des programmes et pilotes récemment installés qui seront supprimés lors de l'utilisation de ce point de restauration système. S'il correspond aux dernières mises à jour installées sur votre système, cliquez sur Fermer. 🎜🎜
🎜🎜Vous obtiendrez maintenant une liste des programmes et pilotes récemment installés qui seront supprimés lors de l'utilisation de ce point de restauration système. S'il correspond aux dernières mises à jour installées sur votre système, cliquez sur Fermer. 🎜🎜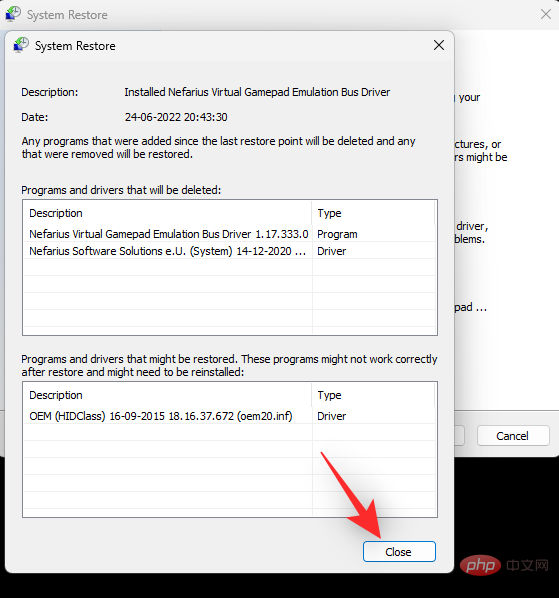 🎜🎜Cliquez maintenant sur Suivant pour continuer de la même manière. 🎜
🎜🎜Cliquez maintenant sur Suivant pour continuer de la même manière. 🎜
 🎜🎜Si vous souhaitez choisir un autre point de restauration, cliquez et sélectionnez Choisir un autre point de restauration. 🎜🎜
🎜🎜Si vous souhaitez choisir un autre point de restauration, cliquez et sélectionnez Choisir un autre point de restauration. 🎜🎜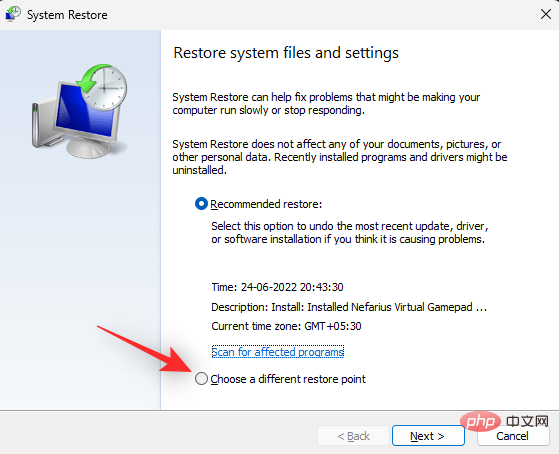 🎜🎜Cliquez sur Suivant. 🎜🎜
🎜🎜Cliquez sur Suivant. 🎜🎜 🎜🎜Sélectionnez votre point de restauration préféré parmi les points de restauration disponibles à l'écran. Vous pouvez cliquer sur Rechercher les programmes concernés pour afficher une liste des pilotes et des programmes qui seront supprimés de votre système. 🎜
🎜🎜Sélectionnez votre point de restauration préféré parmi les points de restauration disponibles à l'écran. Vous pouvez cliquer sur Rechercher les programmes concernés pour afficher une liste des pilotes et des programmes qui seront supprimés de votre système. 🎜
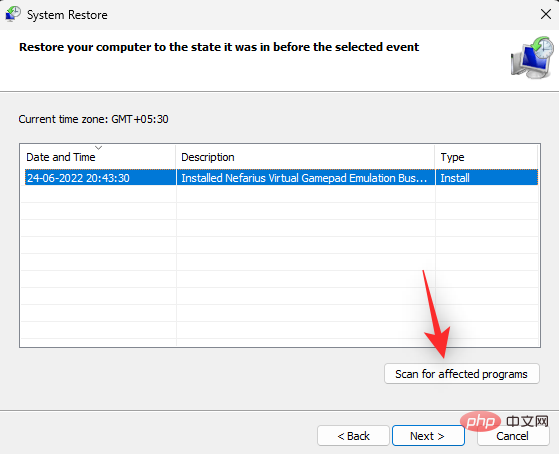 🎜🎜Une fois que vous avez trouvé le point de restauration souhaité, cliquez sur Suivant. 🎜🎜
🎜🎜Une fois que vous avez trouvé le point de restauration souhaité, cliquez sur Suivant. 🎜🎜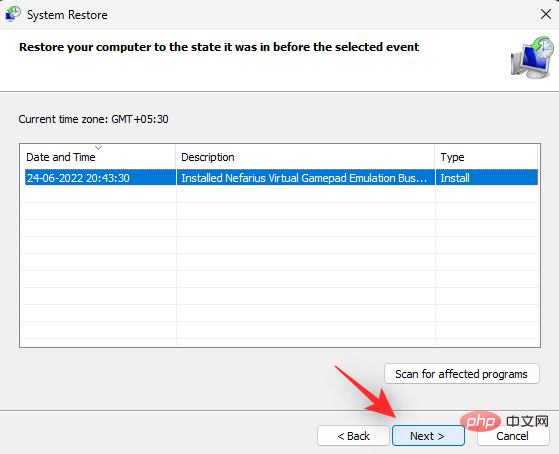 🎜🎜Cliquez sur Terminer et Windows va maintenant commencer à restaurer votre PC. 🎜🎜
🎜🎜Cliquez sur Terminer et Windows va maintenant commencer à restaurer votre PC. 🎜🎜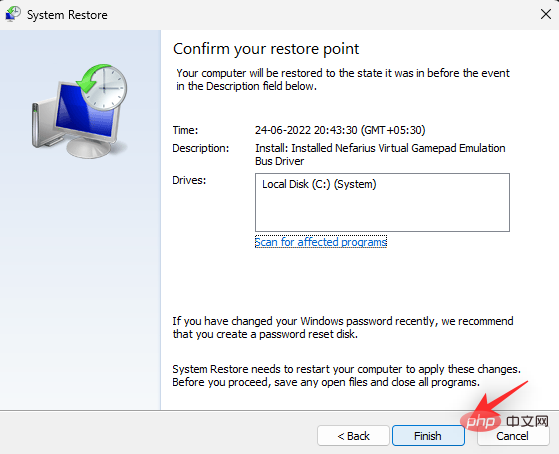 🎜🎜Une fois le processus de récupération terminé, l'icône de la barre des tâches devrait être restaurée sur votre système. 🎜🎜Fix 10 : Exécutez les commandes SFC et DISM 🎜
🎜🎜Une fois le processus de récupération terminé, l'icône de la barre des tâches devrait être restaurée sur votre système. 🎜🎜Fix 10 : Exécutez les commandes SFC et DISM 🎜
S'il n'y a pas de point de restauration système pertinent sur votre système, vous pouvez exécuter les commandes SFC et DISM sur votre système. L'analyse SFC aidera à réparer et à réparer les fichiers système corrompus, tandis que la commande DISM vous aidera à restaurer l'image Windows à son état de fonctionnement d'origine. Utilisez les étapes suivantes pour vous aider à exécuter la même opération sur votre système. 🎜🎜Appuyez sur Windows + R pour démarrer Exécuter. 🎜🎜 🎜🎜Tapez ce qui suit et appuyez sur
🎜🎜Tapez ce qui suit et appuyez sur Ctrl + Maj + Entrée. 🎜🎜cmd🎜🎜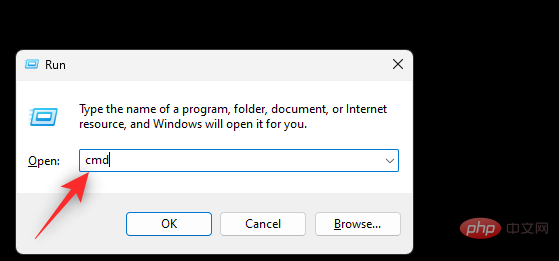 🎜🎜Tapez la commande suivante pour exécuter l'analyse SFC. Appuyez sur
🎜🎜Tapez la commande suivante pour exécuter l'analyse SFC. Appuyez sur Entrée pour exécuter la commande. 🎜🎜sfc /scannow🎜🎜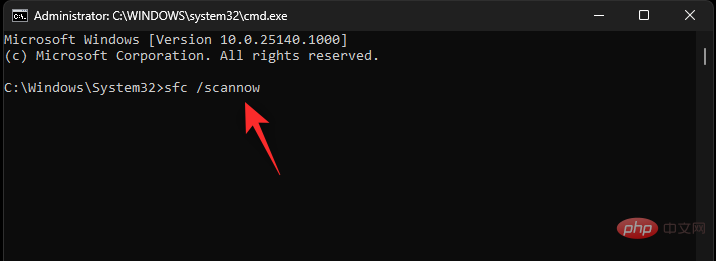 🎜🎜Entrez maintenant la commande suivante et appuyez sur
🎜🎜Entrez maintenant la commande suivante et appuyez sur Entrée pour l'exécuter. 🎜🎜DISM /Online /Cleanup-Image /RestoreHealth🎜🎜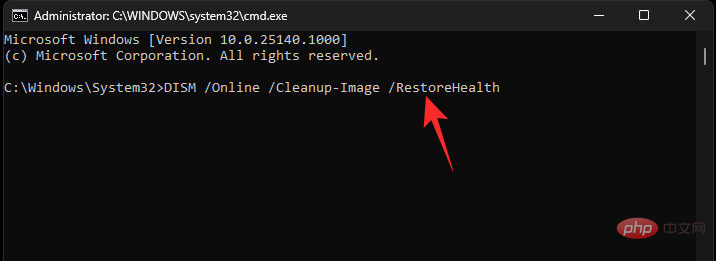 🎜
🎜
Remarque : Commande DISM Cela peut prendre un certain temps en fonction de votre système et de votre réseau. Nous vous recommandons de lui laisser le temps de s'exécuter sur votre système, même s'il semble bloqué. Le processus devrait se terminer automatiquement après un certain temps. 🎜🎜Utilisez la commande suivante pour fermer CMD. 🎜🎜sortie🎜🎜🎜🎜
Redémarrez votre système pour faire bonne mesure et les icônes de la barre des tâches devraient maintenant être restaurées sur votre PC.
Cas 2 : Pour les utilisateurs multi-moniteurs
Les utilisateurs disposant d'une configuration multi-moniteurs mais qui sont toujours confrontés à ce problème peuvent essayer les correctifs suivants.
Correction 1 : Déconnecter et reconnecter
Cela peut sembler redondant, mais il est connu pour résoudre le problème des icônes de barre des tâches manquantes sur certains moniteurs externes, en particulier ceux qui prennent en charge le réglage du réticule, l'orientation multiple, les moniteurs de format d'image avec des fonctions supplémentaires.
Déconnectez d’abord le moniteur du système. Après la déconnexion, redémarrez l'Explorateur Windows à l'aide du didacticiel ci-dessus. Si les icônes de la barre des tâches sont restaurées sur votre moniteur d'origine, c'est bon signe.
Procédez au redémarrage du système. Rebranchez maintenant le moniteur externe sans utiliser d'utilitaire OEM ou de configurateur d'affichage. Laissez le comportement par défaut de Windows prendre le relais temporairement. Si l'icône de la barre des tâches apparaît sur votre deuxième moniteur, vous pouvez la personnaliser selon vos besoins.
Cependant, si l'icône de votre barre des tâches est toujours manquante, vous pouvez essayer le deuxième correctif mentionné ci-dessous.
Fix 2 : définir le deuxième moniteur comme moniteur principal
Il s'agit d'un correctif connu qui permet de corriger les icônes manquantes de la barre des tâches dans la plupart des configurations multi-moniteurs. Nous configurerons votre deuxième moniteur comme moniteur principal et votre moniteur principal comme moniteur secondaire. Utilisez les étapes suivantes pour vous aider tout au long du processus.
Appuyez sur Windows + R pour démarrer Windows + R以启动 运行。

键入以下内容,然后按Enter或单击 OK。
ms-settings:display
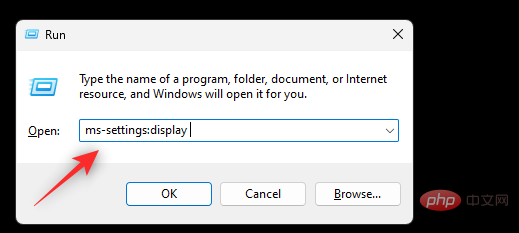
单击并展开 多个显示器。
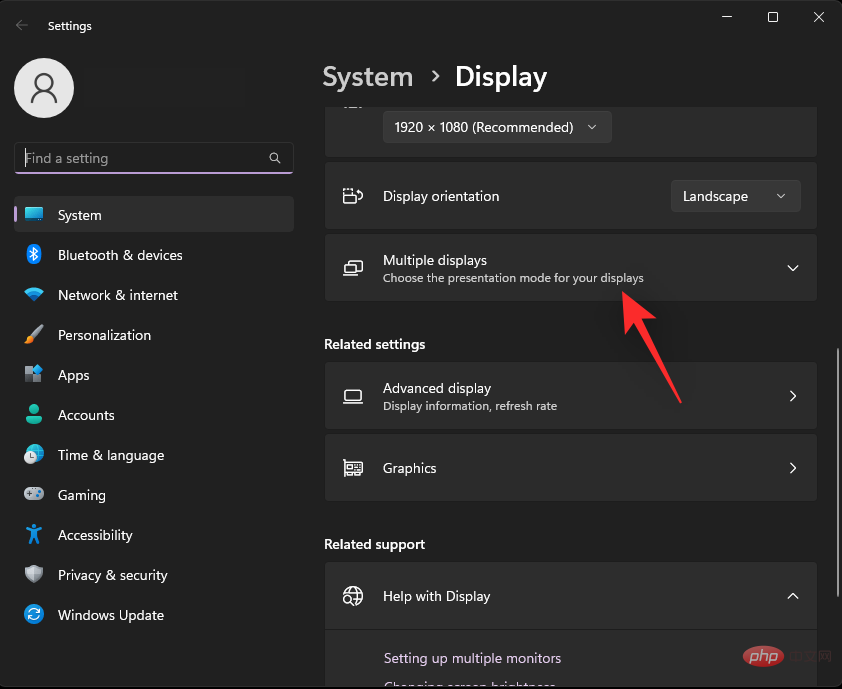
您现在将看到连接到 PC 的显示器。通过单击从顶部的 GUI 中选择您的辅助监视器。
选中 Make this my main display复选框。
现在角色将被颠倒,您的辅助显示器现在将被设置为主显示器。关闭设置应用程序并按下Ctrl + Shift + EscExécuter. 
Entrée ou cliquez sur OK.
ms-settings:display
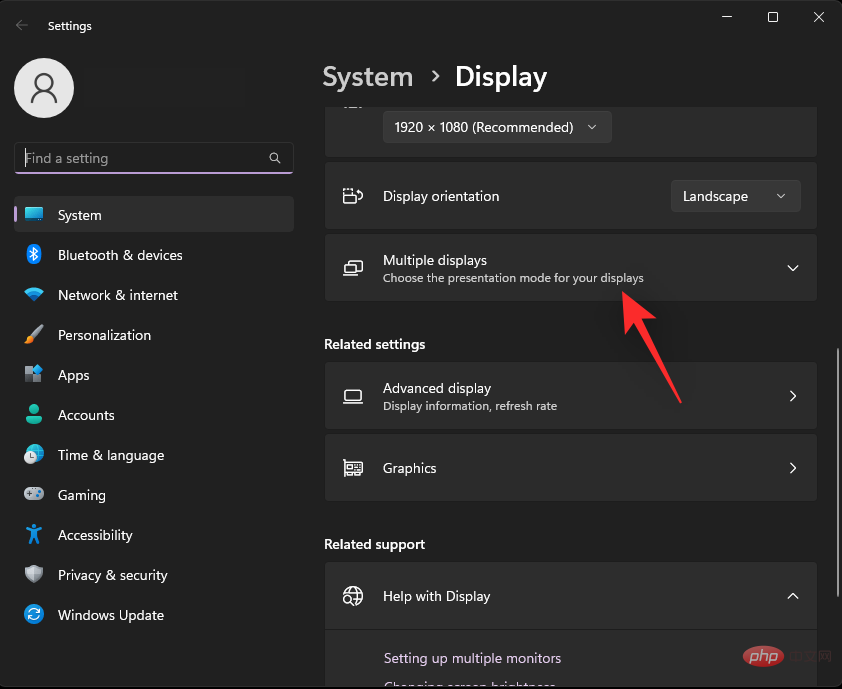
Cliquez et développez
Plusieurs moniteurs.
Vous verrez maintenant le moniteur connecté à votre PC. Sélectionnez votre moniteur secondaire dans l'interface graphique supérieure en cliquant dessus.
Cochez la case
Faire de ceci mon écran principal.
🎜Maintenant, les rôles seront inversés et votre moniteur secondaire sera désormais défini comme moniteur principal. Fermez l'application Paramètres et appuyez surCtrl + Shift + Esc pour lancer le 🎜Task Manager🎜. Cliquez et sélectionnez 🎜Explorateur Windows dans la liste. 🎜🎜🎜Cliquez sur l'option 🎜Redémarrer la tâche en haut. 🎜🎜🎜Après le redémarrage de l'Explorateur Windows, votre icône devrait être visible dans la barre des tâches comme d'habitude. 🎜🎜FAQ🎜🎜Voici quelques questions fréquemment posées sur les icônes manquantes dans la barre des tâches qui devraient vous aider à vous mettre rapidement à jour avec les dernières informations disponibles. 🎜🎜Pourquoi la barre des tâches est-elle cassée sous Windows 11 ? 🎜🎜Cela semble être un bug courant qui semble apparaître maintes et maintes fois dans Windows 11. Bien que certains systèmes soient confrontés à ce problème en raison de configurations uniques, la plupart des systèmes ne disposent pas d'icônes dans la barre des tâches en raison d'une panne du service IRIS dans Windows 11. Supprimer sa valeur de registre et la réinitialiser résoudra ce problème pour la plupart des utilisateurs. 🎜🎜Est-il sécuritaire de supprimer des valeurs de registre ? 🎜🎜Non, il n'est jamais sûr de supprimer des valeurs de registre inconnues et non vérifiées de votre système. Ils peuvent perturber les fonctionnalités de Windows et, dans le pire des cas, provoquer des plantages qui vous obligent à réinitialiser votre système. C'est toujours une bonne idée de sauvegarder les paramètres de votre registre avant d'y apporter des modifications. 🎜Ce qui précède est le contenu détaillé de. pour plus d'informations, suivez d'autres articles connexes sur le site Web de PHP en chinois!

Outils d'IA chauds

Undresser.AI Undress
Application basée sur l'IA pour créer des photos de nu réalistes

AI Clothes Remover
Outil d'IA en ligne pour supprimer les vêtements des photos.

Undress AI Tool
Images de déshabillage gratuites

Clothoff.io
Dissolvant de vêtements AI

AI Hentai Generator
Générez AI Hentai gratuitement.

Article chaud

Outils chauds

Bloc-notes++7.3.1
Éditeur de code facile à utiliser et gratuit

SublimeText3 version chinoise
Version chinoise, très simple à utiliser

Envoyer Studio 13.0.1
Puissant environnement de développement intégré PHP

Dreamweaver CS6
Outils de développement Web visuel

SublimeText3 version Mac
Logiciel d'édition de code au niveau de Dieu (SublimeText3)
 SANC lance le moniteur G52 Plus de 23,8 pouces : FastIPS 2K natif 180 Hz, 799 yuans
Jul 29, 2024 pm 09:57 PM
SANC lance le moniteur G52 Plus de 23,8 pouces : FastIPS 2K natif 180 Hz, 799 yuans
Jul 29, 2024 pm 09:57 PM
Selon les informations de ce site du 29 juillet, SANC a lancé un moniteur G52 en décembre de l'année dernière, avec un 23,8 pouces 2K180Hz, avec un prix de départ de 798 yuans. Il a maintenant lancé un moniteur G52Plus, avec un prix de départ de 799 yuans. Par rapport au G52, la gamme de couleurs et la luminosité sont légèrement réduites. Ce moniteur utilise toujours une dalle rapide de 23,8 pouces avec une résolution de 2 560 x 1 440, un taux de rafraîchissement de 180 Hz, une luminosité augmentée à 350 nits, une profondeur de couleur de 10 bits, un temps de réponse de 1 msGTG, une gamme de couleurs 100 % sRGB/97 % DCI-P3, compatible G-Sync. . Ce site Web a remarqué que ce moniteur a également été mis à niveau avec un support de levage et de rotation, et que le design est plus discret. Il est également équipé d'une veilleuse sous l'écran et prend en charge Owl.
 Découvrez des moyens de résoudre les problèmes de ghosting sur les moniteurs HP (Comment éliminer les ghosting sur les moniteurs HP)
Aug 08, 2024 am 01:11 AM
Découvrez des moyens de résoudre les problèmes de ghosting sur les moniteurs HP (Comment éliminer les ghosting sur les moniteurs HP)
Aug 08, 2024 am 01:11 AM
En tant que périphérique informatique courant, les moniteurs HP rencontreront inévitablement certains problèmes. L’un d’eux est le problème des images fantômes. Lorsque nous utilisons des moniteurs HP, du flou, des images fantômes ou un décalage apparaissent sur l'écran, ce qui affectera non seulement notre expérience visuelle, mais réduira également notre efficacité de travail. Comment devrions-nous résoudre ce problème ? Comprendre le phénomène des images fantômes - Les images fantômes se produisent lorsqu'une copie d'un objet ou d'un texte apparaît sur l'écran du moniteur, provoquant un flou ou un chevauchement de l'image. -Les problèmes de fantômes peuvent être causés par divers facteurs, tels que le vieillissement du moniteur, les problèmes de transmission du signal, etc. Vérifiez les câbles de connexion - Vérifiez que les câbles reliant l'ordinateur et le moniteur sont intacts. - Assurez-vous que le câble de connexion est correctement serré et qu'il n'est pas desserré ou cassé. Ajustez la résolution et le taux de rafraîchissement - dans les paramètres du système d'exploitation
 Le moniteur KTC '25GR950' 24,5 pouces est désormais disponible : 1080P 180Hz Fast IPS, 579 yuans
Aug 19, 2024 pm 10:45 PM
Le moniteur KTC '25GR950' 24,5 pouces est désormais disponible : 1080P 180Hz Fast IPS, 579 yuans
Aug 19, 2024 pm 10:45 PM
Selon les informations de ce site le 19 août, KTC a lancé aujourd'hui un moniteur de 24,5 pouces avec le numéro de modèle « 25GR950 » sur JD.com. Ce moniteur est doté de « 1080P180Hz » et le prix initial est de 579 yuans au moment de la publication. sur ce site, la machine n'est pas encore affichée. Heure de vente spécifique. Selon les rapports, ce moniteur utilise un panneau de résolution 1920 x 1080 180 Hz, une vitesse de réponse de 1 ms, un rapport de contraste statique de 1000:1, une luminosité de 350 nits, prend en charge les couleurs 8 bits et couvre 99 % sRGB et 95 % DCI. Gamme de couleurs P3. Ce support de moniteur prend en charge l'inclinaison et le corps du moniteur prend en charge le montage mural VESA100 x 100 mm. Il fournit 1 interface DP1.4, 2 interfaces HDMI2.0 et 1 3.
 AOC lance le moniteur 'U24P10R' 23,8 pouces : 4K 60 Hz + 90 W PD USB-C, 1 699 yuans
Aug 16, 2024 am 07:34 AM
AOC lance le moniteur 'U24P10R' 23,8 pouces : 4K 60 Hz + 90 W PD USB-C, 1 699 yuans
Aug 16, 2024 am 07:34 AM
Selon les informations de ce site du 15 août, AOC a lancé aujourd'hui un modèle de moniteur de 23,8 pouces « U24P10R » sur JD.com. Ce moniteur est doté de « 4K60Hz + 90WPD USB-C » et est actuellement en vente, avec un prix initial de 1 699. yuan. Selon les rapports, ce moniteur est équipé d'un panneau IPS 60 Hz d'une résolution de 3840 x 2160, d'une luminosité de 400 nits, d'une vitesse de réponse de 4 ms, d'un rapport de contraste statique de 1300:1, prend en charge les couleurs 10 bits et couvre 100 % sRGB et 95. % gamme de couleurs DCI-P3. De plus, ce support de moniteur prend en charge l'inclinaison/le levage/la rotation/l'inclinaison, le corps du moniteur prend en charge le montage mural VESA de 100 x 100 mm et fournit 2 interfaces HDMI2.0 et 1 DP1.
 Le moniteur AOC 'Q24B35' 23,8 pouces est désormais disponible : 2K 120 Hz, 749 yuans
Aug 17, 2024 pm 07:44 PM
Le moniteur AOC 'Q24B35' 23,8 pouces est désormais disponible : 2K 120 Hz, 749 yuans
Aug 17, 2024 pm 07:44 PM
Selon les informations de ce site le 17 août, AOC a lancé aujourd'hui un modèle de moniteur de 23,8 pouces « Q24B35 » dans le magasin phare de JD. Ce moniteur est doté de « 2K120 Hz », mais il est actuellement en rupture de stock. du moniteur est de 749 yuans. Selon les rapports, ce moniteur utilise un panneau IPS de 120 Hz d'une résolution de 2 560 x 1 440, une luminosité de 250 nits, un rapport de contraste statique de 1 300 : 1, une vitesse de réponse de 4 ms et prend en charge les couleurs 8 bits. De plus, le support du moniteur prend en charge l'inclinaison/le levage/la rotation/l'inclinaison, le corps principal prend en charge le montage mural VESA100 x 100 mm et fournit 1 interface HDMI2.0 et 1 interface DP1.4. Ce site organise les informations sur les paramètres du moniteur actuellement connus comme suit :
 MSI présente le MAG 321CUPDF : le premier moniteur incurvé bimode au monde, prenant en charge 4K 160 Hz / 1080P 320 Hz
Aug 23, 2024 am 11:17 AM
MSI présente le MAG 321CUPDF : le premier moniteur incurvé bimode au monde, prenant en charge 4K 160 Hz / 1080P 320 Hz
Aug 23, 2024 am 11:17 AM
Selon des informations publiées sur ce site Web le 23 août, MSI a participé au salon des jeux de Cologne en Allemagne et a présenté le nouveau moniteur MAG321CUPDF, prétendant être le premier moniteur incurvé bimode au monde. MSI a initialement montré les détails du moniteur au Salon international de l'informatique de Taipei 2024 qui s'est tenu en juin de cette année, mais le modèle de l'époque était MPG321CUPF, mais maintenant le modèle et la série officiels ont été ajustés et il s'appelle désormais MAG321CUPDF. L'écran MAG321CUPDF mesure 31,5 pouces et prend en charge un taux de rafraîchissement de 160 Hz à une résolution 4K (3840 x 2160) et un taux de rafraîchissement de 320 Hz à une résolution de 1080P. Les utilisateurs peuvent passer à une résolution haute ou à un taux de rafraîchissement élevé selon les besoins. MAG321CUPD
 Dalle WQHD Rapid VA 180 Hz, MSI lance le moniteur incurvé MAG 275CQPF
Aug 07, 2024 pm 08:18 PM
Dalle WQHD Rapid VA 180 Hz, MSI lance le moniteur incurvé MAG 275CQPF
Aug 07, 2024 pm 08:18 PM
Selon les informations de ce site du 7 août, basées sur les informations des médias étrangers GdM et DisplaySpecifications, MSI a lancé le moniteur à écran incurvé MAG275CQPF le 5 de ce mois. Le MAG275CQPF est équipé d'un panneau RapidVA à courbure 1500R de 27 pouces avec une résolution de 2560 × 1440 (rapport d'aspect 16:9), un taux de rafraîchissement de 180 Hz, un temps de réponse GtG aussi faible que 0,5 ms et prend en charge la synchronisation adaptative Adaptive-Sync. et HDR. L'écran a une luminosité typique de 300 nits, un rapport de contraste statique de 5 000 : 1 et un rapport de contraste dynamique de 1 000 000 : 1. Il prend en charge 8 tramages et 10 profondeurs de couleurs, et la gamme de couleurs couvre 136 % sRGB, 94
 Le moniteur de jeu Thor Dark Vador 27 pouces DQ27F300L est en vente : 2K+300 Hz, le prix de départ est de 1 799 yuans
Aug 09, 2024 pm 10:42 PM
Le moniteur de jeu Thor Dark Vador 27 pouces DQ27F300L est en vente : 2K+300 Hz, le prix de départ est de 1 799 yuans
Aug 09, 2024 pm 10:42 PM
Selon les informations de ce site Web du 9 août, le nouveau moniteur 27 pouces de Thor, Black Knight, est mis en vente aujourd'hui, prenant en charge l'affichage d'écran 2K300Hz. Le prix quotidien est de 1 899 yuans et le prix initial est de 1 799 yuans. Selon les rapports, l'écran Thor Black Knight DQ27F300L mesure 27 pouces, prend en charge nativement un taux de rafraîchissement élevé de 300 Hz, dispose d'un réglage intégré de la luminosité de l'écran sombre et prend en charge le HDR400. L'écran a une résolution de 2560 × 1440, couvre 95 % de la gamme de couleurs DCI-P3/99 % sRGB, a une luminosité de 450 nits, prend en charge l'anti-déchirure à rafraîchissement variable AdaptiveSync, la faible lumière bleue matérielle et l'écran sans scintillement CC. Les informations sur l'interface du moniteur de jeu Thor Black Knight 27 pouces DQ27F300L sont les suivantes : HDMI2.1×2DP1.4×




