
Ce processus vous oblige à modifier le registre Windows. La saisie ou la suppression de valeurs ici peut rendre votre PC instable ou cesser complètement de fonctionner. Avant de continuer, nous vous recommandons d'effectuer une sauvegarde d'image complète de votre PC.
Si quelque chose ne va pas, vous pourrez restaurer votre système.
Pour utiliser des autocollants de bureau sur Windows 11 :



HKEY_LOCAL_MACHINE\SOFTWARE\Microsoft\PolicyManager\current\device
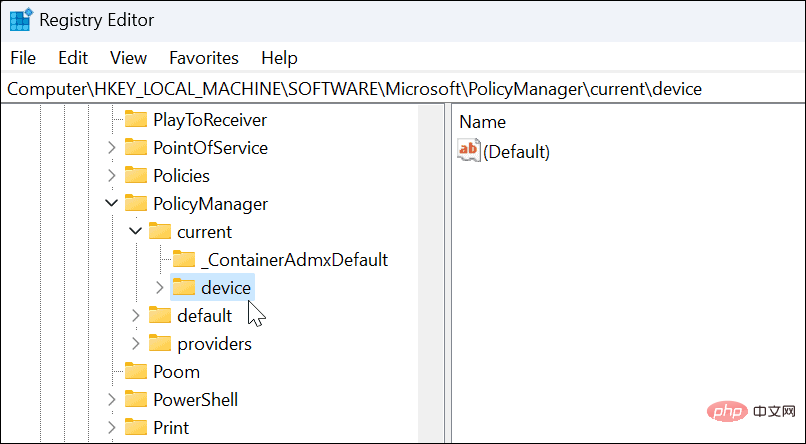




Après la récupération après un redémarrage, vous pouvez commencer à utiliser la fonction d'autocollants de bureau.
Pour utiliser des autocollants de bureau sur Windows 11 :




Il est important de noter que les autocollants de bureau sur Windows 11 sont encore une fonctionnalité expérimentale. Par conséquent, la fonctionnalité ne fonctionne pas toujours comme annoncé. Ainsi, par exemple, nous avons eu des problèmes pour les faire apparaître sur le bureau.
Lors de l'ajout d'autocollants, les icônes de votre bureau et votre barre des tâches n'apparaîtront pas lorsque vous sélectionnez l'autocollant. Si vous rencontrez des problèmes, redémarrez rapidement votre PC – cela devrait résoudre le problème (sauf s’il s’agit d’un bug).
On ne sait pas si Microsoft en fera une fonctionnalité permanente de Windows 11, mais vous pouvez en profiter dès maintenant. Si vous recherchez d'autres façons de personnaliser l'apparence de Windows 11, découvrez comment personnaliser votre menu Démarrer. Pour une personnalisation supplémentaire, vous souhaiterez peut-être essayer Start11 de Stardock.
Ce qui précède est le contenu détaillé de. pour plus d'informations, suivez d'autres articles connexes sur le site Web de PHP en chinois!
 Solution d'erreur inattendue IIS 0x8ffe2740
Solution d'erreur inattendue IIS 0x8ffe2740
 format flac
format flac
 Quelles sont les plateformes de e-commerce ?
Quelles sont les plateformes de e-commerce ?
 La différence entre ++a et a++ en langage C
La différence entre ++a et a++ en langage C
 Où dois-je indiquer mon lieu de naissance : province, ville ou comté ?
Où dois-je indiquer mon lieu de naissance : province, ville ou comté ?
 Quelle est la différence entre 5g et 4g
Quelle est la différence entre 5g et 4g
 Comment utiliser la recherche magnétique BTbook
Comment utiliser la recherche magnétique BTbook
 Comment configurer la variable d'environnement path en Java
Comment configurer la variable d'environnement path en Java