
Les options mentionnées ci-dessous sont disponibles avec la mise à jour 22H2. Donc, si vous n'avez pas encore mis à jour Windows, accédez à l'application Paramètres (appuyez sur le raccourci Win+I), sélectionnez Windows Update et cliquez sur Vérifier les mises à jour.
Après la mise à jour, ouvrez à nouveau l'application Paramètres et sélectionnez « Personnalisation ».
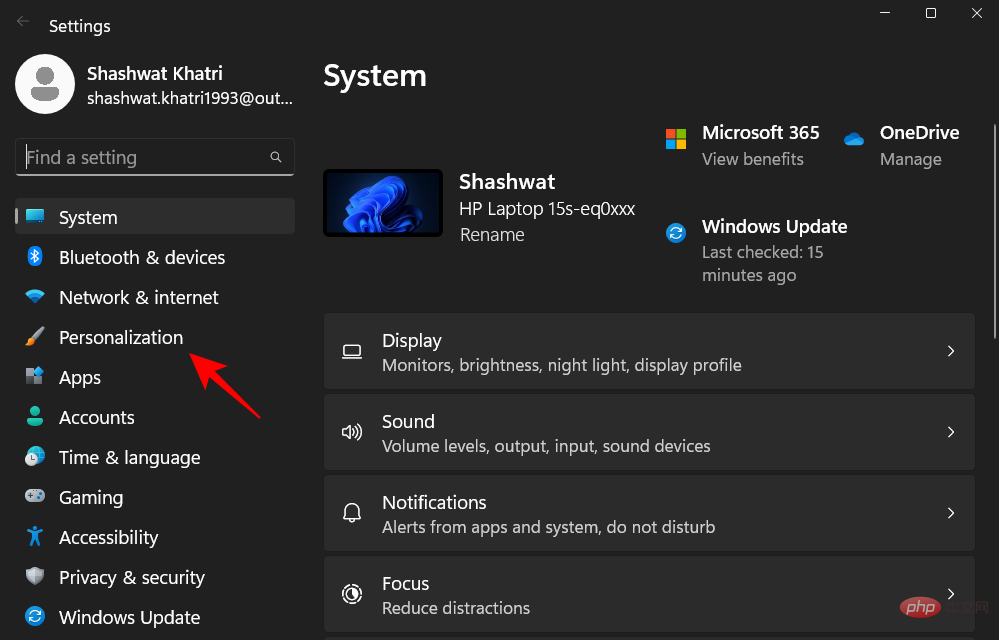
Puis sélectionnez Démarrer.
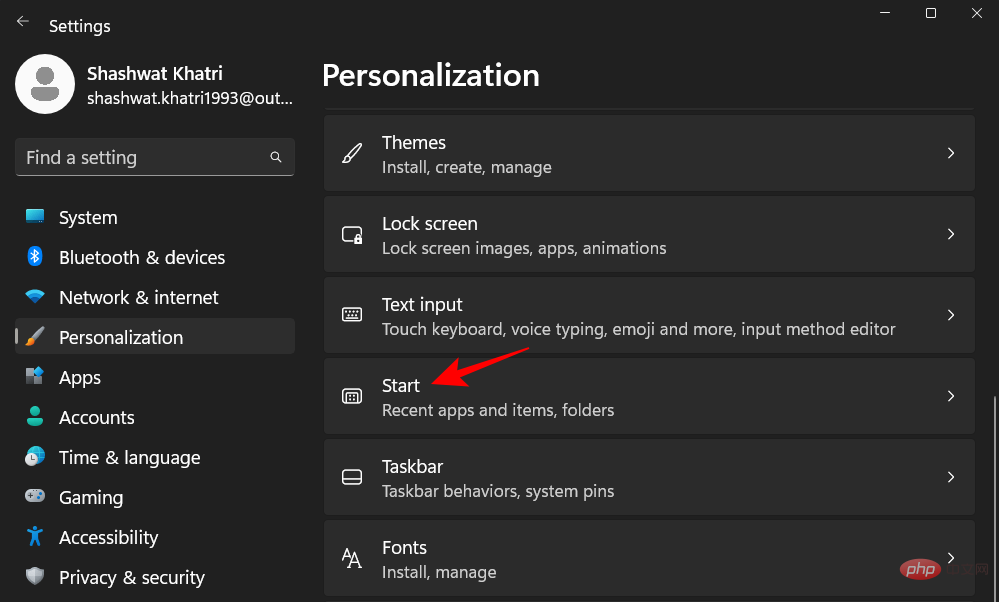
Cela ouvrira la page des paramètres du menu Démarrer.
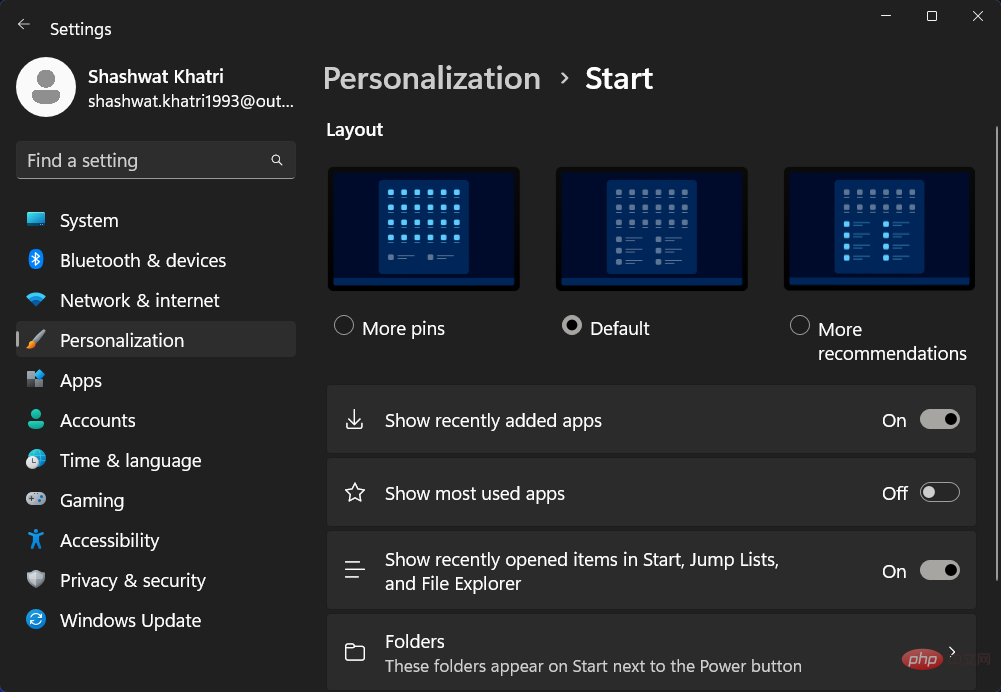
Vous pouvez également accéder à cette page en ouvrant le menu Démarrer, en cliquant avec le bouton droit pour ouvrir le menu contextuel et en sélectionnant Paramètres de démarrage.
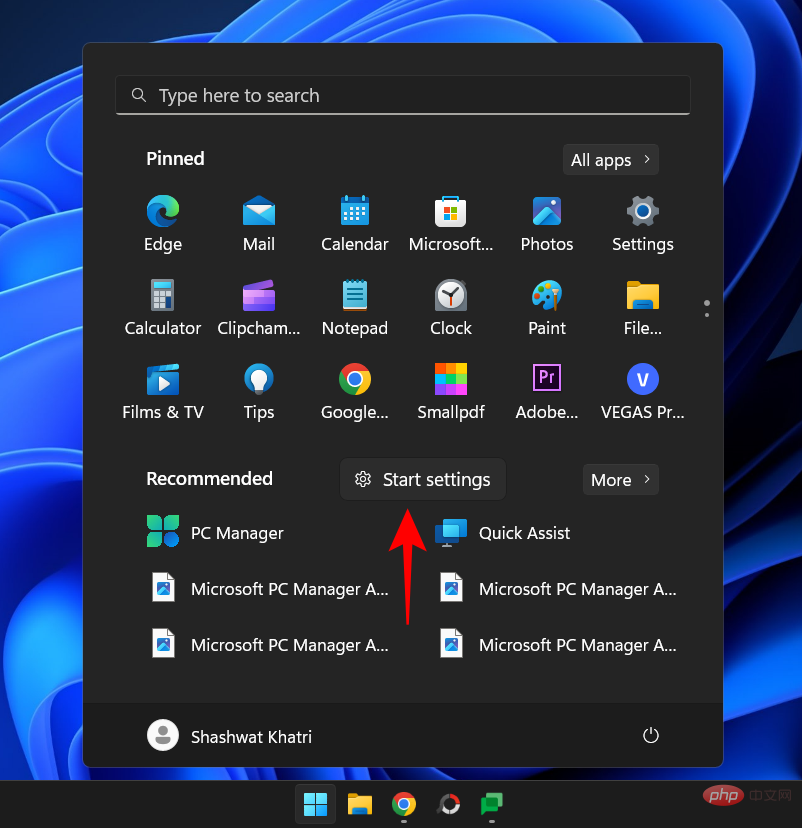
Auparavant, la disposition du menu Démarrer était corrigée. La configuration par défaut comporte une section supérieure pour les applications « épinglées » et une section « recommandée » pour les applications et fichiers récemment ouverts.
Dans la dernière mise à jour, en plus des paramètres par défaut, nous avons deux paramètres de mise en page : « Plus d'épingles » et « Plus de recommandations ».

Voici à quoi ressemblent les trois paramètres du menu Démarrer :
Plus d'épingles : Ce paramètre de mise en page vous offre deux lignes supplémentaires pour vos applications épinglées. C'est parfait pour ceux qui souhaitent accéder à davantage d'applications épinglées à partir du menu Démarrer sans faire défiler.
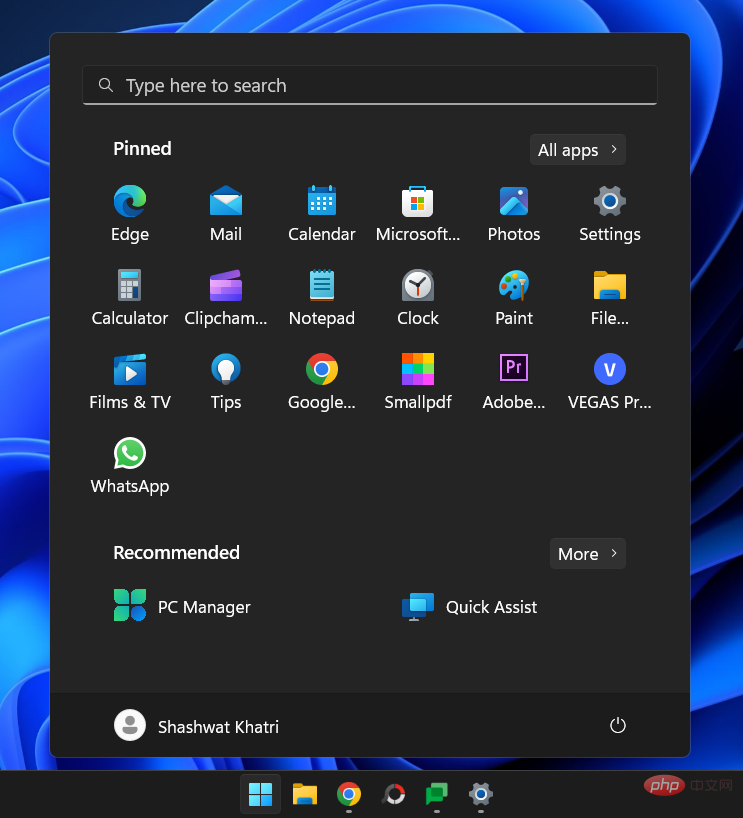
Plus de recommandations : Cette disposition permet de libérer plus d'espace dans la zone « Recommandations ». Si vous préférez accéder à vos applications et fichiers récemment ouverts à partir du menu Démarrer, cette disposition du menu Démarrer vous sera utile.
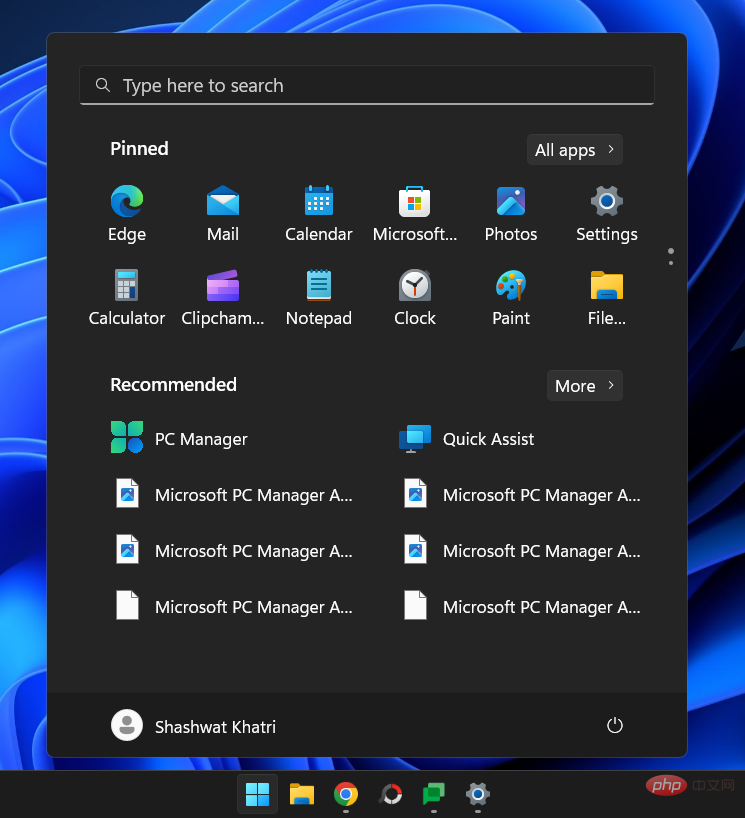
Par défaut : La disposition par défaut du menu Démarrer est un juste milieu entre les sections "Épingles" et "Recommandé", avec trois lignes chacune pour les épingles et les fichiers/applications recommandés.
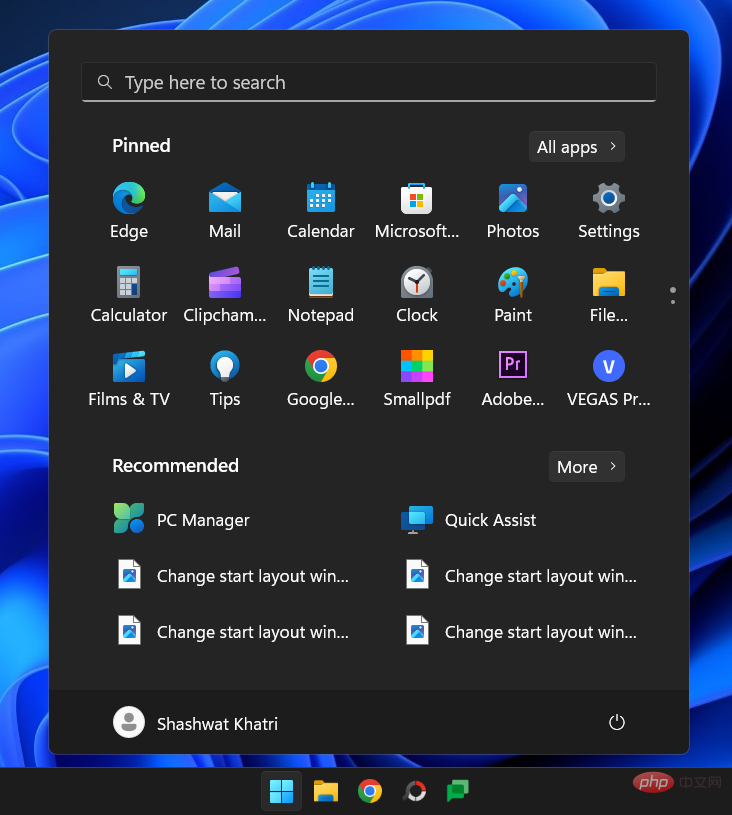
Pour obtenir plus d'espace pour épingler des applications et des dossiers, sélectionnez PlusÉpingler. De même, pour obtenir plus de références et moins d'épingles, sélectionnez Plus de références. Pour annuler vos modifications et accepter ce que Microsoft considère comme les meilleurs paramètres, sélectionnez simplement Par défaut.

De plus, vous pouvez également personnaliser si vous souhaitez que les applications récemment ajoutées, les applications les plus utilisées et les fichiers récemment ouverts soient affichés dans la section Recommandé du menu Démarrer. menu. Vous pouvez même choisir les raccourcis de dossiers qui apparaissent près du bouton d'alimentation dans le menu Démarrer.
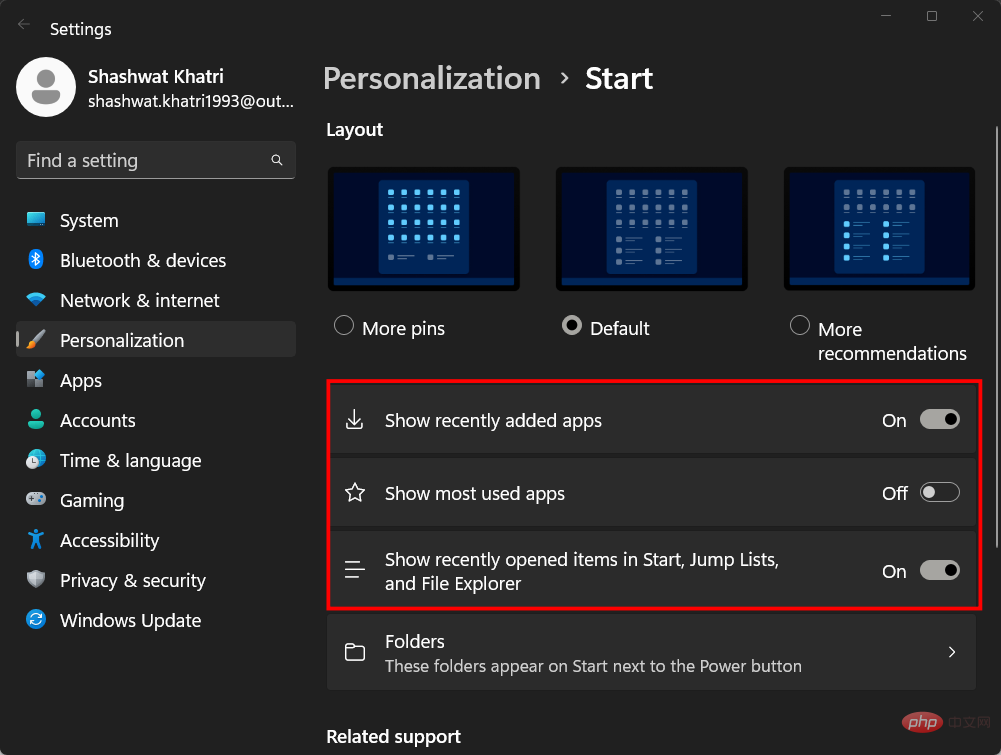
Pour déterminer ce qui fonctionne pour vous et ce qui ne fonctionne pas, expérimentez en désactivant ou en activant ces trois options. Si vous désactivez tous ces éléments, vous ne verrez rien dans la section Recommandé. Mais cette partie existera toujours.
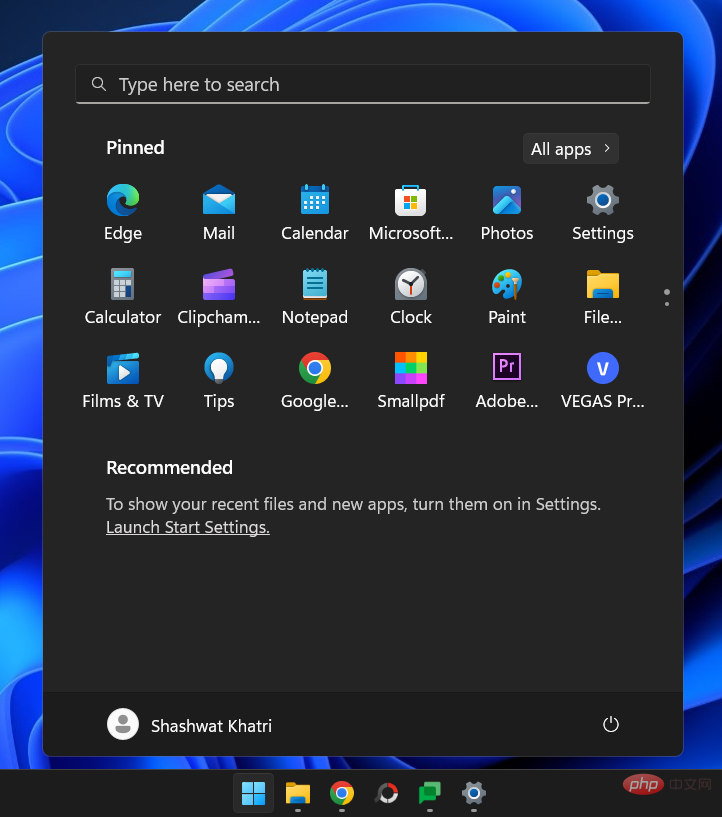
De plus, il existe désormais une option "Dossier" dans la page Paramètres de démarrage.
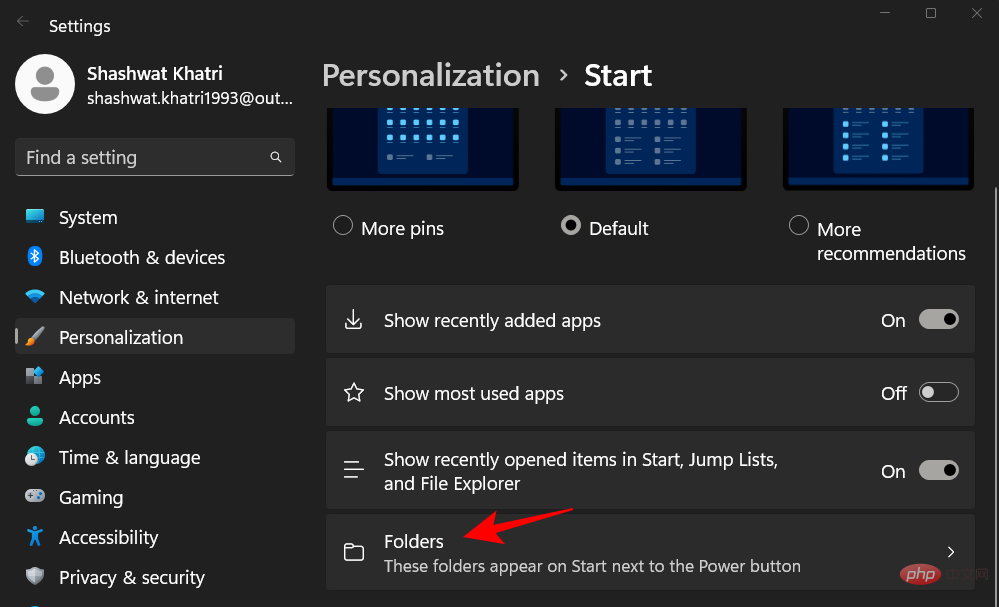
Ce sont tous les dossiers que vous pouvez avoir à côté du bouton d'alimentation dans le menu Démarrer pour un accès rapide. Ouvrez ceux que vous voulez en les changeant...
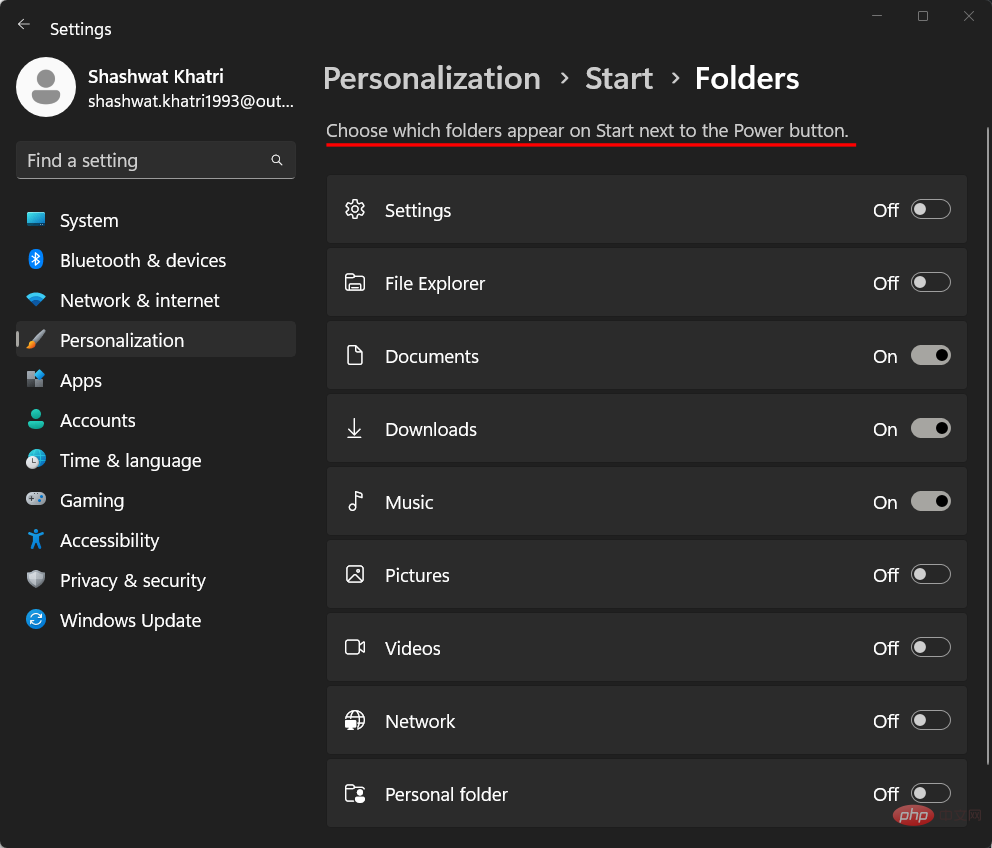
et voyez-les apparaître dans le menu Démarrer.
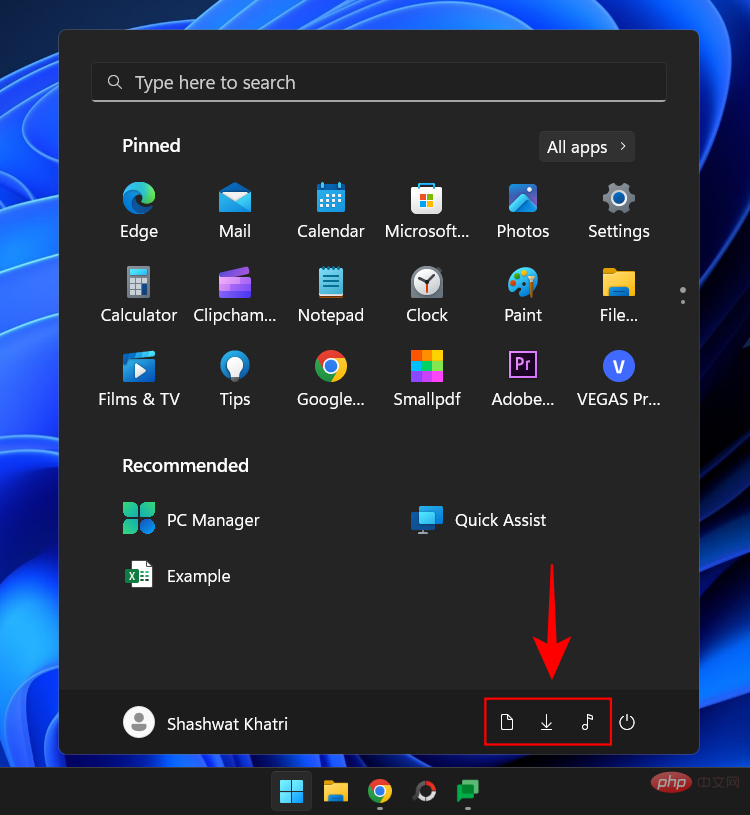
L'Éditeur du Registre peut également être utilisé pour modifier la disposition du menu Démarrer. Voici comment procéder :
Appuyez sur Démarrer, tapez regedit et appuyez sur Entrée.
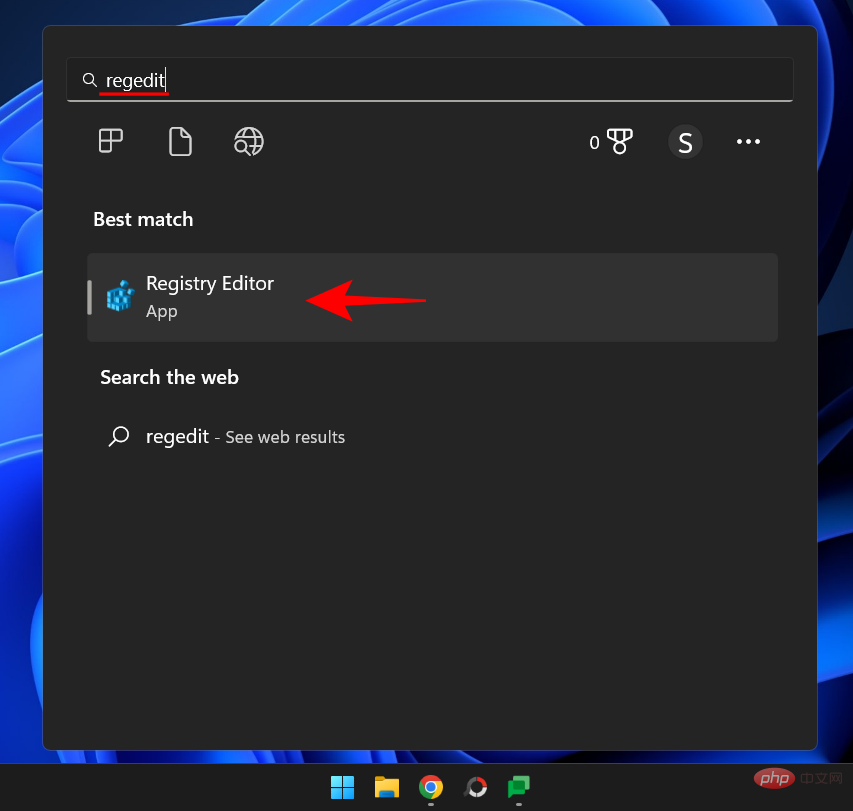
Avec l'Éditeur du Registre ouvert, accédez à l'adresse suivante :
ComputerHKEY_CURRENT_USERSoftwareMicrosoftWindowsCurrentVersionExplorerAdvanced
Vous pouvez également copier et coller ce qui précède dans la barre d'adresse de l'Éditeur du Registre et appuyer sur Entrée.
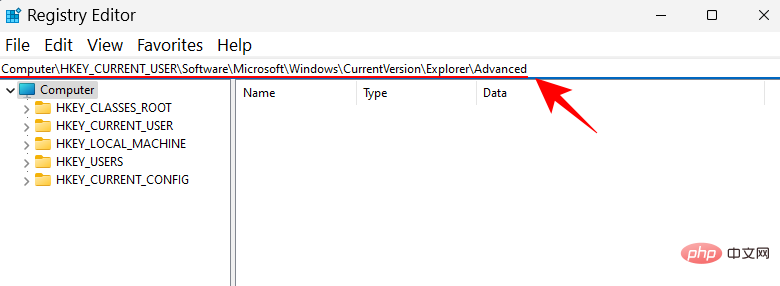
Maintenant, sur le côté droit, faites défiler vers le bas et recherchez la touche Start_Layout. Puis double-cliquez dessus.
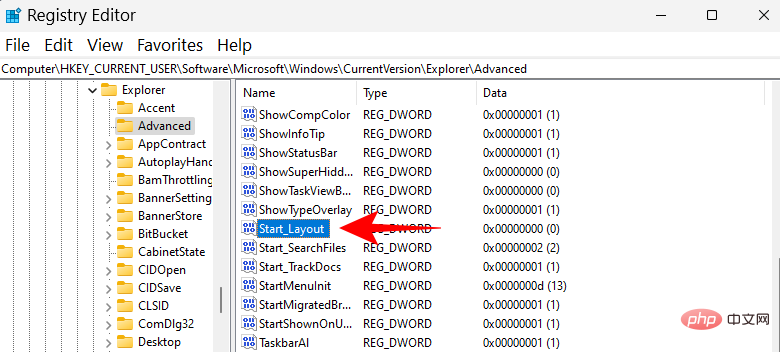
Ici, nous allons modifier les données numériques pour refléter les différentes dispositions du menu Démarrer. Voici les trois valeurs que vous pouvez saisir et ce qu'elles signifient.
0 – Disposition du menu Démarrer par défaut
1 – Plus de dispositions de broches
2 – Plus de dispositions recommandées
Entrez des valeurs en fonction de la disposition du menu Démarrer souhaitée. Dans notre exemple, nous avons besoin de plus de broches, nous entrons donc « 1 » comme donnée de valeur.
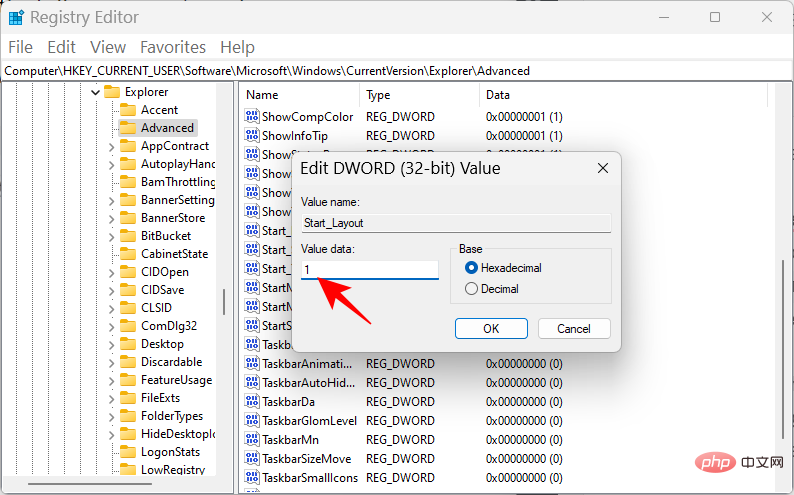
Puis cliquez sur OK.
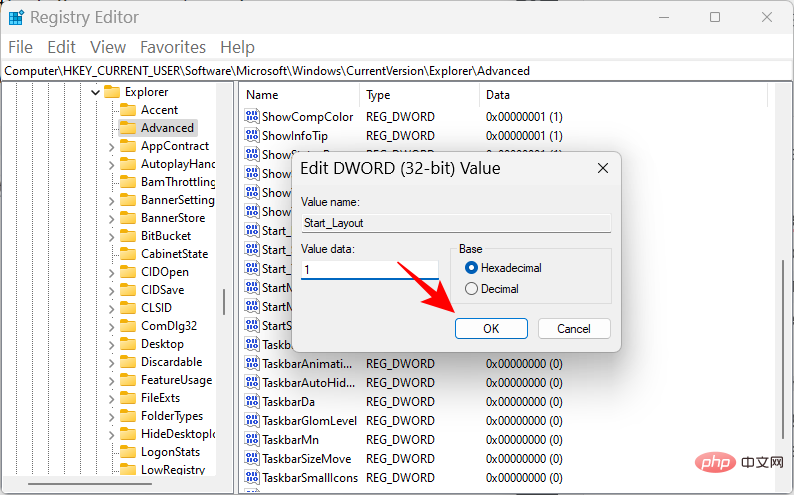
Cela modifiera la disposition de votre menu Démarrer.
L'éditeur de stratégie de groupe peut être utilisé pour modifier la disposition du menu Démarrer et effectuer des ajustements supplémentaires pour ajouter ou supprimer des sections spécifiques du menu Démarrer.
Avec la dernière mise à jour 22H2, Microsoft a également ajouté une nouvelle liste de stratégies de groupe pour le menu Démarrer.
Tout d’abord, ouvrons l’éditeur de stratégie de groupe et accédez aux politiques du menu Démarrer. Appuyez sur Démarrer, tapez gpedit et appuyez sur Entrée.
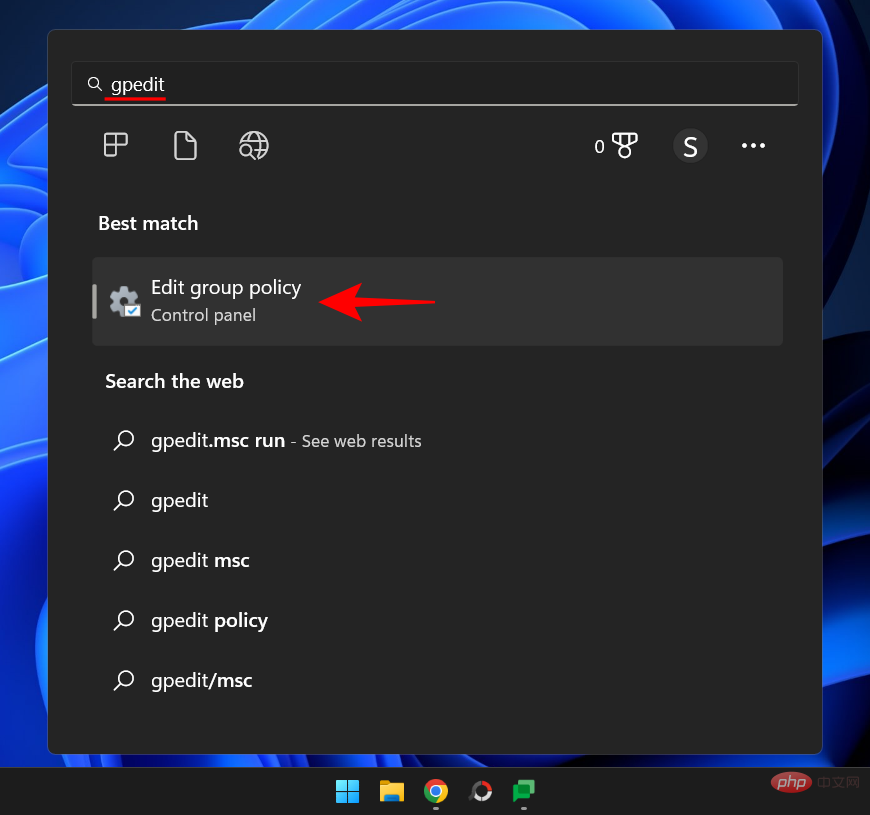
Dans l'éditeur de stratégie de groupe, développez Modèles d'administration sous Configuration utilisateur dans le volet de gauche.
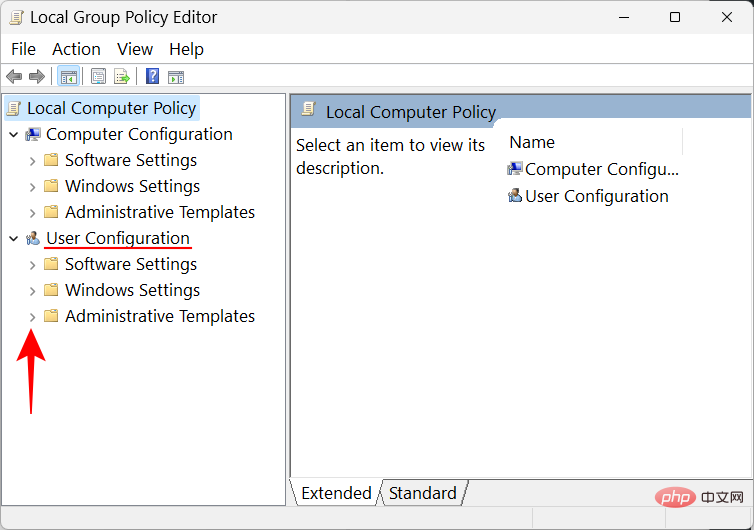
REMARQUE : Si vous souhaitez modifier votre profil utilisateur, veuillez le faire sous « Configuration utilisateur ». D'un autre côté, si vous souhaitez apporter des modifications pour tout le monde, quelle que soit la connexion de l'utilisateur, effectuez les modifications sous Configuration de l'ordinateur.
Cliquez ensuite sur Menu Démarrer et barre des tâches.
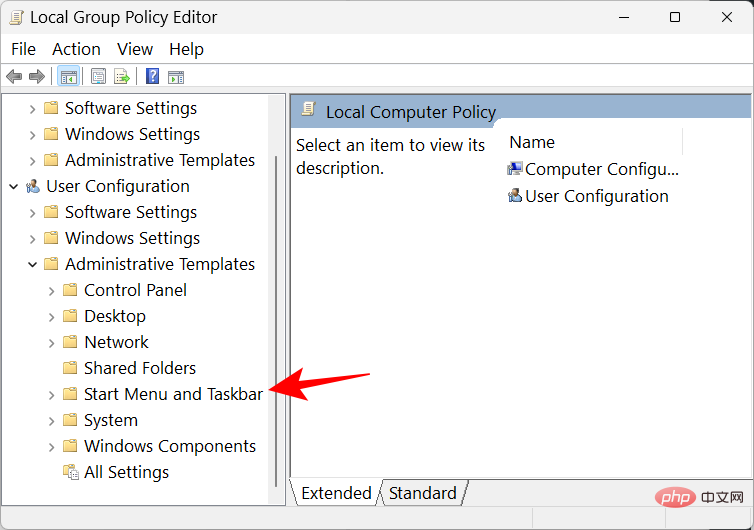
Vous trouverez ici un tas de politiques qui doivent être modifiées. Cependant, certains d’entre eux ne fonctionnent que si vous disposez de Windows 11 Education. Par conséquent, nous avons répertorié ceux qui peuvent s'exécuter sur toutes les versions de Windows à l'aide de l'éditeur de stratégie de groupe et qui ont un impact significatif sur la disposition du menu Démarrer. Les voici :
Pour supprimer les applications récemment ajoutées de la section recommandée du menu Démarrer, recherchez et double-cliquez sur Supprimer du menu Démarrer "Liste récemment ajoutée" .
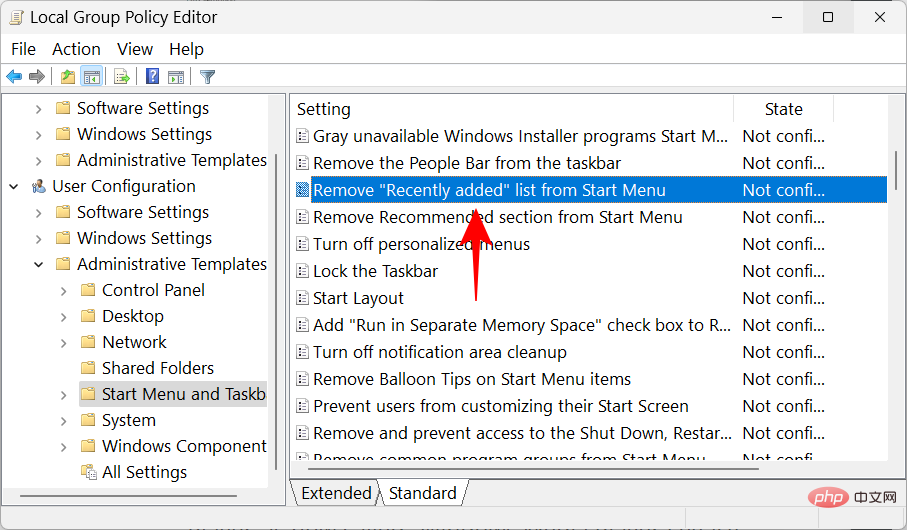
Cliquez sur Activé.
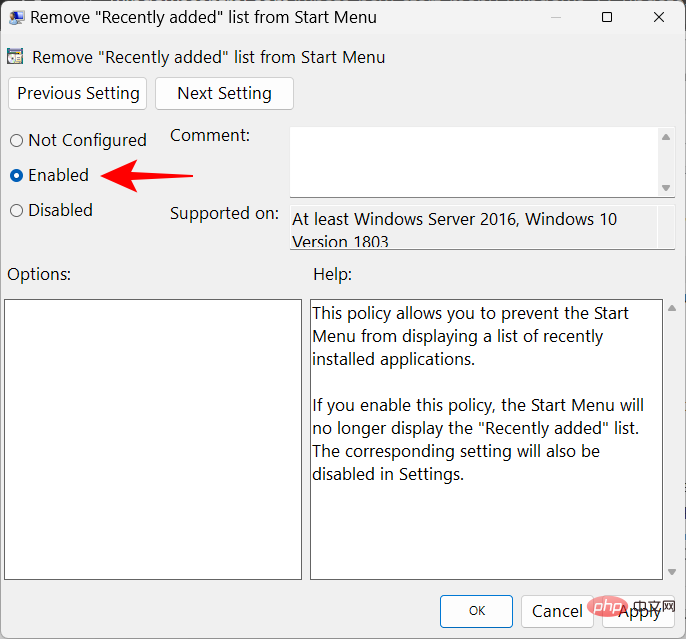
Puis cliquez sur OK.
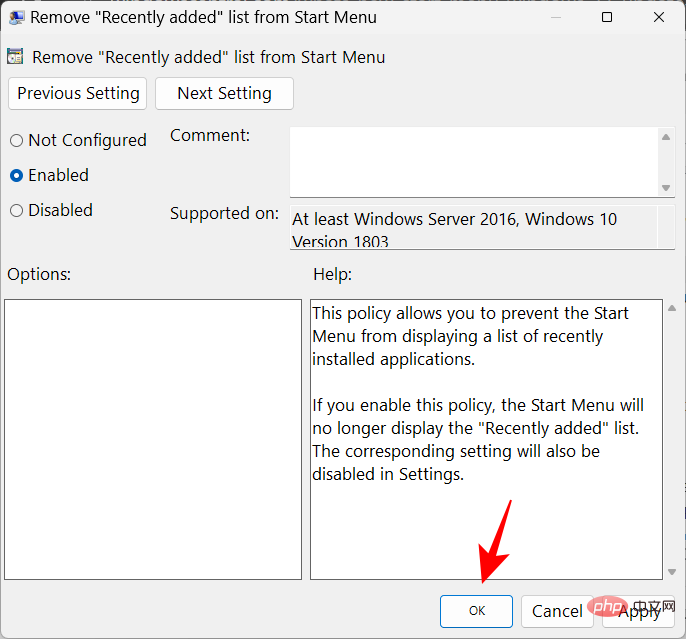
Faire cela équivaut à désactiver « Afficher les applications récemment ajoutées » dans les paramètres de démarrage et désactivera complètement le paramètre.
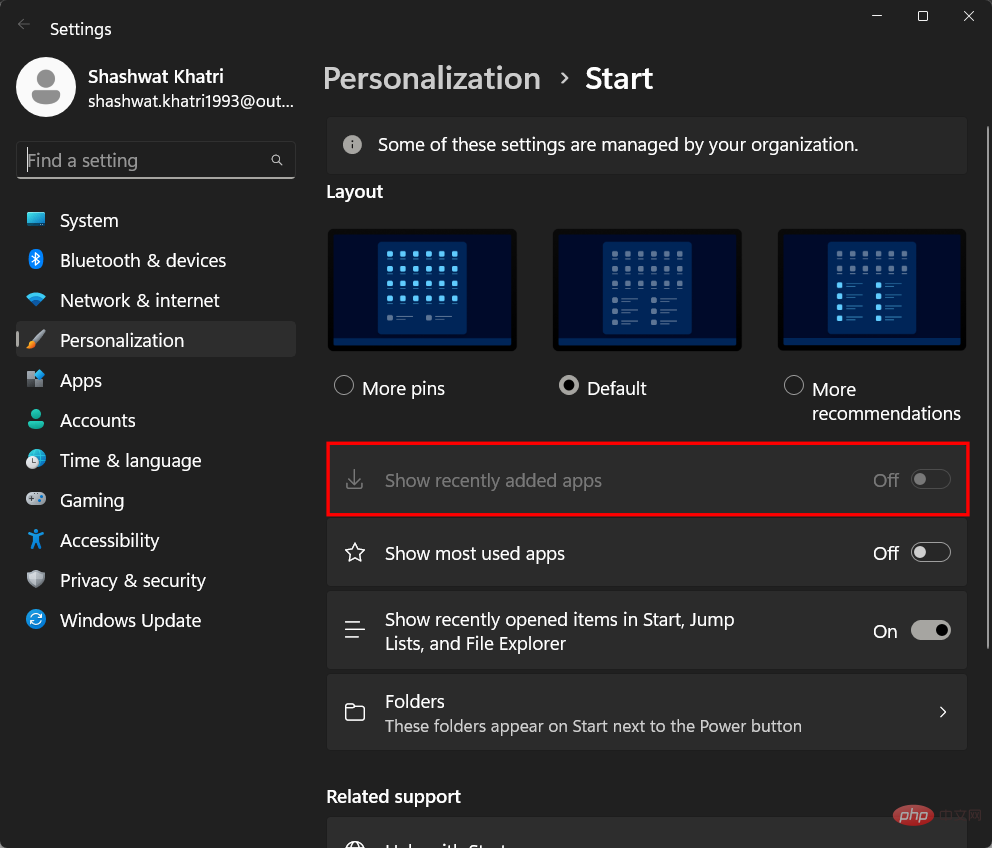
Vous pouvez également supprimer le bouton de la liste « Toutes les applications » dans le menu Démarrer. Pour ce faire, recherchez la stratégie nommée « Supprimer tous les programmes » dans le menu Démarrer et double-cliquez dessus.
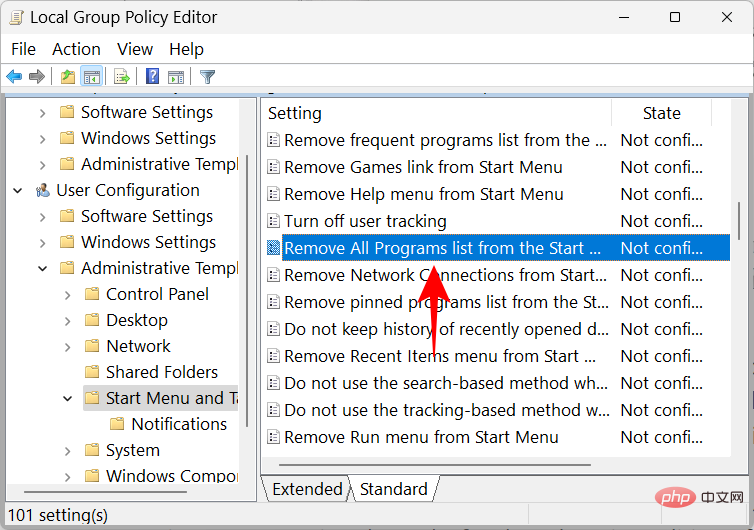
Puis sélectionnez Activer.
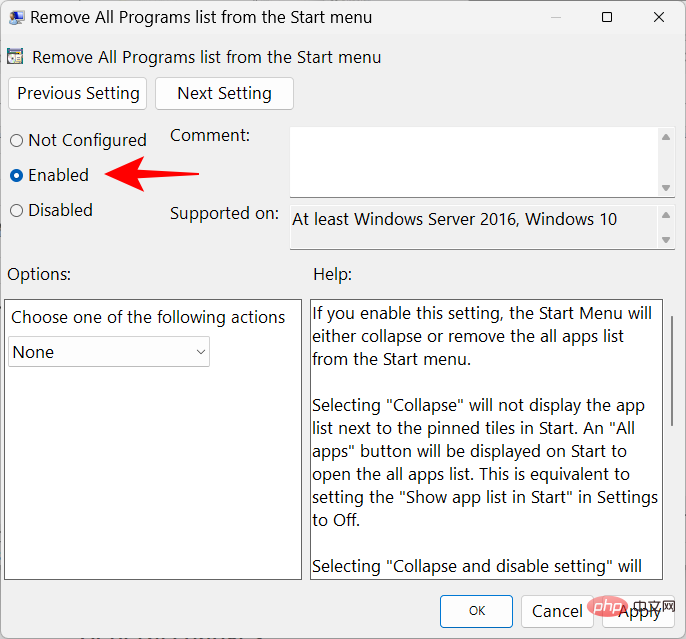
Maintenant, cliquez sur le menu déroulant sous « Choisir l'une des actions suivantes » et sélectionnez Supprimer et désactiver le paramètre.
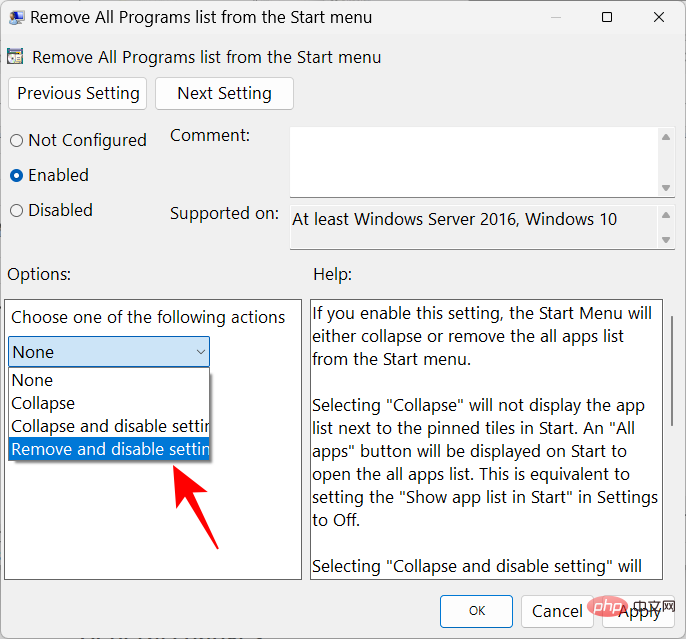
Cliquez sur OK.
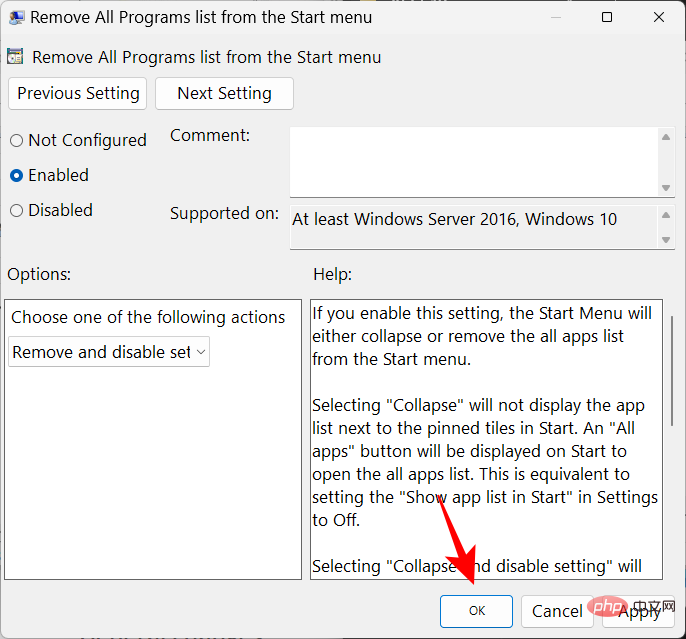
Redémarrez votre système pour que les modifications prennent effet. Si vous appuyez maintenant sur le bouton « Démarrer », vous constaterez que le bouton de la liste « Toutes les applications » a été supprimé.
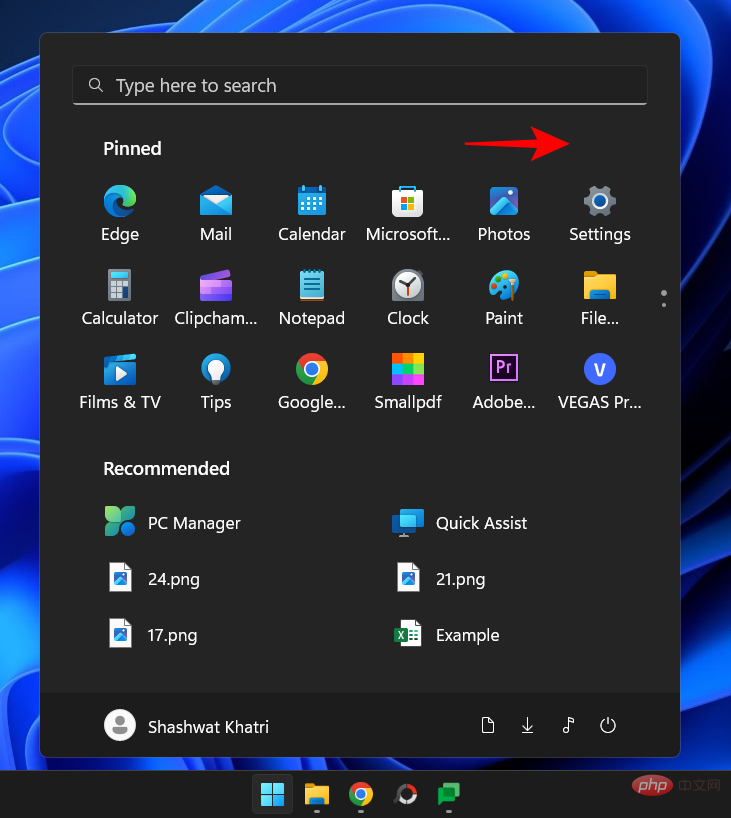
L'éditeur de stratégie de groupe vous permet également de supprimer les applications et les éléments les plus utilisés de la section Recommandé du menu Démarrer. Depuis le menu Démarrer Stratégie Localisez et double-cliquez pour afficher ou masquer la liste des plus utilisés.
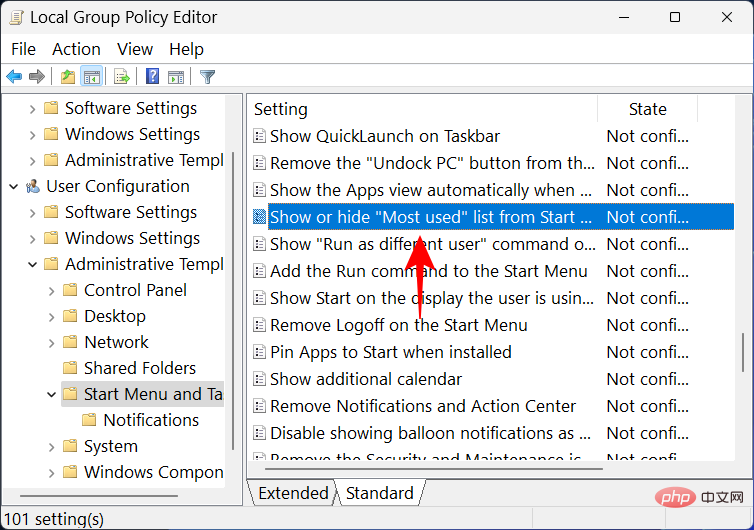
Cliquez sur Activé.
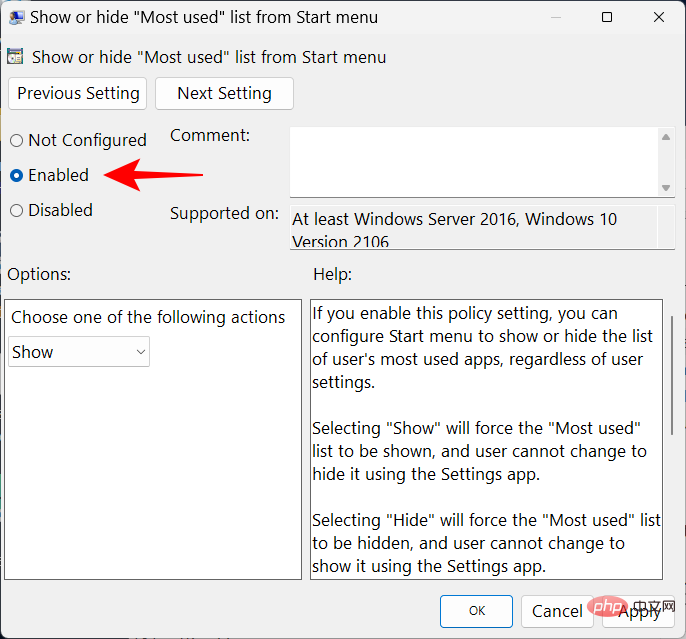
Cliquez ensuite sur le menu déroulant sous « Choisissez l'une des options suivantes ».
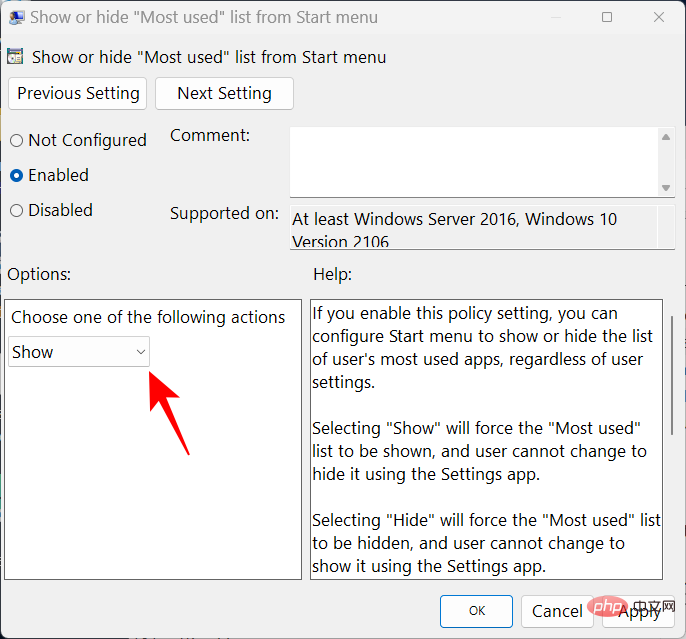
Sélectionnez "Masquer" pour masquer la liste de toutes les applications dans le menu Démarrer.
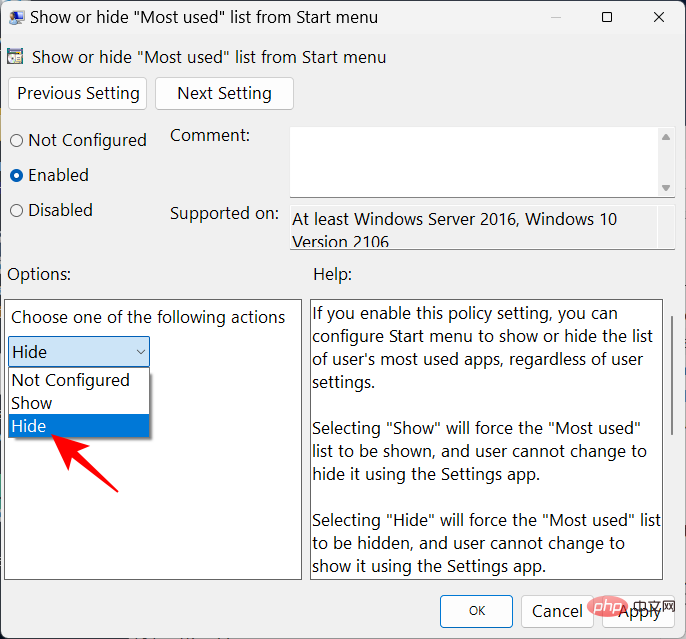
Cliquez sur OK.
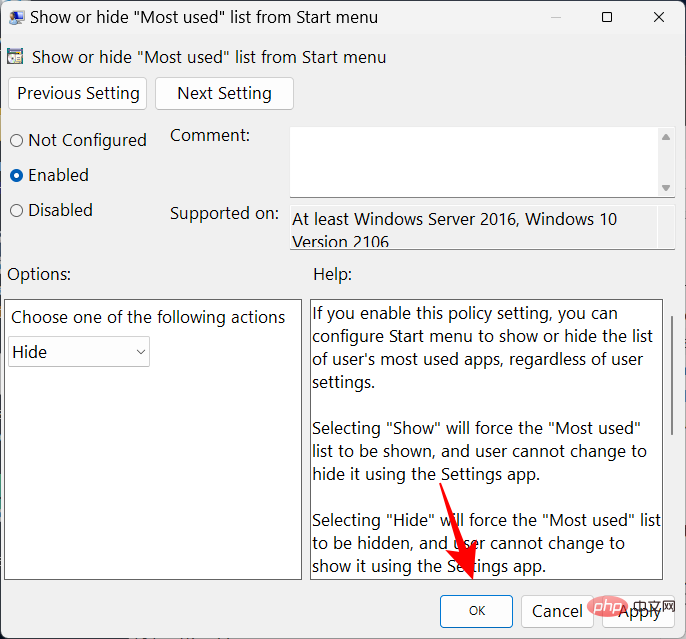
Le menu Démarrer n’affiche désormais plus vos applications les plus utilisées dans la section recommandée. Cela remplacera également « Afficher les applications incontournables » dans les paramètres du menu Démarrer.
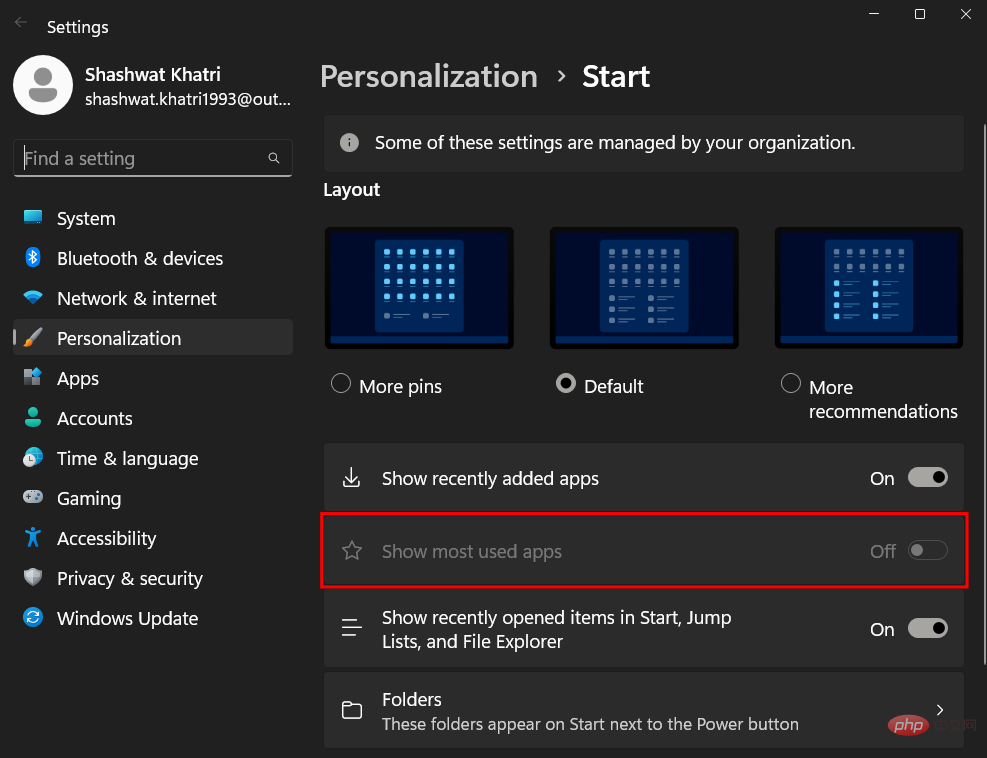
Si vous disposez de la dernière mise à jour 22H2, voici quelques-unes des façons dont vous pouvez modifier la disposition du menu Démarrer dans Windows 11. Nous espérons que vous obtiendrez la disposition du menu Démarrer que vous souhaitez.
Ce qui précède est le contenu détaillé de. pour plus d'informations, suivez d'autres articles connexes sur le site Web de PHP en chinois!
 Comment installer le filtre PS
Comment installer le filtre PS
 Combien coûte un Bitcoin en RMB ?
Combien coûte un Bitcoin en RMB ?
 Qu'est-ce que la blockchain web3.0
Qu'est-ce que la blockchain web3.0
 Quelle est la différence entre JD International auto-exploité et JD auto-opéré
Quelle est la différence entre JD International auto-exploité et JD auto-opéré
 Les mots disparaissent après avoir tapé
Les mots disparaissent après avoir tapé
 Pourquoi mon téléphone portable ne peut-il pas passer d'appels mais ne peut pas surfer sur Internet ?
Pourquoi mon téléphone portable ne peut-il pas passer d'appels mais ne peut pas surfer sur Internet ?
 Le taux d'inflation a-t-il un impact sur les monnaies numériques ?
Le taux d'inflation a-t-il un impact sur les monnaies numériques ?
 Comment ouvrir le fichier hosts
Comment ouvrir le fichier hosts