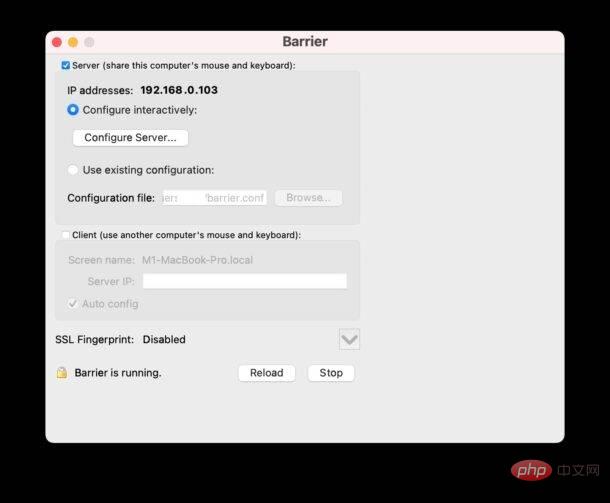Problème commun
Problème commun
 Vous ne pouvez pas attendre des commandes universelles ? Partagez maintenant votre clavier et votre souris entre Mac et PC avec Barrier
Vous ne pouvez pas attendre des commandes universelles ? Partagez maintenant votre clavier et votre souris entre Mac et PC avec Barrier
Vous ne pouvez pas attendre des commandes universelles ? Partagez maintenant votre clavier et votre souris entre Mac et PC avec Barrier
Comment partager le clavier et la souris entre Mac/PC à l'aide de Barrier
Vous devez vous assurer que les ordinateurs avec lesquels vous souhaitez partager votre souris et votre clavier sont tous sur le même réseau, et vous basculerez entre différents Mac lors de la configuration initiale.
- Obtenez la dernière version de Barrier ici (DMG pour Mac, exe pour Windows) – téléchargez-la sur chaque ordinateur sur lequel vous souhaitez pouvoir utiliser votre clavier et votre souris
- Supprimez Barrier de DMG (ou utilisez l'exe pour installer sur Windows) copiez dans le dossier /Applications de chaque Mac que vous prévoyez d'utiliser, puis cliquez avec le bouton droit sur Barrier.app et sélectionnez "Ouvrir" pour contourner Gatekeeper sur chaque Mac
- sur tous les Mac, sélectionnez "Ouvrir les préférences système" et authentifiez-vous pour permettre à Barrier de contrôler votre Mac *
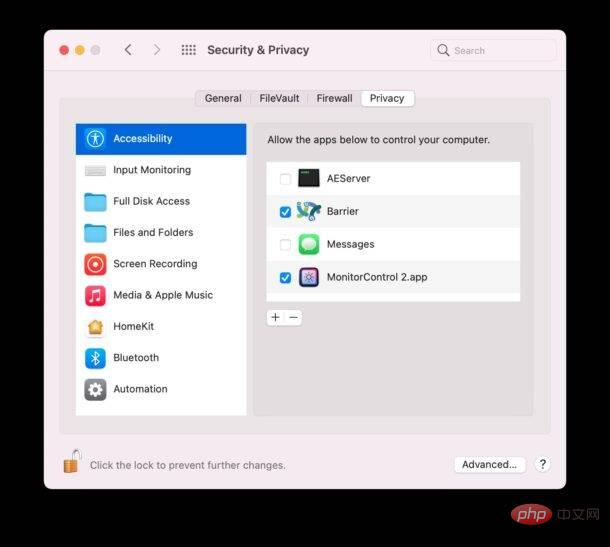
- Sur le Mac avec le clavier et la souris que vous souhaitez partager (le « Serveur Mac »), sur l'écran de configuration de Barrier, sélectionnez « Serveur » et puis sélectionnez Terminé
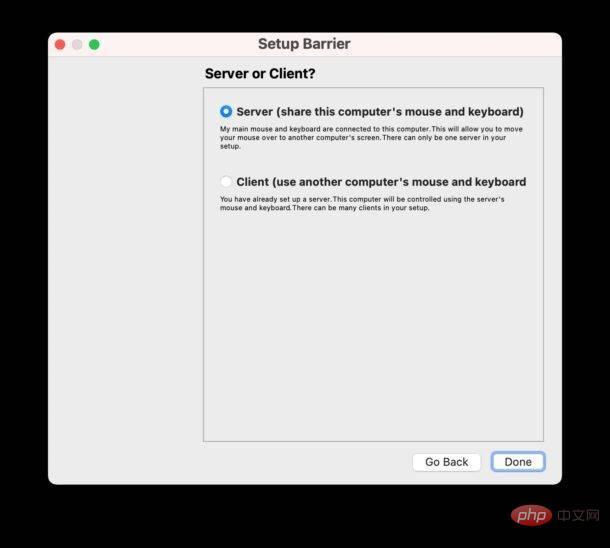
- Sur un Mac ou PC connecté au serveur Mac pour utiliser sa souris/clavier ("Client Mac"), sélectionnez "Client" Client" puis sélectionnez "Terminé"
- Sur le serveur Mac, attendez un moment et Barrier devrait détecter automatiquement le Mac auquel vous souhaitez vous connecter via Bonjour, puis cliquez simplement dans la direction où vous souhaitez que le Mac client soit
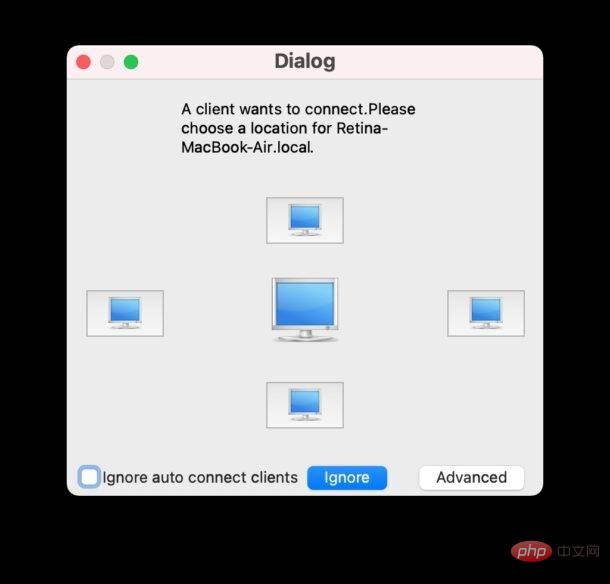
- Le serveur Mac devrait alors être configuré et prêt, l'écran ressemblera à ceci :

- Sur le Mac client confirmez que vous souhaitez vous connecter au Mac/Trust SHA pour vous connecter au serveur Mac
- Sur le Mac client souhaité pour vous connecter au serveur Répétez ce processus sur tous les autres Mac pour partager le clavier et la souris
- Pour les clients sur PC Windows, tout est pareil sauf la connexion Bonjour automatique, précisez donc l'adresse IP Mac du serveur et connectez-vous manuellement
Maintenant que tout devrait être. Maintenant que cela fonctionne, vous pouvez facilement faire glisser votre souris et votre clavier sur votre Mac (ou PC) et déplacer simplement le curseur là où vous avez dirigé l'autre ordinateur lors de la configuration.
Vous pouvez utiliser le presse-papiers pour copier du texte ou des images et les coller entre ordinateurs.
Si la barrière ne fonctionne pas, dépannez et corrigez l'erreur « Erreur de barrière : le certificat SSL n'existe pas »
Si les choses ne fonctionnent pas comme prévu, déroulez l'élément de menu Barrière sur le serveur Mac et sélectionnez « Afficher le journal » pour obtenez un journal des messages d'erreur qui se produisent, ce qui devrait vous donner une bonne idée de ce qui n'a pas fonctionné.
Si vous voyez un message d'erreur similaire à : openERROR : le certificat ssl n'existe pas : /home/user/.var/app/com.github.debauchee.barrier/data/barrier/SSL/ Barrier. pemopenERROR: ssl certificate doesn't exist: /home/user/.var/app/com.github.debauchee.barrier/data/barrier/SSL/Barrier.pem
然后您需要手动为 Barrier 生成一个私有安全密钥,您可以通过在 Terminal.app 中运行以下命令来实现:
首先将您的目录更改为 Barrier SSL 文件夹:cd ~/Library/Application Support/barrier/SSL
现在生成一个安全密钥:openssl req -x509 -nodes -days 365 -subj /CN=Barrier -newkey rsa:4096 -keyout Barrier.pem -out Barrier.pem
cd ~/Bibliothèque/Application Support/barrier/SSL
Générez maintenant une clé de sécurité : 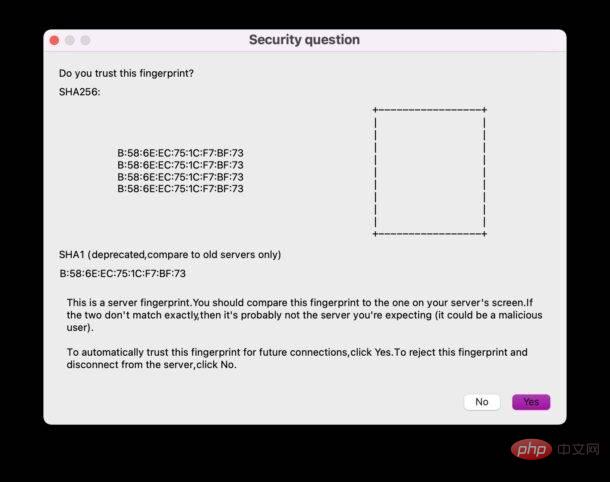
openssl req -x509 -nodes -days 365 -subj /CN=Barrier -newkey rsa :4096 -keyout Barrier.pem -out Barrier.pem
Retournez à l'application Barrier sur le serveur Mac, cliquez sur Arrêter, puis cliquez sur Démarrer le serveur Barrier pour charger la clé privée.
Le(s) Mac ou PC client doivent maintenant poser une question de sécurité montrant l'empreinte digitale générée et vous demandant « Faites-vous confiance à cette empreinte digitale ? » En supposant qu'elle corresponde, sélectionnez « Oui » pour vous connecter au Barrier Server Mac. 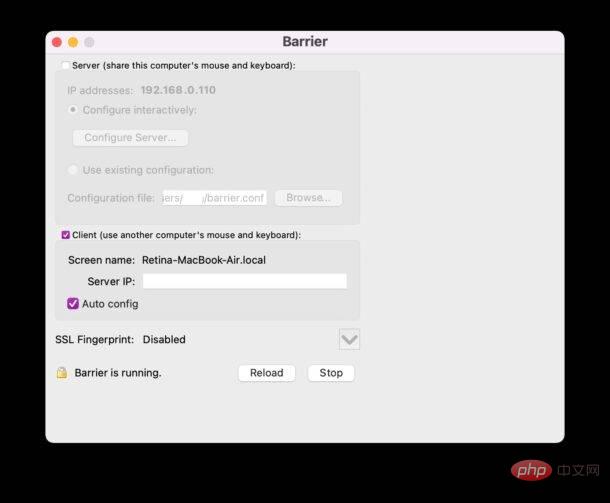
Vous pouvez également essayer de vous connecter manuellement et spécifier directement l'adresse IP du serveur Mac. Si vous n'êtes pas sûr de ce que c'est, vous pouvez obtenir l'adresse IP sur le Mac fonctionnant comme serveur de barrière via les Préférences Réseau.
🎜🎜Barrier fonctionne également avec plusieurs versions de système d'exploitation, dans la configuration présentée ici, j'ai utilisé Barrier sur plusieurs Mac avec macOS Big Sur et macOS Monterey sans problème, mais vous pouvez également le faire sur Windows 11, Windows 10, Linux et à peu près tout ce qui est bloqué. 🎜🎜*🎜Si vous ne souhaitez pas laisser un logiciel open source tiers non censuré contrôler votre Mac, vous ne pourrez pas utiliser Barrier. Utilisez à vos propres risques et prenez vos propres décisions en matière de sécurité/confidentialité en fonction de votre cas d'utilisation et de vos besoins. 🎜🎜Ce qui précède est le contenu détaillé de. pour plus d'informations, suivez d'autres articles connexes sur le site Web de PHP en chinois!

Outils d'IA chauds

Undresser.AI Undress
Application basée sur l'IA pour créer des photos de nu réalistes

AI Clothes Remover
Outil d'IA en ligne pour supprimer les vêtements des photos.

Undress AI Tool
Images de déshabillage gratuites

Clothoff.io
Dissolvant de vêtements AI

AI Hentai Generator
Générez AI Hentai gratuitement.

Article chaud

Outils chauds

Bloc-notes++7.3.1
Éditeur de code facile à utiliser et gratuit

SublimeText3 version chinoise
Version chinoise, très simple à utiliser

Envoyer Studio 13.0.1
Puissant environnement de développement intégré PHP

Dreamweaver CS6
Outils de développement Web visuel

SublimeText3 version Mac
Logiciel d'édition de code au niveau de Dieu (SublimeText3)
 Comment passer du plug-in Word au navigateur pour l'autorisation de connexion?
Apr 01, 2025 pm 08:27 PM
Comment passer du plug-in Word au navigateur pour l'autorisation de connexion?
Apr 01, 2025 pm 08:27 PM
Comment réaliser l'autorisation de connexion à partir de la demande à l'extérieur de l'application? Dans certaines applications, nous rencontrons souvent la nécessité de passer d'une application à une autre ...
 Comment implémenter un saut croisé pour l'autorisation de connexion du plug-in Word?
Apr 01, 2025 pm 11:27 PM
Comment implémenter un saut croisé pour l'autorisation de connexion du plug-in Word?
Apr 01, 2025 pm 11:27 PM
Comment implémenter un saut croisé pour l'autorisation de connexion du plug-in Word? Lorsque nous utilisons certains plugins de mots, nous rencontrons souvent ce scénario: cliquez sur la connexion dans le plugin ...
 Comment convertir XML en PDF sur votre téléphone?
Apr 02, 2025 pm 10:18 PM
Comment convertir XML en PDF sur votre téléphone?
Apr 02, 2025 pm 10:18 PM
Il n'est pas facile de convertir XML en PDF directement sur votre téléphone, mais il peut être réalisé à l'aide des services cloud. Il est recommandé d'utiliser une application mobile légère pour télécharger des fichiers XML et recevoir des PDF générés, et de les convertir avec des API Cloud. Les API Cloud utilisent des services informatiques sans serveur et le choix de la bonne plate-forme est crucial. La complexité, la gestion des erreurs, la sécurité et les stratégies d'optimisation doivent être prises en compte lors de la gestion de l'analyse XML et de la génération de PDF. L'ensemble du processus nécessite que l'application frontale et l'API back-end fonctionnent ensemble, et il nécessite une certaine compréhension d'une variété de technologies.
 Comment implémenter un rechargement chaud dans Debian
Apr 02, 2025 am 07:54 AM
Comment implémenter un rechargement chaud dans Debian
Apr 02, 2025 am 07:54 AM
Découvrez la commodité de Flutter Hot Recharger sur le système Debian, suivez simplement les étapes ci-dessous: Installez Fluttersdk: Tout d'abord, vous devez installer Fluttersdk sur le système Debian. Visitez le site officiel de Flutter pour télécharger la dernière version stable de SDK et décompresser dans le répertoire spécifié (par exemple, ~ / Flutter). Après cela, ajoutez le répertoire bac de Flutter à la variable d'environnement du chemin du système. Modifiez le fichier ~ / .bashrc ou ~ / .profile, ajoutez le code suivant: exportpath = "$ path: ~ / flutter / bin" Enregistrer le fichier et exécuter la source ~ / .bas
 Formatage en ligne XML
Apr 02, 2025 pm 10:06 PM
Formatage en ligne XML
Apr 02, 2025 pm 10:06 PM
Les outils de format en ligne XML organisent automatiquement le code XML désordonné en formats faciles à lire et à maintenir. En analysant l'arbre de syntaxe de XML et en appliquant des règles de formatage, ces outils optimisent la structure du code, améliorant sa maintenabilité et son efficacité de travail d'équipe.
 Jiutian Computing Power Platform Task: La tâche informatique continuera-t-elle à s'exécuter après l'arrêt de l'ordinateur local?
Apr 01, 2025 pm 11:57 PM
Jiutian Computing Power Platform Task: La tâche informatique continuera-t-elle à s'exécuter après l'arrêt de l'ordinateur local?
Apr 01, 2025 pm 11:57 PM
La discussion sur l'état de la tâche après la fermeture de l'ordinateur local de la plate-forme d'alimentation informatique jiutiane. De nombreux utilisateurs rencontreront une question lors de l'utilisation de la plate-forme de puissance de l'informatique jiutienne pour la formation de l'intelligence artificielle ...
 Comment concevoir un algorithme de loterie pour assurer la rentabilité?
Apr 02, 2025 am 06:48 AM
Comment concevoir un algorithme de loterie pour assurer la rentabilité?
Apr 02, 2025 am 06:48 AM
Comment concevoir un algorithme de loterie pour assurer la rentabilité? Lors de la conception d'un produit de loterie, comment définir automatiquement la probabilité gagnante de chaque prix en fonction de la valeur du prix à confirmer ...
 Existe-t-il un outil gratuit XML à PDF pour les téléphones mobiles?
Apr 02, 2025 pm 09:12 PM
Existe-t-il un outil gratuit XML à PDF pour les téléphones mobiles?
Apr 02, 2025 pm 09:12 PM
Il n'y a pas d'outil XML à PDF simple et direct sur mobile. Le processus de visualisation des données requis implique une compréhension et un rendu complexes des données, et la plupart des outils dits "gratuits" sur le marché ont une mauvaise expérience. Il est recommandé d'utiliser des outils côté informatique ou d'utiliser des services cloud, ou de développer vous-même des applications pour obtenir des effets de conversion plus fiables.