 Problème commun
Problème commun
 Comment ajouter automatiquement une « Table des matières » à un document Microsoft Word
Comment ajouter automatiquement une « Table des matières » à un document Microsoft Word
Comment ajouter automatiquement une « Table des matières » à un document Microsoft Word
Quel que soit le document, s'il ne comporte pas de section Table des matières, il sera certainement difficile de s'y retrouver. La particularité de Microsoft Word est sa simplicité et sa capacité à faciliter le travail de l'utilisateur. Cela dit, Microsoft Word dispose définitivement d'une méthode intégrée par laquelle les utilisateurs peuvent insérer une table des matières parfaitement formée dans leurs documents Word. Ce qui est encore plus acceptable, c'est que la table des matières peut être mise à jour automatiquement même si vous apportez des modifications au document après l'avoir inséré .
Dans cet article, nous expliquons en détail comment insérer facilement une section Table des matières dans un document Word, comment la mettre à jour automatiquement lorsque le contenu du document change et comment parcourir le document à l'aide de la Table des matières. Lisez la suite pour maîtriser cette astuce super incroyable de Word.
REMARQUE : La table des matières est créée à partir du titre de votre document Word.
Partie 1 : Comment créer automatiquement une table des matières dans un document Word
Étape 1 : Tout d'abord, assurez-vous d'avoir préparé la structure de base, avec tous les titres et sous-titres en place, car la Table des La partie Contenu est basée sur le document Généré à partir du titre dans .
Dans l'exemple ci-dessous, nous avons un document qui contient un titre, un sous-titre et un sous-sous-titre. Il peut également y avoir du texte sous chaque titre. Pour plus de simplicité, nous avons uniquement ajouté les en-têtes de section.
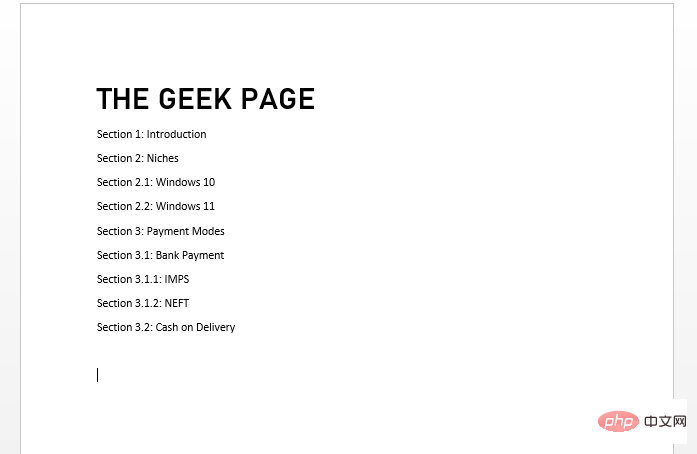
Étape 2 : Ensuite, utilisez l'onglet Format du titre sur le ruban supérieur pour formater correctement le titre.
Tout d'abord, appuyez sur la touche CTRL. Maintenant cliquez sur et sélectionnez tous les titres principaux. Une fois tous les titres principaux sélectionnés, cliquez sur le style Format Titre 1 sur le ruban supérieur.
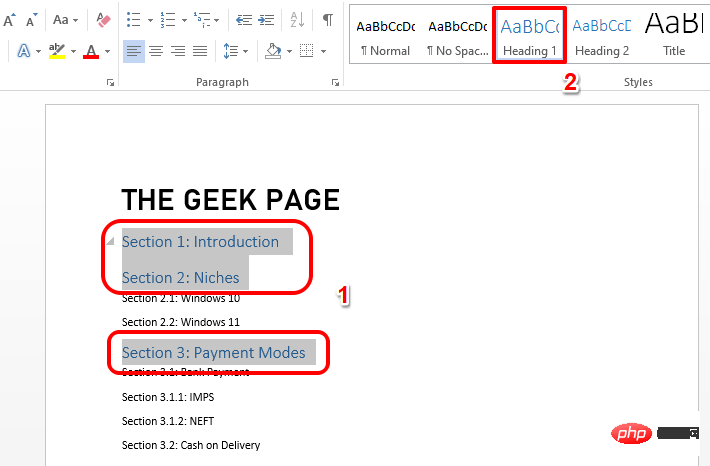
Étape 3 : Tout comme vous avez formaté le titre 1, Sélectionnez ensuite tous les titres secondaires et cliquez sur le style Format du titre 2 en haut.
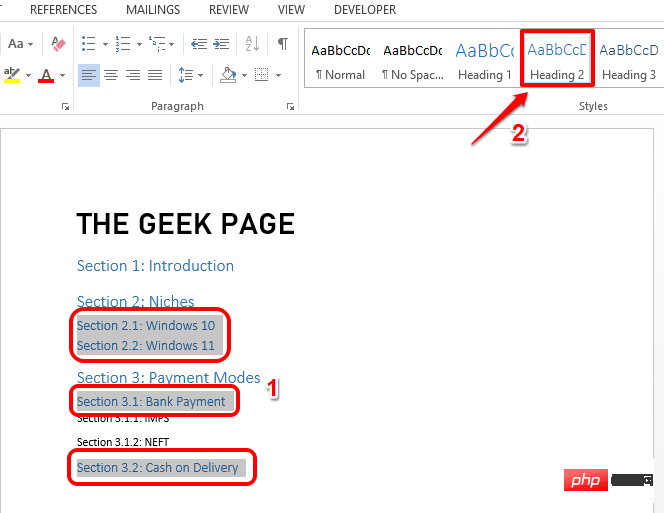
Étape 4 : Ensuite, sélectionnez tous les troisièmes titres et formatez-les en utilisant le format Titre 3. De même, vous pouvez formater autant de niveaux de titres que vous le souhaitez.
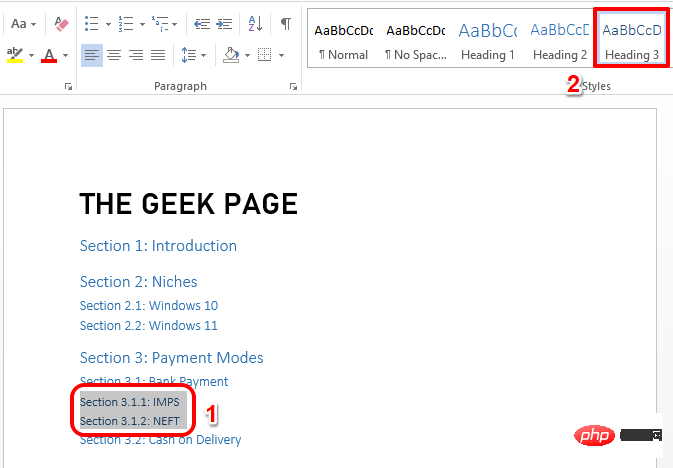
Les étapes 5 à 7 sont facultatives. Ces étapes sont utilisées pour personnaliser le style de formatage de l'en-tête. Si vous ne souhaitez pas personnaliser le titre de manière conditionnelle, vous pouvez passer à l'étape 8, en ignorant les étapes 5, 6 et 7.
Étape 5: Tout d'abord, formatez votre titre 1 comme vous le souhaitez . Pour cela vous pouvez utiliser les options disponibles dans l'onglet "Accueil". Par exemple, vous pouvez changer la couleur de la police, la mettre en gras, la mettre en italique, la souligner, ou l'agrandir ou la réduire, changer le type de police, etc. Après avoir formaté le titre à votre guise,
cliquez et sélectionnez le texte. Une fois le texte sélectionné,
faites un clic droitsur son format de titre correspondant, en l'occurrence Titre 1, et cliquez sur l'option Mettre à jour le titre 1 pour correspondre à la sélection.
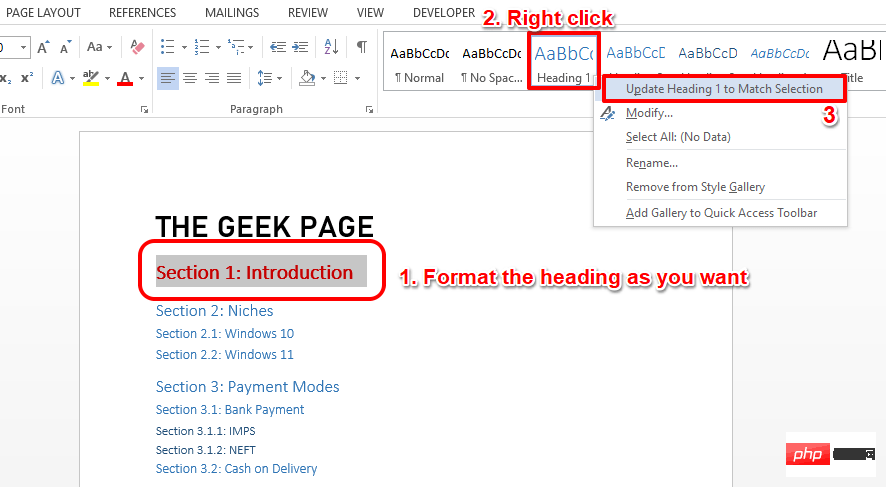
: Cela appliquera instantanément la mise en forme de votre titre à tout le texte du Titre 1.
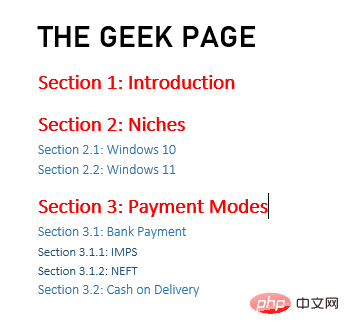
: De même, vous pouvez appliquer une mise en forme du texte à tous les titres du document, tels que Titre 1, Titre 2, Titre 3, etc.
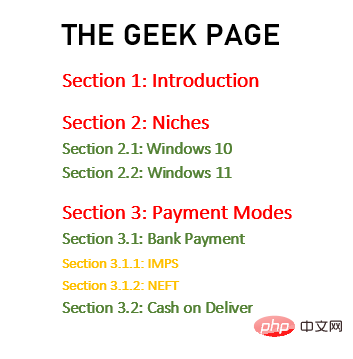
: Une fois tous les paramètres terminés, cliquezsur le point de départ du document. Ce sera le premier point de la première ligne de tout le document. Après cela, cliquez sur l'onglet
Insérer en haut puis cliquez sur le boutonSaut de page comme indiqué dans la capture d'écran ci-dessous.
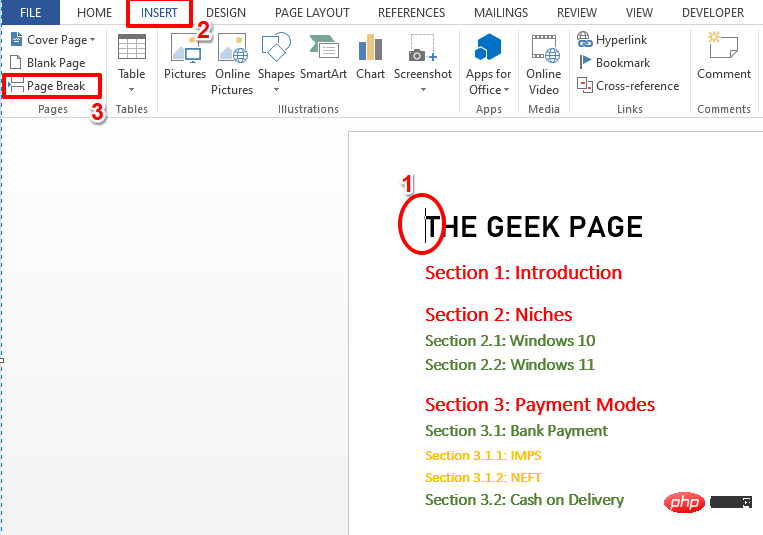
: L'étape précédente ajoutera une page blanche avant la page 1 du document.
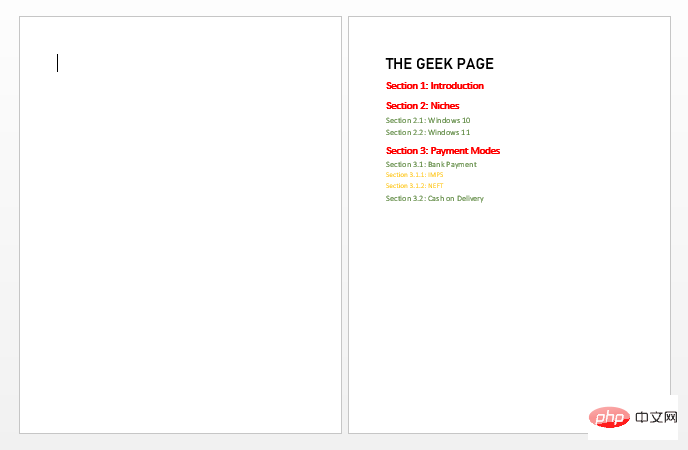
: Ajoutons maintenant le Répertoire. Pour cela,
cliquezsur la page vierge que vous venez de créer. Cliquez ensuite sur l'onglet RÉFÉRENCES en haut. Ensuite, cliquez sur le bouton déroulant intitulé Table des matières. Sélectionnez le format de votre choix. Nous avons décidé d'opter pour le deuxième format, Tableau Automatique 2. Étape 11 : Génial ! Vous pouvez constater que la section Table des matières est désormais automatiquement ajoutée à votre document avec les numéros de page correspondants. Oui, c'est vraiment aussi simple que cela. REMARQUE : La table des matières est ajoutée à la page 1 du document, le document lui-même commence à la page 2. Maintenant, disons que vous avez mis à jour le titre de la section du document. Disons que vous ajoutez une autre section à la fin du document. Dans ce cas, vous devez mettre à jour le catalogue, mais cela est également automatique. Vous pouvez suivre les étapes ci-dessous pour accomplir parfaitement cette tâche. Étape 1 : Tout d'abord, ajoutez des titres de section supplémentaires ou modifiez les titres de section existants. Ensuite cliquez quelque part dans la table des matières pour afficher le bouton de mise à jour de la table en haut. Cliquez dessus. Dans la fenêtre "Mettre à jour le catalogue" , sélectionnez le radio bouton correspondant à l'option "Mettre à jour la table entière", puis cliquez sur le bouton "OK". Étape 2 : Vous pouvez maintenant voir que la Table des matières a été mise à jour automatiquement. Une fois que votre table des matières est prête, passez simplement votre souris dessus. Vous verrez maintenant un petit message toast indiquant que vous devez CTRL + cliquer la ligne sur laquelle vous avez survolé pour suivre le lien. Il suffit donc de survoler n'importe quelle ligne de la table des matières et de CTRL + clic dessus pour accéder à son emplacement réel dans le document. Oui, rien de plus simple que de naviguer dans un énorme document Word ! 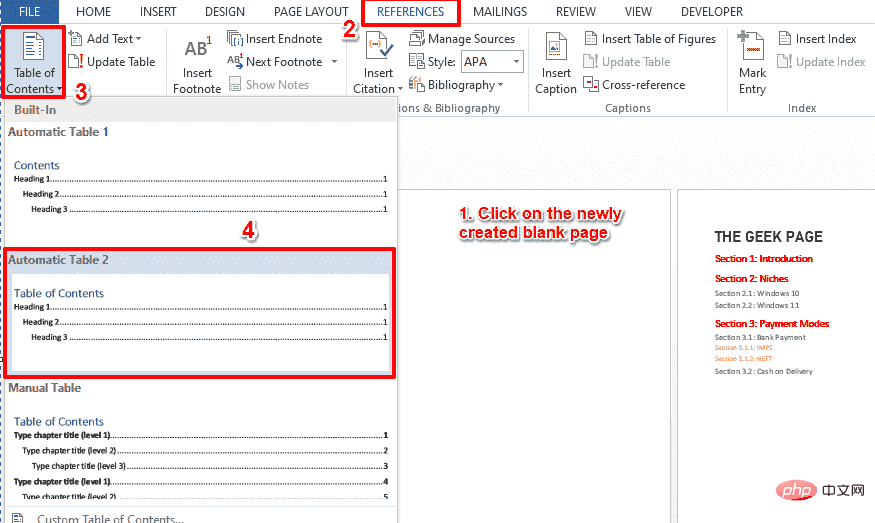
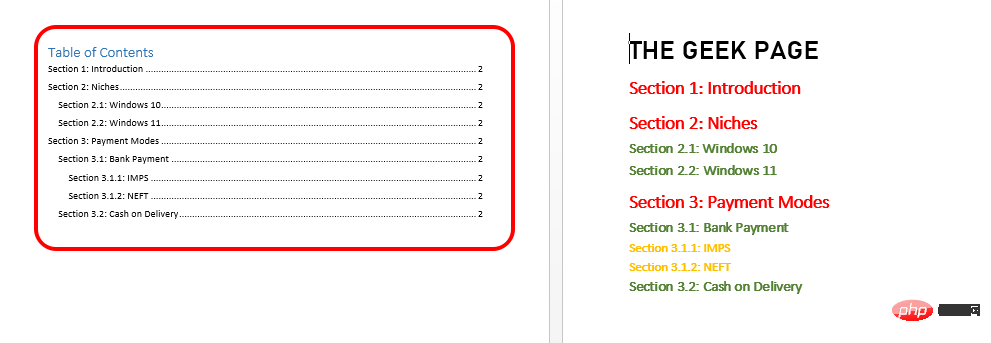
Partie 2 : Comment mettre à jour la table des matières si vous apportez des modifications au titre du document
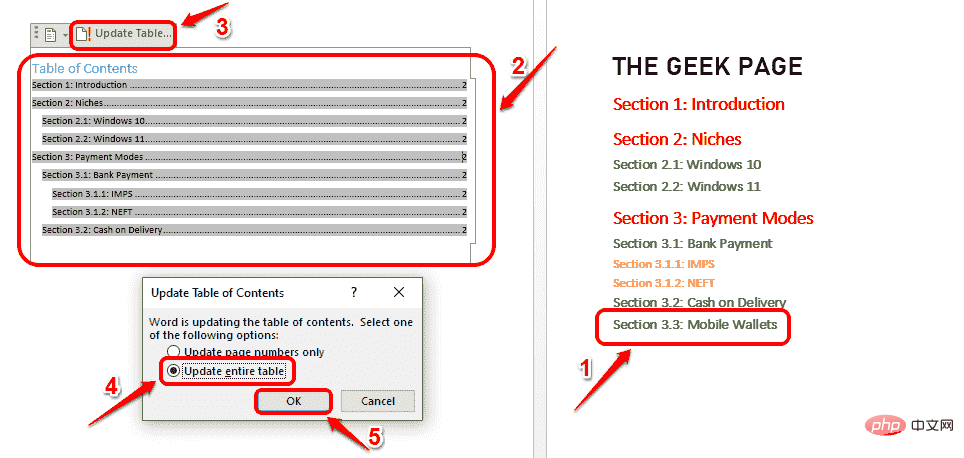
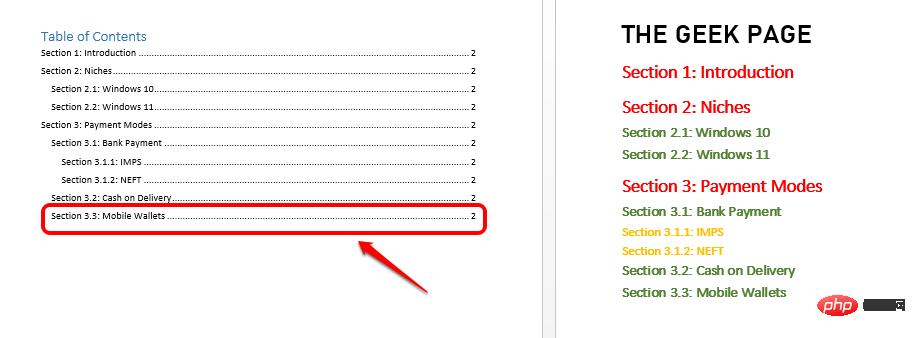
Partie 3 : Comment naviguer dans un document à l'aide de la table des matières
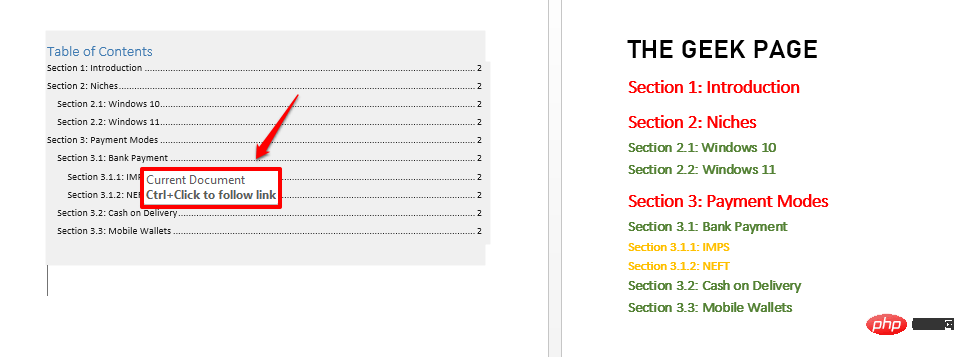
Ce qui précède est le contenu détaillé de. pour plus d'informations, suivez d'autres articles connexes sur le site Web de PHP en chinois!

Outils d'IA chauds

Undresser.AI Undress
Application basée sur l'IA pour créer des photos de nu réalistes

AI Clothes Remover
Outil d'IA en ligne pour supprimer les vêtements des photos.

Undress AI Tool
Images de déshabillage gratuites

Clothoff.io
Dissolvant de vêtements AI

AI Hentai Generator
Générez AI Hentai gratuitement.

Article chaud

Outils chauds

Bloc-notes++7.3.1
Éditeur de code facile à utiliser et gratuit

SublimeText3 version chinoise
Version chinoise, très simple à utiliser

Envoyer Studio 13.0.1
Puissant environnement de développement intégré PHP

Dreamweaver CS6
Outils de développement Web visuel

SublimeText3 version Mac
Logiciel d'édition de code au niveau de Dieu (SublimeText3)
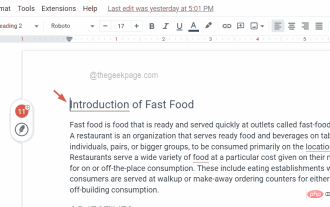 Comment insérer une table des matières dans Google Docs
Apr 13, 2023 pm 08:16 PM
Comment insérer une table des matières dans Google Docs
Apr 13, 2023 pm 08:16 PM
Qu'il s'agisse d'un article, d'un article ou d'un tutoriel, le point fort de tout document est le titre et bien sûr la table des matières. Il décrit la structure générale du document afin que les utilisateurs puissent accéder à l'endroit et à ce qu'ils s'attendent à lire dans le document. C'est également une bonne pratique d'ajouter une table des matières à la plupart des documents pour leur donner un aspect plus professionnel. Aujourd'hui, tout se passe en ligne et les gens utilisent Google Docs pour créer la plupart des documents. De nombreux utilisateurs ne savent toujours pas comment insérer ou ajouter une table des matières dans Google Docs. Par conséquent, nous proposons cet article pour expliquer comment créer ou insérer une table des matières dans Google Docs. Comment insérer une table des matières dans Google Docs Étape 1 : Cliquez ici pour visiter Google Docs Online. Étape 2 : Si
 Utilisez la fonction File.isDirectory() de Java pour déterminer si le fichier existe et s'il s'agit d'un type de répertoire
Jul 24, 2023 pm 06:57 PM
Utilisez la fonction File.isDirectory() de Java pour déterminer si le fichier existe et s'il s'agit d'un type de répertoire
Jul 24, 2023 pm 06:57 PM
Utilisez la fonction File.isDirectory() de Java pour déterminer si un fichier existe et est de type répertoire. En programmation Java, vous rencontrez souvent des situations dans lesquelles vous devez déterminer si un fichier existe et est de type répertoire. Java fournit la classe File pour gérer les fichiers et les répertoires. La fonction isDirectory() peut nous aider à déterminer si un fichier est un type de répertoire. La fonction File.isDirectory() est une méthode de la classe File. Sa fonction est de déterminer le fichier actuel.
 Introduction à la fonction PHP — rename() : Renommer un fichier ou un répertoire
Jul 25, 2023 pm 12:10 PM
Introduction à la fonction PHP — rename() : Renommer un fichier ou un répertoire
Jul 25, 2023 pm 12:10 PM
Introduction à la fonction PHP — rename() : Renommer des fichiers ou des répertoires Introduction : En PHP, la fonction rename() est utilisée pour renommer des fichiers ou des répertoires. Il fournit un moyen simple de modifier le nom d’un fichier ou d’un répertoire. Qu'il s'agisse d'un seul fichier ou d'un répertoire entier, vous pouvez utiliser cette fonction pour effectuer une opération de renommage. Le processus de renommage peut être facilement réalisé en spécifiant le nom du fichier ou du répertoire source et le nom cible. Syntaxe : boolrename(string$source,str
 La fonction glob() en PHP est utilisée pour rechercher des fichiers ou des répertoires
Nov 18, 2023 pm 06:17 PM
La fonction glob() en PHP est utilisée pour rechercher des fichiers ou des répertoires
Nov 18, 2023 pm 06:17 PM
La fonction glob() en PHP est utilisée pour rechercher des fichiers ou des répertoires et constitue une puissante fonction d'opération de fichiers. Il peut renvoyer le chemin d'un fichier ou d'un répertoire en fonction d'une correspondance de modèle spécifiée. La syntaxe de la fonction glob() est la suivante : glob(pattern, flags) où pattern représente la chaîne de modèle à rechercher, qui peut être une expression générique, telle que *.txt (fichiers correspondants se terminant par .txt), ou un chemin de fichier spécifique. flags est un paramètre facultatif utilisé pour contrôler la fonction
 Comment vérifier si un répertoire est vide sous Linux
Mar 20, 2023 am 10:17 AM
Comment vérifier si un répertoire est vide sous Linux
Mar 20, 2023 am 10:17 AM
Comment vérifier si le répertoire est vide sous Linux : 1. Entrez dans le terminal Linux ; 2. Exécutez "res=`ls -A $dir` if [ -z $res ]; puis echo "$dir ..."else echo La méthode "$ La dir..."fi" peut déterminer si le répertoire est vide.
 Comment lire le catalogue lors de la lecture sur WeChat Comment consulter le catalogue
Mar 30, 2024 pm 05:56 PM
Comment lire le catalogue lors de la lecture sur WeChat Comment consulter le catalogue
Mar 30, 2024 pm 05:56 PM
La version mobile de WeChat Reading App est un très bon logiciel de lecture. Ce logiciel fournit de nombreux livres et ouvrages. Vous pouvez les lire à tout moment, n'importe où avec une recherche en un clic et les lire en ligne. Tous sont officiellement autorisés et de différents types. des livres sont soigneusement rangés et profitez d’une atmosphère de lecture confortable et relaxante. Changez les modes de lecture de différents scénarios, mettez à jour les derniers chapitres du livre en continu chaque jour, prenez en charge la connexion en ligne à partir de plusieurs appareils et le téléchargement par lots sur l'étagère. Vous pouvez le lire avec ou sans Internet, afin que tout le monde puisse en découvrir plus de connaissances. Désormais, l'éditeur le détaille en ligne. Promouvoir la méthode de visualisation du catalogue pour les partenaires de lecture de WeChat. 1. Ouvrez le livre dont vous souhaitez consulter le catalogue et cliquez au milieu du livre. 2. Cliquez sur l'icône à trois lignes dans le coin inférieur gauche. 3. Dans la fenêtre contextuelle, affichez le catalogue de livres
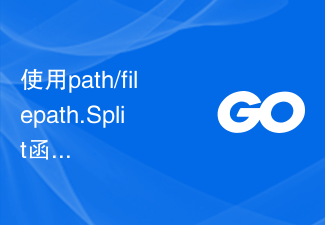 Utilisez la fonction path/filepath.Split pour diviser le chemin en parties de répertoire et de nom de fichier.
Jul 25, 2023 pm 05:57 PM
Utilisez la fonction path/filepath.Split pour diviser le chemin en parties de répertoire et de nom de fichier.
Jul 25, 2023 pm 05:57 PM
Utilisez la fonction path/filepath.Split pour diviser le chemin en deux parties : répertoire et nom de fichier Lors du développement de programmes ou du traitement de fichiers, il est souvent nécessaire de diviser le chemin en deux parties : répertoire et nom de fichier. En langage Go, vous pouvez utiliser la fonction Split dans le package path/filepath pour réaliser cette fonction. Cet article présentera l'utilisation de la fonction Split et donnera des exemples de code. La fonction Split est définie comme suit : funcSplit(pathstring)(di
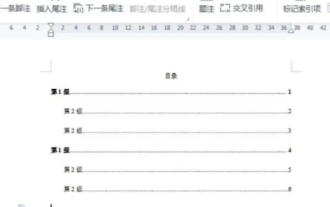 Comment générer automatiquement un répertoire. Comment définir le format du répertoire généré automatiquement.
Feb 22, 2024 pm 03:30 PM
Comment générer automatiquement un répertoire. Comment définir le format du répertoire généré automatiquement.
Feb 22, 2024 pm 03:30 PM
Sélectionnez le style du catalogue dans Word, et il sera automatiquement généré une fois l'opération terminée. Analyse 1. Accédez à Word sur votre ordinateur et cliquez pour importer. 2Après avoir entré, cliquez sur le répertoire du fichier. 3 Sélectionnez ensuite le style du répertoire. 4. Une fois l'opération terminée, vous pouvez voir que le répertoire de fichiers est automatiquement généré. Supplément : la table des matières de l'article de résumé/notes est générée automatiquement, y compris les titres de premier niveau, les titres de deuxième niveau et les titres de troisième niveau, généralement pas plus que les titres de troisième niveau.




