 Problème commun
Problème commun
 Comment renommer l'extension de tous les fichiers d'un dossier, y compris les sous-dossiers
Comment renommer l'extension de tous les fichiers d'un dossier, y compris les sous-dossiers
Comment renommer l'extension de tous les fichiers d'un dossier, y compris les sous-dossiers
Supposons que vous deviez renommer l'extension d'un fichier d'une extension à une autre, par exemple jpg en png. C'est facile, bien sûr ! Mais que se passe-t-il si vous avez plusieurs fichiers dont les extensions doivent être modifiées ? Ou pire, que se passe-t-il si ces multiples fichiers se trouvent également dans plusieurs dossiers et sous-dossiers, au sein d’un seul dossier ? Eh bien, pour une personne normale, cela peut être un cauchemar. Mais pour un geek, absolument pas. La question est maintenant : êtes-vous un geek ? Eh bien, avec l'aide de Geek Page, vous l'êtes définitivement !
Dans cet article, nous expliquons comment renommer facilement l'extension de tous les fichiers d'un dossier, y compris les sous-dossiers de votre choix d'une extension à l'autre, grâce à la méthode du script batch.
REMARQUE : Veuillez noter que dans cet exemple, nous avons converti le fichier JPG en fichier PNG. Vous pouvez renommer d'autres extensions comme .mod en .mp4 etc.
Renommer l'extension de tous les fichiers du dossier
Étape 1 : Cliquez sur l'icône Rechercher dans la barre des tâches.
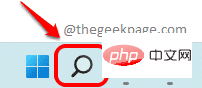
Étape : Dans la barre de recherche, tapez Notepad et cliquez sur l'application Notepad dans la section Meilleurs matchs.
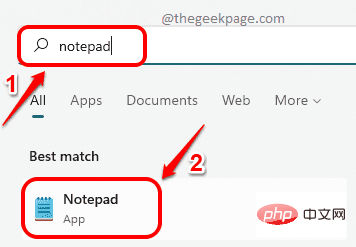
Étape 3 : Lorsque l'application Notes s'ouvre, copiez et collez l'extrait suivant dessus.
@ECHO OFFPUSHD .FOR /R %%d IN (.) DO (cd "%%d"IF EXIST *.from_extension (REN *.from_extension *.to_extension))POPD
from_extension> par l'ancienne extension et
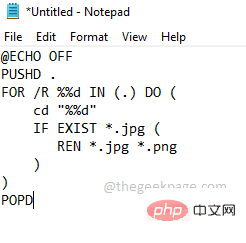
Étape 4 : Une fois terminé, cliquez sur l'onglet « Fichier » en haut. Cliquez ensuite sur l'option Enregistrer sous.
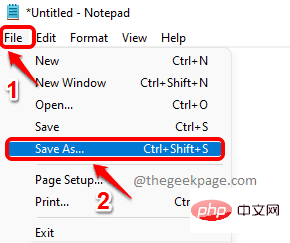
Étape : Dans la fenêtre "Enregistrer sous", accédez à le dossier contenant le fichier dont vous souhaitez modifier l'extension.
Maintenant, donnez un nom à votre fichier de script . Je l'ai nommé jpg_to_png.bat. Vous pouvez fournir n'importe quel nom, mais l'extension doit être .bat.
Maintenant, sélectionnez Enregistrer sous le type sous Tous les fichiers.
Cliquez sur le bouton Enregistrer lorsque vous avez terminé.
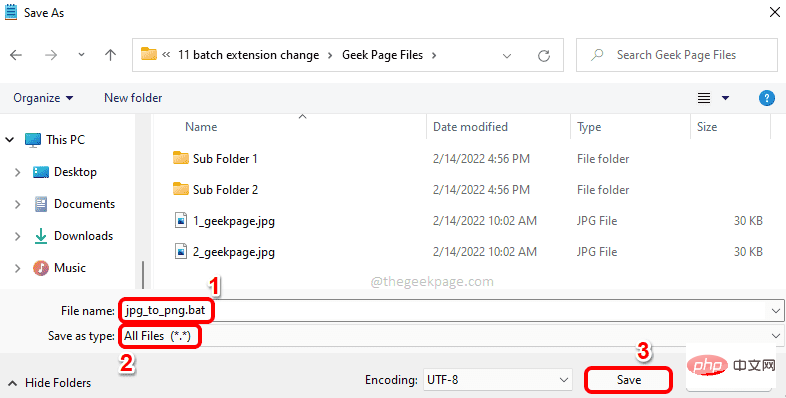
Étape 6 : Ensuite, allez à l'emplacement où a enregistré le fichier batch. C'est le dossier qui contient tous les fichiers jpg. Ce dossier peut contenir des sous-dossiers contenant des fichiers jpg. Tous les fichiers jpg de tous les sous-dossiers seront désormais convertis en png.
Double-cliquez sur le fichier batch pour l'exécuter.
REMARQUE : Veuillez noter qu'avant d'exécuter le fichier batch, le type de fichier est JPG.
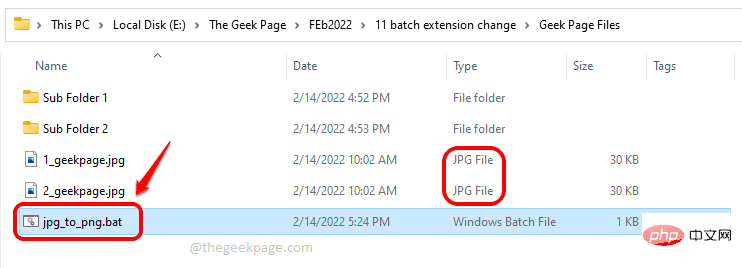
Étape 7 : Après exécution, vous pouvez voir que le type de fichier a changé en PNG.
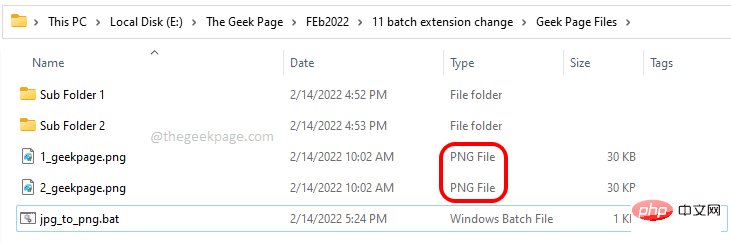
Étape 8 : Si vous allez dans les sous-dossiers et les sous-dossiers des sous-dossiers, vous pouvez voir que les extensions de fichiers à l'intérieur ont également changé en PNG.

C'est tout. Vous pouvez désormais modifier avec succès l'extension de plusieurs fichiers d'une extension à une autre en un seul clic.
Ce qui précède est le contenu détaillé de. pour plus d'informations, suivez d'autres articles connexes sur le site Web de PHP en chinois!

Outils d'IA chauds

Undresser.AI Undress
Application basée sur l'IA pour créer des photos de nu réalistes

AI Clothes Remover
Outil d'IA en ligne pour supprimer les vêtements des photos.

Undress AI Tool
Images de déshabillage gratuites

Clothoff.io
Dissolvant de vêtements AI

AI Hentai Generator
Générez AI Hentai gratuitement.

Article chaud

Outils chauds

Bloc-notes++7.3.1
Éditeur de code facile à utiliser et gratuit

SublimeText3 version chinoise
Version chinoise, très simple à utiliser

Envoyer Studio 13.0.1
Puissant environnement de développement intégré PHP

Dreamweaver CS6
Outils de développement Web visuel

SublimeText3 version Mac
Logiciel d'édition de code au niveau de Dieu (SublimeText3)

Sujets chauds
 Le pilote ne peut pas charger ene.sys sur cet appareil sous Windows 11
May 05, 2023 am 09:13 AM
Le pilote ne peut pas charger ene.sys sur cet appareil sous Windows 11
May 05, 2023 am 09:13 AM
De nombreux utilisateurs de Windows 11 ont rencontré le message d'erreur « Le pilote n'a pas pu être chargé sur ce périphérique (ene.sys) » qui empêche le chargement du pilote sur le système et est marqué comme vulnérable. Cependant, ce problème est principalement signalé par les utilisateurs qui ont mis à niveau leur PC vers Windows 11. Cette erreur est étroitement liée aux pilotes et aux fichiers corrompus en raison de problèmes de mise à jour du système d'exploitation. Si vous rencontrez cette erreur «ene.sys» à chaque fois que vous allumez votre ordinateur Windows 11 après une mise à jour, continuez à lire cet article. Vous trouverez ici quelques méthodes de dépannage que vous pouvez utiliser si vous voyez cette erreur sur votre PC. Correctif 1 – Installer la mise à jour facultative, étape 1. Utiliser le groupe Windows+R
 4 façons de renommer rapidement une imprimante sous Windows 11
Sep 11, 2023 pm 03:26 PM
4 façons de renommer rapidement une imprimante sous Windows 11
Sep 11, 2023 pm 03:26 PM
Si vous avez beaucoup d’imprimantes dans votre bureau, la liste des imprimantes peut être longue et rendre le travail fastidieux. De plus, plusieurs imprimantes signifient généralement des noms similaires, ce qui peut prêter à confusion. La dernière chose que vous souhaitez est de parcourir une liste interminable et de finir par envoyer votre travail d'impression à la mauvaise imprimante. Heureusement, vous pouvez résoudre tous ces problèmes avec une simple astuce de changement de nom, que nous vous montrerons ci-dessous. Comment renommer mon imprimante sous Windows 11 ? 1. À l'aide de l'application Paramètres, appuyez sur la touche et cliquez sur Paramètres. Windows cliquez sur Bluetooth et appareils et sélectionnez Imprimantes et scanners. Sélectionnez l'imprimante que vous souhaitez renommer. Cliquez sur Propriétés de l'imprimante. Accédez à l'onglet Général, touche
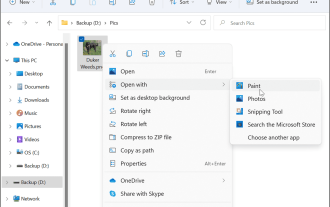 Comment convertir PNG en JPG sous Windows 11
May 12, 2023 pm 03:55 PM
Comment convertir PNG en JPG sous Windows 11
May 12, 2023 pm 03:55 PM
Comment convertir PNG en JPG sous Windows 11 Sous Windows 10 et 11, vous pouvez utiliser l'application Paint intégrée de Microsoft pour convertir rapidement des fichiers image. Pour convertir une image PNG en JPG sous Windows 11, procédez comme suit : Ouvrez l'Explorateur de fichiers et accédez à l'image PNG que vous souhaitez convertir. Cliquez avec le bouton droit sur l'image et sélectionnez Ouvrir avec > Dessiner dans le menu. Votre photo ou image s'ouvre dans l'application Paint. Notez la taille du fichier en bas de l'écran. Pour convertir un fichier PNG en JPG, cliquez sur Fichier et sélectionnez Enregistrer sous > Image JPEG dans le menu. Lorsque la ressource de fichier
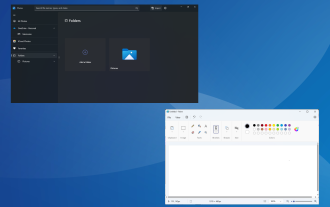 4 façons rapides d'ouvrir des images Webp sous Windows 11
Sep 30, 2023 pm 02:13 PM
4 façons rapides d'ouvrir des images Webp sous Windows 11
Sep 30, 2023 pm 02:13 PM
WebP ou WebPicture est un format d'image moderne développé par Google et récemment largement utilisé par l'industrie. Ces images sont plus petites que les fichiers JPG, JPEG ou PNG, ce qui augmente la vitesse de chargement des pages et les rend précieuses du point de vue du référencement. Mais comment ouvrir les fichiers WebP sous Windows 11 ? Étant donné qu'il s'agit d'un format d'image relativement nouveau, annoncé pour la première fois en mars 2010, la compatibilité posera forcément un problème. Certains logiciels de retouche photo ne prennent toujours pas en charge les extensions de fichiers. Mais les choses changent vite ! Windows 11 prend-il en charge WebP ? Bien que les fichiers image WebP ne soient pas compatibles avec les versions précédentes de Windows 11, M
 Correctif : impossible d'ouvrir les fichiers JPG sous Windows 11
Apr 17, 2023 pm 12:37 PM
Correctif : impossible d'ouvrir les fichiers JPG sous Windows 11
Apr 17, 2023 pm 12:37 PM
JPG est l'un des formats de fichiers image les plus populaires avec PNG. Il s’agit d’un format d’image compressé avec perte, idéal pour les sites Web. Par conséquent, de nombreux utilisateurs enregistrent ou convertissent les images au format JPG. Cependant, certains utilisateurs ont déclaré qu’ils rencontraient des problèmes pour ouvrir des fichiers JPG dans Windows 11 à l’aide de l’application Photos par défaut de la plate-forme. Par conséquent, ces utilisateurs ne peuvent pas ouvrir, afficher et modifier des images au format JPG dans Windows 11. Voici ce qu'un utilisateur a dit dans un message du forum Microsoft : Lorsque je double-clique sur un fichier JPG à ouvrir dans Microsoft Photo, je reçois l'erreur Le programme spécifié est introuvable. Celui-ci a été acheté neuf il y a environ un mois
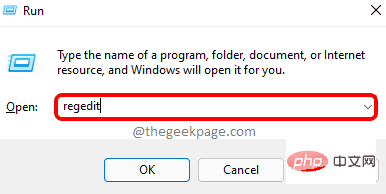 Comment réparer les noms de fichiers ou les extensions trop longs dans Windows 11 ?
Apr 22, 2023 pm 04:37 PM
Comment réparer les noms de fichiers ou les extensions trop longs dans Windows 11 ?
Apr 22, 2023 pm 04:37 PM
Avez-vous déjà rencontré des problèmes lors du transfert de fichiers qui vous ont empêché de le faire ? Eh bien, de nombreux utilisateurs de Windows ont récemment signalé avoir rencontré des problèmes lors du copier-coller de fichiers dans un dossier, où une erreur était générée indiquant « Le nom de fichier du dossier de destination est trop long ». De plus, d'autres utilisateurs de Windows ont exprimé leur frustration lors de l'ouverture d'un fichier et ont déclaré que « le nom ou l'extension du fichier est trop long » et qu'ils n'ont pas pu ouvrir le fichier. Cela déçoit les utilisateurs en ne leur permettant pas de transférer des fichiers vers un autre dossier. En analysant le problème, nous avons proposé une série de solutions qui peuvent contribuer à atténuer le problème et permettre aux utilisateurs de transférer facilement des fichiers. Si vous êtes dans une situation similaire, veuillez consulter cet article pour plus d'informations. Source : https
![Explorer.exe ne démarre pas au démarrage du système [Réparer]](https://img.php.cn/upload/article/000/887/227/168575230155539.png?x-oss-process=image/resize,m_fill,h_207,w_330) Explorer.exe ne démarre pas au démarrage du système [Réparer]
Jun 03, 2023 am 08:31 AM
Explorer.exe ne démarre pas au démarrage du système [Réparer]
Jun 03, 2023 am 08:31 AM
De nos jours, de nombreux utilisateurs de Windows commencent à rencontrer de graves problèmes avec le système Windows. Le problème est qu'Explorer.exe ne peut pas démarrer une fois le système chargé et les utilisateurs ne peuvent pas ouvrir de fichiers ou de dossiers. Cependant, les utilisateurs Windows peuvent ouvrir l'Explorateur Windows manuellement à l'aide de l'invite de commande dans certains cas et cela doit être fait à chaque redémarrage du système ou après le démarrage du système. Cela peut être problématique et est dû aux facteurs suivants mentionnés ci-dessous. Fichiers système corrompus. Activez les paramètres de démarrage rapide. Pilotes d’affichage obsolètes ou problématiques. Des modifications ont été apportées à certains services du système. Fichier de registre modifié. En gardant à l'esprit tous les facteurs ci-dessus, nous en avons proposé quelques-uns qui aideront sûrement les utilisateurs.
 Comment ouvrir des fichiers sans extension sous Windows 11, 10
Apr 14, 2023 pm 05:52 PM
Comment ouvrir des fichiers sans extension sous Windows 11, 10
Apr 14, 2023 pm 05:52 PM
Avoir un fichier ne signifie pas grand-chose à moins de connaître son extension. Certains fichiers n'ont pas d'extension. La plupart du temps, l'extension est probablement simplement masquée et vous pouvez facilement la trouver à partir de l'Explorateur de fichiers Windows lui-même en utilisant les méthodes répertoriées dans la section 1. Même si le fichier n'a pas réellement d'extension, il peut être facilement trouvé en suivant les méthodes répertoriées dans la section 2. Enfin, une fois que vous connaissez l'extension du fichier, vous pouvez suivre les étapes de la section 3 pour trouver une application appropriée pour ouvrir votre fichier. Cet article est donc une solution complète à tous vos problèmes d’extension de fichiers. J'espère que vous apprécierez la lecture ! Section 1 : Comment déterminer si un fichier a une extension La première étape pour ouvrir un fichier sans extension est de s'assurer que le fichier n'a pas réellement d'extension. ce




