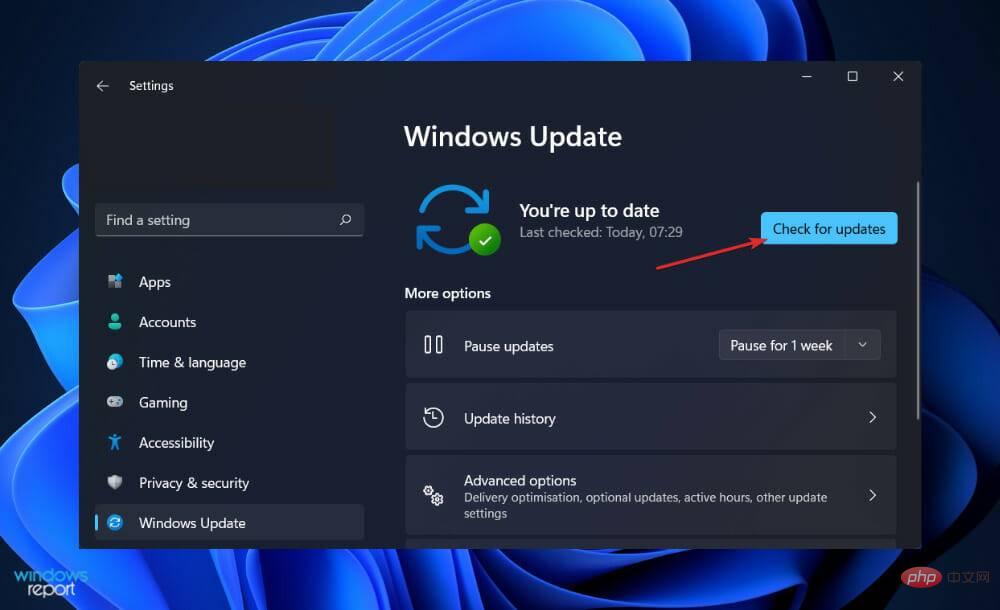Carte graphique Nvidia non détectée sous Windows 11 ? Réparer maintenant
L'élément responsable de l'affichage des images que vous voyez sur votre écran est le matériel informatique appelé carte graphique. Grâce à cette méthode, la connexion entre le moniteur et le PC est très fiable.
Cependant, vous pouvez rencontrer de temps en temps des problèmes avec les pilotes graphiques NVIDIA. Lorsque cela se produit, votre ordinateur Windows 11 ne pourra pas détecter votre carte NVIDIA.
La vérité est que pour tout ce qui se passe sur votre ordinateur, même cela, il y a une explication, et cela peut arriver pour diverses raisons qui peuvent sembler aléatoires sur le moment. Si vous jouez à un jeu qui nécessite beaucoup de puissance graphique, votre GPU peut surchauffer et s'éteindre.
Parfois, il ne se reconnecte pas et vous serez obligé de regarder un écran vide pendant un moment. Mais ne vous inquiétez pas, car après avoir examiné de plus près ce que fait ce composant, nous vous montrerons quoi faire si le GPU de Windows 11 n’est pas détecté immédiatement. Suivre!
À quoi sert une carte graphique ?
En informatique, une carte graphique est un appareil qui produit des images pour afficher la sortie sur un écran d'ordinateur. La fonction principale de ce composant est d'afficher des graphiques sur l'écran de l'ordinateur.
Historiquement, lorsque les ordinateurs étaient utilisés pour leurs fonctions les plus élémentaires, les GPU n'étaient pas nécessaires. Cependant, à mesure que la popularité des jeux informatiques continue de croître, leur demande a également augmenté de manière significative.
Les jeux d’aujourd’hui nécessitent des graphismes étendus que les puces intégrées ne peuvent à elles seules fournir. Bien entendu, le GPU est le composant le plus important pour tout joueur, il a donc toujours besoin d'un périphérique externe plus performant.
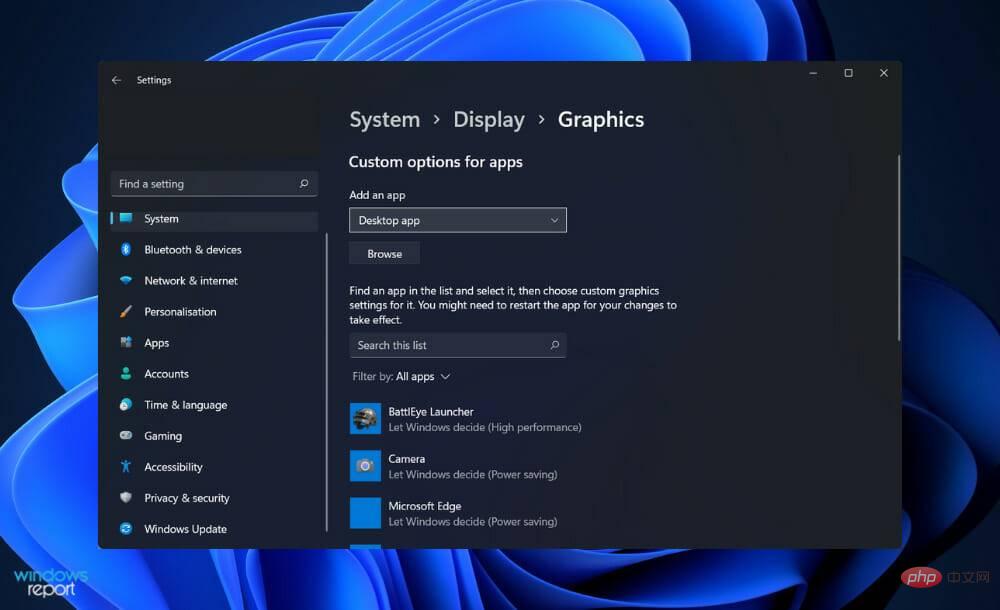
En plus des jeux, avoir une carte graphique est sans aucun doute bénéfique pour diverses autres activités. Plus précisément, il est utilisé pour des raisons de conception graphique.
Par contre, ces cartes ne sont pas sans inconvénients. Il est important de peser le pour et le contre de l’ajout d’un GPU avant de prendre une décision. La fonction principale d'une carte graphique est de prendre en charge les jeux vidéo exigeants graphiquement.
Bien que la plupart des ordinateurs soient aujourd'hui équipés d'ordinateurs intégrés, ils ne seront pas en mesure de gérer les jeux d'aujourd'hui. Même s'il est capable de le faire, vous devez l'exécuter avec les paramètres disponibles les plus bas. Utiliser une carte dédiée sera donc la solution la plus avantageuse.
Les utilisateurs utilisant des cartes graphiques peuvent profiter du jeu à une fréquence d'images raisonnable sans rencontrer de problèmes de décalage. En plus d’être utile pour les jeux, il peut également améliorer considérablement votre expérience de visionnage vidéo.
Cela est particulièrement vrai lorsque vous regardez des films HD et Blu-ray. De plus, le montage vidéo peut également être effectué avec plus de précision. Afin de traiter et de compresser la vidéo, il dispose de son propre ensemble de ressources.
Que dois-je faire si ma carte graphique Nvidia n'est pas détectée sous Windows 11 ?
1. Afficher les périphériques cachés
- Cliquez avec le bouton droit sur l'icône Démarrer et cliquez sur Gestionnaire de périphériques pour l'ouvrir.

- Cliquez sur Affichage en haut de la fenêtre et sélectionnez Afficher les périphériques cachés pour afficher la carte graphique Nvidiai. S'il n'apparaît toujours pas, vous devez passer à la solution suivante.

Les utilisateurs disent avoir réussi d'une manière ou d'une autre à cacher leurs cartes graphiques Nvidia. En révélant des éléments cachés, ils ont pu voir que le GPU et d'autres appareils qu'ils avaient oubliés auparavant étaient installés sur le système.
2. Mettez à jour la carte graphique
- Appuyez sur Windows + I pour ouvrir l'application Paramètres et cliquez sur Windows Update dans le panneau de gauche, puis cliquez sur Options avancées à droite.

- Faites défiler vers le bas jusqu'à trouver la section Options supplémentaires et cliquez sur Mises à jour facultatives.

- Cliquez maintenant sur l'option Mise à jour du pilote et sélectionnez toutes les mises à jour de pilotes qui vous sont fournies et enfin cliquez sur le bouton Télécharger et installer.

Bien que Windows s'occupe généralement des mises à jour des pilotes, vous pouvez rechercher manuellement les mises à jour si vous rencontrez des problèmes.
3. Activez la carte graphique
- Cliquez avec le bouton droit sur l'icône Démarrer et cliquez sur Gestionnaire de périphériques pour l'ouvrir.

- Développez maintenant la section Adaptateurs d'affichage, faites un clic droit sur l'option de la carte graphique Nvidia et sélectionnez Activer le périphérique . Dans notre cas, nous avons obtenu l'option de désactivation du périphérique car la carte était déjà activée.

4. Appuyez sur les touches
Windows- +
- S à l'aide de CMD pour ouvrir la barre de recherche et tapez cmd puis faites un clic droit sur le résultat le plus pertinent pour l'exécuter en tant qu'administrateur.

- Maintenant, tapez ou collez la commande suivante et appuyez sur Entrée pour résoudre le problème :
<code><strong>bcdedit /set pciexpress forcedisable</strong>bcdedit /set pciexpress forcedisable
-
Visitez le site Web du fabricant de votre carte mère, par exemple, nous irons sur le site Web de Lenovo et cliquerons sur PC
 . Si vous utilisez leurs produits, veuillez également suivre cela.
. Si vous utilisez leurs produits, veuillez également suivre cela. -
Trouvez votre modèle et saisissez son numéro dans la barre de recherche, puis accédez à la section Pilotes et logiciels
 .
. -
 Trouvez le dernier BIOS pour votre ordinateur et téléchargez-le.
Trouvez le dernier BIOS pour votre ordinateur et téléchargez-le. -
Déplacez les fichiers téléchargés de l'Explorateur de fichiers vers une clé USB en cliquant sur Ce PC
 puis en cliquant sur votre clé USB comme ils vous l'indiquent sur leur site Web. Assurez-vous de ne pas supprimer accidentellement le lecteur flash.
puis en cliquant sur votre clé USB comme ils vous l'indiquent sur leur site Web. Assurez-vous de ne pas supprimer accidentellement le lecteur flash. - Redémarrez votre PC et appuyez et maintenez F2 ou Del pour accéder au BIOS.
- Sélectionnez l'option de mise à jour du BIOS et sélectionnez le fichier que vous avez téléchargé à partir du lecteur flash.
- Attendez la fin du processus, puis poursuivez le processus de démarrage. Vous devriez maintenant voir votre carte graphique Nvidia.
-
Appuyez sur Windows + I pour ouvrir l'application Paramètres et cliquez sur Windows Update dans le panneau de gauche et cliquez sur Historique des mises à jour
 à droite pour ouvrir la Mise à jour. Historique
à droite pour ouvrir la Mise à jour. Historique -
Liste mise à jour.
 Faites maintenant défiler jusqu'à ce que vous trouviez la section Paramètres appropriée et cliquez sur
Faites maintenant défiler jusqu'à ce que vous trouviez la section Paramètres appropriée et cliquez sur - Désinstaller les mises à jour
 .
.
Dans la nouvelle fenêtre, vous pouvez sélectionner les mises à jour que vous souhaitez désinstaller. Vous pouvez cliquer sur la dernière mise à jour de Windows et la désinstaller. Plus tard, après avoir pu voir la carte graphique, vous devriez réessayer de mettre à jour votre système d'exploitation, en espérant que la nouvelle installation ne provoquera pas d'erreurs.
-
7. Mettre à jour Windows Appuyez sur Windows +
 I pour ouvrir l'application Paramètres et cliquez sur
I pour ouvrir l'application Paramètres et cliquez sur - Windows Update dans le panneau de gauche.
 Si vous avez de nouvelles mises à jour à télécharger, cliquez sur le bouton
Si vous avez de nouvelles mises à jour à télécharger, cliquez sur le bouton
et attendez la fin du processus, sinon cliquez sur le bouton Rechercher les mises à jour.
L'utilisation d'une ancienne version de Windows peut entraîner des problèmes qui peuvent être résolus en mettant à jour vers la dernière version. Ce bug sera très probablement corrigé dans une future mise à jour du package.
Ai-je besoin d'un GPU plus élevé ?
Si vous souhaitez améliorer les performances visuelles de votre ordinateur, vous devrez même mettre à niveau son GPU avant de toucher au CPU ou à la RAM.
Bien que l'application principale soit la possibilité d'exécuter des jeux plus puissants avec une qualité d'image supérieure, les graphiques mis à jour peuvent également aider dans des domaines tels que le traitement d'images, le montage vidéo et la lecture de fichiers vidéo haute résolution (pensez à Netflix en 4K).
🎜Cependant, il existe une tonne d'options de mise à niveau disponibles, ce qui peut rendre l'ensemble du processus trop fastidieux pour même commencer. Nous vous présentons tout afin que vous puissiez prendre la meilleure décision et vous faciliter la tâche. 🎜🎜 Que vous soyez un joueur ou un spectateur occasionnel, que vous possédiez un ordinateur portable ou un ordinateur de bureau, que vous soyez un moddeur débutant ou un constructeur de PC chevronné, voici les informations générales dont vous avez besoin pour mettre à jour votre infographie. 🎜L'unité centrale de traitement (CPU) et l'unité de traitement graphique (GPU) sont les deux composants d'un ordinateur qui alimentent les images sur son écran. Bien qu'ils effectuent tous une tâche similaire (aider votre machine à fonctionner en faisant beaucoup de mathématiques), leurs structures sont légèrement différentes.
Par exemple, un GPU est plus axé sur le type de calculs requis pour une vision intense, tandis qu'un CPU est davantage axé sur les calculs généraux.
Outre l'extraction de crypto-monnaie et l'intelligence artificielle, ces calculs sont également utiles dans l'industrie automobile autonome, c'est pourquoi le géant graphique Nvidia est entré sur le marché.
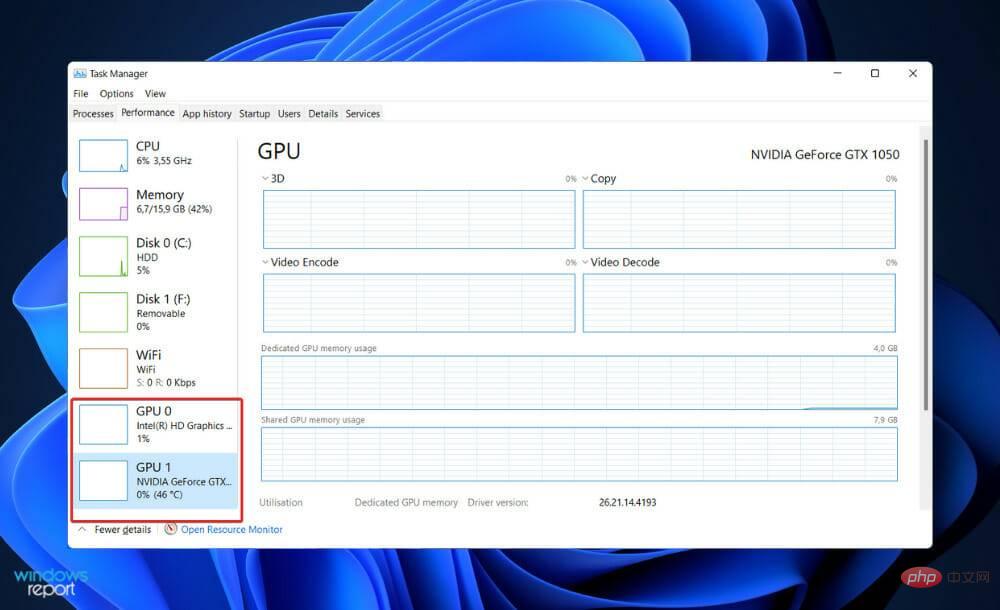
Tous les ordinateurs étaient équipés d'une unité centrale de traitement (CPU) qui, au début de l'informatique, avec la carte mère, gérait tous les effets visuels (ce qui était assez basique à l'époque).
Sur les ordinateurs sans carte graphique (une technologie qui comprend une unité de traitement graphique, un espace de stockage spécifique aux graphiques et un refroidissement intégré), vous pourrez toujours observer les mouvements sur l'écran.
La raison en est que chaque machine est préinstallée avec les éléments essentiels nécessaires pour afficher le fonctionnement de Windows. En revanche, une carte graphique puissante aide le processeur à calculer le mouvement de tous ces pixels, ce qui permet d'obtenir une qualité visuelle de résolution supérieure.
Ce qui précède est le contenu détaillé de. pour plus d'informations, suivez d'autres articles connexes sur le site Web de PHP en chinois!

Outils d'IA chauds

Undresser.AI Undress
Application basée sur l'IA pour créer des photos de nu réalistes

AI Clothes Remover
Outil d'IA en ligne pour supprimer les vêtements des photos.

Undress AI Tool
Images de déshabillage gratuites

Clothoff.io
Dissolvant de vêtements AI

AI Hentai Generator
Générez AI Hentai gratuitement.

Article chaud

Outils chauds

Bloc-notes++7.3.1
Éditeur de code facile à utiliser et gratuit

SublimeText3 version chinoise
Version chinoise, très simple à utiliser

Envoyer Studio 13.0.1
Puissant environnement de développement intégré PHP

Dreamweaver CS6
Outils de développement Web visuel

SublimeText3 version Mac
Logiciel d'édition de code au niveau de Dieu (SublimeText3)
 Comment convertir XML en PDF sur votre téléphone?
Apr 02, 2025 pm 10:18 PM
Comment convertir XML en PDF sur votre téléphone?
Apr 02, 2025 pm 10:18 PM
Il n'est pas facile de convertir XML en PDF directement sur votre téléphone, mais il peut être réalisé à l'aide des services cloud. Il est recommandé d'utiliser une application mobile légère pour télécharger des fichiers XML et recevoir des PDF générés, et de les convertir avec des API Cloud. Les API Cloud utilisent des services informatiques sans serveur et le choix de la bonne plate-forme est crucial. La complexité, la gestion des erreurs, la sécurité et les stratégies d'optimisation doivent être prises en compte lors de la gestion de l'analyse XML et de la génération de PDF. L'ensemble du processus nécessite que l'application frontale et l'API back-end fonctionnent ensemble, et il nécessite une certaine compréhension d'une variété de technologies.
 Quelle est la raison pour laquelle PS continue de montrer le chargement?
Apr 06, 2025 pm 06:39 PM
Quelle est la raison pour laquelle PS continue de montrer le chargement?
Apr 06, 2025 pm 06:39 PM
Les problèmes de «chargement» PS sont causés par des problèmes d'accès aux ressources ou de traitement: la vitesse de lecture du disque dur est lente ou mauvaise: utilisez Crystaldiskinfo pour vérifier la santé du disque dur et remplacer le disque dur problématique. Mémoire insuffisante: améliorez la mémoire pour répondre aux besoins de PS pour les images à haute résolution et le traitement complexe de couche. Les pilotes de la carte graphique sont obsolètes ou corrompues: mettez à jour les pilotes pour optimiser la communication entre le PS et la carte graphique. Les chemins de fichier sont trop longs ou les noms de fichiers ont des caractères spéciaux: utilisez des chemins courts et évitez les caractères spéciaux. Problème du PS: réinstaller ou réparer le programme d'installation PS.
 Formatage en ligne XML
Apr 02, 2025 pm 10:06 PM
Formatage en ligne XML
Apr 02, 2025 pm 10:06 PM
Les outils de format en ligne XML organisent automatiquement le code XML désordonné en formats faciles à lire et à maintenir. En analysant l'arbre de syntaxe de XML et en appliquant des règles de formatage, ces outils optimisent la structure du code, améliorant sa maintenabilité et son efficacité de travail d'équipe.
 La production de pages H5 nécessite-t-elle une maintenance continue?
Apr 05, 2025 pm 11:27 PM
La production de pages H5 nécessite-t-elle une maintenance continue?
Apr 05, 2025 pm 11:27 PM
La page H5 doit être maintenue en continu, en raison de facteurs tels que les vulnérabilités du code, la compatibilité des navigateurs, l'optimisation des performances, les mises à jour de sécurité et les améliorations de l'expérience utilisateur. Des méthodes de maintenance efficaces comprennent l'établissement d'un système de test complet, à l'aide d'outils de contrôle de version, de surveiller régulièrement les performances de la page, de collecter les commentaires des utilisateurs et de formuler des plans de maintenance.
 Comment accélérer la vitesse de chargement de PS?
Apr 06, 2025 pm 06:27 PM
Comment accélérer la vitesse de chargement de PS?
Apr 06, 2025 pm 06:27 PM
La résolution du problème du démarrage lent Photoshop nécessite une approche à plusieurs volets, notamment: la mise à niveau du matériel (mémoire, lecteur à semi-conducteurs, CPU); des plug-ins désinstallés ou incompatibles; nettoyer régulièrement les déchets du système et des programmes de fond excessifs; clôture des programmes non pertinents avec prudence; Éviter d'ouvrir un grand nombre de fichiers pendant le démarrage.
 Comment convertir XML en PDF sur Android Phone?
Apr 02, 2025 pm 09:51 PM
Comment convertir XML en PDF sur Android Phone?
Apr 02, 2025 pm 09:51 PM
La conversion de XML en PDF directement sur les téléphones Android ne peut pas être réalisée via les fonctionnalités intégrées. Vous devez enregistrer le pays via les étapes suivantes: Convertir les données XML en formats reconnus par le générateur PDF (tels que le texte ou le HTML); Convertissez HTML en PDF à l'aide de bibliothèques de génération HTML telles que Flying Saucer.
 Comment résoudre le problème du chargement lorsque PS montre toujours qu'il se charge?
Apr 06, 2025 pm 06:30 PM
Comment résoudre le problème du chargement lorsque PS montre toujours qu'il se charge?
Apr 06, 2025 pm 06:30 PM
La carte PS est "Chargement"? Les solutions comprennent: la vérification de la configuration de l'ordinateur (mémoire, disque dur, processeur), nettoyage de la fragmentation du disque dur, mise à jour du pilote de carte graphique, ajustement des paramètres PS, réinstaller PS et développer de bonnes habitudes de programmation.
 Le fichier XML est trop grand, puis-je convertir des PDF sur mon téléphone?
Apr 02, 2025 pm 09:54 PM
Le fichier XML est trop grand, puis-je convertir des PDF sur mon téléphone?
Apr 02, 2025 pm 09:54 PM
Il est difficile de convertir directement le XML super grand en PDF sur les téléphones mobiles. Il est recommandé d'adopter une stratégie de partition: Conversion cloud: Téléchargez sur la plate-forme cloud et traitée par le serveur. Il est efficace et stable mais nécessite un réseau et un paiement possible; Traitement segmenté: utilisez des outils de programmation pour diviser de grands XML en petits fichiers et les convertir une par une, nécessitant des capacités de programmation; Trouvez des outils de conversion spécialisés dans le traitement des fichiers volumineux, faites attention à la vérification des avis des utilisateurs pour éviter de choisir des logiciels susceptibles de s'écraser.



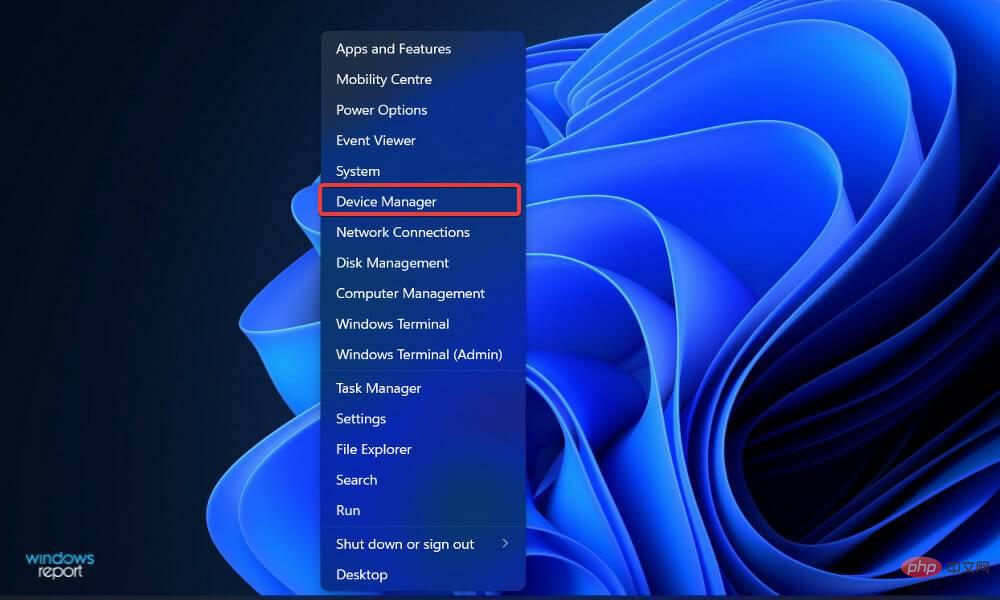
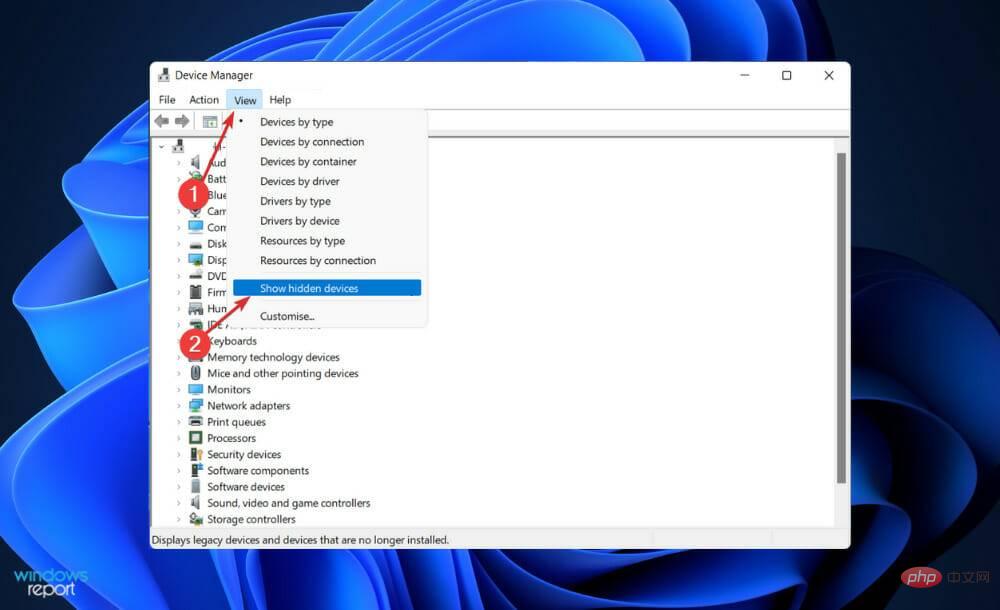
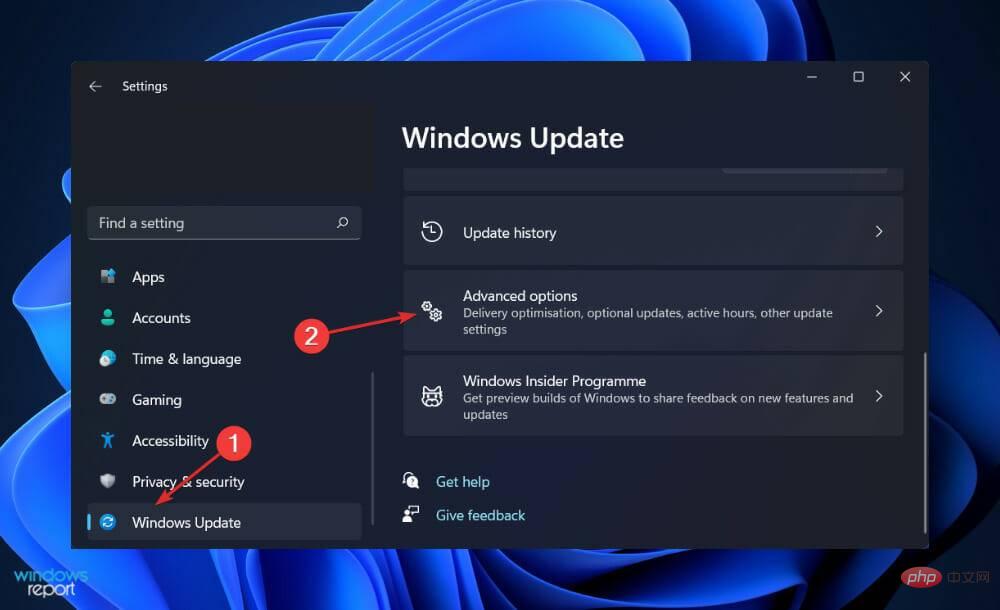
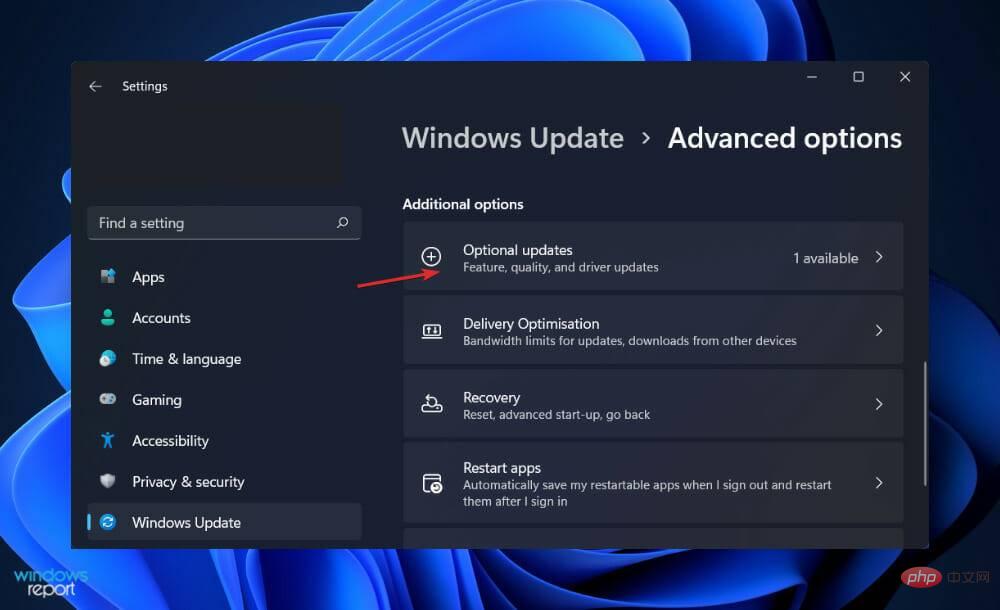
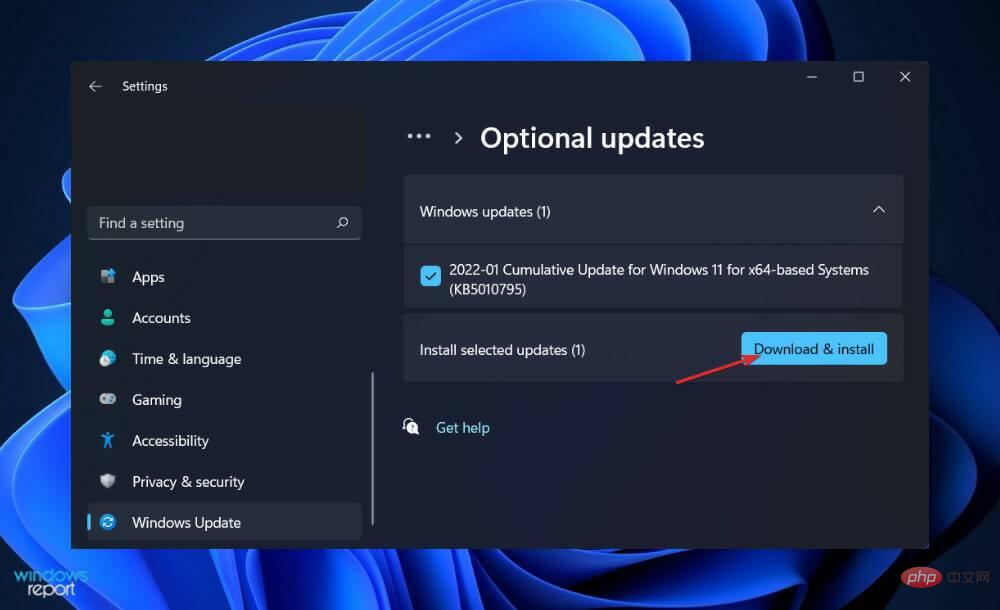
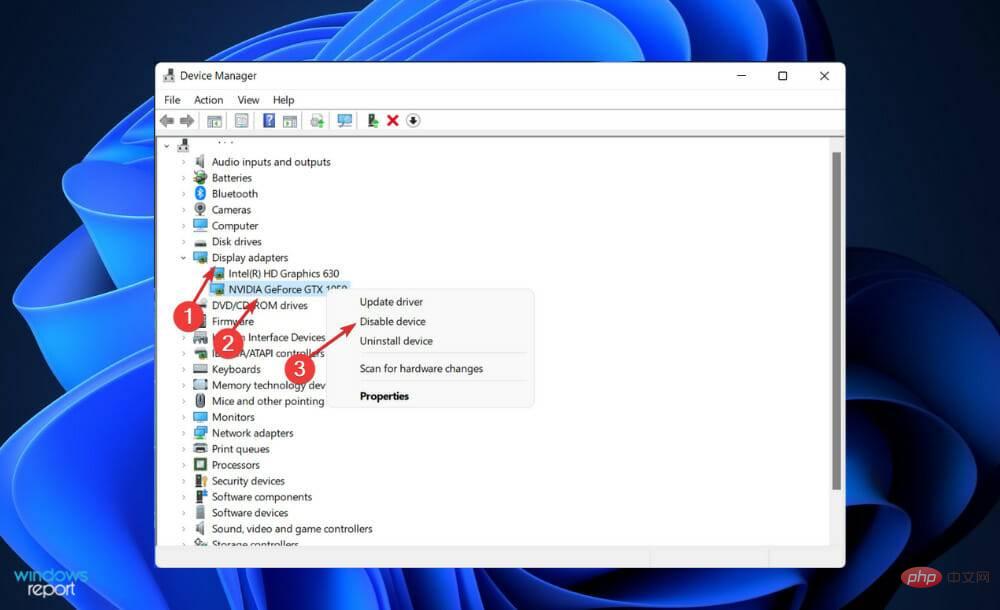
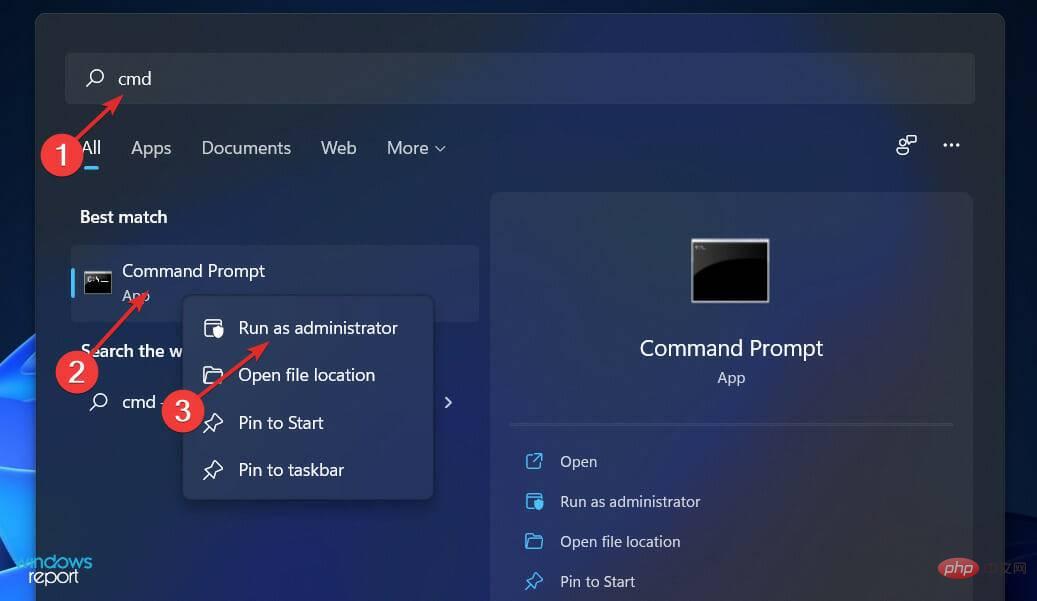
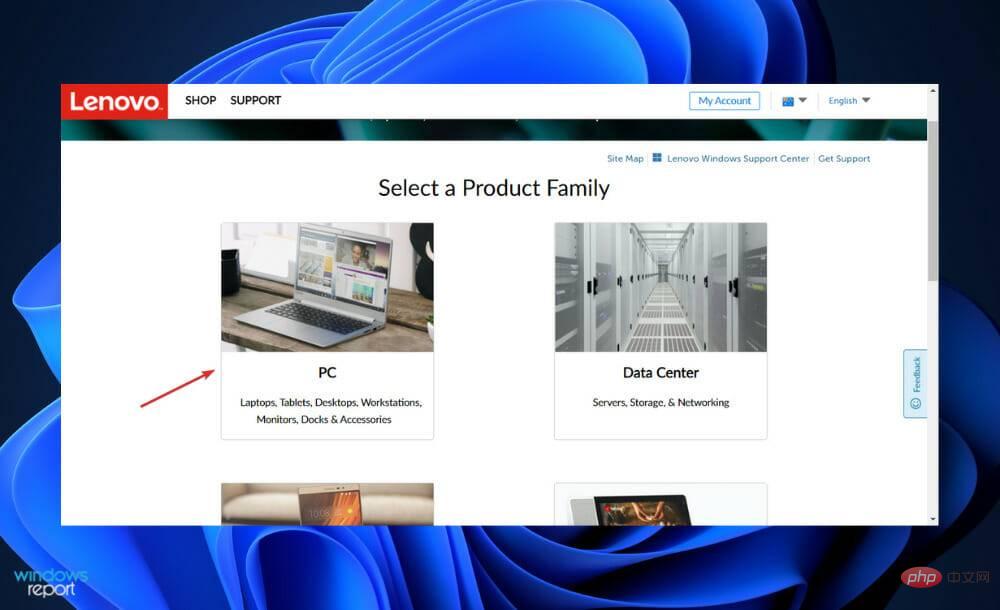 . Si vous utilisez leurs produits, veuillez également suivre cela.
. Si vous utilisez leurs produits, veuillez également suivre cela. 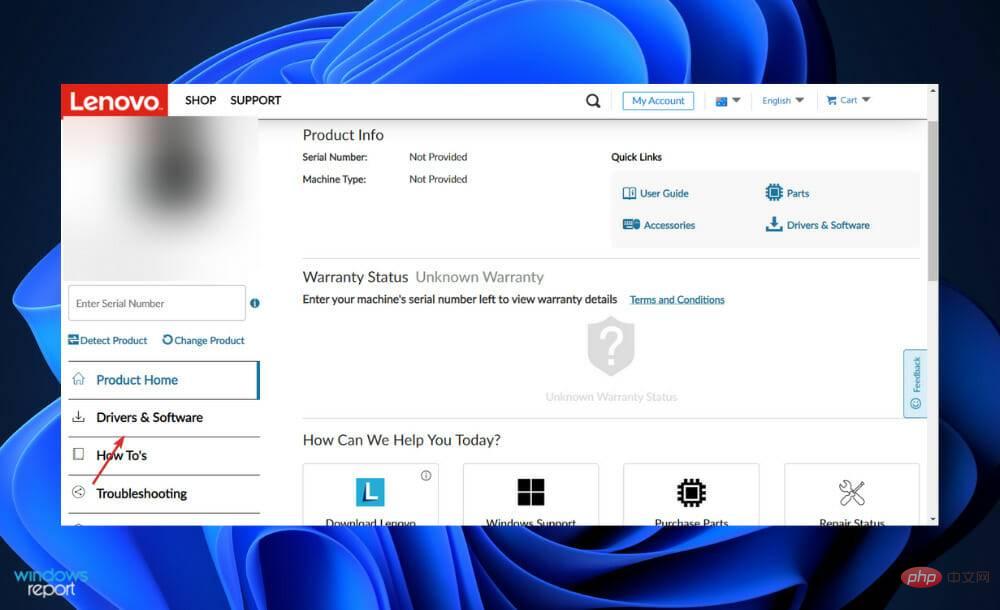 .
. 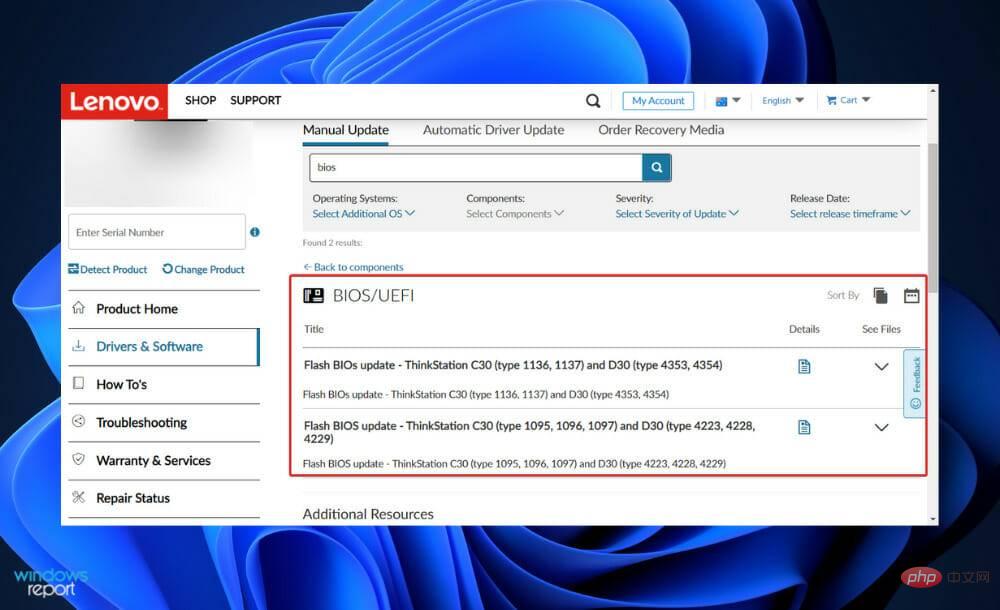 Trouvez le dernier BIOS pour votre ordinateur et téléchargez-le.
Trouvez le dernier BIOS pour votre ordinateur et téléchargez-le. 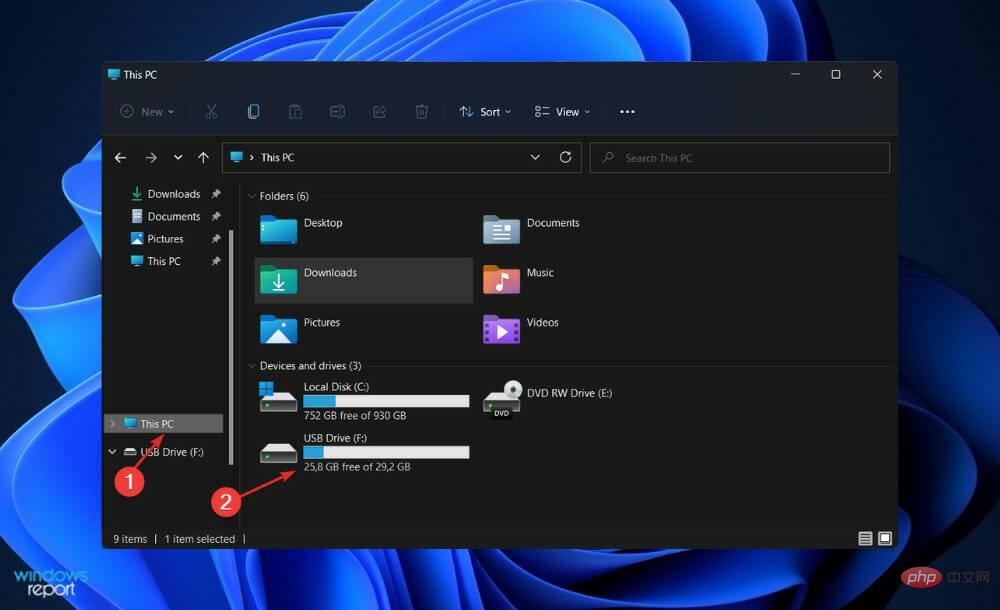 puis en cliquant sur votre clé USB comme ils vous l'indiquent sur leur site Web. Assurez-vous de ne pas supprimer accidentellement le lecteur flash.
puis en cliquant sur votre clé USB comme ils vous l'indiquent sur leur site Web. Assurez-vous de ne pas supprimer accidentellement le lecteur flash. 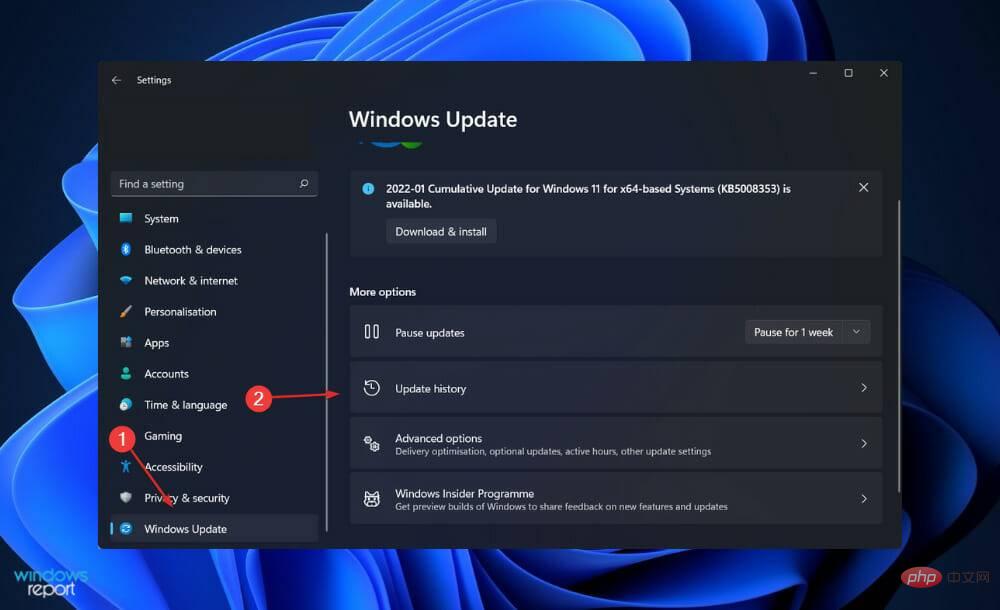 à droite pour ouvrir la
à droite pour ouvrir la 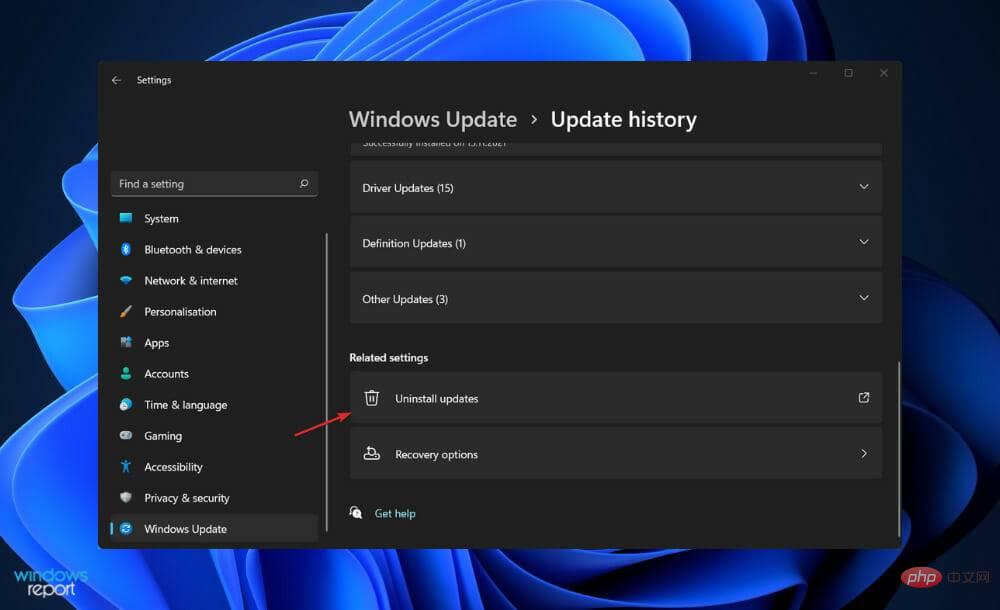
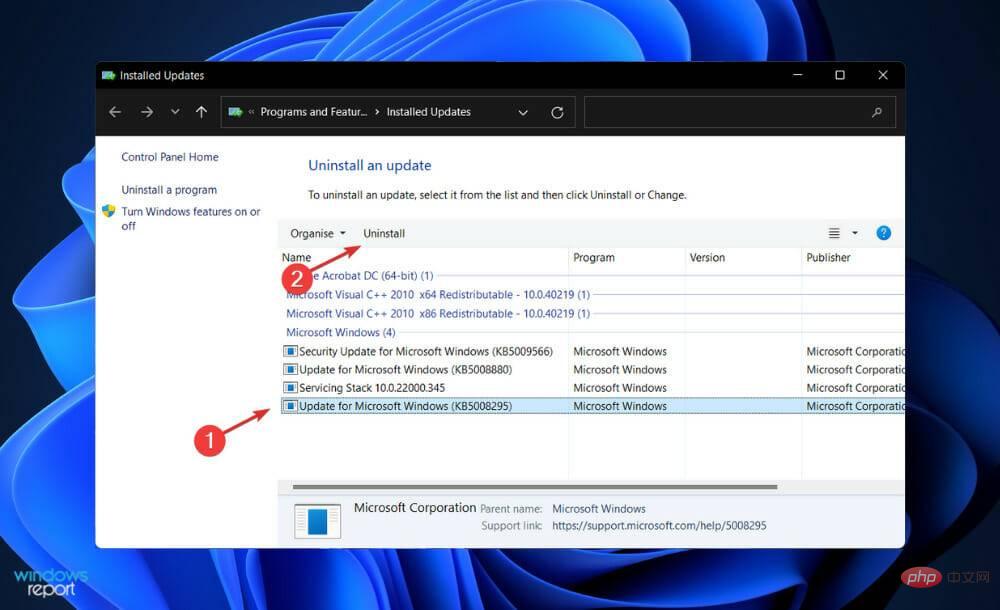 .
. 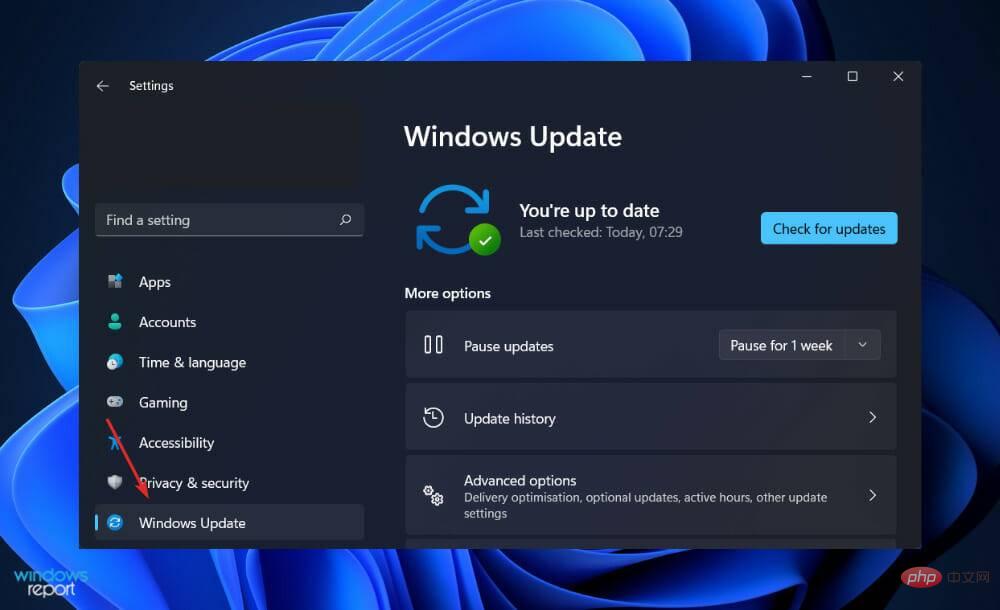 I
I