Comment utiliser l'écran partagé sur Windows 10 ou 11
Supposons que vous souhaitiez travailler sur une application et que vous souhaitiez surveiller et effectuer du travail back-end en même temps ou si vous souhaitez travailler sur plusieurs choses en même temps, Microsoft a mis au point une fonctionnalité utile appelée écran partagé dans laquelle vous peut afficher plusieurs parties individuelles d’un fichier ou de toute autre application. Il devient plus facile pour une personne de travailler, elle n'a pas besoin de rechercher et de changer d'onglet en permanence. Cette fonctionnalité est incluse à partir de Windows 7. Voyons comment utiliser la fonction d'écran partagé.
Activez et utilisez la fonctionnalité d'écran partagé sur Windows 10
La fonctionnalité d'écran partagé est également connue sous le nom de fonctionnalité d'accrochage dans Windows. Cette fonctionnalité est activée par défaut dans Windows, mais il est toujours bon de savoir comment la faire ou de la vérifier vous-même. Voyons ici comment activer et utiliser cette fonctionnalité dans Windows 10.
Étape 1 : Ouvrez Paramètres Windows en cliquant simultanément sur (Touche Windows + I), ou vous pouvez cliquer sur le bouton Démarrer de Windows, puis sur Paramètres.
Étape 2 : Cliquez sur "Système" et faites défiler vers le bas dans le volet de gauche jusqu'à ce que vous voyiez l'option "Multitâche". Cliquez sur Multitâche.
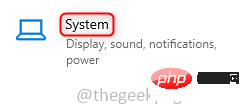
Étape 3 : Dans le volet de droite, activez la fenêtre Snap en cliquant sur la barre de bascule. Cliquez également sur les trois cases ci-dessous. Cette fonctionnalité est désormais activée.
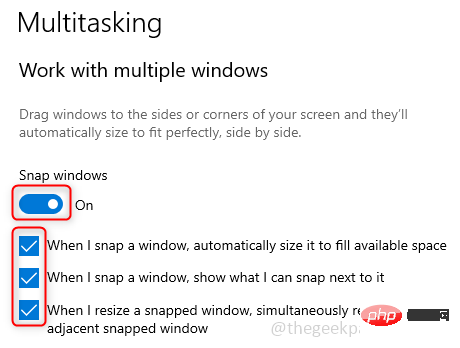
Étape 4 : Si vous devez diviser la fenêtre en deux parties, la méthode la plus courante consiste à faire glisser la fenêtre vers le coin gauche ou droit selon vos besoins ou votre confort. Une fois terminé, il couvrira la moitié de l'écran et d'autres onglets ouverts apparaîtront de l'autre côté, et vous pourrez sélectionner n'importe laquelle des fenêtres en cliquant dessus. Cela couvre l'autre moitié de l'écran.
Étape 5 : Vous pouvez également utiliser les touches de raccourci pour redimensionner l'écran. Pour diviser une fenêtre en deux parties, utilisez simultanément la touche Windows et les touches fléchées gauche ou droite. ( Win + > ) ou ( Win + )
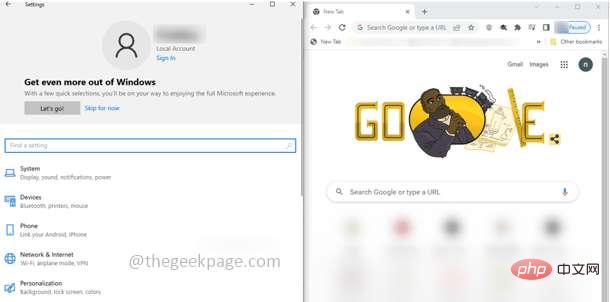
Étape 6 : Pour diviser la fenêtre sélectionnée afin qu'elle apparaisse au bord du coin, utilisez la touche Windows et la flèche gauche ensemble ou Droite touche fléchée, cela divisera l'écran en deux moitiés égales, puis utilisez la touche Windows et la touche fléchée vers le haut ou la touche fléchée vers le bas pour une vue en coin.
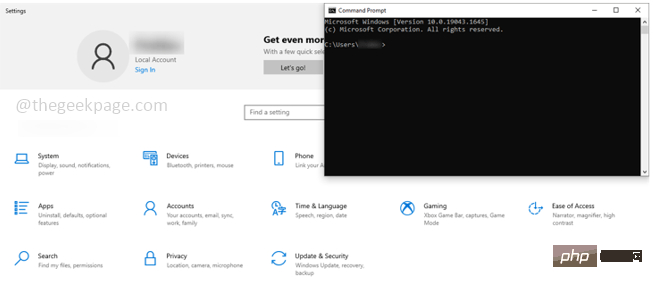
Étape 7 : Vous pouvez également redimensionner davantage en utilisant d'abord la touche Windows et les touches fléchées gauche ou droite ensemble, puis en utilisant trois fois la touche Windows + Flèche haut.
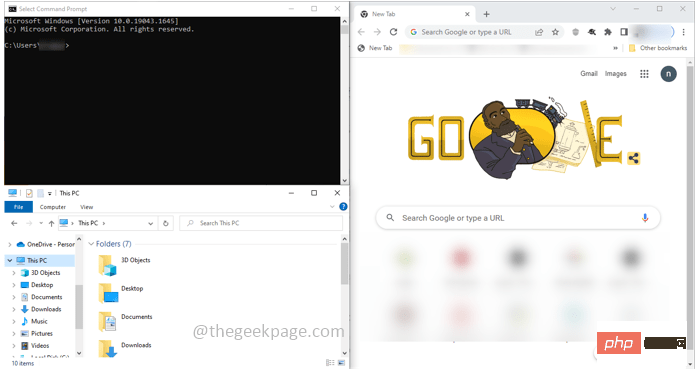
Étape 8 : Pour revenir en plein écran, cliquez simultanément sur la touche Windows et la flèche vers le haut jusqu'à ce que vous voyiez le plein écran.
Activer et utiliser la fonctionnalité d'écran partagé sur Windows 11
L'activation de la fonctionnalité d'écran partagé dans Windows 11 est également presque la même, mais elle est beaucoup plus simple à utiliser ici. Voyons comment activer et utiliser la fonctionnalité d'écran partagé dans Windows 11.
Étape 1 : Ouvrez Paramètres Windows en cliquant simultanément sur (Touche Windows + I), ou vous pouvez cliquer sur le bouton Démarrer de Windows, puis sur Paramètres.
Étape 2 : Cliquez sur Système, puis cliquez sur l'option Multitâche dans le volet de droite.
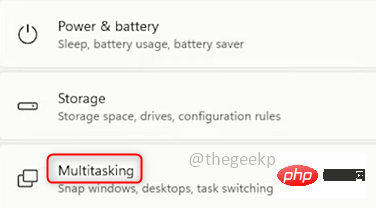
Étape 3 : Dans le volet de droite, activez la fenêtre Snap en cliquant sur la barre de bascule. Activez également toutes les cases à cocher.
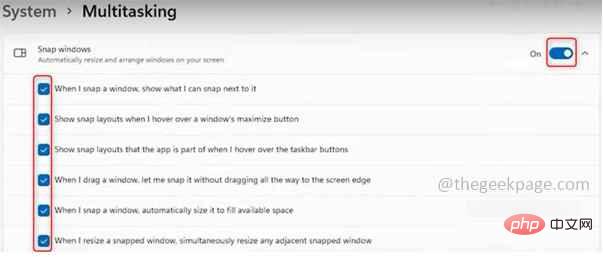
Étape 4 : Maintenant, c'est activé. L'utilisation est simple, passez votre souris sur le bouton maximiser dans le coin supérieur droit de la fenêtre. Vous pouvez voir différents types d'options d'écran partagé. Choisissez celui que vous aimez.
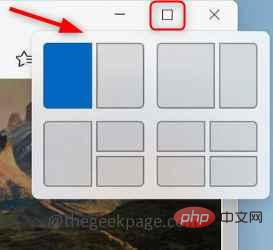
Étape 5 : Supposons que vous ayez besoin d'une fenêtre à double panneau, Passez la souris sur le bouton Agrandir, sélectionnez l'option Double panneau, la fenêtre actuelle apparaîtra du côté sélectionné, vous obtiendra d’autres options de fenêtre ouverte de l’autre côté. Choisissez-en un pour remplir l’autre moitié.
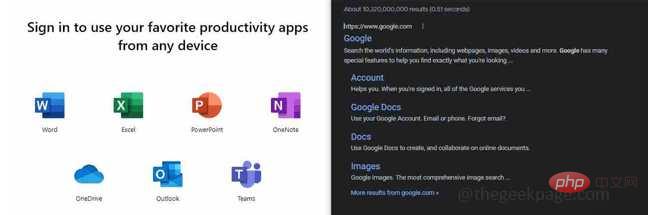
Étape 6 : Si vous avez besoin d'une fenêtre à trois panneaux, Survolez le bouton Agrandir, sélectionnez l'Option à trois panneaux, la fenêtre actuelle apparaîtra dans l'espace que vous avez initialement sélectionné, et elle vous invitera à sélectionner d'autres fenêtres ouvertes pour remplir les côtés des autres écrans.
Étape 7 : Semblable à la fenêtre à quatre panneaux.
Étape 8 : Vous pouvez également réorganiser l'écran en cliquant sur la barre de menu de chaque fenêtre et en les déplaçant vers l'emplacement souhaité ou en utilisant les touches de raccourci.
Personnalisez Windows avec Microsoft PowerToys.
Si vous avez besoin de personnaliser davantage les captures d'écran de type Windows et de modifier les couleurs, etc., vous pouvez utiliser un utilitaire appelé PowerToys fourni par Microsoft.
Étape 1 : Téléchargez PowerToys. Cliquez sur le fichier .exe. Après le téléchargement, exécutez le fichier .exe en mode administrateur et suivez les invites d'installation.
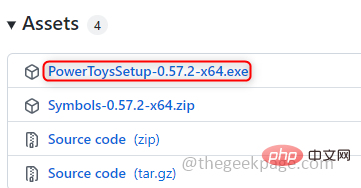
Étape 2 : Sélectionnez FancyZones dans le volet de gauche et cliquez sur la barre à bascule Activer FancyZones dans le volet de droite. FancyZone est utilisé pour capturer efficacement les fenêtres.
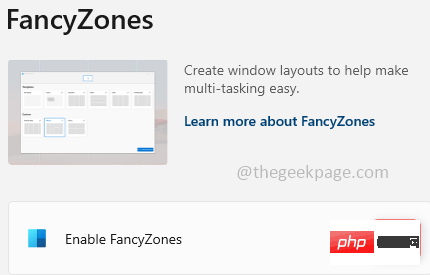
Étape 3 : Cliquez sur dans le volet de droite pour lancer l'éditeur de mise en page.
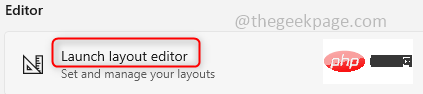
Étape 4 : Différents modèles de capture de fenêtres apparaissent. Vous pouvez choisir un travail qui vous convient.
Ce qui précède est le contenu détaillé de. pour plus d'informations, suivez d'autres articles connexes sur le site Web de PHP en chinois!

Outils d'IA chauds

Undresser.AI Undress
Application basée sur l'IA pour créer des photos de nu réalistes

AI Clothes Remover
Outil d'IA en ligne pour supprimer les vêtements des photos.

Undress AI Tool
Images de déshabillage gratuites

Clothoff.io
Dissolvant de vêtements AI

AI Hentai Generator
Générez AI Hentai gratuitement.

Article chaud

Outils chauds

Bloc-notes++7.3.1
Éditeur de code facile à utiliser et gratuit

SublimeText3 version chinoise
Version chinoise, très simple à utiliser

Envoyer Studio 13.0.1
Puissant environnement de développement intégré PHP

Dreamweaver CS6
Outils de développement Web visuel

SublimeText3 version Mac
Logiciel d'édition de code au niveau de Dieu (SublimeText3)
 Quel logiciel est Bonjour et peut-il être désinstallé ?
Feb 20, 2024 am 09:33 AM
Quel logiciel est Bonjour et peut-il être désinstallé ?
Feb 20, 2024 am 09:33 AM
Titre : Explorez le logiciel Bonjour et comment le désinstaller Résumé : Cet article présentera les fonctions, le champ d'utilisation et comment désinstaller le logiciel Bonjour. Parallèlement, il sera également expliqué comment utiliser d'autres outils pour remplacer Bonjour afin de répondre aux besoins des utilisateurs. Introduction : Bonjour est un logiciel courant dans le domaine de la technologie informatique et réseau. Bien que cela puisse paraître peu familier à certains utilisateurs, cela peut être très utile dans certaines situations spécifiques. Si le logiciel Bonjour est installé mais que vous souhaitez maintenant le désinstaller, alors
 Que faire si WPS Office ne peut pas ouvrir le fichier PPT - Que faire si WPS Office ne peut pas ouvrir le fichier PPT
Mar 04, 2024 am 11:40 AM
Que faire si WPS Office ne peut pas ouvrir le fichier PPT - Que faire si WPS Office ne peut pas ouvrir le fichier PPT
Mar 04, 2024 am 11:40 AM
Récemment, de nombreux amis m'ont demandé quoi faire si WPSOffice ne pouvait pas ouvrir les fichiers PPT. Ensuite, apprenons comment résoudre le problème de l'incapacité de WPSOffice à ouvrir les fichiers PPT. J'espère que cela pourra aider tout le monde. 1. Ouvrez d'abord WPSOffice et accédez à la page d'accueil, comme indiqué dans la figure ci-dessous. 2. Saisissez ensuite le mot-clé « réparation de documents » dans la barre de recherche ci-dessus, puis cliquez pour ouvrir l'outil de réparation de documents, comme indiqué dans la figure ci-dessous. 3. Importez ensuite le fichier PPT pour réparation, comme indiqué dans la figure ci-dessous.
 Quel logiciel est CrystalDiskmark ? -Comment utiliser crystaldiskmark ?
Mar 18, 2024 pm 02:58 PM
Quel logiciel est CrystalDiskmark ? -Comment utiliser crystaldiskmark ?
Mar 18, 2024 pm 02:58 PM
CrystalDiskMark est un petit outil de référence pour disques durs qui mesure rapidement les vitesses de lecture/écriture séquentielles et aléatoires. Ensuite, laissez l'éditeur vous présenter CrystalDiskMark et comment utiliser crystaldiskmark~ 1. Introduction à CrystalDiskMark CrystalDiskMark est un outil de test de performances de disque largement utilisé pour évaluer la vitesse et les performances de lecture et d'écriture des disques durs mécaniques et des disques SSD (SSD). ). Performances d’E/S aléatoires. Il s'agit d'une application Windows gratuite qui fournit une interface conviviale et divers modes de test pour évaluer différents aspects des performances du disque dur. Elle est largement utilisée dans les revues de matériel.
![Le logiciel Corsair iCUE ne détecte pas la RAM [Corrigé]](https://img.php.cn/upload/article/000/465/014/170831448976874.png?x-oss-process=image/resize,m_fill,h_207,w_330) Le logiciel Corsair iCUE ne détecte pas la RAM [Corrigé]
Feb 19, 2024 am 11:48 AM
Le logiciel Corsair iCUE ne détecte pas la RAM [Corrigé]
Feb 19, 2024 am 11:48 AM
Cet article explorera les étapes que les utilisateurs peuvent suivre lorsque le logiciel CorsairiCUE ne reconnaît pas la RAM d'un système Windows. Bien que le logiciel CorsairiCUE soit conçu pour permettre aux utilisateurs de contrôler l'éclairage RVB de leur ordinateur, certains utilisateurs ont constaté que le logiciel ne fonctionnait pas correctement, entraînant une incapacité à détecter les modules RAM. Pourquoi l'ICUE ne récupère-t-elle pas ma mémoire ? La principale raison pour laquelle ICUE ne peut pas identifier correctement la RAM est généralement liée à des conflits logiciels en arrière-plan. De plus, des paramètres d'écriture SPD incorrects peuvent également être à l'origine de ce problème. Problème résolu avec le logiciel CorsairIcue ne détectant pas la RAM Si le logiciel CorsairIcue ne détecte pas la RAM sur votre ordinateur Windows, veuillez utiliser les suggestions suivantes.
 Tutoriel d'utilisation de CrystalDiskinfo – Quel logiciel est CrystalDiskinfo ?
Mar 18, 2024 pm 04:50 PM
Tutoriel d'utilisation de CrystalDiskinfo – Quel logiciel est CrystalDiskinfo ?
Mar 18, 2024 pm 04:50 PM
CrystalDiskInfo est un logiciel utilisé pour vérifier les périphériques matériels informatiques. Dans ce logiciel, nous pouvons vérifier notre propre matériel informatique, tel que la vitesse de lecture, le mode de transmission, l'interface, etc. ! Alors en plus de ces fonctions, comment utiliser CrystalDiskInfo et qu'est-ce que CrystalDiskInfo exactement ? Laissez-moi faire le tri pour vous ! 1. L'origine de CrystalDiskInfo En tant que l'un des trois composants principaux d'un ordinateur hôte, un disque SSD est le support de stockage d'un ordinateur et est responsable du stockage des données informatiques. Un bon disque SSD peut accélérer la lecture et la lecture des fichiers. affecter l’expérience du consommateur. Lorsque les consommateurs reçoivent de nouveaux appareils, ils peuvent utiliser des logiciels tiers ou d'autres disques SSD pour
 Comment définir l'incrément du clavier dans Adobe Illustrator CS6 - Comment définir l'incrément du clavier dans Adobe Illustrator CS6
Mar 04, 2024 pm 06:04 PM
Comment définir l'incrément du clavier dans Adobe Illustrator CS6 - Comment définir l'incrément du clavier dans Adobe Illustrator CS6
Mar 04, 2024 pm 06:04 PM
De nombreux utilisateurs utilisent le logiciel Adobe Illustrator CS6 dans leurs bureaux, alors savez-vous comment définir l'incrément du clavier dans Adobe Illustrator CS6. Ensuite, l'éditeur vous proposera la méthode de définition de l'incrément du clavier dans Adobe Illustrator CS6. jetez un oeil ci-dessous. Étape 1 : Démarrez le logiciel Adobe Illustrator CS6, comme indiqué dans la figure ci-dessous. Étape 2 : Dans la barre de menu, cliquez successivement sur la commande [Modifier] → [Préférences] → [Général]. Étape 3 : La boîte de dialogue [Incrément du clavier] apparaît, entrez le nombre requis dans la zone de texte [Incrément du clavier] et enfin cliquez sur le bouton [OK]. Étape 4 : utilisez la touche de raccourci [Ctrl]
 Quel type de logiciel est bonjour ?
Feb 22, 2024 pm 08:39 PM
Quel type de logiciel est bonjour ?
Feb 22, 2024 pm 08:39 PM
Bonjour est un protocole réseau et un logiciel lancé par Apple pour découvrir et configurer les services réseau au sein d'un réseau local. Son rôle principal est de découvrir et de communiquer automatiquement entre les appareils connectés au même réseau. Bonjour a été introduit pour la première fois dans la version MacOSX10.2 en 2002 et est désormais installé et activé par défaut dans le système d'exploitation d'Apple. Depuis lors, Apple a ouvert la technologie Bonjour à d'autres fabricants, de sorte que de nombreux autres systèmes d'exploitation et appareils peuvent également prendre en charge Bonjour.
 Comment résoudre une tentative de chargement d'un logiciel incompatible avec Edge ?
Mar 15, 2024 pm 01:34 PM
Comment résoudre une tentative de chargement d'un logiciel incompatible avec Edge ?
Mar 15, 2024 pm 01:34 PM
Lorsque nous utilisons le navigateur Edge, il arrive parfois que des logiciels incompatibles tentent d'être chargés ensemble, alors que se passe-t-il ? Laissez ce site présenter soigneusement aux utilisateurs comment résoudre le problème lié à la tentative de chargement de logiciels incompatibles avec Edge. Comment résoudre le problème de la tentative de chargement d'un logiciel incompatible avec Edge Solution 1 : Recherchez IE dans le menu Démarrer et accédez-y directement avec IE. Solution 2 : Remarque : La modification du registre peut entraîner une panne du système, alors soyez prudent. Modifiez les paramètres du registre. 1. Entrez regedit pendant le fonctionnement. 2. Recherchez le chemin\HKEY_LOCAL_MACHINE\SOFTWARE\Policies\Micros





