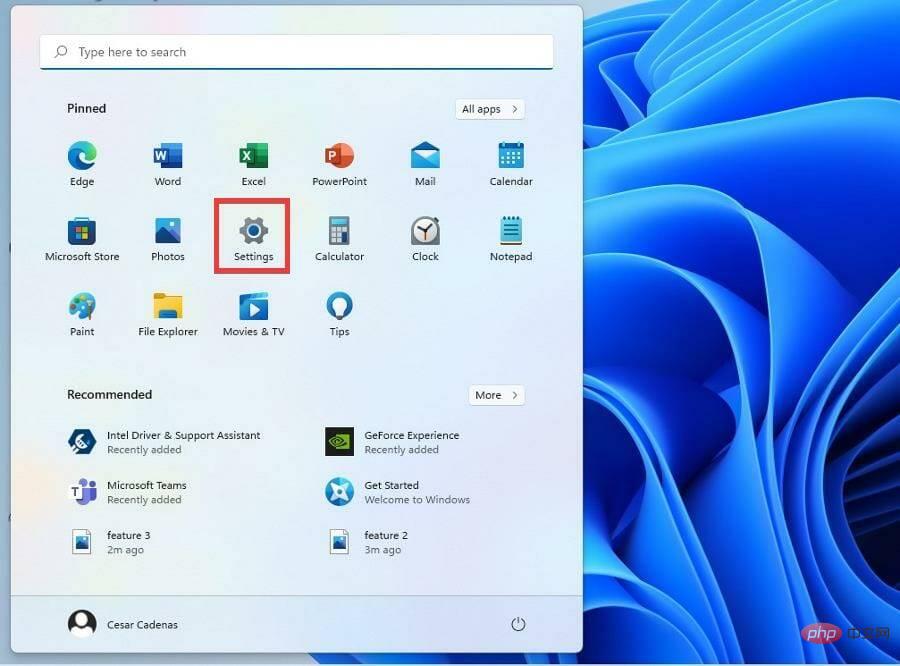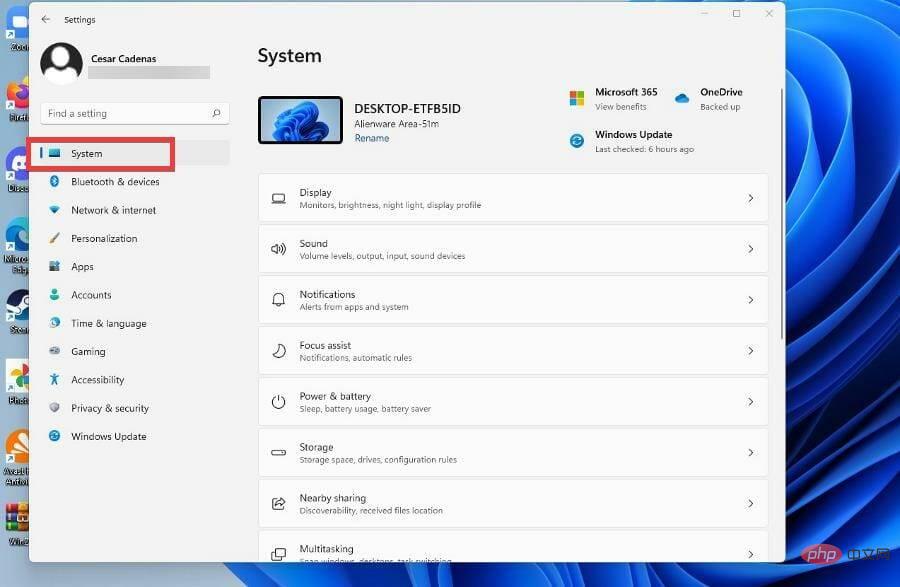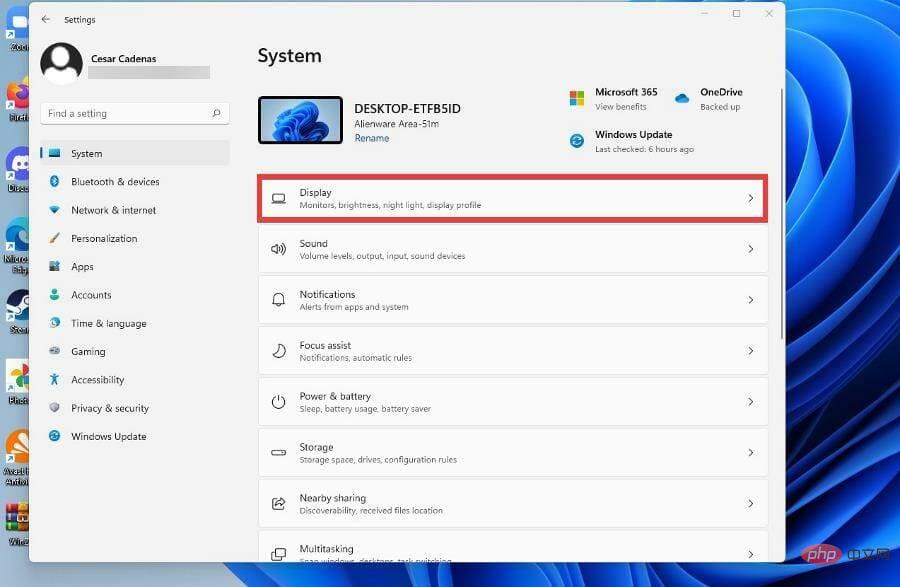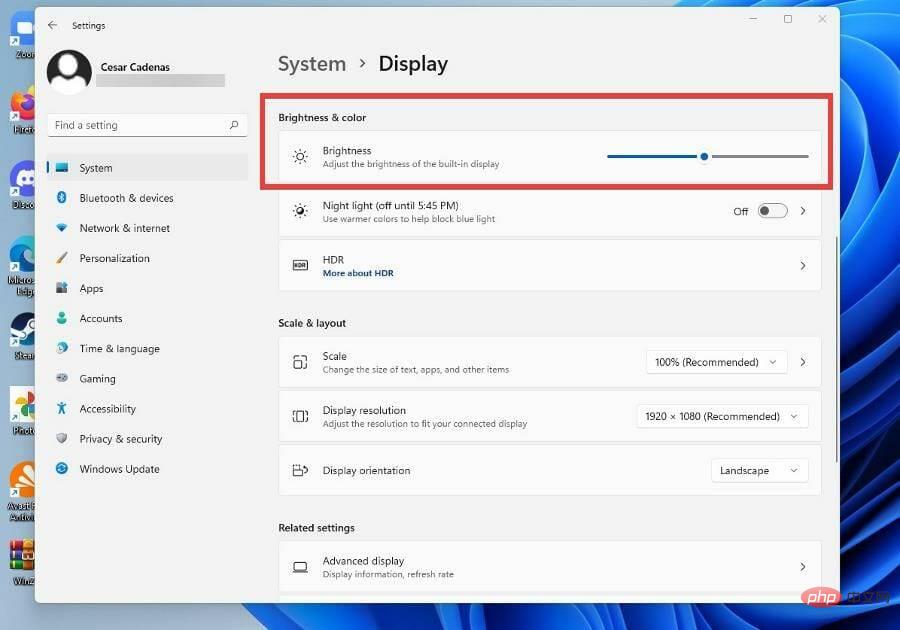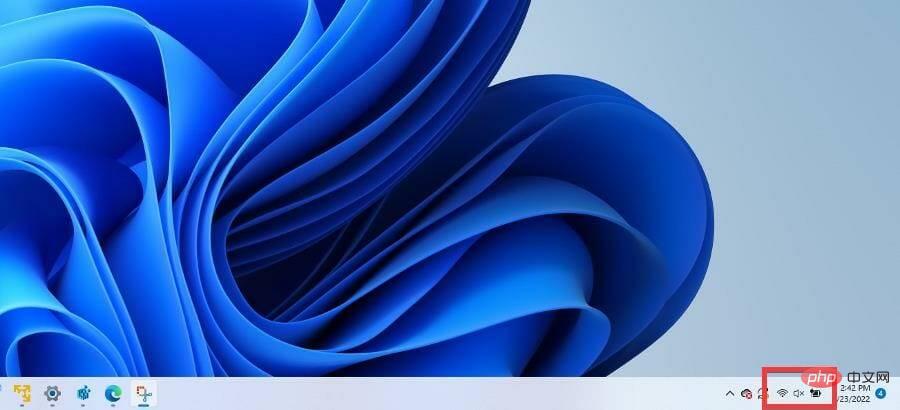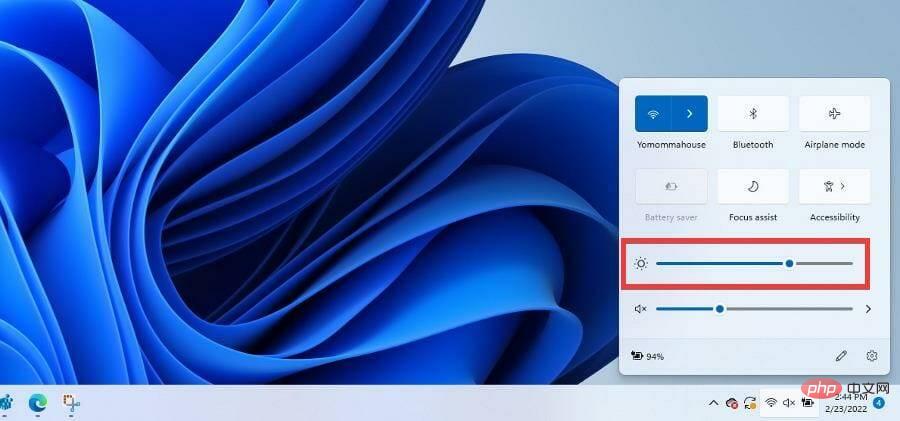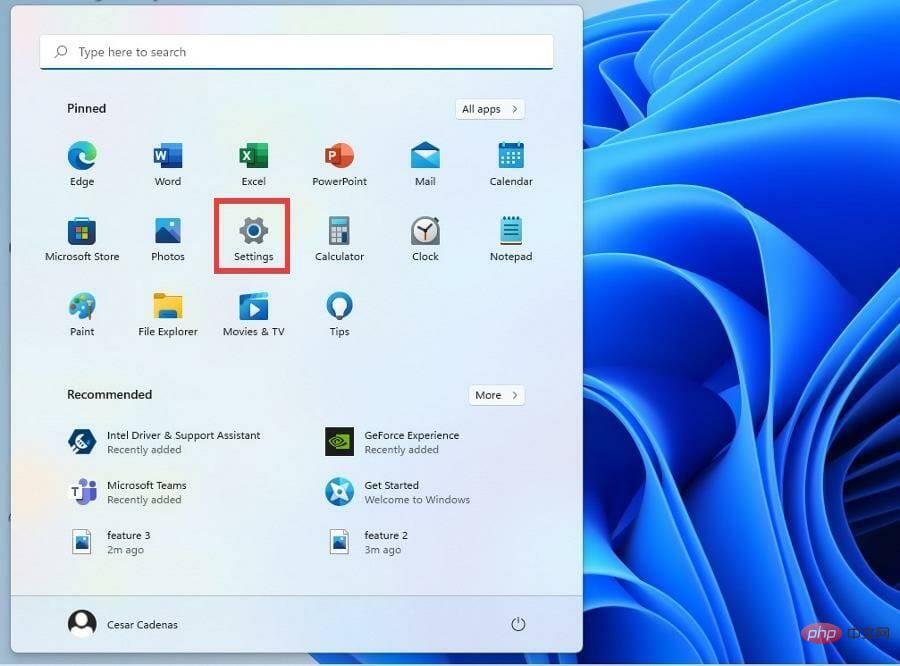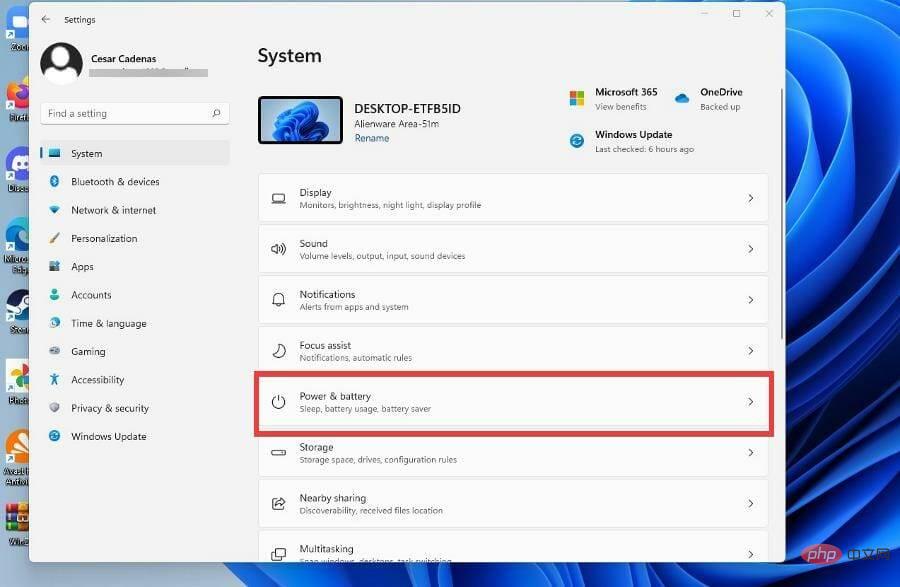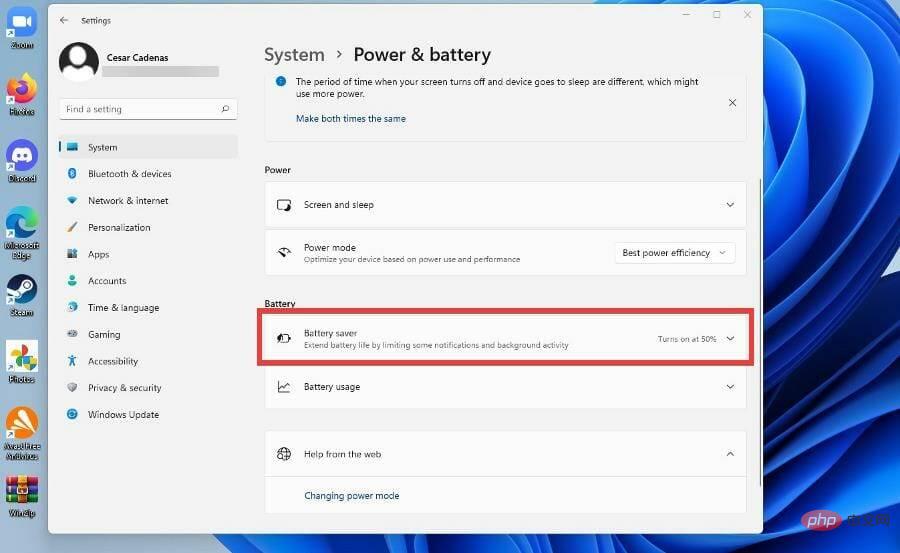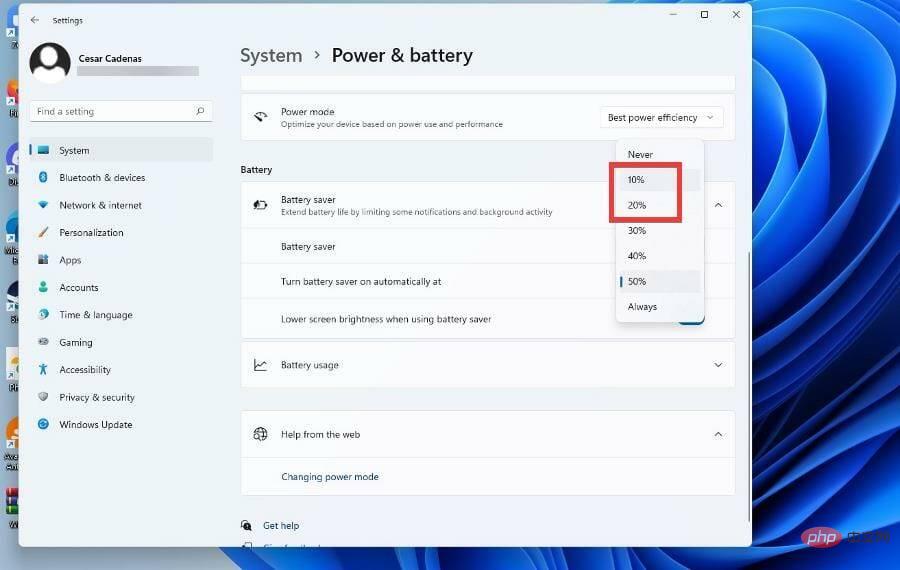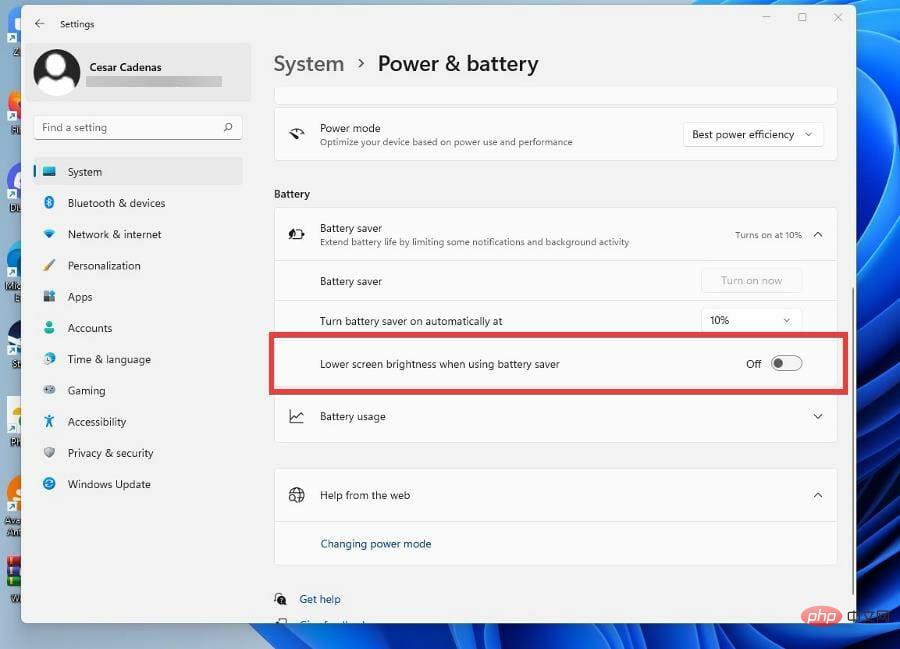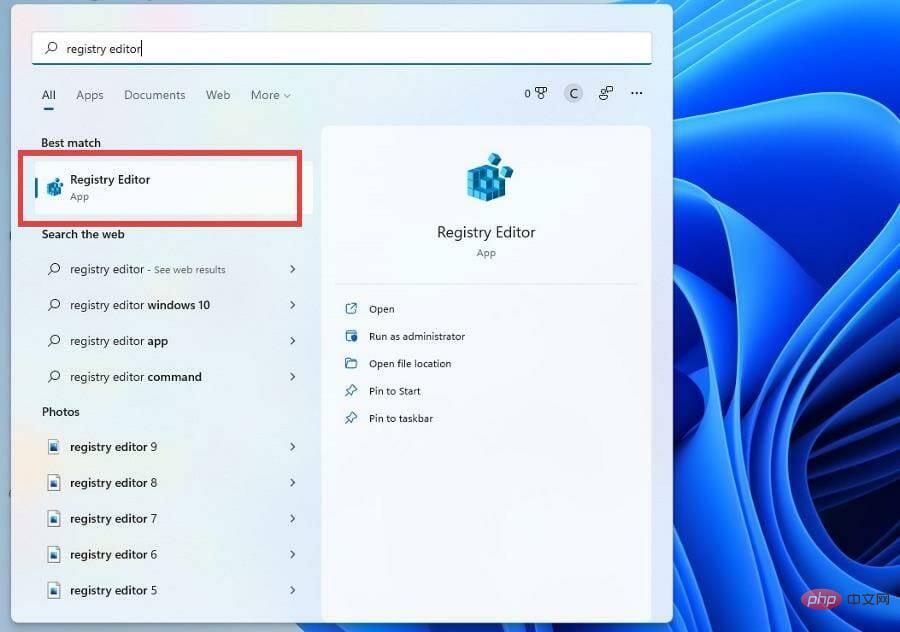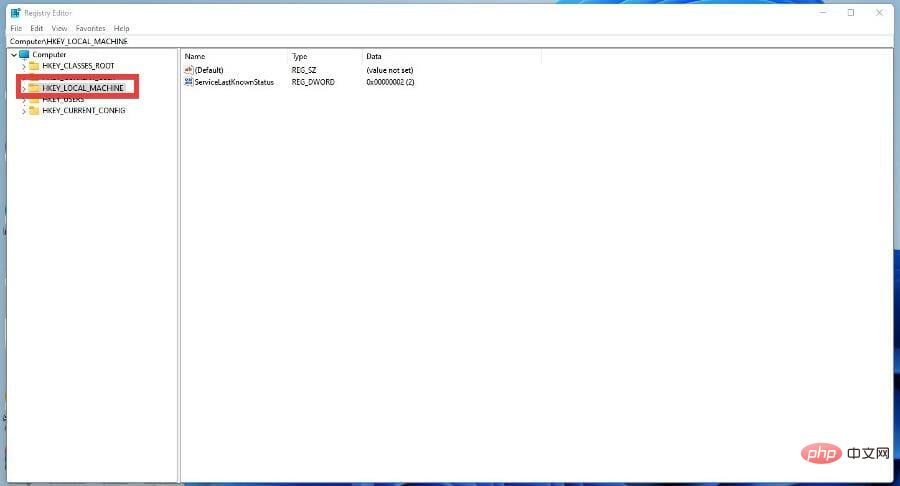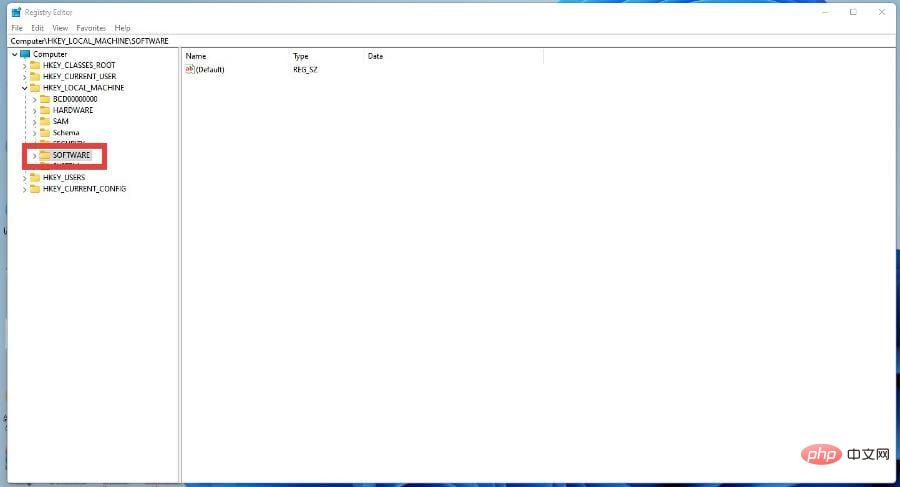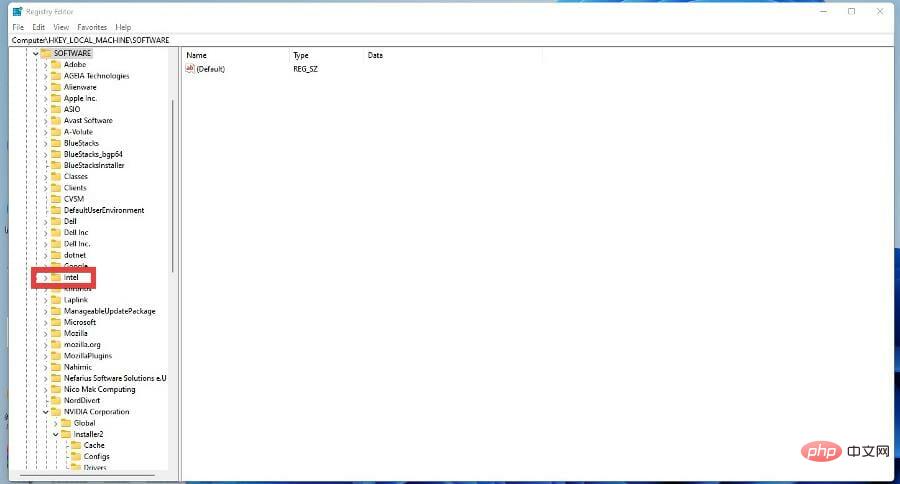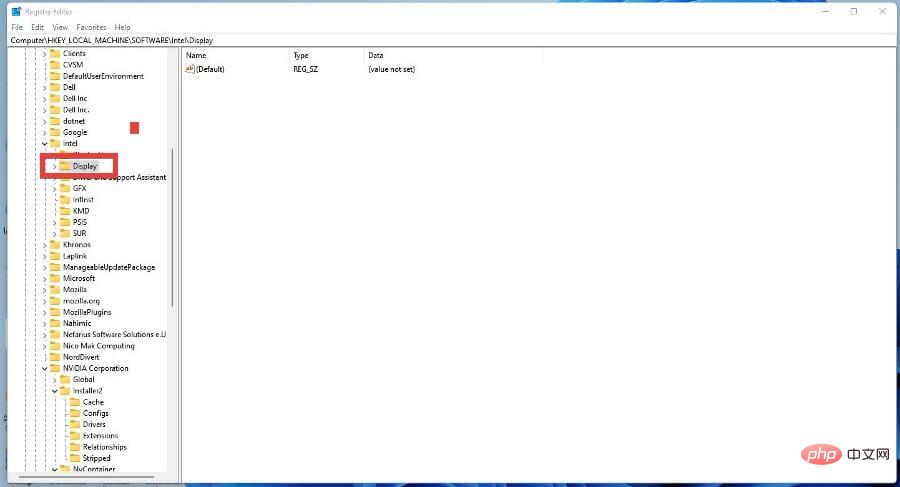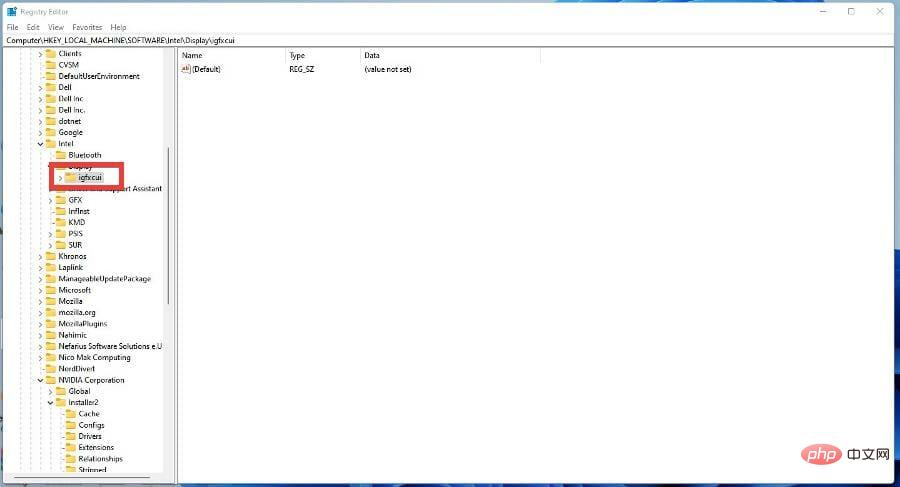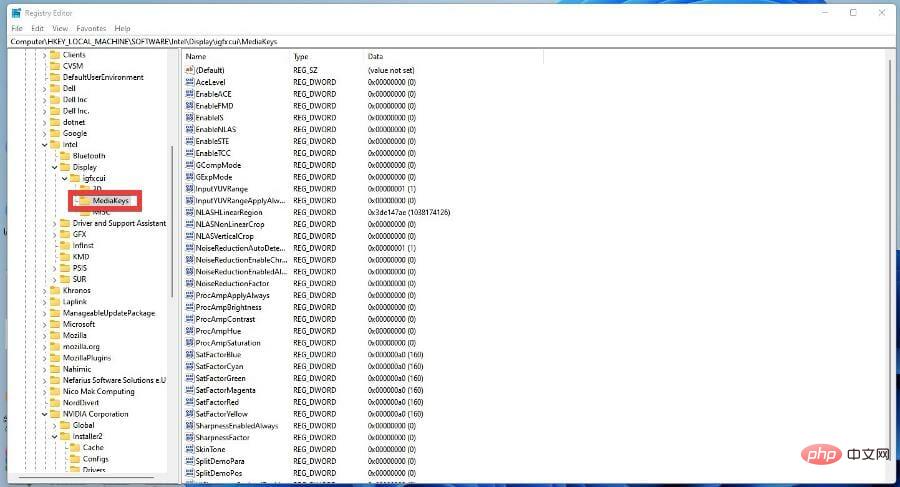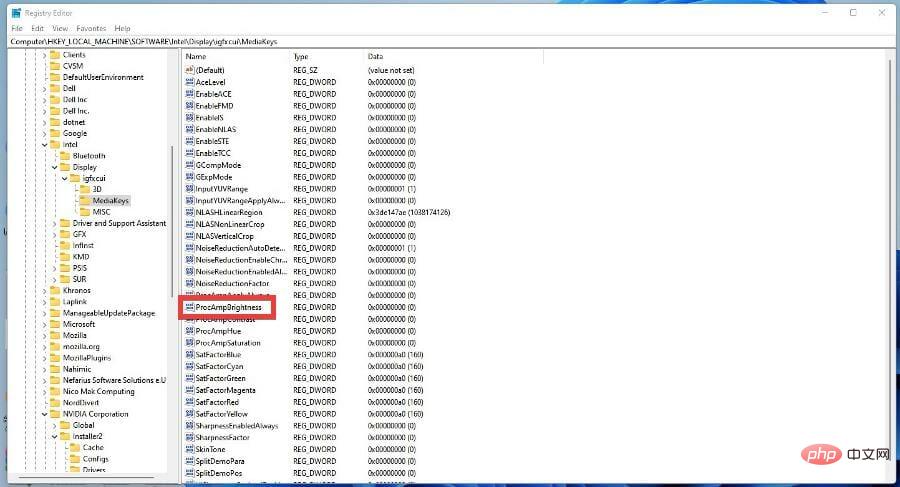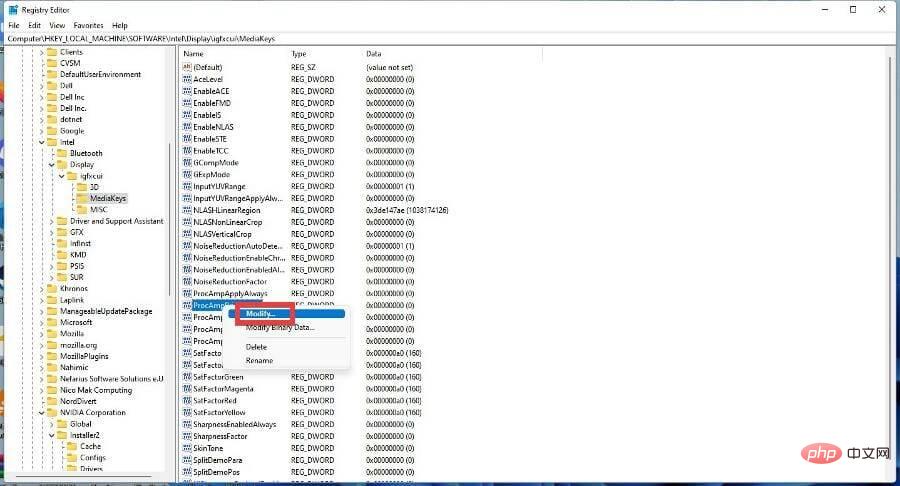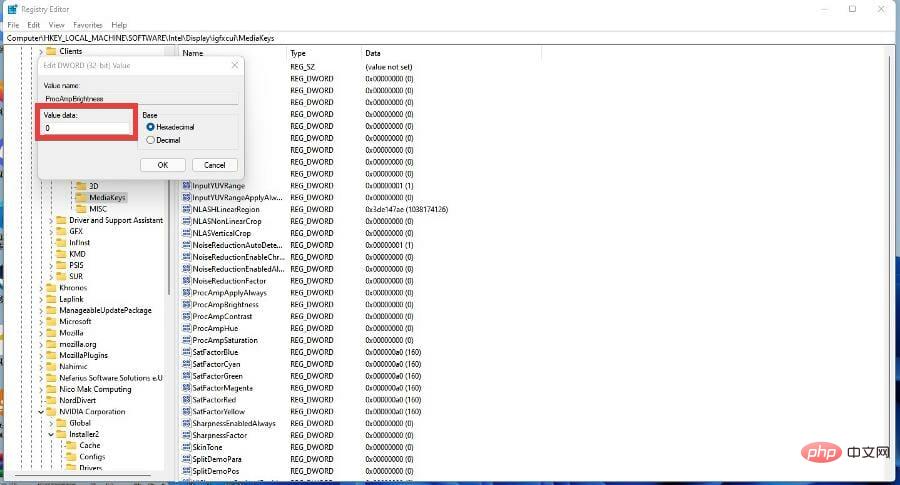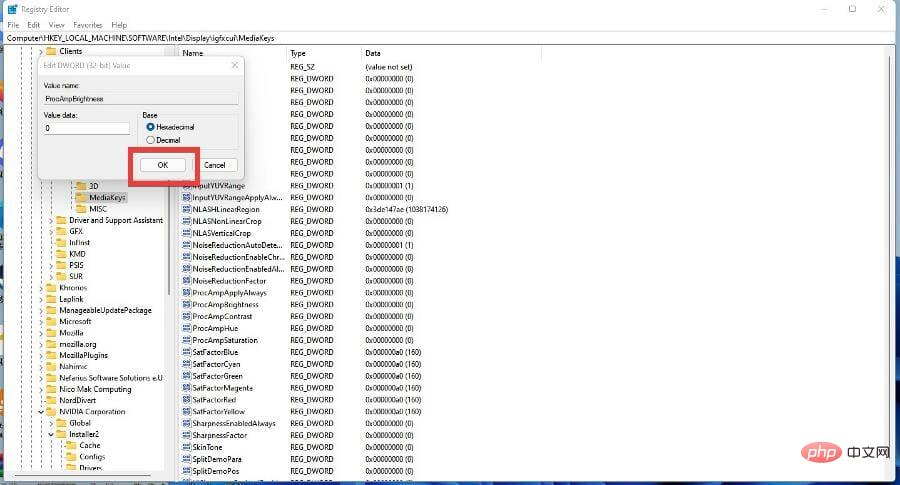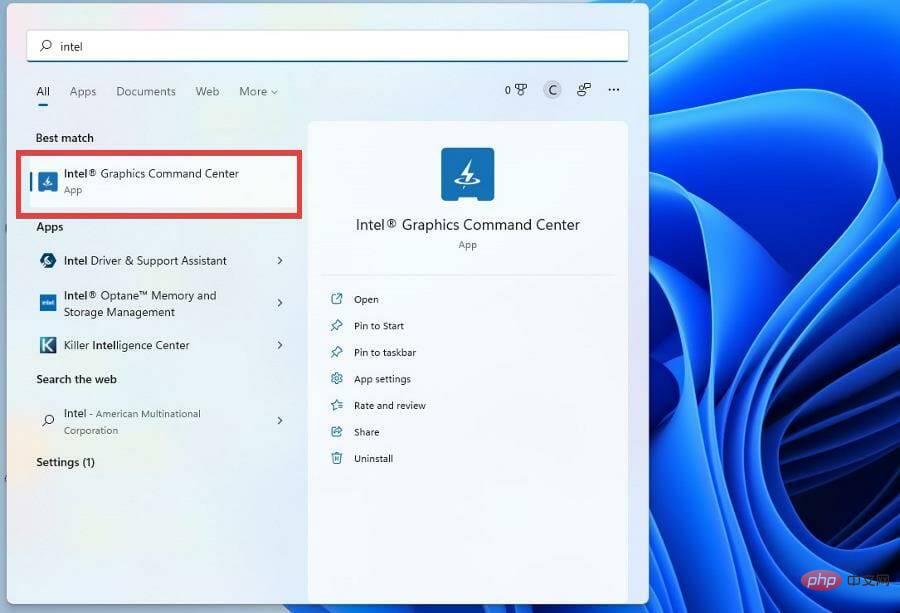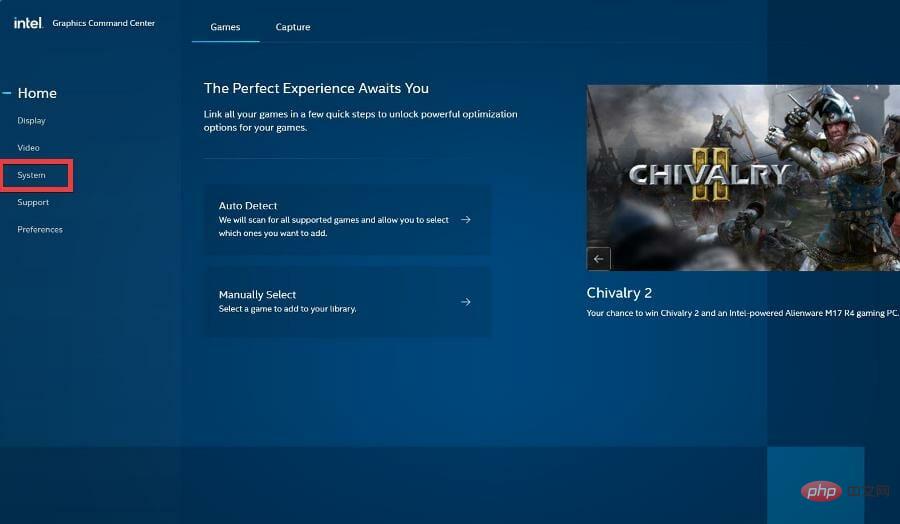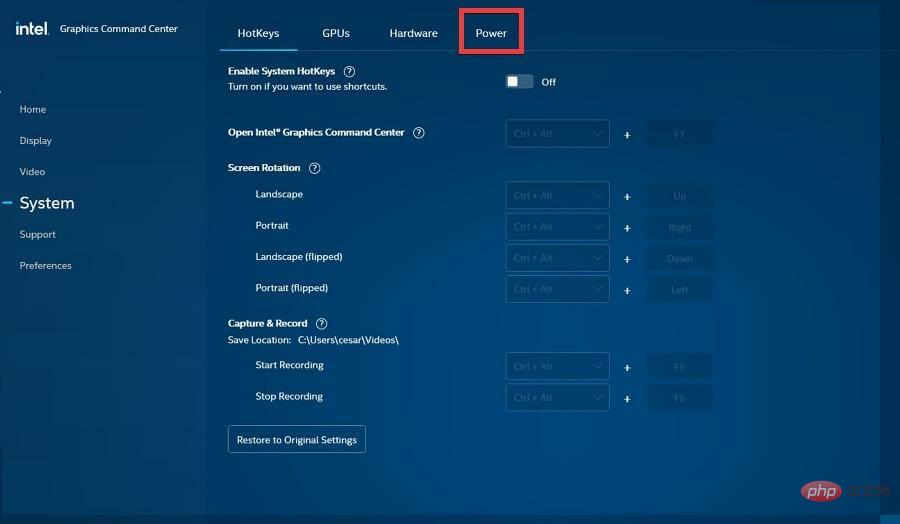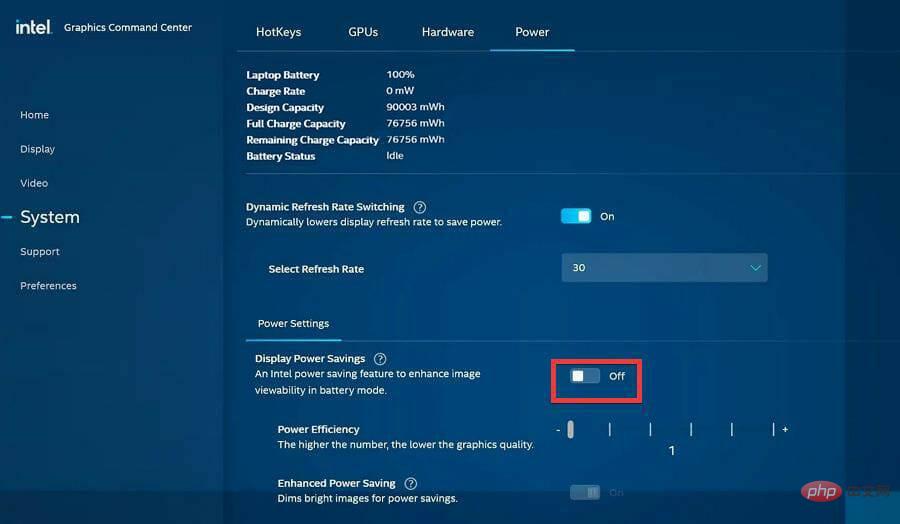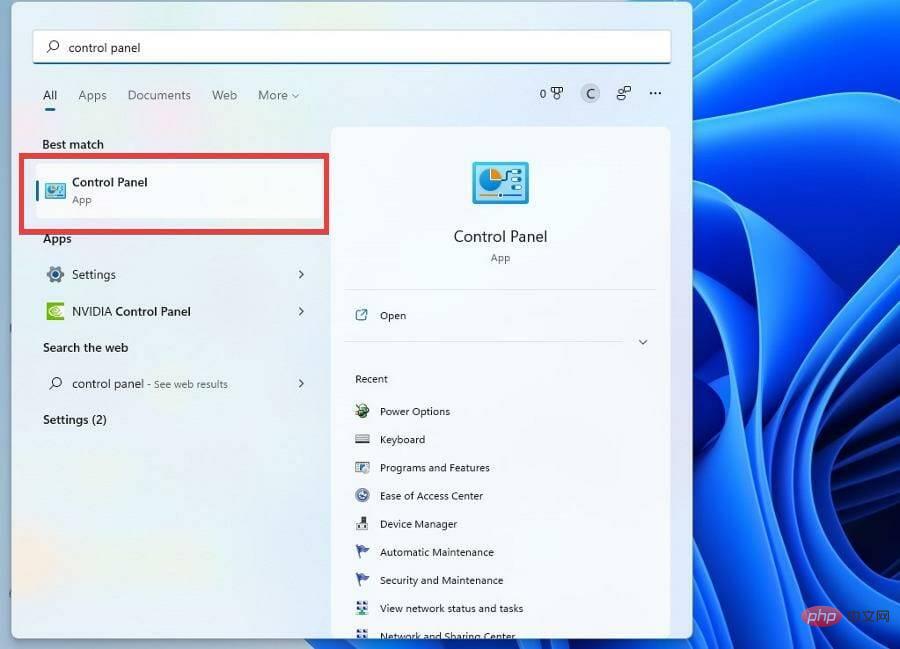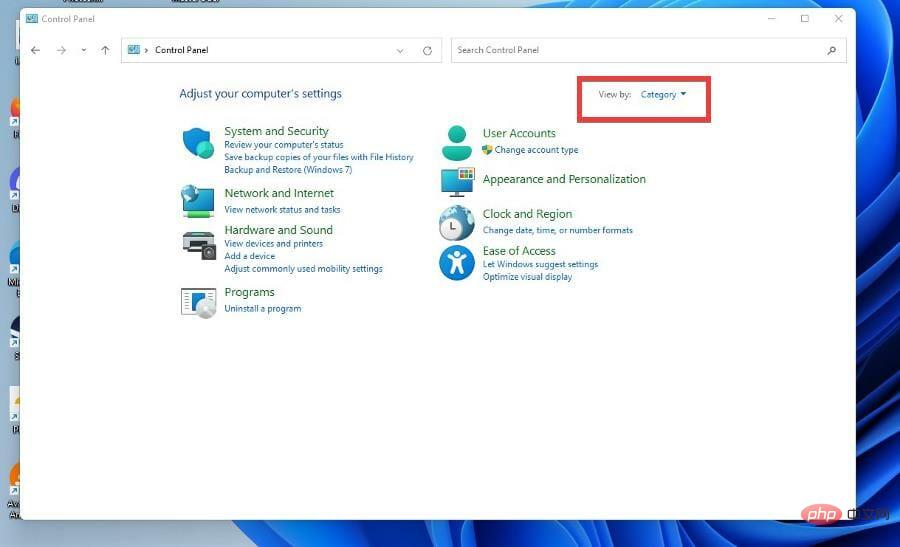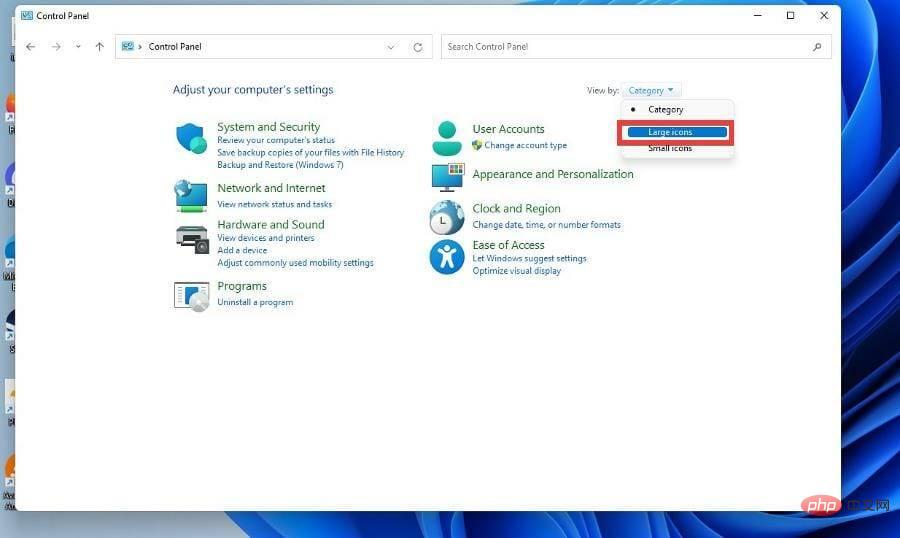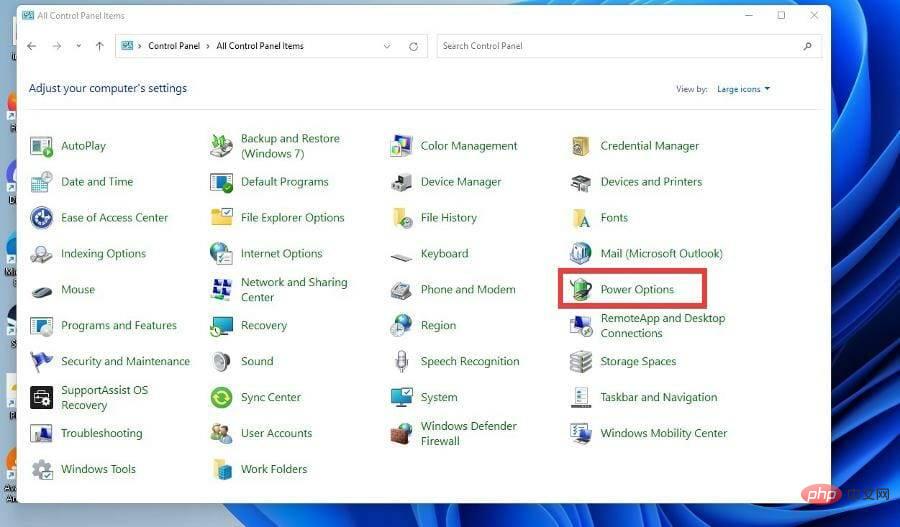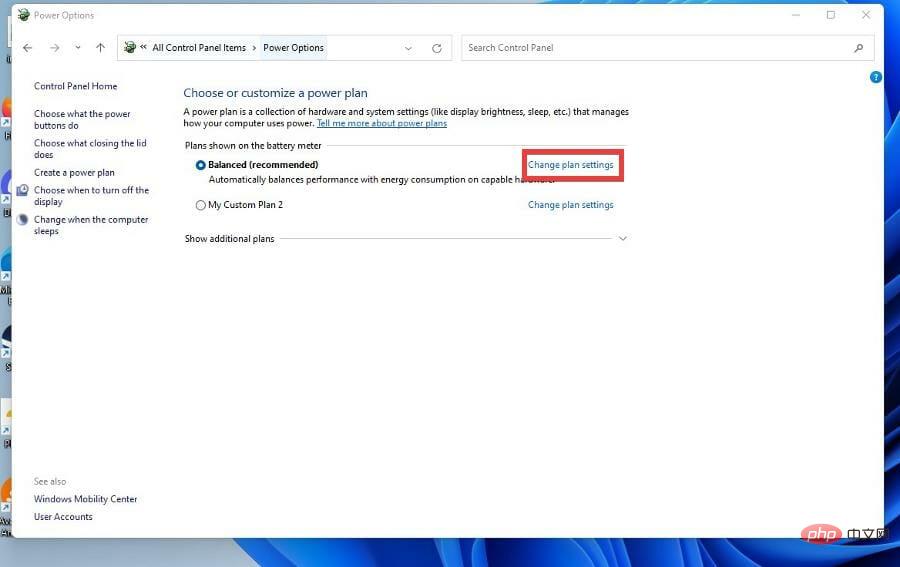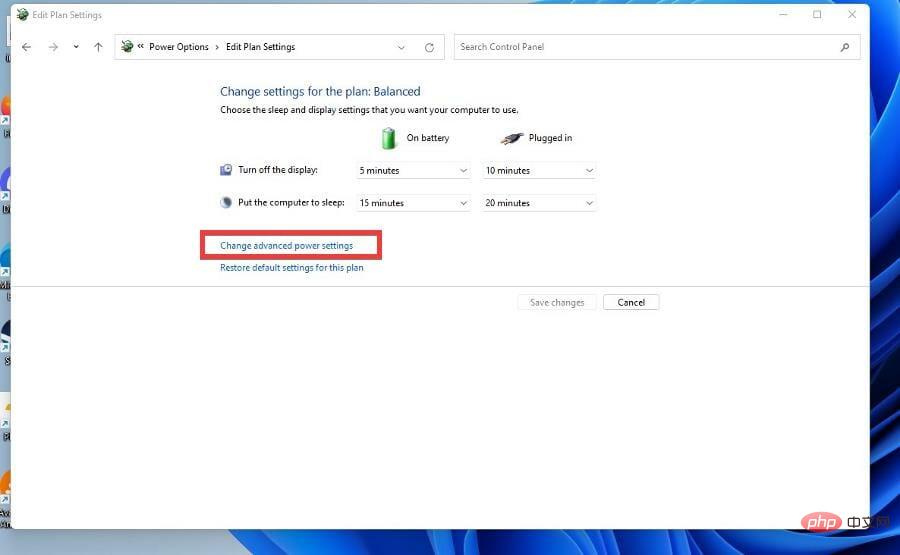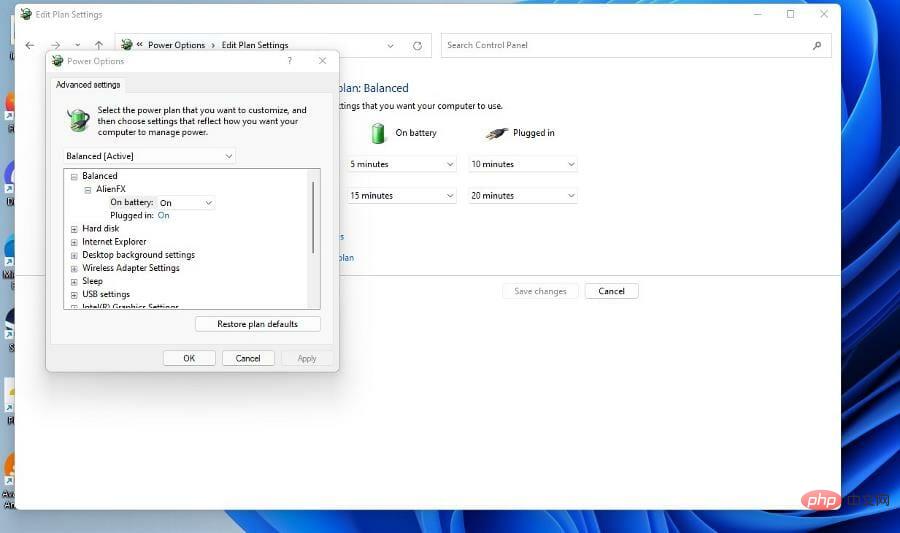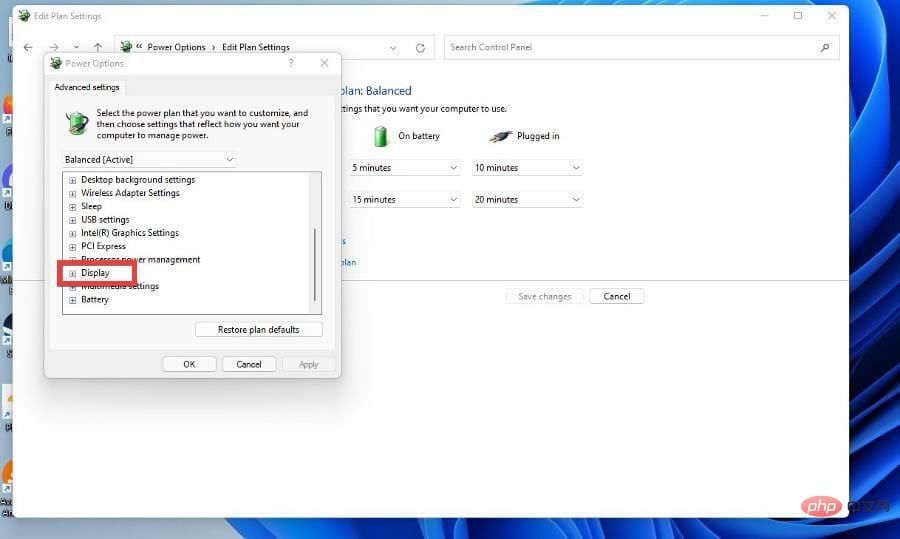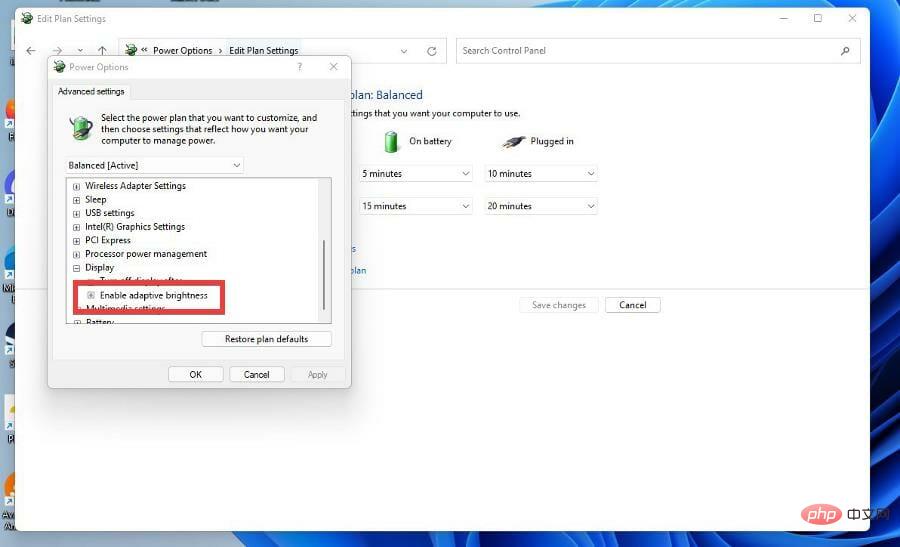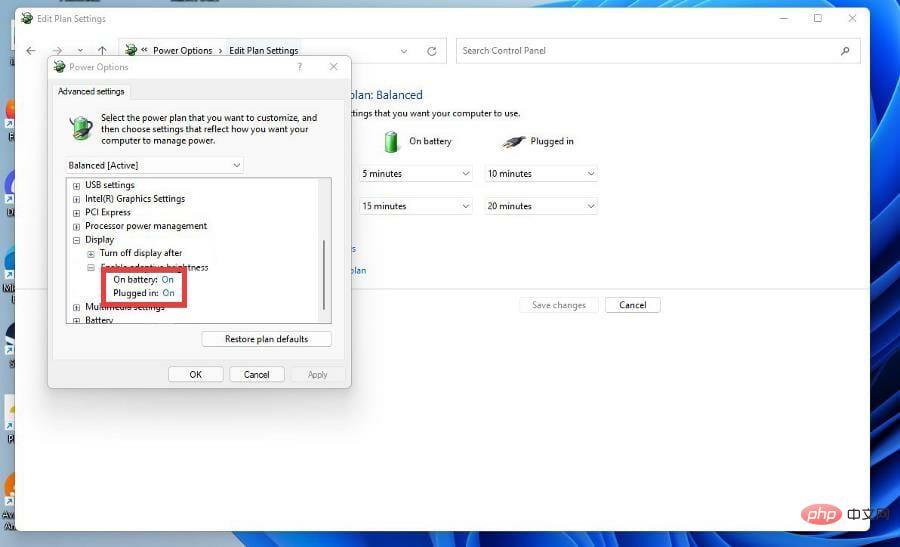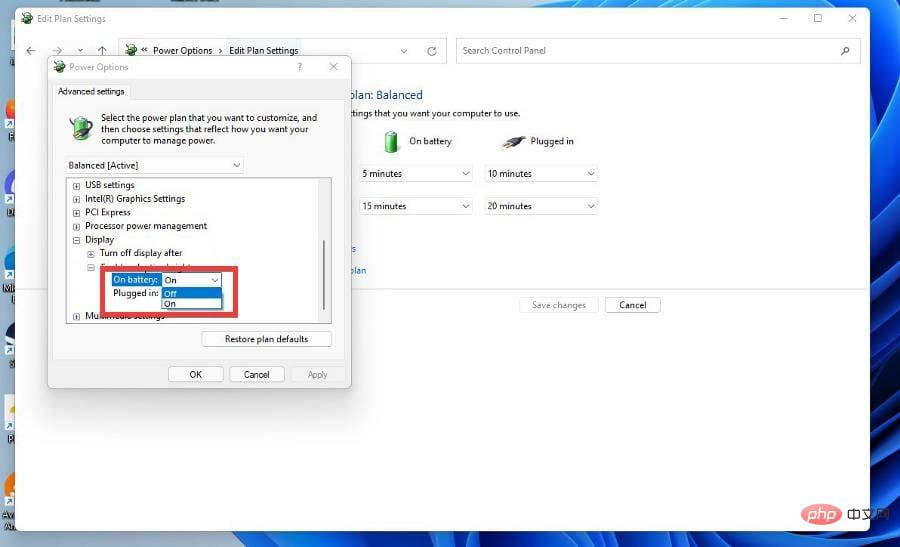Comment configurer la luminosité adaptative du contenu sur Windows 11
Adaptive Brightness est une fonctionnalité sur les ordinateurs Windows 11 qui ajuste le niveau de luminosité de votre écran en fonction du contenu affiché ou des conditions d'éclairage.
Comme certains utilisateurs sont encore en train de s'habituer à la nouvelle interface de Windows 11, ils ne trouvent pas facilement la luminosité adaptative, et certains disent même que la fonction de luminosité adaptative est manquante sur Windows 11, ce tutoriel va donc tout clarifier.
Par exemple, si vous regardez une vidéo YouTube et que la vidéo montre soudainement une scène sombre, la luminosité adaptative rendra l'écran plus lumineux et augmentera le niveau de contraste.
Ceci est différent de la luminosité automatique, qui est un paramètre d'écran qui permet à votre ordinateur, smartphone ou appareil d'ajuster les niveaux de luminosité en fonction de l'éclairage ambiant.
Il y a un capteur spécial dans la caméra frontale pour détecter la lumière. La luminosité adaptative utilise l'apprentissage automatique pour savoir comment vous ou l'utilisateur ajustez les niveaux de luminosité et change automatiquement lorsque les mêmes conditions se reproduisent.
Sous Windows 11, il porte un nom spécial, Content Adaptive Brightness Control ou CABC. Les ordinateurs Windows 11 sont généralement très bons en matière de luminosité adaptative et peuvent la modifier en fonction de vos besoins.
Cela peut même prolonger la durée de vie de la batterie, mais vous souhaitez parfois contrôler davantage la luminosité de votre ordinateur et désactiver la luminosité adaptative.
Pourquoi devez-vous désactiver ou configurer la luminosité adaptative ?
En bref, cela peut être un peu ennuyeux et distrayant. Il y a aussi le problème de la réduction de la qualité de l’image pour les choses qui nécessitent une précision des couleurs. Les graphistes et les artistes doivent disposer d'écrans qui montrent exactement ce qu'ils font, sinon ils risquent de produire quelque chose de mal.
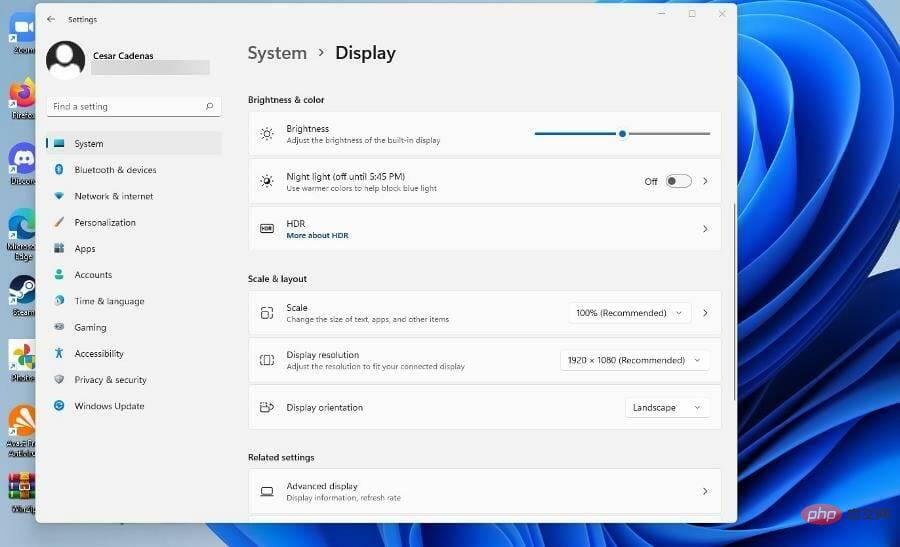
Les personnes qui utilisent des applications photo et vidéo ont besoin du même niveau de précision. Désormais, si vous utilisez la version de bureau de Windows 11, la batterie n’est plus un problème pour vous. Cependant, si vous possédez un ordinateur portable utilisant Windows 11 comme système d’exploitation, sachez que la désactivation de la luminosité adaptative épuisera votre batterie plus rapidement.
Ce didacticiel vous montrera comment désactiver et régler la luminosité adaptative sur votre ordinateur Windows 11. Il vous montrera différentes façons de le désactiver en accédant au menu Paramètres ou en ajustant votre carte graphique. Le didacticiel mentionnera également comment le réactiver.
Comment configurer la luminosité adaptative sur Windows 11 ?
1. Apportez des modifications via le menu des paramètres
- Cliquez sur le menu Démarrer dans le coin inférieur gauche et cliquez sur l'icône Paramètres.

- Cliquez sur l'onglet Système dans le coin supérieur gauche.

- Cliquez sur Afficher dans la section Système.

- Sous Luminosité et Couleur, ajustez le compteur de luminosité en déplaçant le curseur vers la gauche ou la droite.

- Dans certaines versions de Windows 11, il peut y avoir une option indiquant « Ajuster automatiquement le contraste en fonction du contenu de l'affichage pour aider à améliorer la puissance de la batterie ».
- Si l'option est présente, cliquez sur la case à côté pour la désactiver.
- Au lieu de cela, vous pouvez faire la même chose en cliquant sur l'icône de la batterie dans le coin inférieur droit pour afficher le menu d'accès rapide.

- Dans le menu Accès rapide, réglez le niveau de luminosité en déplaçant le curseur, tout comme dans le menu Paramètres.

2. Via la configuration de l'alimentation et de la batterie
- Ouvrez le menu Paramètres en cliquant sur l'icône dans le menu Démarrer.

- Sous l'onglet Système, cliquez sur Alimentation et batterie.

- Sous la section Alimentation et batterie, cliquez sur Mode d'économie d'énergie pour afficher le menu déroulant.

-
Cliquez sur le menu à côté de Activer automatiquement l'économiseur de batterie et sélectionnez un pourcentage inférieur pour savoir quand activer la luminosité adaptative.

- Ou, si vous souhaitez qu'il s'éteigne complètement, basculez l'interrupteur pour éteindre Réduisez la luminosité de l'écran lorsque vous utilisez le mode d'économie de batterie.

Comment désactiver la luminosité adaptative sur Windows 11 ?
Si vous constatez que vous ne pouvez pas désactiver la luminosité adaptative sur Windows 11 pour une raison quelconque, les étapes suivantes garantiront que vous la désactiverez avec succès, alors assurez-vous de les suivre exactement.
1. Désactiver via l'éditeur de registre
- Cliquez sur l'icône en forme de loupe pour afficher la barre de recherche.
- Recherchez Windows 11Éditeur de registre.

- Cliquez sur la première entrée que vous voyez.
- Dans l'éditeur de registre, cliquez sur HKEY_LOCAL_MACHINE.

- CliquezLogiciel.

- Sous Logiciel, recherchez et cliquez sur l'entrée correspondant à la carte graphique de votre ordinateur. Dans ce didacticiel, Intel est le processeur utilisé.

- Cliquez sur pour afficher.

- Cliquez sur igfxcui pour afficher un autre menu.

- Sélectionnez MediaKeys et un tas d'entrées apparaîtront sur la droite.

- Trouvez ProcAmpBrightness.

- Cliquez avec le bouton droit pour afficher le menu. Sélectionnez Modifier.

- Réglez les données numériques sur "0".

- Cliquez sur OK et fermez l'éditeur de registre.

- Redémarrez votre ordinateur.
2. Désactiver via Intel Graphics Command Center
- Cliquez sur l'icône en forme de loupe et recherchez Intel Graphics Command Center.
- Cliquez sur la première entrée qui apparaît.

- Dans le Graphics Command Center, sélectionnez Système dans le menu de gauche.

- Dans la section Système, cliquez sur Puissance dans la barre de menu supérieure.

- Dans la section Alimentation, accédez aux Paramètres d'alimentation.
- Assurez-vous de désactiver la fonction Afficher l'économie d'énergie. S'il est allumé, cliquez sur l'interrupteur à bascule pour l'éteindre.

3. Désactiver via le Panneau de configuration
- Affichez la barre de recherche et recherchez le Panneau de configuration Windows 11.
- Cliquez sur la première entrée qui apparaît.

- Dans le Panneau de configuration, cliquez sur Afficher en tant que.

- Sélectionnez Grande icône.

- Dans cette nouvelle fenêtre, sélectionnez Options d'alimentation.

- Sélectionnez "Modifier les paramètres du forfait" au milieu de la fenêtre à côté de "Solde" (recommandé).Vous pouvez également créer votre propre plan d'alimentation.

- Cliquez sur pour modifier les paramètres d'alimentation avancés.

- Dans la nouvelle petite fenêtre, faites défiler vers le bas et recherchez Affichage.

- Cliquez sur le signe plus pour afficher le menu.

- Cliquez sur pour activer la luminosité adaptative.

- Si vous êtes sur le bureau, cliquez sur "Activé" à côté de "Paramètres" . Pour les propriétaires d'ordinateurs portables, il affichera la batterie et sera branché.

- Sélectionnez Désactivé dans le menu déroulant pour désactiver la luminosité adaptative.

Comment puis-je faciliter l'interaction avec mon ordinateur Windows 11 ?
Une fonctionnalité intéressante que vous ne connaissez peut-être pas est la synthèse vocale et la reconnaissance vocale sur Windows 11. Ce sont des outils qui vous permettent d'écrire avec votre propre voix, ce qui peut être utile si vous êtes quelqu'un qui a du mal à exprimer ses pensées sur un écran.
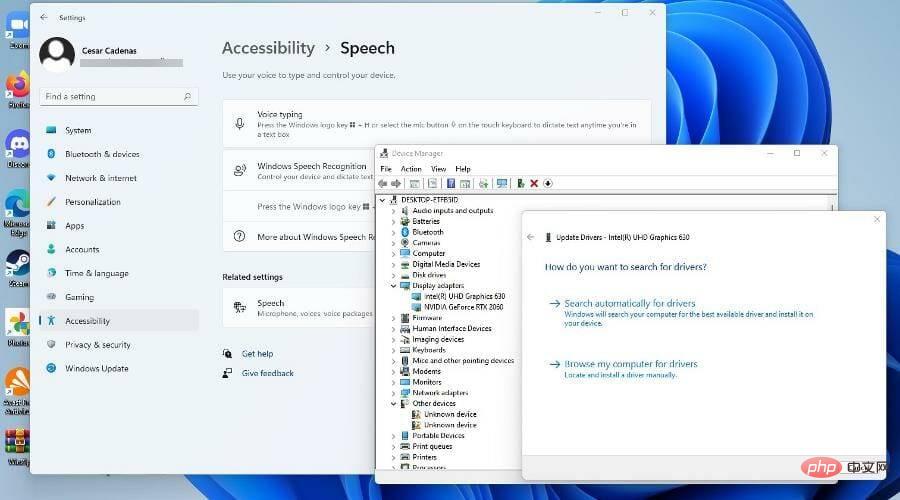
En tant qu'écrivain, le blocage de l'écrivain est une chose effrayante et quelque chose comme la reconnaissance vocale peut vous aider. À l’inverse, la synthèse vocale est idéale si vous souhaitez un outil qui puisse vous aider à travers les étapes ou si vous ne voyez pas bien l’écran.
Si vous êtes un joueur sur PC, vous devriez apprendre à mettre à jour votre pilote graphique, qui est le logiciel qui permet à votre ordinateur d'utiliser le GPU.
Ce qui précède est le contenu détaillé de. pour plus d'informations, suivez d'autres articles connexes sur le site Web de PHP en chinois!

Outils d'IA chauds

Undresser.AI Undress
Application basée sur l'IA pour créer des photos de nu réalistes

AI Clothes Remover
Outil d'IA en ligne pour supprimer les vêtements des photos.

Undress AI Tool
Images de déshabillage gratuites

Clothoff.io
Dissolvant de vêtements AI

AI Hentai Generator
Générez AI Hentai gratuitement.

Article chaud

Outils chauds

Bloc-notes++7.3.1
Éditeur de code facile à utiliser et gratuit

SublimeText3 version chinoise
Version chinoise, très simple à utiliser

Envoyer Studio 13.0.1
Puissant environnement de développement intégré PHP

Dreamweaver CS6
Outils de développement Web visuel

SublimeText3 version Mac
Logiciel d'édition de code au niveau de Dieu (SublimeText3)
 Comment convertir XML en PDF sur votre téléphone?
Apr 02, 2025 pm 10:18 PM
Comment convertir XML en PDF sur votre téléphone?
Apr 02, 2025 pm 10:18 PM
Il n'est pas facile de convertir XML en PDF directement sur votre téléphone, mais il peut être réalisé à l'aide des services cloud. Il est recommandé d'utiliser une application mobile légère pour télécharger des fichiers XML et recevoir des PDF générés, et de les convertir avec des API Cloud. Les API Cloud utilisent des services informatiques sans serveur et le choix de la bonne plate-forme est crucial. La complexité, la gestion des erreurs, la sécurité et les stratégies d'optimisation doivent être prises en compte lors de la gestion de l'analyse XML et de la génération de PDF. L'ensemble du processus nécessite que l'application frontale et l'API back-end fonctionnent ensemble, et il nécessite une certaine compréhension d'une variété de technologies.
 Quelle est la raison pour laquelle PS continue de montrer le chargement?
Apr 06, 2025 pm 06:39 PM
Quelle est la raison pour laquelle PS continue de montrer le chargement?
Apr 06, 2025 pm 06:39 PM
Les problèmes de «chargement» PS sont causés par des problèmes d'accès aux ressources ou de traitement: la vitesse de lecture du disque dur est lente ou mauvaise: utilisez Crystaldiskinfo pour vérifier la santé du disque dur et remplacer le disque dur problématique. Mémoire insuffisante: améliorez la mémoire pour répondre aux besoins de PS pour les images à haute résolution et le traitement complexe de couche. Les pilotes de la carte graphique sont obsolètes ou corrompues: mettez à jour les pilotes pour optimiser la communication entre le PS et la carte graphique. Les chemins de fichier sont trop longs ou les noms de fichiers ont des caractères spéciaux: utilisez des chemins courts et évitez les caractères spéciaux. Problème du PS: réinstaller ou réparer le programme d'installation PS.
 Formatage en ligne XML
Apr 02, 2025 pm 10:06 PM
Formatage en ligne XML
Apr 02, 2025 pm 10:06 PM
Les outils de format en ligne XML organisent automatiquement le code XML désordonné en formats faciles à lire et à maintenir. En analysant l'arbre de syntaxe de XML et en appliquant des règles de formatage, ces outils optimisent la structure du code, améliorant sa maintenabilité et son efficacité de travail d'équipe.
 Comment résoudre le problème du chargement lorsque PS montre toujours qu'il se charge?
Apr 06, 2025 pm 06:30 PM
Comment résoudre le problème du chargement lorsque PS montre toujours qu'il se charge?
Apr 06, 2025 pm 06:30 PM
La carte PS est "Chargement"? Les solutions comprennent: la vérification de la configuration de l'ordinateur (mémoire, disque dur, processeur), nettoyage de la fragmentation du disque dur, mise à jour du pilote de carte graphique, ajustement des paramètres PS, réinstaller PS et développer de bonnes habitudes de programmation.
 La production de pages H5 nécessite-t-elle une maintenance continue?
Apr 05, 2025 pm 11:27 PM
La production de pages H5 nécessite-t-elle une maintenance continue?
Apr 05, 2025 pm 11:27 PM
La page H5 doit être maintenue en continu, en raison de facteurs tels que les vulnérabilités du code, la compatibilité des navigateurs, l'optimisation des performances, les mises à jour de sécurité et les améliorations de l'expérience utilisateur. Des méthodes de maintenance efficaces comprennent l'établissement d'un système de test complet, à l'aide d'outils de contrôle de version, de surveiller régulièrement les performances de la page, de collecter les commentaires des utilisateurs et de formuler des plans de maintenance.
 Comment accélérer la vitesse de chargement de PS?
Apr 06, 2025 pm 06:27 PM
Comment accélérer la vitesse de chargement de PS?
Apr 06, 2025 pm 06:27 PM
La résolution du problème du démarrage lent Photoshop nécessite une approche à plusieurs volets, notamment: la mise à niveau du matériel (mémoire, lecteur à semi-conducteurs, CPU); des plug-ins désinstallés ou incompatibles; nettoyer régulièrement les déchets du système et des programmes de fond excessifs; clôture des programmes non pertinents avec prudence; Éviter d'ouvrir un grand nombre de fichiers pendant le démarrage.
 Comment résoudre le problème du chargement lorsque le PS ouvre le fichier?
Apr 06, 2025 pm 06:33 PM
Comment résoudre le problème du chargement lorsque le PS ouvre le fichier?
Apr 06, 2025 pm 06:33 PM
Le bégaiement "Chargement" se produit lors de l'ouverture d'un fichier sur PS. Les raisons peuvent inclure: un fichier trop grand ou corrompu, une mémoire insuffisante, une vitesse du disque dur lente, des problèmes de pilote de carte graphique, des conflits de version PS ou du plug-in. Les solutions sont: vérifier la taille et l'intégrité du fichier, augmenter la mémoire, mettre à niveau le disque dur, mettre à jour le pilote de carte graphique, désinstaller ou désactiver les plug-ins suspects et réinstaller PS. Ce problème peut être résolu efficacement en vérifiant progressivement et en faisant bon usage des paramètres de performances PS et en développant de bonnes habitudes de gestion des fichiers.
 Comment convertir XML en PDF sur Android Phone?
Apr 02, 2025 pm 09:51 PM
Comment convertir XML en PDF sur Android Phone?
Apr 02, 2025 pm 09:51 PM
La conversion de XML en PDF directement sur les téléphones Android ne peut pas être réalisée via les fonctionnalités intégrées. Vous devez enregistrer le pays via les étapes suivantes: Convertir les données XML en formats reconnus par le générateur PDF (tels que le texte ou le HTML); Convertissez HTML en PDF à l'aide de bibliothèques de génération HTML telles que Flying Saucer.