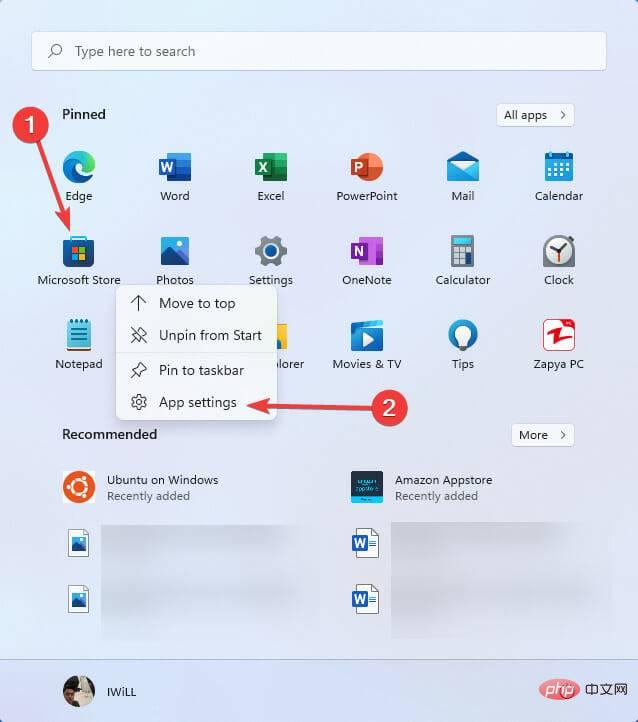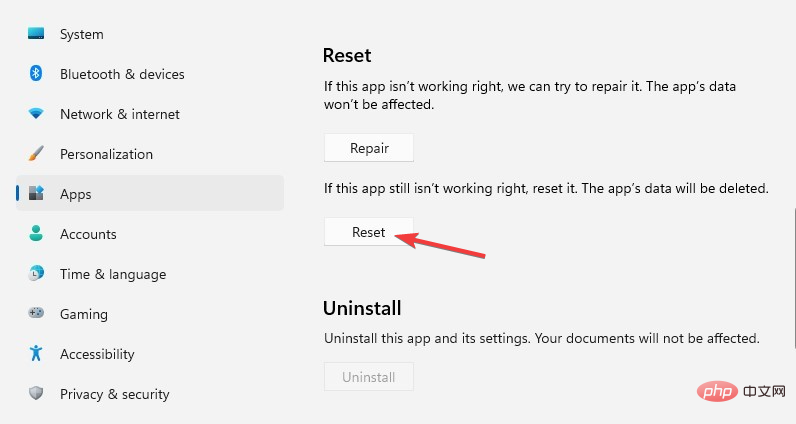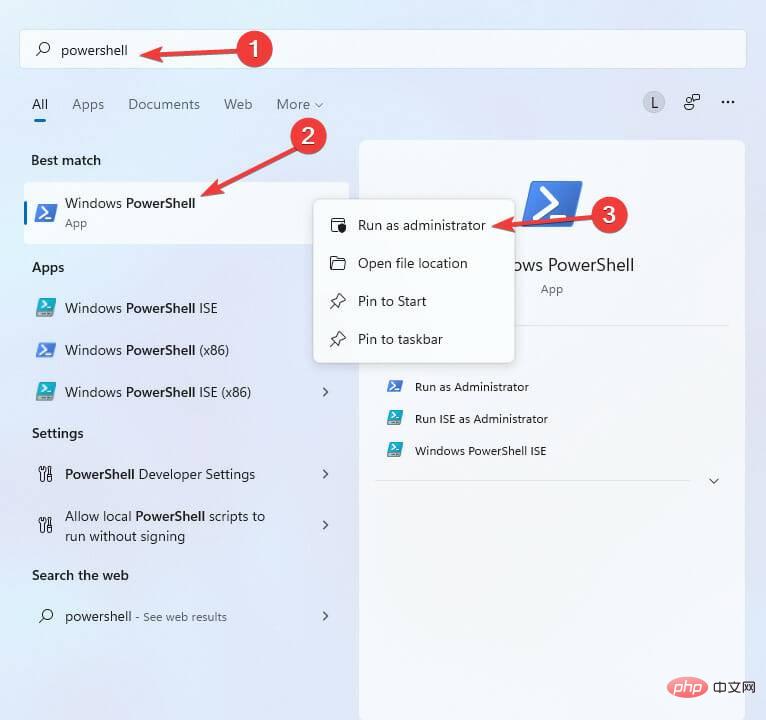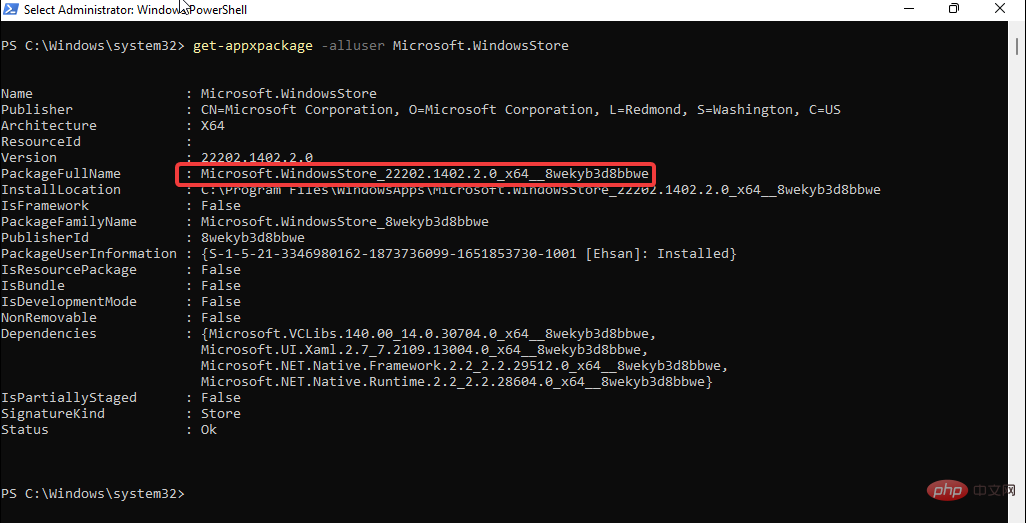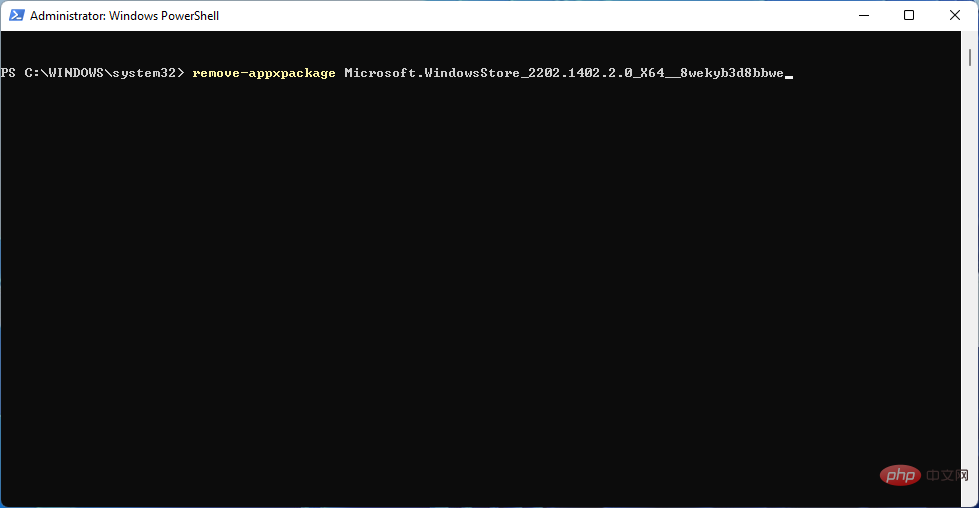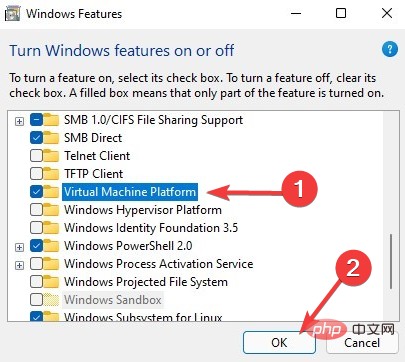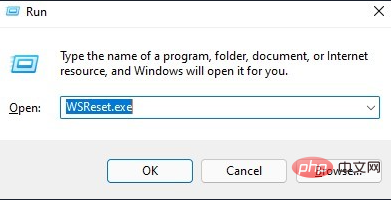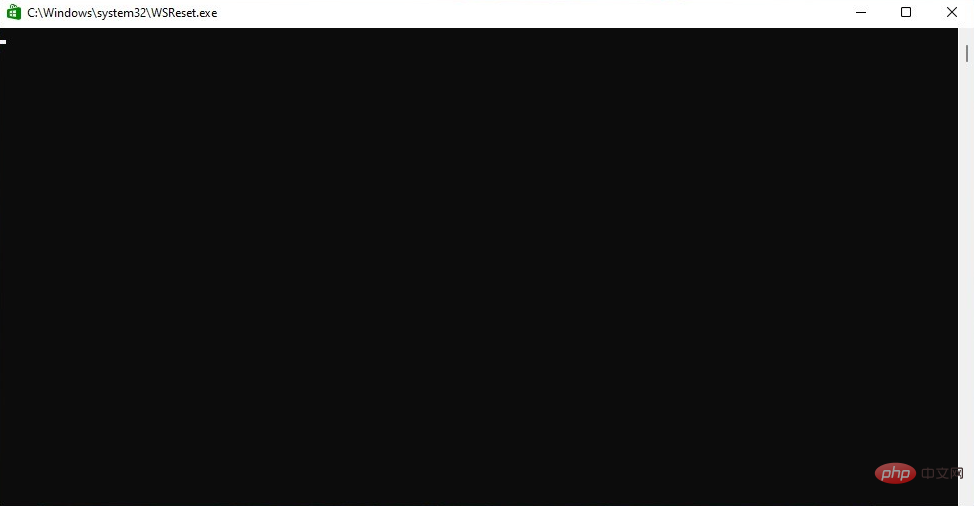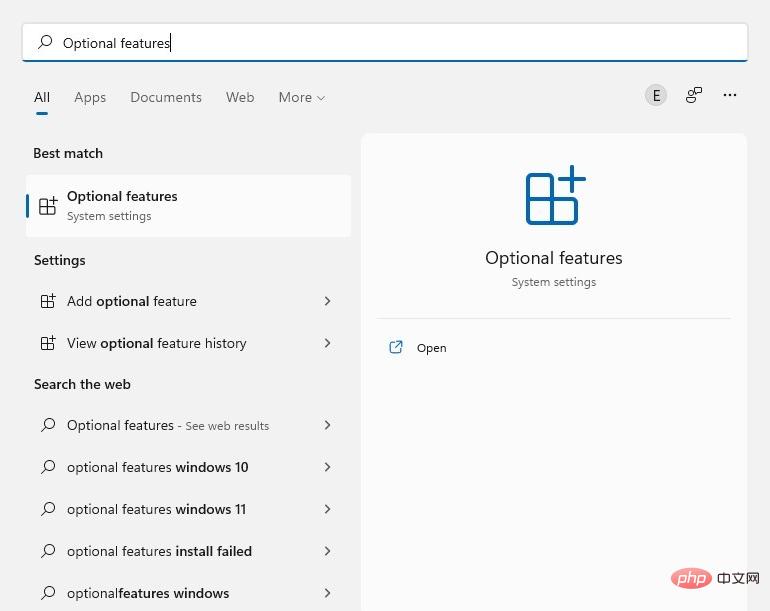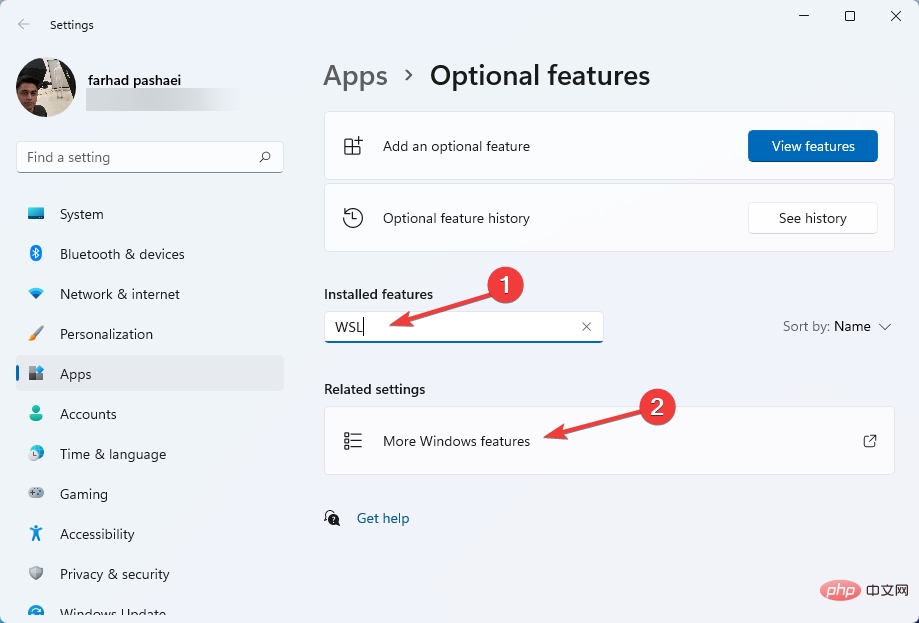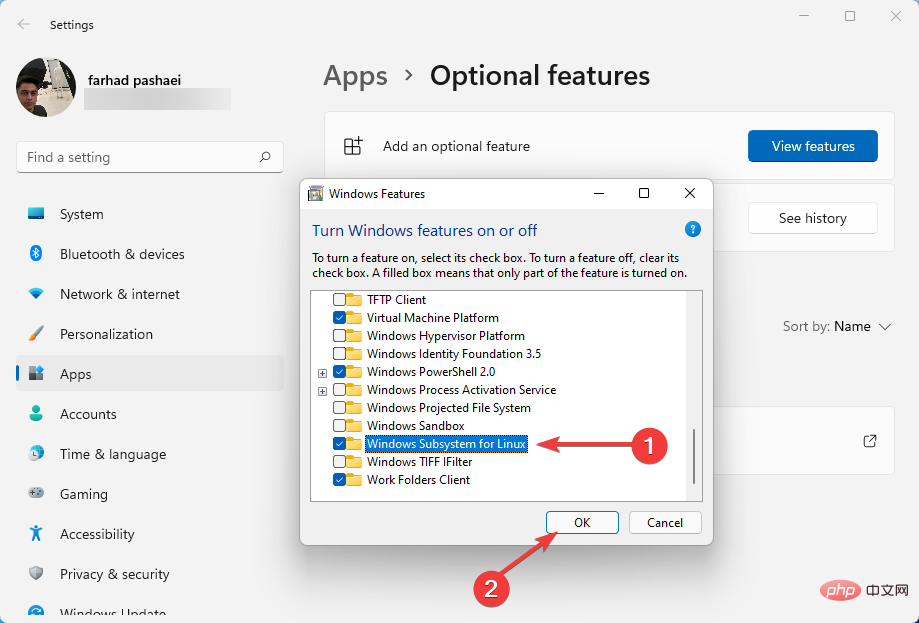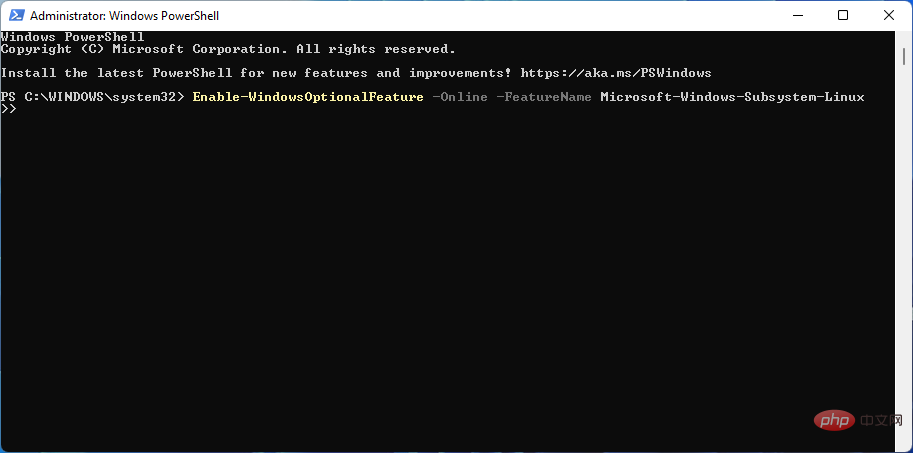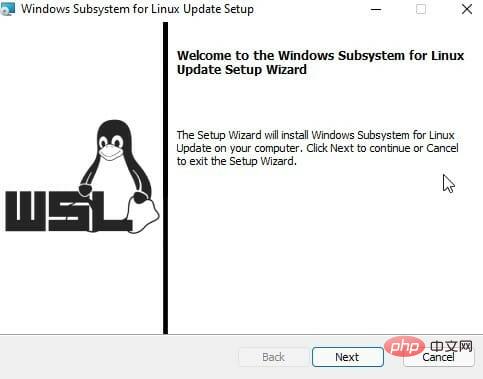Comment réparer les erreurs Ubuntu sur Windows 11
Ubuntu est une distribution Linux open source qui peut fonctionner sur Windows 11, mais certains utilisateurs ont signalé des bugs.
WSL n'est pas conçu pour les utilisateurs Windows ordinaires. Il convient aux administrateurs système et aux développeurs qui aiment coder.
Cependant, dans certains cas, vous recevrez différents messages d'erreur lorsque vous souhaitez exécuter Ubuntu sur Windows 11. Ces erreurs peuvent se produire pour un certain nombre de raisons, telles que des mises à niveau, des problèmes d'installation ou certains composants manquants dans WSL.
Pour corriger les erreurs Ubuntu sur Windows 11, vous devez d'abord savoir de quoi il s'agit. Donc, avant de résoudre ces problèmes, expliquons les problèmes les plus courants que vous pouvez rencontrer lors de l’exécution sous Windows 11.
Que sont les erreurs 0x8007003, 0x8007019e et 0x800701bc WslRegisterDistribution Failed ?
- Erreur 0x80070032 : 0x80070032 est une erreur qui se produit lorsque vous souhaitez mettre à niveau WSL vers la version suivante. Cette erreur indique également que votre plateforme de machine virtuelle est désactivée.
- 0x8007019e Erreur : L'erreur 0x8007019e se produit lorsque vous n'êtes pas autorisé à exécuter la ligne de commande sous Linux. Tout comme la première erreur, cela indique que WSL est désactivé. De plus, de nombreux utilisateurs ont signalé avoir reçu 0x8007019e lorsqu'ils tentaient d'installer Ubuntu à partir du Microsoft Store. Cependant, vous pouvez facilement le résoudre en activant le composant dans Windows 11. Nous vous donnerons quelques instructions pour corriger cette erreur dans la section suivante.
- Erreur 0x800701bc : 0x800701bc est un problème de noyau Linux lorsque vous essayez d'installer Ubuntu. Dans ce cas, vous devez télécharger le noyau Linux WSL2. Espérons que Microsoft fournira une dernière mise à jour pour WSL que vous pourrez télécharger.
Comment corriger l'erreur WSL Ubuntu sur Windows 11 ?
1. Corrigez l'erreur 0x80070032
Réinitialiser le Microsoft Store
- Tout d'abord, ouvrez le menu Démarrer. Faites un clic droit sur le Microsoft Store et sélectionnez Paramètres de l'application.

- Maintenant, faites défiler un peu vers le bas et cliquez sur le bouton "Réinitialiser".

Comme nous l'avons mentionné précédemment, l'erreur 0x80070032 est causée par la réinstallation ou la mise à niveau de WSL. Par conséquent, nous devons réinitialiser/réinstaller le Microsoft Store ou vider son cache.
Réinstallez le Microsoft Store
- Cliquez sur le menu Démarrer et tapez PowerShell, puis faites un clic droit dessus et sélectionnez "Exécuter en tant qu'administrateur".

- Tapez la commande suivante et appuyez sur Entrée :
<code><strong>get-appxpackage -alluser Microsoft.WindowsStore</strong> - 现在,复制PackageFullName值。在我们的示例中,PackageFullName 如下:
<strong>Microsoft.WindowsStore_2202.1402.2.0_X64__8wekyb3d8bbwe</strong>
- 在remove-appxpackage命令之后输入您的PackageFullName ,然后点击。所以,在我们的例子中,命令行如下:Enter
<strong>remove-appxpackage Microsoft.WindowsStore_2202.1402.2.0_X64__8wekyb3d8bbwe</strong>
- 要重新安装Microsoft Store,请键入以下命令并按Enter:
<strong>Get-AppXPackage *WindowsStore* -AllUsers | Foreach {Add-AppxPackage -DisableDevelopmentMode -Register "$($_.InstallLocation)AppXManifest.xml"}</strong>get-appxpackage -alluser Microsoft.WindowsStore - Maintenant, copiez la valeur PackageFullName . Dans notre exemple, le PackageFullName est le suivant :
<p>Microsoft.WindowsStore_2202.1402.2.0_X64__8wekyb3d8bbwe</p>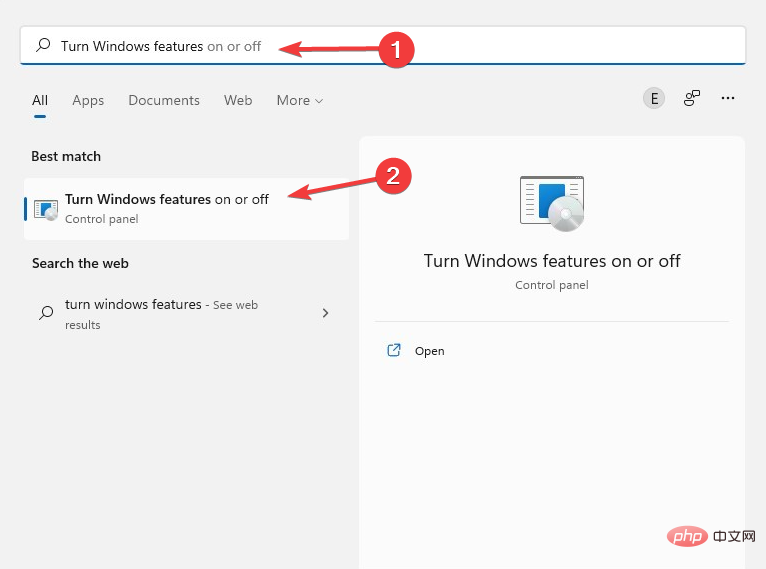
Entrez votre PackageFullName après la commande Remove-appxpackage et cliquez. Ainsi, dans notre cas, la ligne de commande est : Enter
- :
Get- AppXPackage *WindowsStore* -AllUsers | Foreach {Add-AppxPackage -DisableDevelopmentMode -Register "$($_.InstallLocation)AppXManifest.xml"}
<li>remove-appxpackage Microsoft.WindowsStore_2202.1402.2.0_X64__8wekyb3d8bbwe<strong></strong>
</li>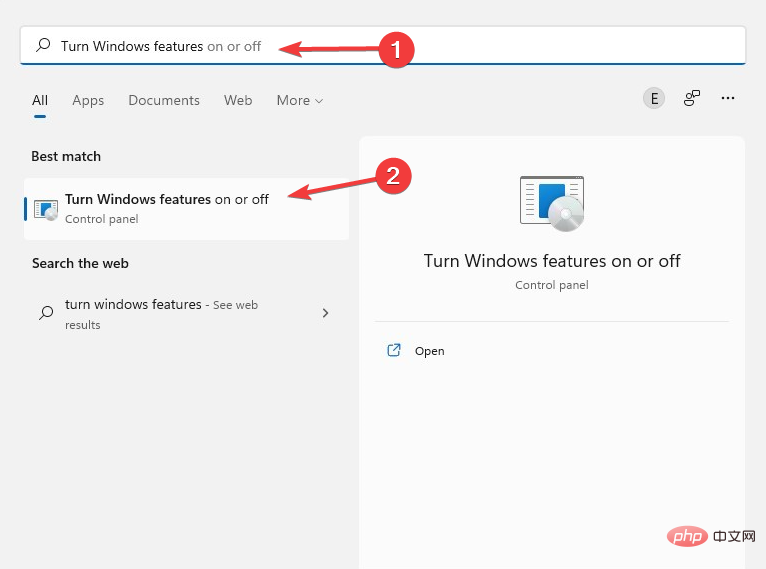 Pour réinstaller Microsoft Store
Pour réinstaller Microsoft Store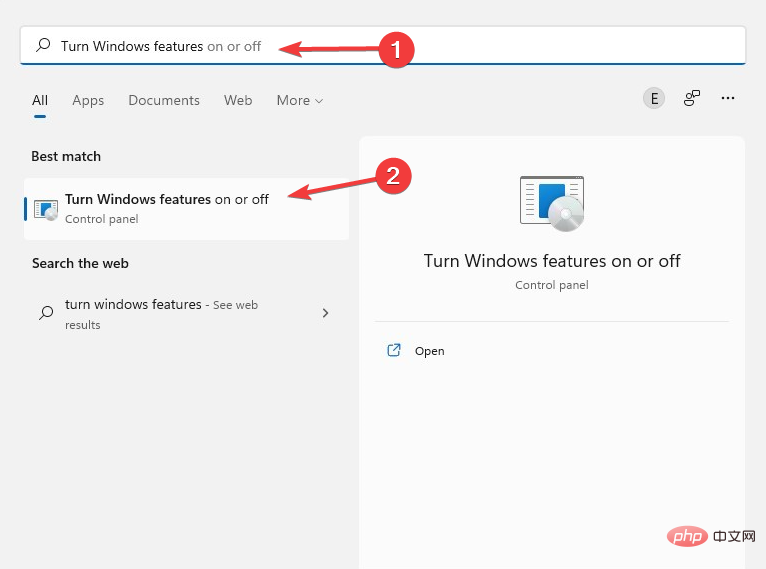 , tapez la commande suivante et appuyez sur Entrée
, tapez la commande suivante et appuyez sur EntréePowerShell
et redémarrez le système.Parfois, la réinitialisation du Microsoft Store ne résout pas le problème et vous devez réinstaller le Microsoft Store.
🎜🎜Activer la machine virtuelle🎜 🎜Plateforme 🎜🎜🎜🎜Ouvrez le menu 🎜Démarrer🎜 et tapez Activer les fonctionnalités Windows, puis sélectionnez 🎜Activer ou désactiver les fonctionnalités Windows🎜. 🎜🎜🎜Faites défiler vers le bas et cochez la case 🎜Virtual Machine Platform🎜. Ensuite, cliquez sur OK. 🎜🎜🎜🎜La machine virtuelle doit être activée pour exécuter WSL. Après avoir installé cette fonctionnalité, vous pouvez mettre à niveau WSL sans aucun problème. 🎜🎜🎜Vider le cache du Microsoft Store🎜🎜- Maintenez la touche + enfoncée pour ouvrir la boîte de dialogue Exécuter. WindowsR

- Tapez wsreset.exe et appuyez sur Entrée.

Une fenêtre noire va maintenant apparaître et se fermer automatiquement. Enfin, une fois terminé, il nettoiera le cache de votre Microsoft Store. L'erreur
0x8007019e est l'un des problèmes courants. Cependant, vous devez activer la fonctionnalité WSL ou utiliser Windows PowerShell pour résoudre ce problème. Alors, voici comment procéder.
2. Corrigez l'erreur 0x8007019e
Activez la fonctionnalité WSL
- Tout d'abord, ouvrez le menu Démarrer, entrez les fonctionnalités facultatives et appuyez sur Entrée.

- Dans la section Fonctionnalités installées, recherchez WSL et sélectionnez Plus de fonctionnalités Windows.

- Maintenant, sélectionnez Sous-système Windows pour Linux, et cliquez sur OK dans la zone Fonctionnalités Windows.

- Après cela, Windows installera les fonctionnalités requises.
- Enfin, redémarrez votre ordinateur.
Vous pouvez également activer cette fonctionnalité à l'aide de Windows PowerShell :
- Cliquez sur le menu Démarrer, tapez PowerShell, puis cliquez dessus avec le bouton droit et sélectionnez Exécuter en tant qu'administrateur.

- Tapez la commande suivante et appuyez sur Entrée :
<code><strong>Enable-WindowsOptionalFeature -Online -FeatureName Microsoft-Windows-Subsystem-Linux</strong>
- 之后,键入以下字母并单击Enter以重新启动计算机:
<strong>Y</strong>Enable-WindowsOptionalFeature -Online -FeatureName Microsoft-Windows-Subsystem-Linux
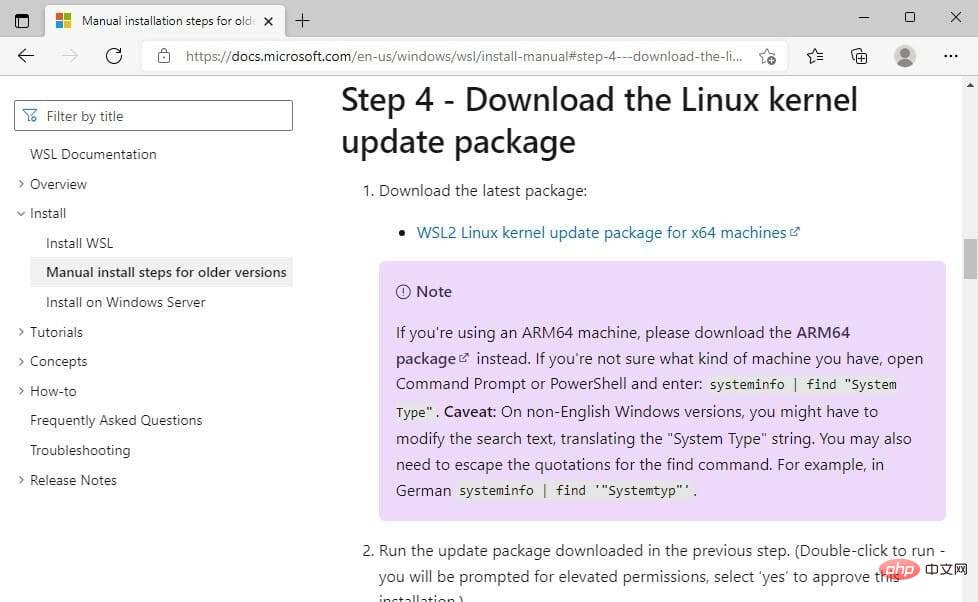 Après
Après , tapez les lettres suivantes et cliquez sur
Entrée- pour redémarrer votre ordinateur :
-
 Y
Y - 3. Correction de l'erreur 0x800701bc

- Tout d'abord, veuillez visiter ce lien pour télécharger le package de mise à jour du noyau Linux. Après avoir téléchargé le package du noyau, exécutez-le en tant qu'administrateur.
- Attendez que Windows termine l'installation du package de mise à jour WSL. Suivez ensuite les instructions à l'écran.
Ubuntu
. Maintenant, la fenêtre d'invite de commande s'ouvre et vous demande de créer un nouveau nom d'utilisateur et un nouveau mot de passe UNIX. Entrez le mot de passe et le nom d'utilisateur souhaités. Laissez maintenant CMD terminer l’installation.0x800701bc est une erreur de noyau que vous pouvez résoudre en téléchargeant la dernière version du noyau Linux WSL2. Cet article vous montrera comment désinstaller WSL sur Windows 11 si vous n'en avez plus besoin.
Pourquoi exécuter Ubuntu sur Windows 11 ?
Si vous êtes un développeur Linux qui a occasionnellement besoin d'accéder au monde Windows, alors la fonctionnalité WSL est comme une aubaine.
Les développeurs, les administrateurs système et les passionnés travaillant dans le système d'exploitation Microsoft et dans l'espace Linux apprécient la commodité offerte par le sous-système Windows pour Linux. Cependant, bien que WSL soit utile, il souffre de nombreuses limites.
🎜Si vous avez déjà essayé de faire fonctionner une application graphique sur WSL, vous saurez que ce n'est pas toujours aussi simple qu'il devrait l'être et nécessite un logiciel tiers. 🎜🎜Cependant, les deux problèmes sont résolus dans Windows 11. Ubuntu est un système d'exploitation open source qui s'exécute sur Windows 11, mais lors du montage sur Windows 11, vous rencontrez des erreurs de noyau Linux ou WSL. 🎜🎜De plus, si vous rencontrez des problèmes de double démarrage d'Ubuntu sur Windows 10, n'hésitez pas à lire cet article. Les utilisateurs de Windows 11 peuvent également trouver quelques conseils applicables. 🎜🎜L'erreur Ubuntu la plus courante est 0x80070032, que vous pouvez résoudre en vidant le cache du Microsoft Store. 🎜Ce qui précède est le contenu détaillé de. pour plus d'informations, suivez d'autres articles connexes sur le site Web de PHP en chinois!

Outils d'IA chauds

Undresser.AI Undress
Application basée sur l'IA pour créer des photos de nu réalistes

AI Clothes Remover
Outil d'IA en ligne pour supprimer les vêtements des photos.

Undress AI Tool
Images de déshabillage gratuites

Clothoff.io
Dissolvant de vêtements AI

AI Hentai Generator
Générez AI Hentai gratuitement.

Article chaud

Outils chauds

Bloc-notes++7.3.1
Éditeur de code facile à utiliser et gratuit

SublimeText3 version chinoise
Version chinoise, très simple à utiliser

Envoyer Studio 13.0.1
Puissant environnement de développement intégré PHP

Dreamweaver CS6
Outils de développement Web visuel

SublimeText3 version Mac
Logiciel d'édition de code au niveau de Dieu (SublimeText3)
 Utiliser le Gestionnaire des tâches sous Linux
Aug 15, 2024 am 07:30 AM
Utiliser le Gestionnaire des tâches sous Linux
Aug 15, 2024 am 07:30 AM
Il existe de nombreuses questions que les débutants sous Linux posent souvent : « Linux a-t-il un gestionnaire de tâches ? », « Comment ouvrir le gestionnaire de tâches sous Linux ? » Les utilisateurs de Windows savent que le gestionnaire de tâches est très utile. Vous pouvez ouvrir le Gestionnaire des tâches en appuyant sur Ctrl+Alt+Suppr sous Windows. Ce gestionnaire de tâches vous montre tous les processus en cours d'exécution et la mémoire qu'ils consomment, et vous pouvez sélectionner et tuer un processus à partir du programme gestionnaire de tâches. Lorsque vous utiliserez Linux pour la première fois, vous rechercherez également quelque chose qui équivaut à un gestionnaire de tâches sous Linux. Un expert Linux préfère utiliser la ligne de commande pour rechercher les processus, la consommation de mémoire, etc., mais ce n'est pas obligatoire
 Résoudre le problème de l'affichage tronqué des graphiques et des diagrammes sur le serveur de surveillance chinois Zabbix
Jul 31, 2024 pm 02:10 PM
Résoudre le problème de l'affichage tronqué des graphiques et des diagrammes sur le serveur de surveillance chinois Zabbix
Jul 31, 2024 pm 02:10 PM
La prise en charge du chinois par Zabbix n'est pas très bonne, mais parfois nous choisissons toujours le chinois à des fins de gestion. Dans l'interface Web surveillée par Zabbix, le chinois sous l'icône graphique affichera des petits carrés. Ceci est incorrect et nécessite le téléchargement de polices. Par exemple, "Microsoft Yahei", "Microsoft Yahei.ttf" est nommé "msyh.ttf", téléchargez la police téléchargée dans /zabbix/fonts/fonts et modifiez les deux caractères dans /zabbix/include/defines.inc.php. fichier dans definition('ZBX_GRAPH_FONT_NAME','DejaVuSans');define('ZBX_FONT_NAME'
 7 façons de vous aider à vérifier la date d'enregistrement des utilisateurs Linux
Aug 24, 2024 am 07:31 AM
7 façons de vous aider à vérifier la date d'enregistrement des utilisateurs Linux
Aug 24, 2024 am 07:31 AM
Saviez-vous comment vérifier la date de création d'un compte sur un système Linux ? Si vous le savez, que pouvez-vous faire ? Avez-vous réussi ? Si oui, comment faire ? Fondamentalement, les systèmes Linux ne suivent pas ces informations, alors quelles sont les autres manières d'obtenir ces informations ? Vous vous demandez peut-être pourquoi je vérifie cela ? Oui, il existe des situations dans lesquelles vous devrez peut-être consulter ces informations et elles vous seront utiles à ce moment-là. Vous pouvez utiliser les 7 méthodes suivantes pour vérifier. Utilisez /var/log/secure Utilisez l'outil aureport Utilisez .bash_logout Utilisez la commande chage Utilisez la commande useradd Utilisez la commande passwd Utilisez la dernière commande Méthode 1 : Utilisez /var/l
 Que dois-je faire si les polices WPS manquantes sous le système Linux entraînent une déformation du fichier ?
Jul 31, 2024 am 12:41 AM
Que dois-je faire si les polices WPS manquantes sous le système Linux entraînent une déformation du fichier ?
Jul 31, 2024 am 12:41 AM
1. Recherchez les polices wingdings, wingdings2, wingdings3, Webdings et MTExtra sur Internet 2. Entrez dans le dossier principal, appuyez sur Ctrl+h (afficher les fichiers cachés) et vérifiez s'il existe un dossier .fonts. Sinon, créez. 3. Copiez les polices téléchargées telles que wingdings, wingdings2, wingdings3, Webdings et MTExtra dans le dossier .fonts du dossier principal. Ensuite, démarrez wps pour voir s'il existe toujours une boîte de dialogue de rappel « Police manquante dans le système ». sinon, juste du succès Notes : wingdings, wingdin
 Apprenez à ajouter des polices à Fedora en 5 minutes
Jul 23, 2024 am 09:45 AM
Apprenez à ajouter des polices à Fedora en 5 minutes
Jul 23, 2024 am 09:45 AM
Installation à l'échelle du système Si vous installez une police à l'échelle du système, elle sera disponible pour tous les utilisateurs. La meilleure façon de procéder est d'utiliser les packages RPM des référentiels de logiciels officiels. Avant de commencer, ouvrez l'outil "Logiciel" dans Fedora Workstation, ou d'autres outils utilisant le référentiel officiel. Sélectionnez la catégorie « Modules complémentaires » dans la barre de sélection. Sélectionnez ensuite « Polices » dans la catégorie. Vous verrez les polices disponibles similaires à celle de la capture d'écran ci-dessous : Lorsque vous sélectionnez une police, certains détails apparaîtront. Selon plusieurs scénarios, vous pourrez peut-être prévisualiser un exemple de texte pour la police. Cliquez sur le bouton "Installer" pour l'ajouter à votre système. En fonction de la vitesse du système et de la bande passante du réseau, ce processus peut prendre un certain temps.
 lancer! Exécuter DOS sur Raspberry Pi
Jul 19, 2024 pm 05:23 PM
lancer! Exécuter DOS sur Raspberry Pi
Jul 19, 2024 pm 05:23 PM
Différentes architectures de processeur signifient qu'exécuter DOS sur le Raspberry Pi n'est pas facile, mais ce n'est pas très compliqué. FreeDOS est peut-être familier à tout le monde. Il s'agit d'un système d'exploitation complet, gratuit et bien compatible pour DOS. Il peut exécuter certains anciens jeux DOS ou logiciels commerciaux, et peut également développer des applications embarquées. Tant que le programme peut fonctionner sur MS-DOS, il peut fonctionner sur FreeDOS. En tant qu'initiateur et coordinateur du projet FreeDOS, de nombreux utilisateurs me poseront des questions en tant qu'initié. La question qu'on me pose le plus souvent est : « FreeDOS peut-il fonctionner sur un Raspberry Pi ? » Cette question n'est pas surprenante. Après tout, Linux fonctionne très bien sur le Raspberry Pi
 Comment connecter deux hôtes Ubuntu à Internet à l'aide d'un seul câble réseau
Aug 07, 2024 pm 01:39 PM
Comment connecter deux hôtes Ubuntu à Internet à l'aide d'un seul câble réseau
Aug 07, 2024 pm 01:39 PM
Comment utiliser un câble réseau pour connecter deux hôtes Ubuntu à Internet 1. Préparez l'hôte A : ubuntu16.04 et l'hôte B : ubuntu16.042. L'hôte A possède deux cartes réseau, l'une est connectée au réseau externe et l'autre est connectée. pour accueillir B. Utilisez la commande iwconfig pour afficher toutes les cartes réseau sur l'hôte. Comme indiqué ci-dessus, les cartes réseau sur l'hôte A (ordinateur portable) de l'auteur sont : wlp2s0 : Il s'agit d'une carte réseau sans fil. enp1s0 : carte réseau filaire, la carte réseau connectée à l'hôte B. Le reste n’a rien à voir avec nous, inutile de s’en soucier. 3. Configurez l'adresse IP statique de A. Modifiez le fichier #vim/etc/network/interfaces pour configurer une adresse IP statique pour l'interface enp1s0, comme indiqué ci-dessous (où #==========
 Installation et configuration de Centos 7 Serveur de synchronisation de l'heure réseau NTP
Aug 05, 2024 pm 10:35 PM
Installation et configuration de Centos 7 Serveur de synchronisation de l'heure réseau NTP
Aug 05, 2024 pm 10:35 PM
Environnement expérimental : OS : LinuxCentos7.4x86_641. Affichez le fuseau horaire actuel du serveur, répertoriez le fuseau horaire et définissez le fuseau horaire (s'il s'agit déjà du fuseau horaire correct, veuillez l'ignorer) : #timedatectl#timedatectllist-timezones#timedatectlset-timezoneAsia. /Shanghai2. Compréhension des concepts de fuseau horaire : GMT, UTC, CST, DSTUTC : La terre entière est divisée en vingt-quatre fuseaux horaires. Dans les situations de communication radio internationale, dans un souci d'unification, une heure unifiée est utilisée, appelée Temps coordonné universel (UTC : UniversalTim).