 Problème commun
Problème commun
 Windows ne peut pas initialiser le pilote de périphérique pour ce correctif matériel (code 37)
Windows ne peut pas initialiser le pilote de périphérique pour ce correctif matériel (code 37)
Windows ne peut pas initialiser le pilote de périphérique pour ce correctif matériel (code 37)
Lorsque Windows détecte que le pilote d'un périphérique est incompatible ou corrompu, il ne peut pas l'initialiser. L'appareil cesse de fonctionner et lorsque l'utilisateur enquête, un message d'erreur « Windows ne peut pas initialiser le pilote de périphérique pour ce matériel (code 37) » apparaît dans le volet État du périphérique. Résoudre ce problème est simple et vous pouvez le faire facilement.
Correctif 1 – Analysez votre ordinateur
Vous pouvez analyser votre appareil pour détecter toute modification matérielle. Windows finira par vérifier et détecter toute modification du pilote.
1. Il vous suffit de faire un clic droit sur la "Clé Windows" et de cliquer sur "Gestionnaire de périphériques".

2. Lorsque le Gestionnaire de périphériques apparaît sur votre système, cliquez sur « Actions » dans la barre de menu.
3. Ici, cliquez sur « Rechercher les modifications matérielles » pour analyser votre système à la recherche de modifications matérielles.
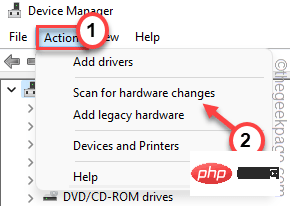
Windows va maintenant rechercher tout matériel manquant et le réinstaller. Ce processus prend généralement quelques secondes. Testez si cela fonctionne.
Fix 2 – Désinstaller les pilotes corrompus
C'est la solution la plus importante à ce problème. Essayez de désinstaller le pilote de périphérique du Gestionnaire de périphériques et de redémarrer.
1. Tout d'abord, appuyez simultanément sur la touche Win et la touche R.
2. Ensuite, entrez « devmgmt.msc » et cliquez sur « OK » pour accéder au gestionnaire de périphériques.
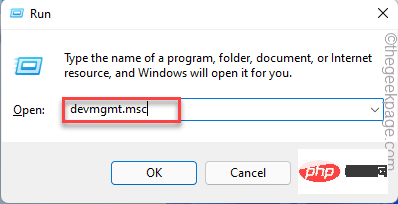
3. Sur la page Gestionnaire de périphériques, développez le pilote de périphérique sur lequel vous rencontrez ce problème.
4. Maintenant, faites un clic droit sur le pilote et cliquez sur « Propriétés ».
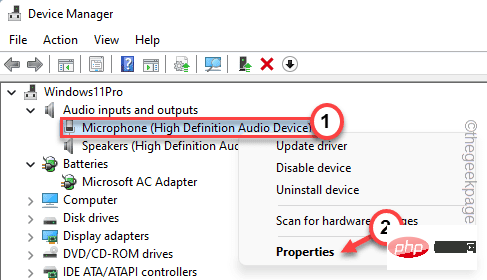
5. Maintenant, vous devez vous rendre dans l'onglet « Pilotes ».
6. Ensuite, cliquez sur l'option « DésinstallerAppareil ».
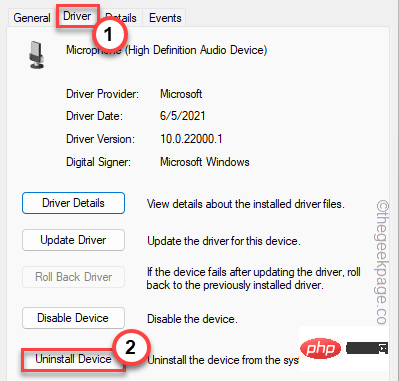
6. Dans l'invite de désinstallation du périphérique, cochez la case "Supprimer le logiciel pilote pour ce périphérique. ".
7. Maintenant, cliquez sur « Désinstaller » pour le désinstaller de votre système.
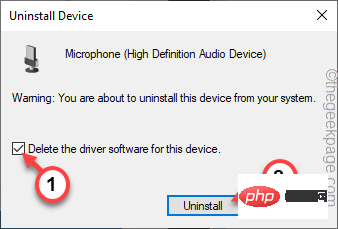
Après avoir désinstallé le pilote, fermez tout et redémarrez votre système.
Si l'appareil est un périphérique multimédia externe, vous pouvez le débrancher et le rebrancher. Lorsque Windows démarre, il charge automatiquement le pilote par défaut du périphérique.
Cela résoudra certainement le problème.
Fix 3 – Mettre à jour les pilotes
Si une mise à jour est en attente pour votre appareil, installez la mise à jour maintenant pour résoudre le problème.
1. Appuyez simultanément sur la touche Win et sur la touche X, vous verrez apparaître un menu contextuel.
2. Ensuite, cliquez sur "Gestionnaire de périphériques" pour accéder au gestionnaire de périphériques.

3. Une fois que le Gestionnaire de périphériques apparaît à l'écran, faites un clic droit sur l'appareil et cliquez sur "Mettre à jour le pilote".
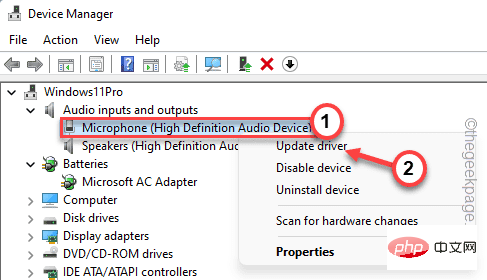
4. Maintenant, cliquez sur l'option "Rechercher automatiquement les pilotes" pour rechercher la dernière version du pilote.
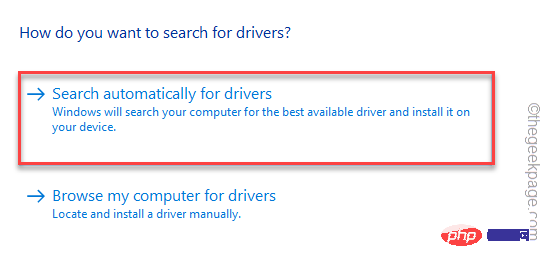
Windows effectuera une recherche en ligne et téléchargera les derniers pilotes. S'il détecte le dernier pilote, il téléchargera et installera le même pilote.
5. Cependant, si vous voyez l'option « Le meilleur pilote pour votre appareil est installé ». Cliquez sur « Rechercher dans Windows Update les pilotes mis à jour ».
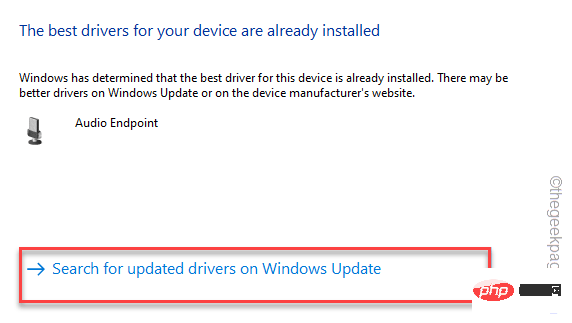
Cela vous redirigera vers la page Windows Update.
6. Sur la page Windows Update, vérifiez si le pilote est en cours de mise à jour.
7. Si vous ne le trouvez pas ici, cliquez sur « Options avancées » sur la même page.
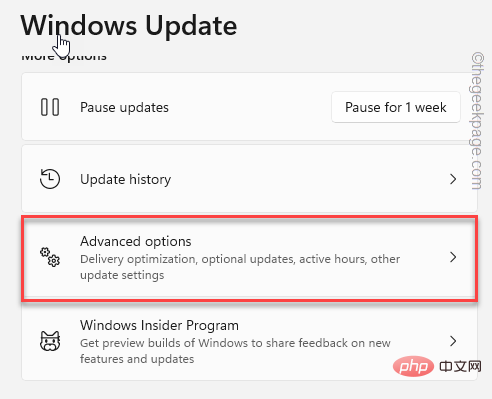
8. Dans le volet de droite, cliquez sur l'option "Mises à jour facultatives" pour y accéder.
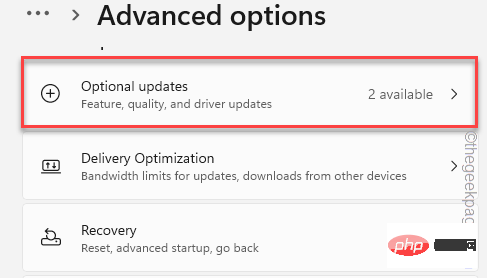
Vous verrez une liste des mises à jour à télécharger.
9. Cochez les cases et cliquez sur "Télécharger et installer" pour installer ces mises à jour.
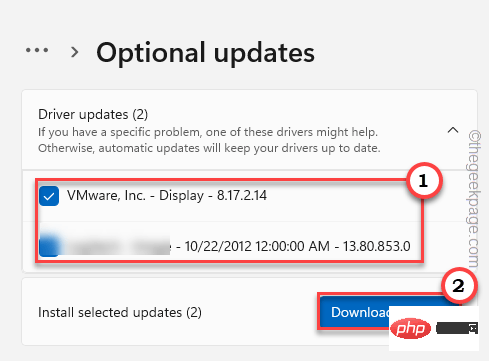
Après le téléchargement et l'installation, vérifiez si cela résout votre problème.
Ce qui précède est le contenu détaillé de. pour plus d'informations, suivez d'autres articles connexes sur le site Web de PHP en chinois!

Outils d'IA chauds

Undresser.AI Undress
Application basée sur l'IA pour créer des photos de nu réalistes

AI Clothes Remover
Outil d'IA en ligne pour supprimer les vêtements des photos.

Undress AI Tool
Images de déshabillage gratuites

Clothoff.io
Dissolvant de vêtements AI

AI Hentai Generator
Générez AI Hentai gratuitement.

Article chaud

Outils chauds

Bloc-notes++7.3.1
Éditeur de code facile à utiliser et gratuit

SublimeText3 version chinoise
Version chinoise, très simple à utiliser

Envoyer Studio 13.0.1
Puissant environnement de développement intégré PHP

Dreamweaver CS6
Outils de développement Web visuel

SublimeText3 version Mac
Logiciel d'édition de code au niveau de Dieu (SublimeText3)

Sujets chauds
 Que signifie Discord Do Not Disturb et comment l'utiliser ?
Jun 03, 2023 pm 01:02 PM
Que signifie Discord Do Not Disturb et comment l'utiliser ?
Jun 03, 2023 pm 01:02 PM
Si Discord Ne pas déranger est activé, vous ne verrez aucune notification sur votre application. Cela inclut les serveurs, les discussions de groupe et les messages directs. Discord est une application de chat qui permet aux utilisateurs de communiquer via du texte, des images et des appels vidéo dans les jeux. Il est conçu pour être un canal de communication permettant aux joueurs de discuter et de se coordonner en temps réel. Les paramètres NPD vous permettent de désactiver tous les messages entrants que vous ne souhaitez pas voir. Ceci est utile si vous ne voulez pas être dérangé par des messages pendant que vous travaillez. De plus, vous pouvez également essayer les meilleurs robots Discord qui peuvent vous aider à gérer votre guilde pendant votre absence. Si vous vous demandez ce que signifie Discord Do Not Disturb et comment l'utiliser, ce tutoriel devrait vous aider. D
 Comment désactiver la mise à l'échelle de l'affichage pour les paramètres DPI élevés dans Windows 11 ou 10
May 22, 2023 pm 10:11 PM
Comment désactiver la mise à l'échelle de l'affichage pour les paramètres DPI élevés dans Windows 11 ou 10
May 22, 2023 pm 10:11 PM
La fonctionnalité de mise à l'échelle de l'affichage par défaut sur Windows 10 ou version ultérieure est un composant essentiel du système d'exploitation Windows. Mais parfois, cette fonctionnalité de certaines applications peut entraîner des problèmes de compatibilité, du texte illisible, des logos flous et, finalement, des plantages d'applications. Cela peut être un énorme casse-tête si vous utilisez des résolutions de 2160p ou supérieures. Il existe de nombreuses façons de désactiver la fonction de mise à l'échelle de l'affichage par défaut avec des paramètres DPI élevés. Nous avons sélectionné les meilleurs et des instructions détaillées étape par étape pour chaque processus. Comment désactiver la mise à l'échelle de l'affichage sur les paramètres DPI élevés Il existe un moyen, tout ce que vous avez à faire est de désactiver la mise à l'échelle DPI élevée pour une seule application, et il existe un moyen de le faire pour toute la fenêtre.
 Tiny10 rend Windows 10 durable sur les (très anciens) PC
May 22, 2023 pm 04:02 PM
Tiny10 rend Windows 10 durable sur les (très anciens) PC
May 22, 2023 pm 04:02 PM
Tiny10 est la tentative d'un développeur de rendre le système d'exploitation Windows 10 de Microsoft utilisable à la fois sur les anciens systèmes PC et sur les systèmes modernes. Lorsque Microsoft a publié Windows 10 en 2015, il s'est assuré que le système d'exploitation avait la même configuration système requise que les versions précédentes de Windows. Cela change avec la sortie de Windows 11 en 2021. Néanmoins, Windows 10 semblait nettement plus lourd que les versions précédentes de Windows et les utilisateurs ont commencé à chercher des moyens d'améliorer la convivialité du système d'exploitation. Disque dur plus rapide, plus de mémoire, CP plus rapide et plus puissant
 L'installation de NVIDIA ne peut pas continuer ? 4 façons simples de résoudre ce problème
Jun 03, 2023 am 09:52 AM
L'installation de NVIDIA ne peut pas continuer ? 4 façons simples de résoudre ce problème
Jun 03, 2023 am 09:52 AM
Le programme d'installation de NVIDIA ne peut pas continuer est un message d'erreur qui vous empêche d'installer les pilotes pour votre carte graphique. Peu importe le nombre de fois que vous essayez de l’installer sur votre ordinateur, vous recevrez presque certainement le même message encore et encore. De plus, cette erreur se produit avec divers pilotes et itérations Windows, indiquant plusieurs causes potentielles. Cela dit, cela n’exclut personne et résoudre le problème peut être une expérience frustrante pour de nombreux utilisateurs. Heureusement, il y a de fortes chances qu'une (sinon plusieurs) des méthodes suivantes fonctionne pour vous, alors poursuivez votre lecture pour découvrir laquelle fonctionne le mieux. Même si l'installation du pilote échoue, après avoir téléchargé et installé le pilote, un dossier NVIDIA sera créé dans la partition où le système d'exploitation est installé. C'est parce que ce sera
![ID d'événement 157 : le disque a été supprimé de manière inattendue [Corrigé]](https://img.php.cn/upload/article/000/887/227/168576249277516.jpg?x-oss-process=image/resize,m_fill,h_207,w_330) ID d'événement 157 : le disque a été supprimé de manière inattendue [Corrigé]
Jun 03, 2023 am 11:21 AM
ID d'événement 157 : le disque a été supprimé de manière inattendue [Corrigé]
Jun 03, 2023 am 11:21 AM
Le disque a été accidentellement supprimé est une erreur dans le journal des événements système sur les appareils Windows. Il s'agit d'un problème inhabituel sur le disque virtuel sur lequel reposent toutes les installations XBOX Live PC et Microsoft PC. Généralement, ce problème se produit lorsque quelque chose perturbe la communication du système avec le disque. ID d'événement 157 dans l'Observateur d'événements Le disque a été accidentellement supprimé, empêchant l'utilisateur d'installer le jeu à l'aide du lecteur virtuel spécifié. Ce lecteur virtuel ne sera pas visible dans l'Explorateur de fichiers comme les autres lecteurs. Vous pouvez également rencontrer des problèmes VMware où le disque a été accidentellement supprimé. La solution ci-dessous résoudra le problème, mais vous devez apporter des modifications directement dans le système d'exploitation émulé de VMWare. Dépendre de
 Comment réparer le code d'erreur 1132 dans Zoom sur un PC Windows
May 30, 2023 am 11:08 AM
Comment réparer le code d'erreur 1132 dans Zoom sur un PC Windows
May 30, 2023 am 11:08 AM
Les capacités de visioconférence de Zoom l'ont rendu populaire parmi les utilisateurs travaillant à domicile. De nombreux utilisateurs du client de bureau Zoom ont signalé avoir vu le code d'erreur 1132 ainsi qu'un message « Une erreur inconnue s'est produite » sur leurs PC Windows. Habituellement, ce code d'erreur apparaît lorsque les utilisateurs tentent de se connecter à leur compte et de rejoindre une réunion dans Zoom. Dans la fenêtre d'erreur, l'utilisateur a la possibilité d'ouvrir un navigateur et de rejoindre la réunion. Cependant, certains utilisateurs ont signalé qu'ils ne parvenaient pas à ouvrir la réunion, même sur le navigateur. Les paramètres du pare-feu Windows, une installation obsolète de Zoom ou la mise sur liste noire de Zoom de votre compte peuvent être quelques-unes des raisons possibles de cette erreur. Rencontrez-vous un code d'erreur lors de l'utilisation de l'application Zoom
![Comment réparer l'erreur d'activation d'iMessage sur iPhone [Résolu]](https://img.php.cn/upload/article/000/465/014/168534860275610.png?x-oss-process=image/resize,m_fill,h_207,w_330) Comment réparer l'erreur d'activation d'iMessage sur iPhone [Résolu]
May 29, 2023 pm 04:23 PM
Comment réparer l'erreur d'activation d'iMessage sur iPhone [Résolu]
May 29, 2023 pm 04:23 PM
De nombreux utilisateurs ont observé qu'ils recevaient des messages d'erreur lorsqu'ils essayaient d'activer iMessage sur leur iPhone. Le message d'erreur qu'ils ont reçu est affiché ci-dessous. Activation d'iMessage, une erreur s'est produite lors de l'activation. Essayer à nouveau. La plupart des utilisateurs d'iPhone qui sont récemment passés d'Android à iPhone ou ceux qui ont mis à niveau leur iPhone vers le dernier modèle sont confrontés à de telles erreurs sur leur iPhone. Ce problème doit se produire sur iPhone pour les raisons suivantes. Problèmes avec la carte SIM Connexion Internet faible ou absence de données Paramètres de date et d'heure incorrects iPhone avec iOS obsolète. Il y a un problème avec l’identifiant Apple. Si vous rencontrez également le même problème avec votre iPhone, ne vous inquiétez pas. Vous pouvez lire le texte suivant
 0x80070246 Erreur de mise à jour Windows : 6 correctifs
May 20, 2023 pm 06:28 PM
0x80070246 Erreur de mise à jour Windows : 6 correctifs
May 20, 2023 pm 06:28 PM
Selon plusieurs utilisateurs de Windows 10 et Windows 11, ils ont rencontré l'erreur 0x80070246 en essayant d'installer les mises à jour Windows. Cette erreur les empêche de mettre à niveau leur PC et de profiter des dernières fonctionnalités. Heureusement, dans ce guide, nous avons répertorié certaines des meilleures solutions pour vous aider à corriger l'erreur d'installation de la mise à jour Windows 80070246x11 sur Windows0PC. Nous discuterons également de ce qui pourrait être à l’origine du problème en premier lieu. Allons-y directement. Pourquoi est-ce que je reçois l’erreur d’installation de Windows Update 0x80070246 ? Il peut y avoir plusieurs raisons pour lesquelles vous recevez l’erreur d’installation de Windows 11 0x80070246 sur votre PC.




