
L'application Appareil photo sous Windows affiche le message d'erreur "Fermez les autres applications. Il semble qu'une autre application utilise déjà l'appareil photo. Si vous en avez besoin, voici le code d'erreur : 0xA00F4288
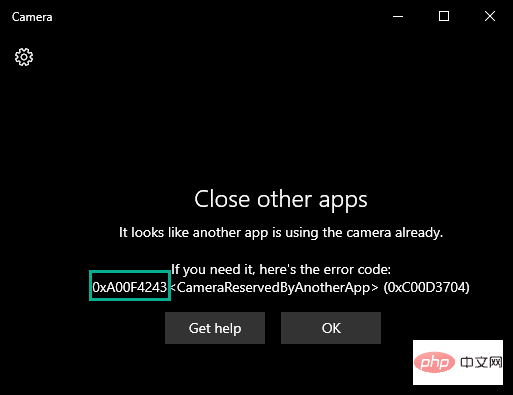
La raison la plus évidente derrière ce problème est que d'autres applications liées à l'appareil photo refusent l'accès de l'appareil photo à l'application appareil photo.
1. Vous pouvez trouver toutes les tâches et processus dans le Gestionnaire des tâches.
Pour l'ouvrir, appuyez simultanément sur la touche Win + la touche X et cliquez sur "Task Manager".
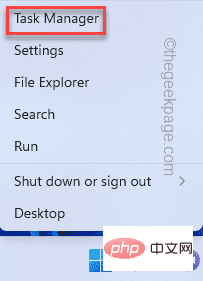
2. Après avoir ouvert le Gestionnaire des tâches, accédez à l'onglet "Processus".
3. Dans cette liste de processus, voyez si vous pouvez trouver des applications susceptibles d'utiliser l'appareil photo.
Comme : n'importe quelle application de visioconférence, Zoom, Teams, Skype for Business, etc., ou tout logiciel d'imagerie.
4. Si vous rencontrez un tel processus, sélectionnez-le et cliquez sur "Fin de tâche" pour tuer l'application.

5. De cette façon, toutes les applications liées à l'appareil photo seront supprimées une par une.
N'oubliez pas de faire défiler le fil de discussion « Processus en arrière-plan » pour vérifier si de telles applications sont toujours en cours d'exécution.
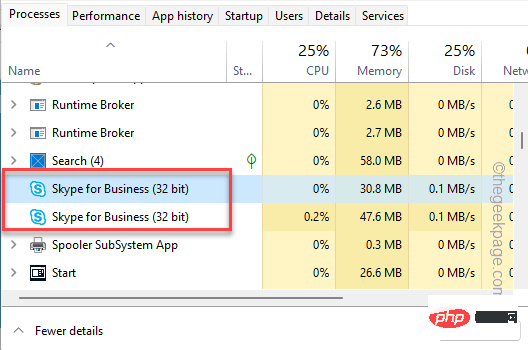
Une fois terminé, fermez l'application Gestionnaire des tâches et lancez l'application Appareil photo.
Il existe une astuce simple dans le registre qui résout le problème pour de nombreux utilisateurs.
1. Vous devez appuyer sur la Touche Win et taper « regedit ».
2. Ensuite, vous verrez « Éditeur de registre » dans les résultats de recherche et cliquez dessus.
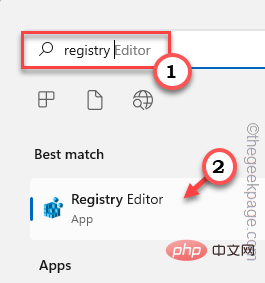
AVERTISSEMENT – L'ajout ou la suppression de valeurs dans l'Éditeur du Registre est un processus dangereux, et tout comportement inapproprié peut entraîner des erreurs système fatales. Par conséquent, vous devez créer une nouvelle sauvegarde du registre avant de terminer l’ensemble du processus.
Un. Une fois l'écran de l'Éditeur du Registre ouvert, cliquez sur "Fichier" dans la barre de menu.
Baie. Vous pouvez cliquer sur "Exporter..." pour exporter les données actuelles du registre.
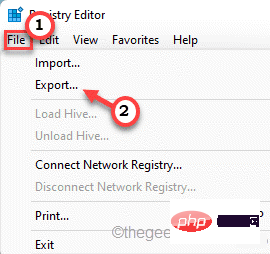
Maintenant, vous devez stocker cette sauvegarde dans un emplacement discret.
3. À gauche, allez ici -
计算机\HKEY_LOCAL_MACHINE\SOFTWARE\Microsoft\Windows Media Foundation\Platform
4. Vous ajouterez une nouvelle valeur.
5. Alors, sur le côté droit, faites un clic droit sur l'espace et cliquez sur "Nouveau>" et cliquez sur "Valeur DWORD (32 bits)" pour créer une nouvelle valeur.
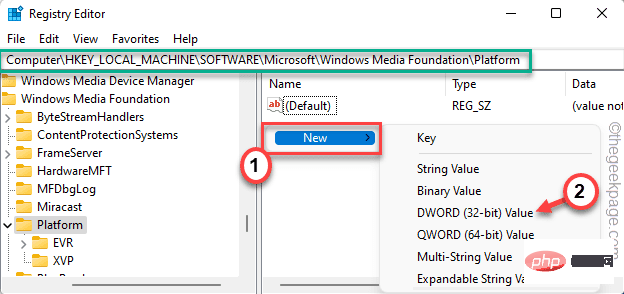
5. Définissez le nom de la valeur sur "EnableFrameServerMode".
6. Maintenant, il suffit de double-cliquer sur l'élément pour le modifier.
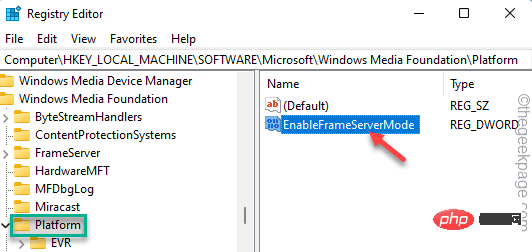
7. Cliquez sur « Valeur des données : » et réglez-le sur « 1 ».
8. Enfin, cliquez sur "OK" pour enregistrer cette modification.
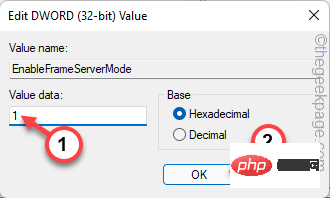
Quittez l'éditeur de registre et redémarrez votre système. Après avoir redémarré le système, ouvrez la caméra et vérifiez.
L'application appareil photo peut afficher ce code d'erreur en raison du manque d'autorisations appropriées.
1. Tout d’abord, ouvrez l’application Paramètres. Vous devez appuyer simultanément sur la touche Win + la touche I.
2. Dans le volet de gauche, cliquez sur l'onglet « Confidentialité et sécurité ».
3. Maintenant, sur le côté droit, faites défiler vers le bas et cliquez sur les paramètres « Caméra » pour y accéder.

4. Maintenant, assurez-vous que l'accès à la caméra est activé.
5. Ensuite, définissez l'option « Autoriser les applications à accéder à votre caméra » sur le paramètre « Activé ».
6. Ensuite, basculez simplement l'application « Camera » sur les paramètres « Off » et « On ».
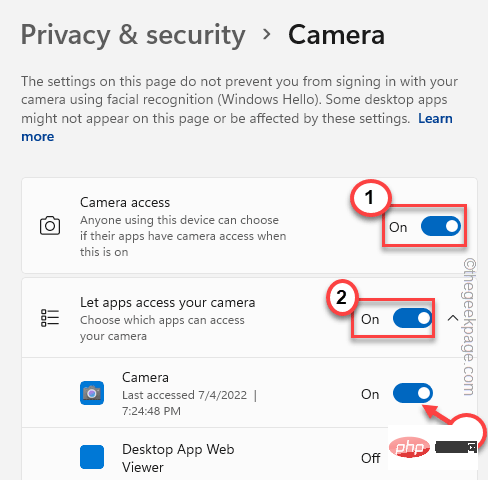
Vous pouvez maintenant fermer la page Paramètres. Ensuite, lancez l'application appareil photo et testez si elle fonctionne.
Vous pouvez réparer l'application appareil photo et la réinitialiser si nécessaire.
1. Vous devez faire un clic droit sur l'icône Windows et cliquer sur « Applications et fonctionnalités ».
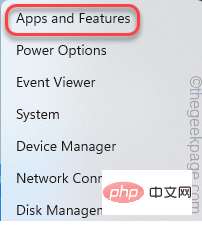
2. Lorsque la page Applications et fonctionnalités s'ouvre, vous y verrez toutes les applications sur votre ordinateur.
3. Recherchez l'application "Camera" jusqu'à ce que vous la trouviez. Cliquez sur le menu Trois points puis appuyez sur "Options avancées".
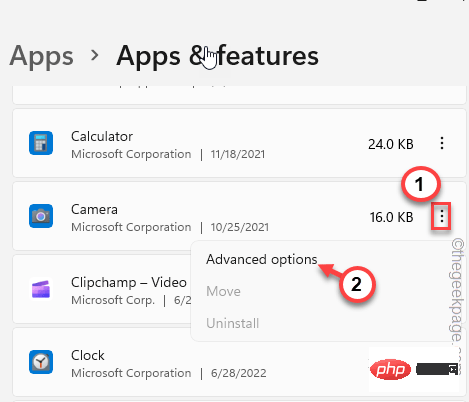
4. Si vous descendez dans le volet de droite, cliquez sur "Réparer" pour réparer l'application.
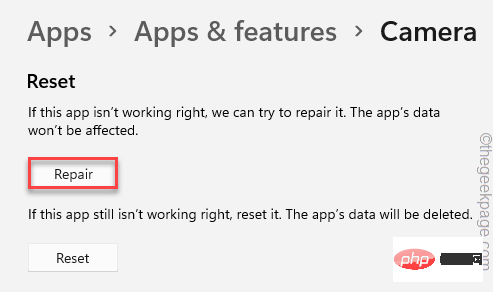
Attendez que Windows corrige l'application dans une minute. Une fois terminé, lancez l'application appareil photo et vérifiez si le problème persiste.
Si le problème persiste, veuillez revenir à la page Paramètres.
5. Cette fois, appuyez une fois sur « Réinitialiser », puis sur « Réinitialiser » pour réinitialiser l'application.
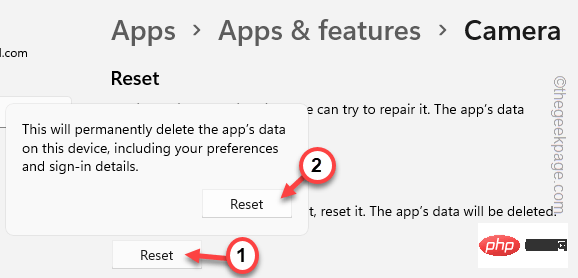
Après avoir réinitialisé l'application, lancez l'application appareil photo et testez si elle fonctionne.
Vous pouvez révoquer les autorisations de caméra des applications qui ne sont pas utilisées directement comme application de caméra.
Vous devez arrêter toutes les applications liées à la caméra.
1. Appuyez simultanément sur la touche Win + X et cliquez sur "Gestionnaire des tâches".
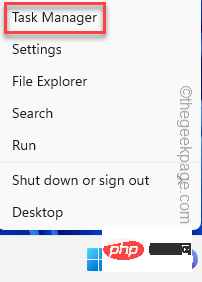
2. Vous retrouverez tous les processus dans l'onglet "Processus".
3. Recherchez tous les processus liés aux applications susceptibles d'utiliser la caméra (toute application de vidéoconférence, Zoom, Teams, etc.). Sélectionnez-le simplement et cliquez sur "Fin de tâche" pour terminer l'application.

Après avoir terminé ces applications, fermez le Gestionnaire des tâches.
Vous pouvez désormais révoquer les autorisations de l'appareil photo de toutes les autres applications, à l'exception de l'application Appareil photo.
1. Ouvrez la fenêtre Utilitaire de paramètres.
2. Cliquez ensuite sur "Confidentialité et sécurité".
3. Ensuite, appuyez sur « Caméra » pour explorer.

4. Maintenant, sur le côté droit, vous pouvez trouver toutes les applications qui peuvent accéder à la caméra.
5. Maintenant, désactivez cet accès pour toutes les applications qui ne sont pas utilisées comme applications d'appareil photo
Assurez-vous de ne pas activer cet accès pour l'application "Camera".
De cette façon, aucune autre application inutile ne peut utiliser l'appareil photo, à l'exception de l'appareil photo.
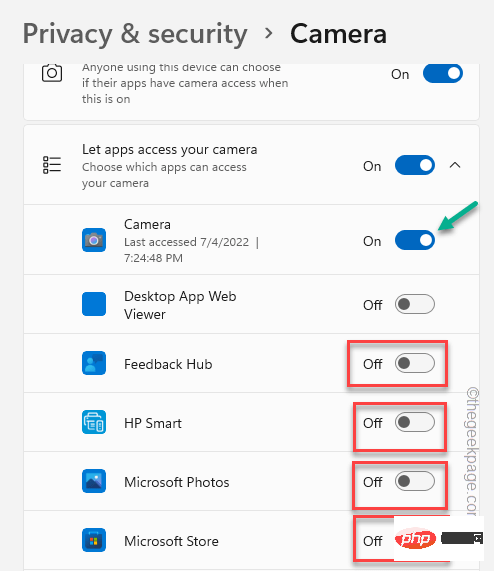
Utilisez le champ de recherche pour lancer l'application appareil photo et vérifiez si le problème est résolu.
Vous pouvez exécuter l'utilitaire de résolution des problèmes de l'appareil photo pour vérifier et résoudre le problème.
1. Ouvrez les paramètres.
2. Maintenant, cliquez sur la première option « Système » dans le volet de gauche.
3. Ensuite, vous pouvez cliquer sur "Dépannage".
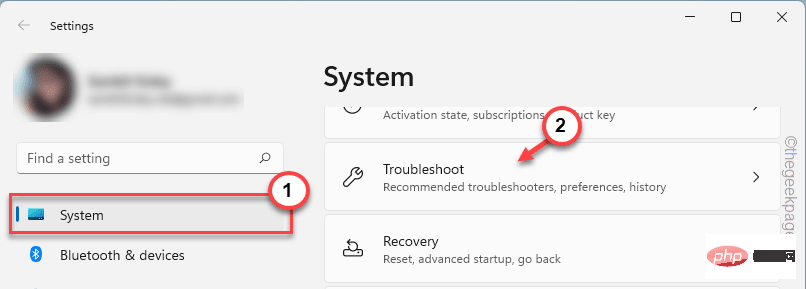
4. Cela lancera la page de dépannage.
5. Sur le côté droit, cliquez sur « Autres dépanneurs ».
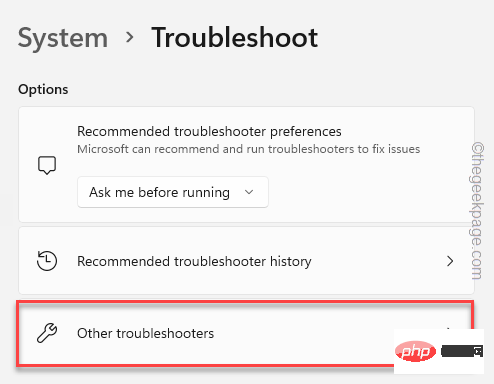
6. Sur cette page vous trouverez toutes les solutions de dépannage.
7. Maintenant, cliquez sur « Caméra » Outil de dépannage. Maintenant, cliquez sur « Exécuter » pour exécuter l'utilitaire de résolution des problèmes.
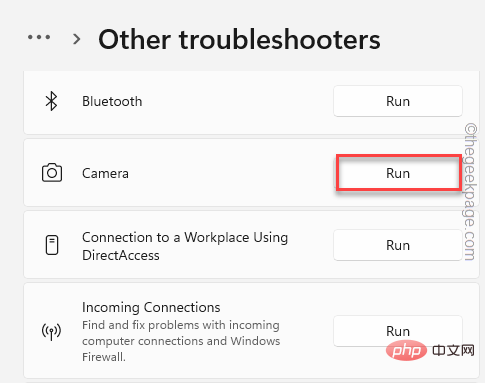
L'utilitaire de résolution des problèmes de caméra va désormais vérifier et résoudre tous les problèmes liés à la caméra. Une fois le dépannage de l'application appareil photo terminé, testez si elle fonctionne.
卸载相机驱动程序,然后重新安装。检查这是否适合您。
1. 同时按下 ⊞ Win键+R 键。
2. 然后,在该框中键入并单击“确定”。
devmgmt.msc
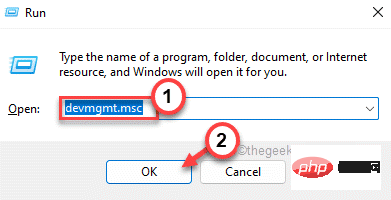
3. 您必须点击“相机”设备。
4. 在该列表中,当您注意到相机驱动程序时,只需右键单击该列表并单击“卸载驱动程序”即可将其卸载。
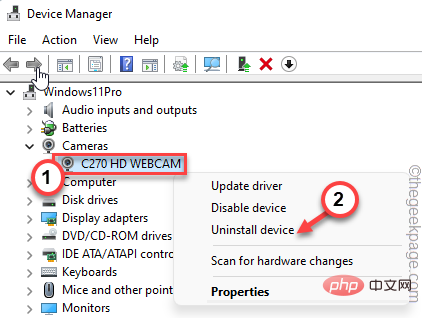
5. 您将收到一条警告消息。点击“卸载”完成该过程。
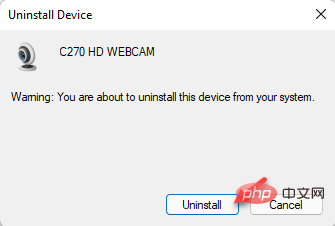
6. 卸载网络摄像头驱动后,点击菜单栏中的“操作”即可。
7.接下来,单击“扫描硬件更改”。
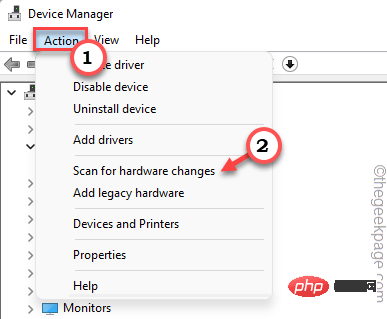
现在,您应该重新启动系统,Windows 将自动重新安装驱动程序。
更新系统上的网络摄像头驱动程序。
1. 同时按下Windows 键和X键应调出上下文菜单。
2. 点击“设备管理器”打开它。
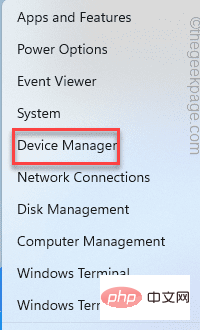
3. 在设备管理器页面,展开“相机”部分。只需将其展开以查看您的相机设备。
2.只需右键点击相机驱动程序,然后点击“更新驱动程序”。
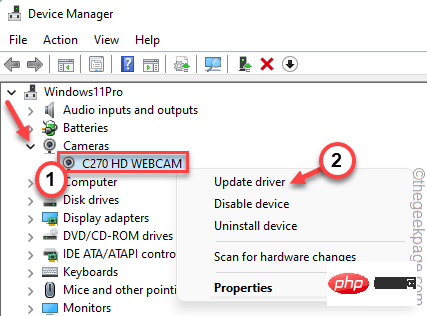
3.在下一步中,只需单击“自动搜索驱动程序”。
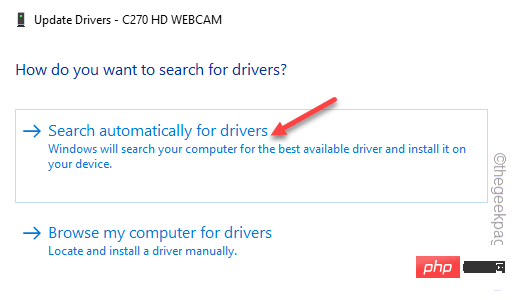
关闭设备管理器。启动相机应用程序并再次测试。
如果网络摄像头没有自动更新,请按照以下步骤操作。
1. 启动设置窗口。
2. 现在,只需单击左侧窗格中的“ Windows 更新”部分。
3. 只需单击右侧窗格中的“高级选项”菜单。
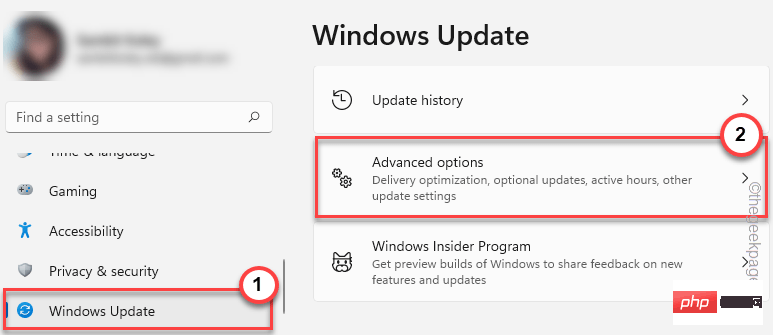
4. 现在,您将看到摄像头驱动程序。只需检查页面上的所有驱动程序。
5. 接下来,只需点击“下载并安装”即可安装这些更新。
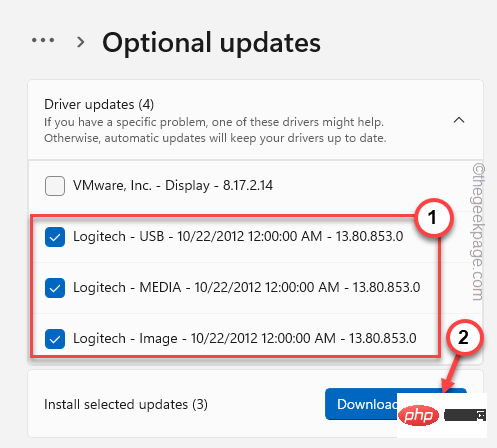
Windows 现在将下载并安装可用的最新版本的网络摄像头驱动程序。
这些驱动程序更新应该可以正常工作而无需重新启动系统。
只需手动重新启动系统。测试这是否能解决您的问题。
Ce qui précède est le contenu détaillé de. pour plus d'informations, suivez d'autres articles connexes sur le site Web de PHP en chinois!
 convertir l'utilisation de la commande
convertir l'utilisation de la commande
 Comment utiliser chaque fonction dans js
Comment utiliser chaque fonction dans js
 Comment utiliser la fonction norme en python
Comment utiliser la fonction norme en python
 fonction de la touche prtscr
fonction de la touche prtscr
 Utilisation de la commande source sous Linux
Utilisation de la commande source sous Linux
 Introduction à l'utilisation d'un tableau
Introduction à l'utilisation d'un tableau
 Logiciel de connexion à distance populaire
Logiciel de connexion à distance populaire
 Comment restaurer le casque Bluetooth en mode binaural
Comment restaurer le casque Bluetooth en mode binaural