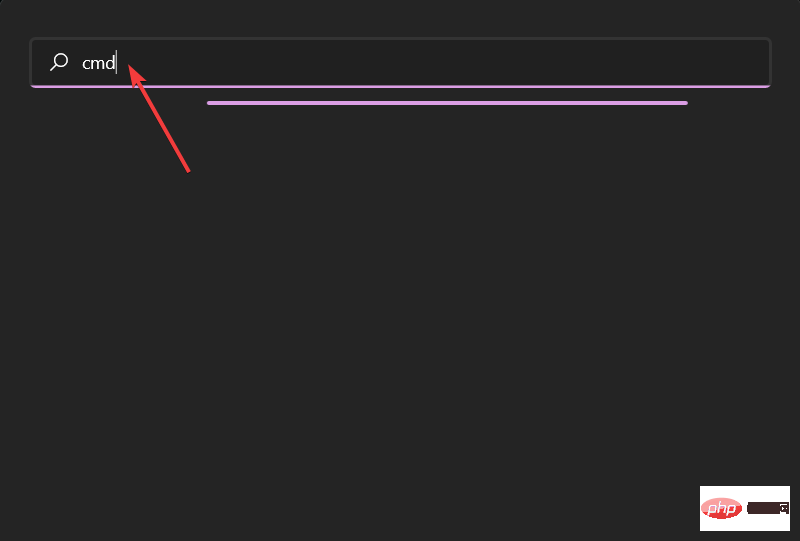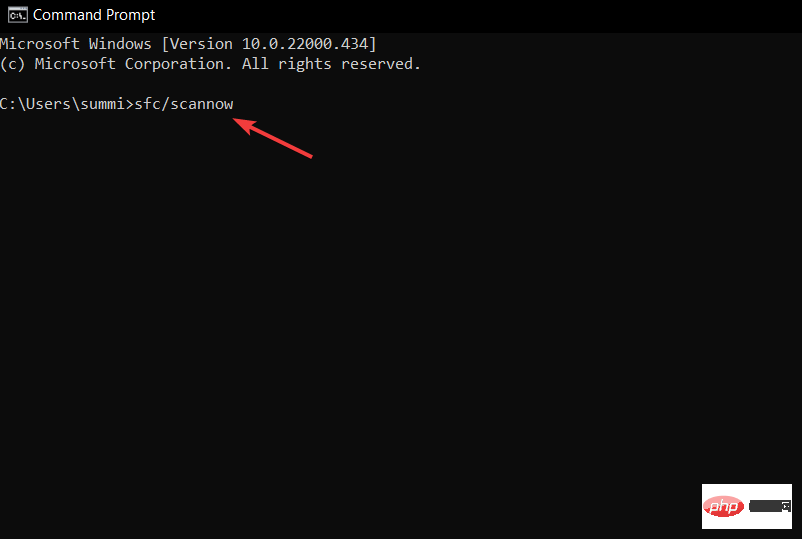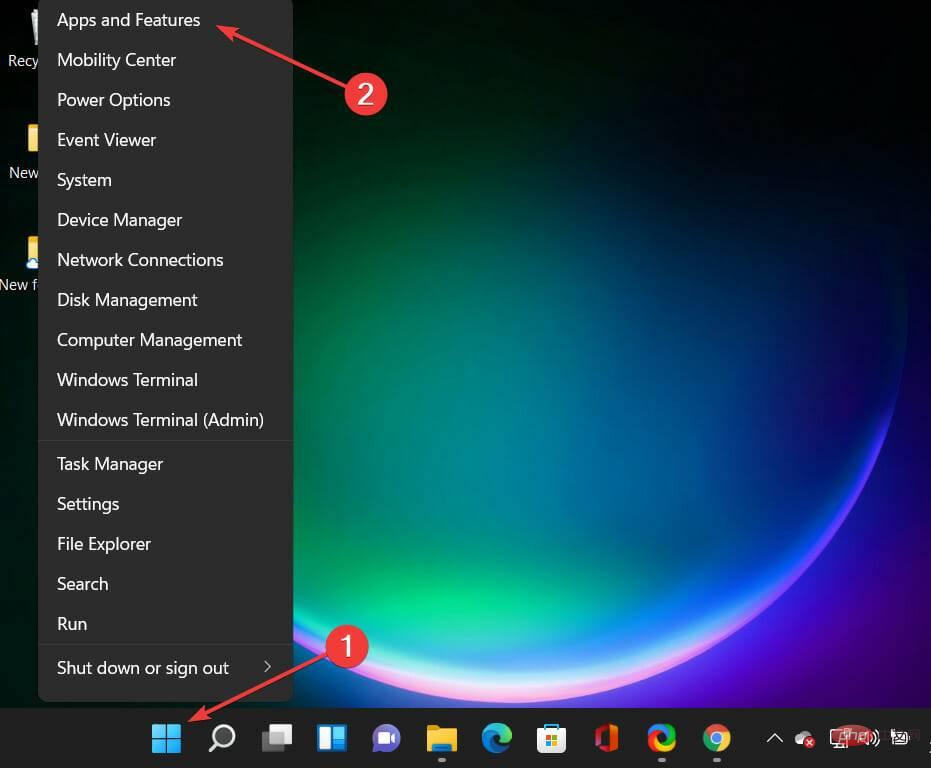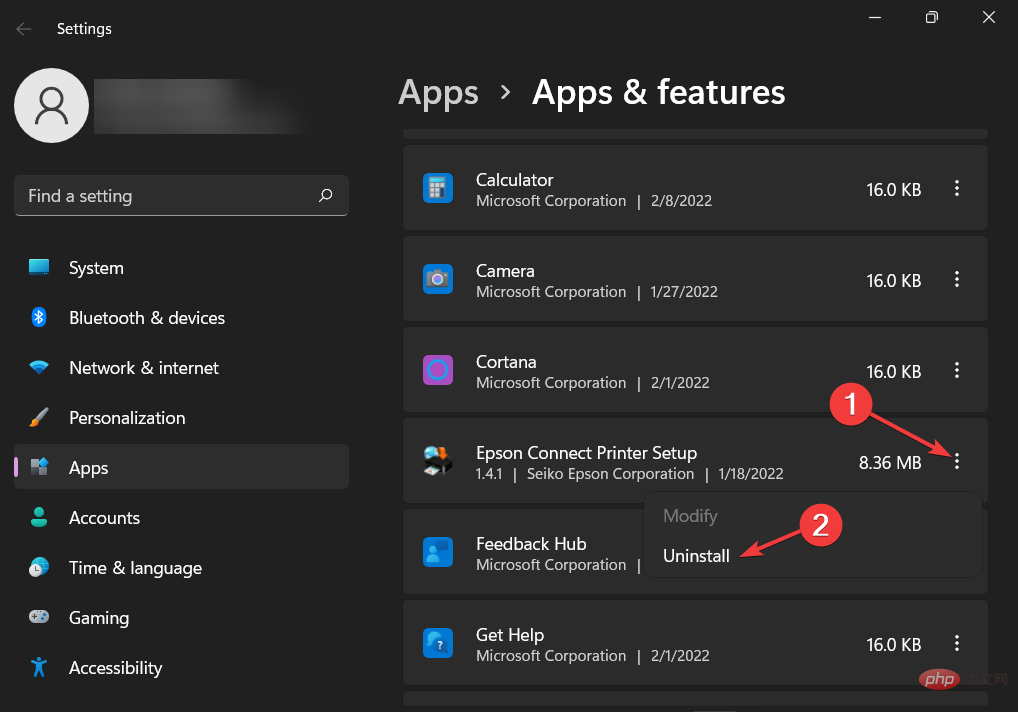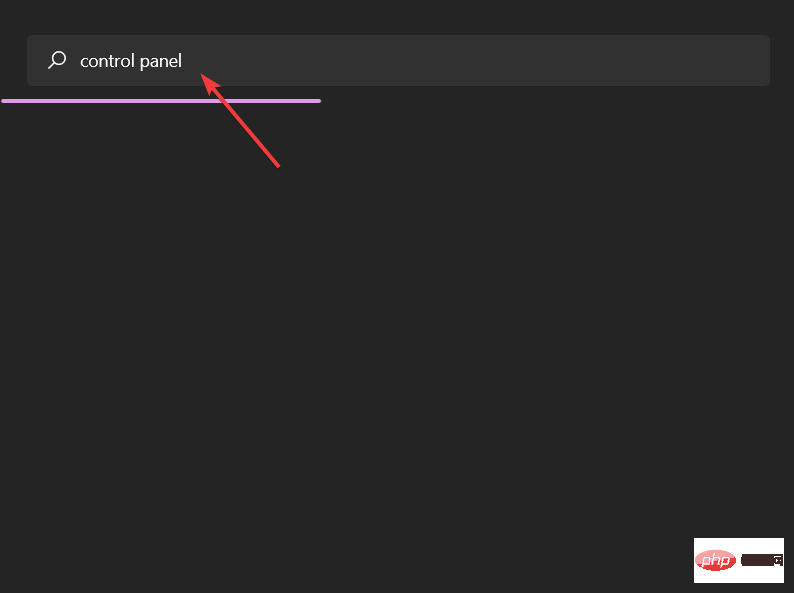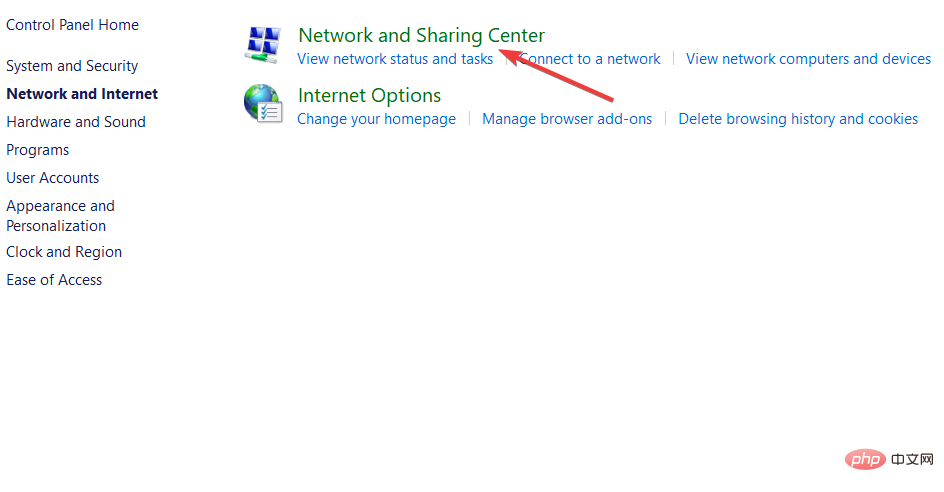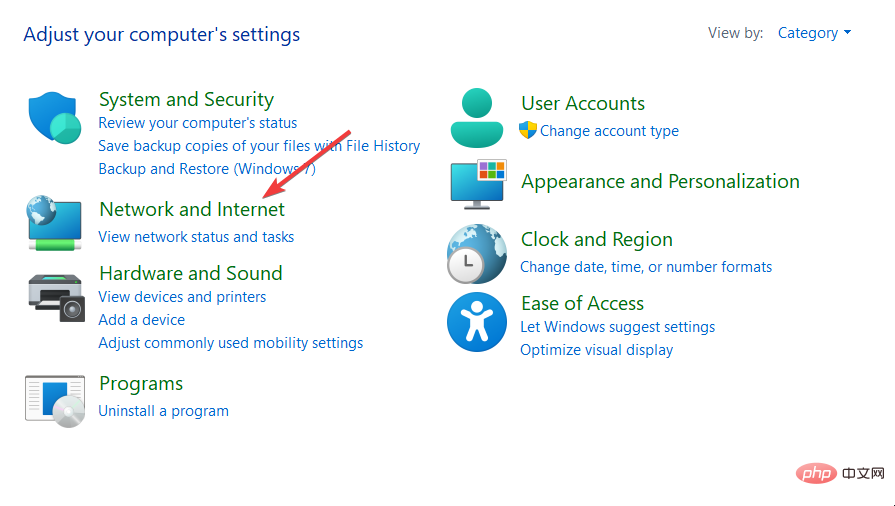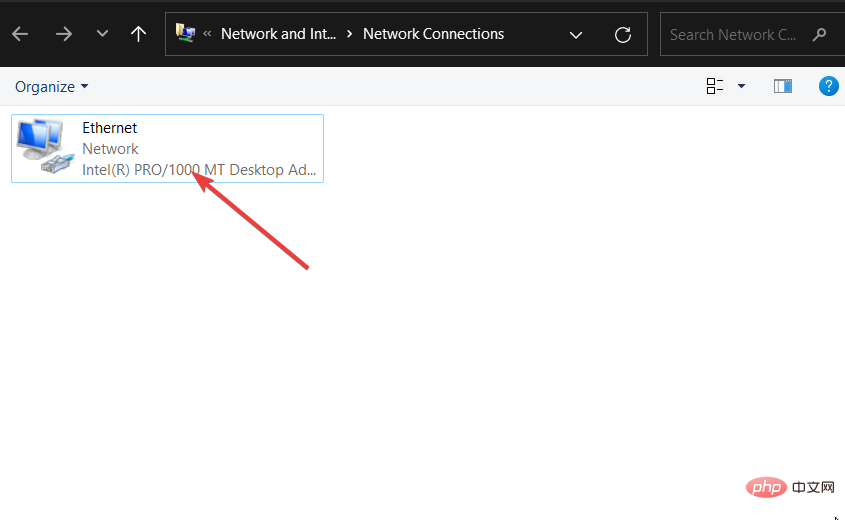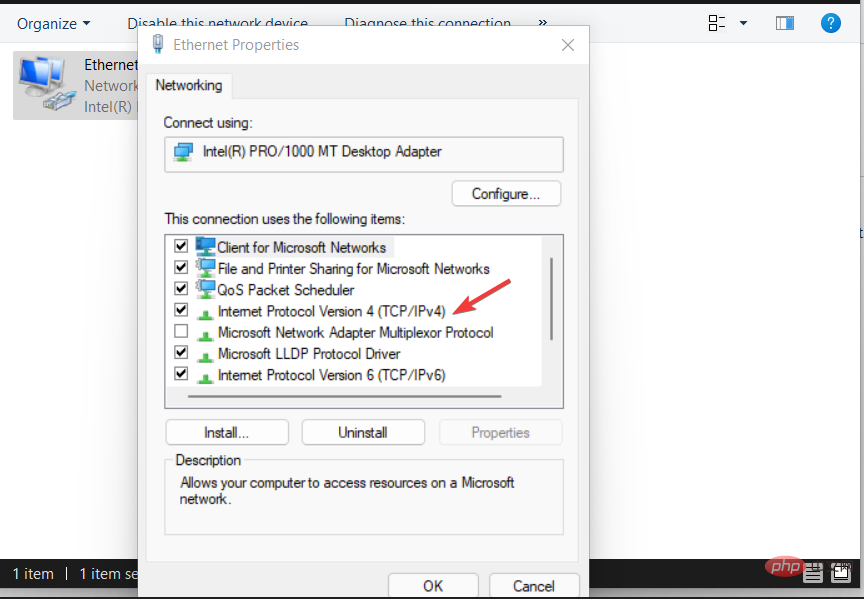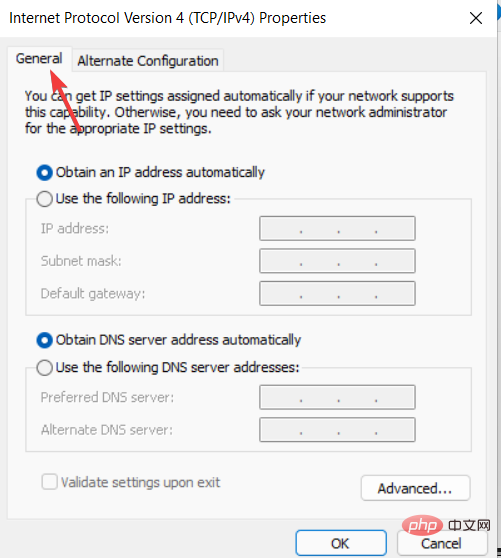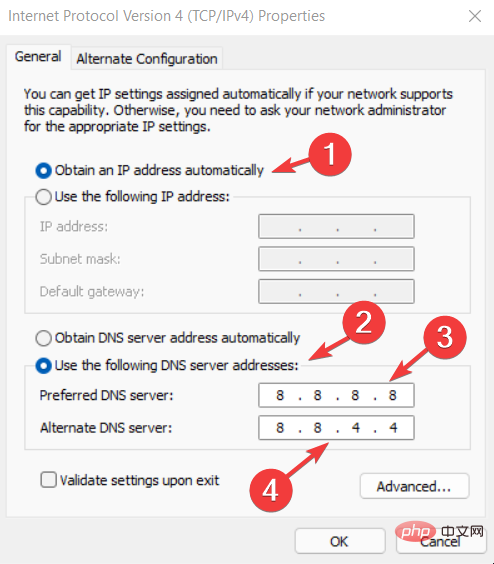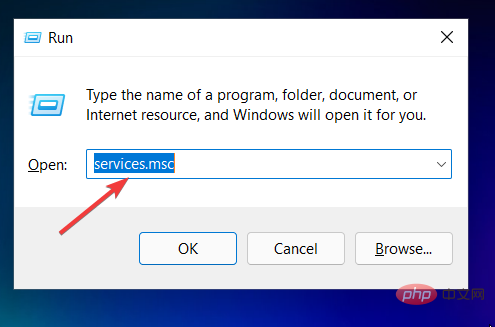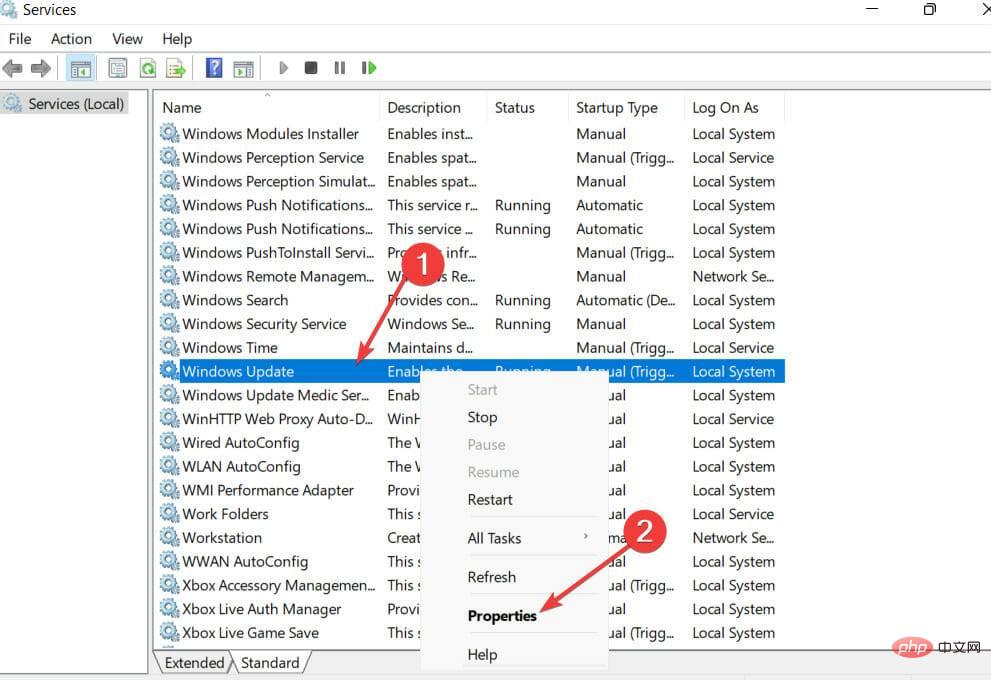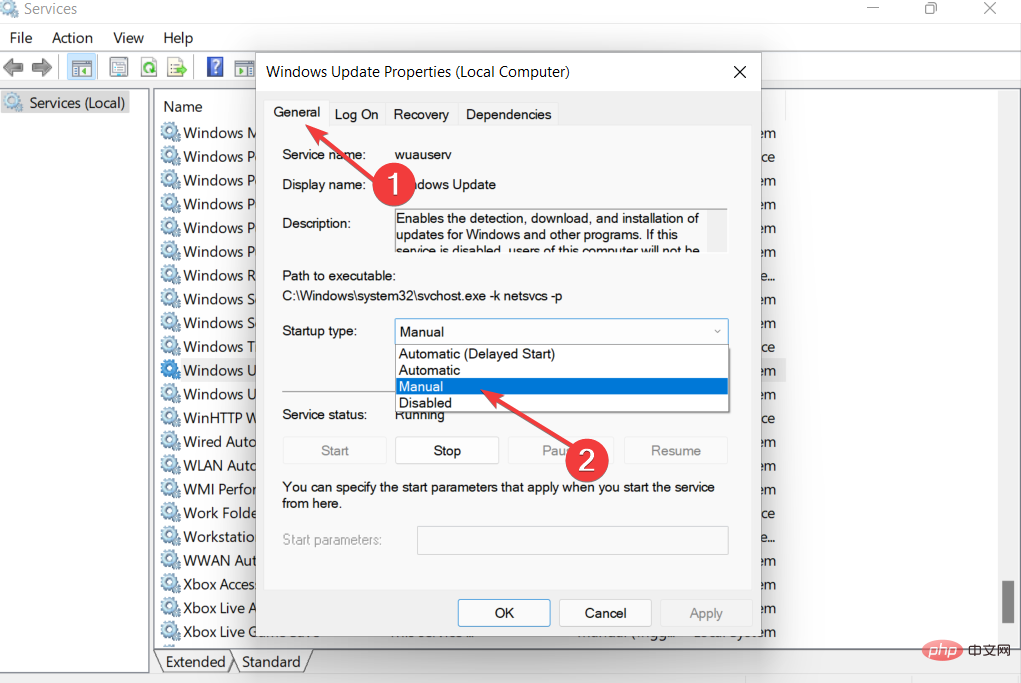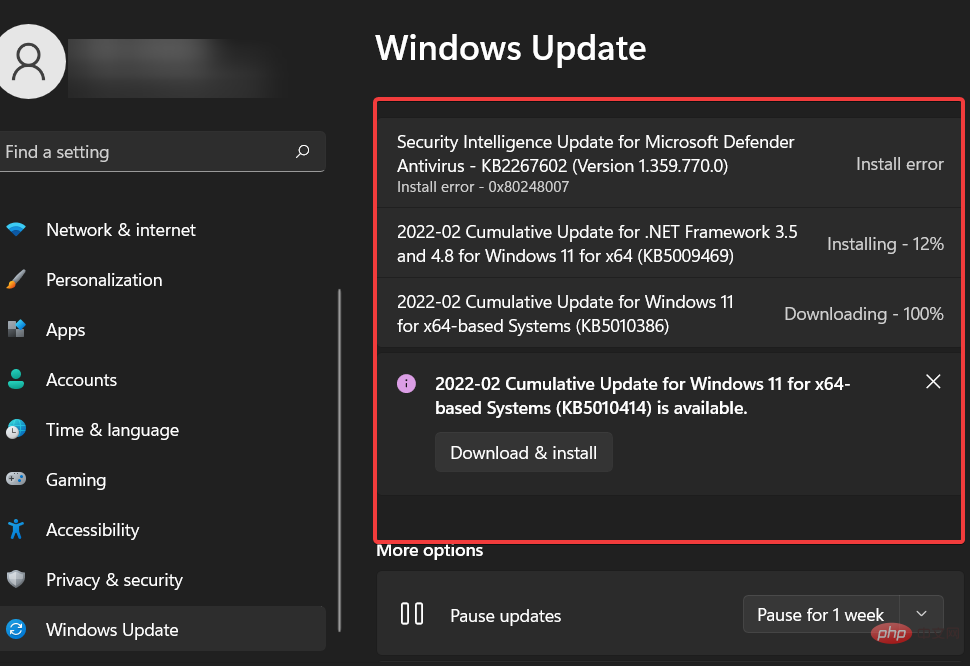Correctif : erreur de mise à jour de Windows 11 0x80072ee7
Certaines mises à jour de Windows 11 peuvent entraîner des problèmes et des versions plus volumineuses, entraînant des erreurs de performances. Par exemple, si vous ne corrigez pas l’erreur de mise à jour 0x80072ee7, votre ordinateur pourrait se comporter de manière erratique.
Il se déclenche dans différentes situations et sa résolution dépend de la raison du problème. Parfois, les utilisateurs signalent que ce problème se produit lors de l'installation de certaines mises à jour Windows.
Aucune notification de sécurité ni erreur système n'apparaîtra de manière aléatoire lors de la navigation. Si cela se produit, votre ordinateur peut contenir des programmes indésirables ou des logiciels malveillants.
Les raisons des erreurs varient, allant des problèmes d'antivirus à d'autres logiciels interférant avec les mises à jour Windows.
Comment se produisent les erreurs de mise à jour Windows ?
Si vous obtenez une erreur 0x80072ee7 lors de la navigation, c'est une arnaque. Les attaquants malveillants peuvent utiliser des tactiques d’ingénierie sociale et d’intimidation pour vous cibler.
Dans ce cas, vous devez exécuter un outil anti-malware pour nettoyer votre système et réduire les menaces de sécurité. 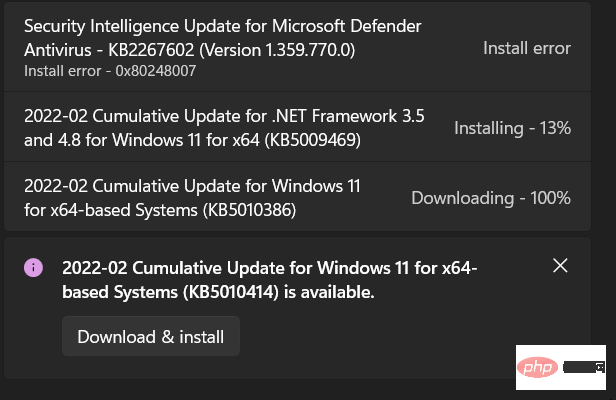
Cependant, dans certains cas, vous devez effectuer une réparation en profondeur pour corriger complètement l'erreur. Des erreurs critiques apparaissent sous la forme de :
- Erreur Windows Update 0x80072ee7. Cela est dû à des problèmes et à une maintenance inappropriée des mises à jour Windows.
- Erreur de mise à niveau de Windows 11 0x80072ee7. Il est livré avec la dernière version du système d'exploitation Windows. Cela est dû à des outils audiovisuels qui interfèrent avec d’autres programmes.
- Erreur du Windows Store 0x80072ee7. Ce problème se produit lorsque vous essayez d'ouvrir le Windows Store. Les applications et fichiers corrompus en sont principalement la cause. C’est facile à résoudre.
Comme nous en avons discuté précédemment, des erreurs système peuvent survenir pour diverses raisons. Heureusement, les correctifs décrits dans cet article vous aideront à résoudre facilement le problème.
Comment corriger l'erreur de mise à jour 0x80072ee7 dans Windows 11 ?
1. Exécutez les étapes de dépannage générales.
- Redémarrez votre ordinateur et réessayez la mise à jour.
- Supprimez tous les périphériques et reconnectez-les.
- Déconnectez-vous d'Internet une fois le téléchargement terminé et poursuivez la mise à jour.
2. Utilisez des outils de réparation spécialisés

Des erreurs système peuvent apparaître à un moment donné et il peut y avoir de nombreux coupables derrière de tels scénarios pervers.
Des fichiers .sys corrompus ou manquants aux DLL obsolètes ou autrement corrompues, en passant par des paramètres conflictuels et des incompatibilités de programmes, de nombreuses possibilités peuvent déclencher des pannes au niveau du système.
Heureusement, il existe une réponse simple à toutes ces variables vers laquelle vous pouvez vous tourner en toute confiance encore et encore.
Restoro est la solution incontournable chaque fois que vous avez besoin d'effectuer une réparation en profondeur. Il s'agit d'un excellent outil tiers qui peut corriger même les pires erreurs et vous aider à rendre votre PC opérationnel en un rien de temps.
Supposons que vous rencontriez des problèmes lors de l'utilisation du Microsoft Store et de Windows Update et que vous obteniez le code d'erreur 0x80072ee7 même avec une connexion Internet fiable.
Dans ce cas, il n'y a rien de mieux que d'exécuter une analyse complète avec Restoro et de lui permettre de résoudre tous les problèmes qui surviennent.
⇒Obtenez la récupération
4. Exécutez l'analyse SFC
- Entrez cmd dans la zone de recherche et appuyez sur Entrée.

- Sélectionnez Exécuter en tant qu'administrateur.
- Tapez sfc/scannow et appuyez sur Entrée.

- Donnez à votre PC le temps d'analyser et de réparer tous les fichiers et programmes corrompus.
4. Supprimer les applications problématiques
- Faites un clic droit sur le bouton Démarrer et sélectionnez Applications et fonctionnalités.

- Faites défiler vers le bas pour trouver l'application que vous souhaitez désinstaller.
- Sélectionnez l'application, cliquez sur le Menu à trois points et sélectionnez Désinstaller.

- Redémarrez votre PC et réinstallez l'application.
5. Changer l'adresse du serveur DNS
- Tapez Panneau de configurationEntrez dans la zone de recherche et appuyez sur.

- Dans la fenêtre Panneau de configuration, sélectionnez Réseau et Internet .

- Sélectionnez Centre de réseau et de partage.

- Sélectionnez Modifier les paramètres de l'adaptateur et faites un clic droit sur le nom de l'icône Internet connectée.

- Cliquez sur Propriétés et sélectionnez Internet Protocol Version 4 (TCP/IPv4).

- Cliquez sur Propriétés et sélectionnez l'onglet Général.

- Sélectionnez Obtenir automatiquement l'adresse du serveur DNS et cliquez sur OK.
- Si vous cochez Obtenir automatiquement l'adresse du serveur DNS, veuillez cliquer sur Utiliser l'adresse du serveur DNS suivante, puis cliquez sur OK.
- Entrez l'adresse suivante et cliquez sur OK. Serveur DNS préféré : 8.8.8.8. Serveur DNS alternatif : 8.8.4.4.

- Enregistrez les modifications et redémarrez votre ordinateur.
6. Assurez-vous que le service Windows Update fonctionne correctement
- Appuyez sur les touches Windows+R pour ouvrir la boîte de dialogue d'exécution.
- Tapez services.msc et appuyez sur Entrée.

- Cliquez avec le bouton droit sur Windows Update et sélectionnez Propriétés.

- Cliquez sur l'onglet Général et changez le type de démarrage en Manuel.

- Sélectionnez Appliquer et OK pour enregistrer les modifications.
7. Vérifiez les dernières mises à jour
- Tapez les paramètres dans le champ de recherche et appuyez sur. Entrez
- Accédez à Mises à jour.
- Vérifiez les mises à jour sur le côté droit de la fenêtre.

- Installez-le ou planifiez-le à votre heure préférée.
- Donnez à votre PC le temps de télécharger et d'installer la mise à jour, puis redémarrez-le.
Dois-je m'inquiéter des erreurs de Windows Update ?
Les problèmes de mise à jour du système n'endommageront pas votre PC, mais ils peuvent vous empêcher d'installer de nouvelles mises à jour. À long terme, cela peut entraîner des menaces pour la sécurité.
La seule façon pour Microsoft de corriger ces bugs est de mettre à jour votre système. Assurez-vous que vos applications et votre système d'exploitation sont à jour pour plus de sécurité.
Mieux encore, la mise à jour de vos applications vous donne accès à de nouvelles fonctionnalités. Si vous ne parvenez pas à mettre à jour, vous ne pourrez pas profiter de ce que les autres obtiennent.
Si vous rencontrez le message Nous ne pouvons pas installer les fichiers requis, cela signifie que votre support d'installation est corrompu et que vous devez le réparer.
Dans de nombreux cas, les utilisateurs ont signalé des messages d'erreur : un problème est survenu lors de l'installation de la mise à jour. Vous pouvez utiliser le didacticiel de cet article pour résoudre ce problème.
Ce qui précède est le contenu détaillé de. pour plus d'informations, suivez d'autres articles connexes sur le site Web de PHP en chinois!

Outils d'IA chauds

Undresser.AI Undress
Application basée sur l'IA pour créer des photos de nu réalistes

AI Clothes Remover
Outil d'IA en ligne pour supprimer les vêtements des photos.

Undress AI Tool
Images de déshabillage gratuites

Clothoff.io
Dissolvant de vêtements AI

AI Hentai Generator
Générez AI Hentai gratuitement.

Article chaud

Outils chauds

Bloc-notes++7.3.1
Éditeur de code facile à utiliser et gratuit

SublimeText3 version chinoise
Version chinoise, très simple à utiliser

Envoyer Studio 13.0.1
Puissant environnement de développement intégré PHP

Dreamweaver CS6
Outils de développement Web visuel

SublimeText3 version Mac
Logiciel d'édition de code au niveau de Dieu (SublimeText3)
 Comment désactiver l'application de la signature du pilote dans Windows 11
May 20, 2023 pm 02:17 PM
Comment désactiver l'application de la signature du pilote dans Windows 11
May 20, 2023 pm 02:17 PM
Microsoft a intégré plusieurs fonctionnalités de sécurité dans Windows pour garantir la sécurité de votre PC. L’un d’eux est l’application de la signature du pilote dans Windows 11. Lorsque cette fonctionnalité est activée, elle garantit que seuls les pilotes signés numériquement par Microsoft peuvent être installés sur le système. Cela aide dans une large mesure la plupart des utilisateurs car cela les protège. Mais il y a un inconvénient à activer l’application de la signature du conducteur. Supposons que vous trouviez un pilote qui fonctionne pour votre appareil, mais qu'il n'est pas signé par Microsoft, bien qu'il soit totalement sûr. Mais vous ne pourrez pas l'installer. Par conséquent, vous devez savoir comment désactiver la signature du pilote dans Windows 11
 Comment réparer l'erreur d'activation de Windows 11 0xc004c060
May 17, 2023 pm 08:47 PM
Comment réparer l'erreur d'activation de Windows 11 0xc004c060
May 17, 2023 pm 08:47 PM
Pourquoi est-ce que je rencontre l’erreur d’activation de Windows 11 0xc004c060 ? Assurez-vous d’abord que vous utilisez Windows authentique et que la clé de licence est valide. Vérifiez également si elle a été obtenue auprès d'une source officielle et si la clé est adaptée à la version du système d'exploitation installée. S'il y a un problème avec l'un de ces éléments, vous pouvez rencontrer l'erreur d'activation de Windows 11 0xc004c060. Assurez-vous donc de les vérifier et si vous trouvez que tout est en ordre, passez à la section suivante. Si vous avez obtenu la clé par des moyens peu fiables ou si vous pensez que la copie installée est une version piratée, vous devrez acheter une clé valide auprès de Microsoft. En plus de cela, des paramètres mal configurés, manquants
 0x80010105 : Comment corriger cette erreur de mise à jour Windows
May 17, 2023 pm 05:44 PM
0x80010105 : Comment corriger cette erreur de mise à jour Windows
May 17, 2023 pm 05:44 PM
Microsoft publie régulièrement des mises à jour Windows pour améliorer les fonctionnalités ou augmenter la sécurité du système d'exploitation. Vous pouvez ignorer certaines de ces mises à jour, mais il est important de toujours installer les mises à jour de sécurité. Lors de l'installation de ces mises à jour, vous pouvez rencontrer le code d'erreur : 0x80010105. Une connexion instable provoque généralement la plupart des erreurs de mise à jour, et une fois la connexion rétablie, vous êtes prêt à partir. Cependant, certains nécessitent un dépannage plus technique, comme l'erreur 0x80010105, que nous examinerons dans cet article. Quelles sont les causes de l’erreur WindowsUpdate 0x80010105 ? Cette erreur peut se produire si votre ordinateur n'a pas été mis à jour depuis un certain temps. Certains utilisateurs peuvent avoir désactivé W de manière permanente pour leurs raisons
 Comment résoudre l'erreur du serveur DNS Win11
Jan 10, 2024 pm 09:02 PM
Comment résoudre l'erreur du serveur DNS Win11
Jan 10, 2024 pm 09:02 PM
Nous devons utiliser le DNS correct lors de la connexion à Internet pour accéder à Internet. De la même manière, si nous utilisons des paramètres DNS incorrects, cela entraînera une erreur du serveur DNS. À ce stade, nous pouvons essayer de résoudre le problème en sélectionnant d'obtenir automatiquement le DNS dans les paramètres réseau. solutions. Comment résoudre l'erreur du serveur DNS du réseau Win11. Méthode 1 : Réinitialiser le DNS 1. Tout d'abord, cliquez sur Démarrer dans la barre des tâches pour entrer, recherchez et cliquez sur le bouton icône « Paramètres ». 2. Cliquez ensuite sur la commande d'option "Réseau et Internet" dans la colonne de gauche. 3. Recherchez ensuite l'option « Ethernet » sur la droite et cliquez pour entrer. 4. Après cela, cliquez sur "Modifier" dans l'attribution du serveur DNS et définissez enfin DNS sur "Automatique (D
 5 façons de désactiver le service d'optimisation de la livraison sous Windows
May 17, 2023 am 09:31 AM
5 façons de désactiver le service d'optimisation de la livraison sous Windows
May 17, 2023 am 09:31 AM
Il existe de nombreuses raisons pour lesquelles vous souhaiterez peut-être désactiver le service d'optimisation de la livraison sur votre ordinateur Windows. Cependant, nos lecteurs se plaignent de ne pas connaître les bonnes étapes à suivre. Ce guide explique comment désactiver le service d'optimisation de la livraison en quelques étapes. Pour en savoir plus sur les services, vous pouvez consulter notre guide Comment ouvrir services.msc pour plus d'informations. Que fait le service d’optimisation de la livraison ? Delivery Optimization Service est un téléchargeur HTTP avec une solution d'hébergement cloud. Il permet aux appareils Windows de télécharger des mises à jour, des mises à niveau, des applications et d'autres fichiers de packages volumineux à partir de sources alternatives. De plus, cela permet de réduire la consommation de bande passante en permettant à plusieurs appareils d'un déploiement de télécharger ces packages. De plus, Windo
 Comment désactiver la mise à l'échelle de l'affichage pour les paramètres DPI élevés dans Windows 11 ou 10
May 22, 2023 pm 10:11 PM
Comment désactiver la mise à l'échelle de l'affichage pour les paramètres DPI élevés dans Windows 11 ou 10
May 22, 2023 pm 10:11 PM
La fonctionnalité de mise à l'échelle de l'affichage par défaut sur Windows 10 ou version ultérieure est un composant essentiel du système d'exploitation Windows. Mais parfois, cette fonctionnalité de certaines applications peut entraîner des problèmes de compatibilité, du texte illisible, des logos flous et, finalement, des plantages d'applications. Cela peut être un énorme casse-tête si vous utilisez des résolutions de 2160p ou supérieures. Il existe de nombreuses façons de désactiver la fonction de mise à l'échelle de l'affichage par défaut avec des paramètres DPI élevés. Nous avons sélectionné les meilleurs et des instructions détaillées étape par étape pour chaque processus. Comment désactiver la mise à l'échelle de l'affichage sur les paramètres DPI élevés Il existe un moyen, tout ce que vous avez à faire est de désactiver la mise à l'échelle DPI élevée pour une seule application, et il existe un moyen de le faire pour toute la fenêtre.
 Tiny10 rend Windows 10 durable sur les (très anciens) PC
May 22, 2023 pm 04:02 PM
Tiny10 rend Windows 10 durable sur les (très anciens) PC
May 22, 2023 pm 04:02 PM
Tiny10 est la tentative d'un développeur de rendre le système d'exploitation Windows 10 de Microsoft utilisable à la fois sur les anciens systèmes PC et sur les systèmes modernes. Lorsque Microsoft a publié Windows 10 en 2015, il s'est assuré que le système d'exploitation avait la même configuration système requise que les versions précédentes de Windows. Cela change avec la sortie de Windows 11 en 2021. Néanmoins, Windows 10 semblait nettement plus lourd que les versions précédentes de Windows et les utilisateurs ont commencé à chercher des moyens d'améliorer la convivialité du système d'exploitation. Disque dur plus rapide, plus de mémoire, CP plus rapide et plus puissant
 NET HELPMSG 3774 : Comment corriger cette erreur en 5 étapes
May 17, 2023 pm 09:27 PM
NET HELPMSG 3774 : Comment corriger cette erreur en 5 étapes
May 17, 2023 pm 09:27 PM
Beaucoup de nos lecteurs ont rencontré le code d'erreur NETHELPMSG3774 en essayant de créer un nouveau compte utilisateur via l'invite de commande. L'erreur indique que l'utilisateur a été créé avec succès mais n'a pas pu être ajouté au groupe local USERS. Pourquoi est-ce que je reçois le code d’erreur NETHELPMSG3774 ? Si vous recevez le code d'erreur NETHELPMSG3774 lorsque vous essayez de créer un compte utilisateur sur votre PC Windows, cela peut être dû à une ou plusieurs des raisons suivantes. Installation Windows incomplète – Si Windows n'a pas été installé correctement ou si le processus d'installation a été interrompu, l'erreur NETHELPMSG3774 peut se produire lors de la création du compte utilisateur. Profil utilisateur corrompu – si