
Bien que lier une application de stockage cloud à Files soit un processus simple, vous devez vous assurer que l'application de stockage cloud que vous souhaitez ajouter est déjà installée en tant qu'application sur votre sur iPhone. Si vous ne l'avez pas déjà fait, vous pouvez télécharger ces applications depuis l'App Store via le lien fourni ci-dessus.
Après avoir téléchargé et installé l'application de votre choix, vous devez d'abord ouvrir l'application au moins une fois et la configurer pour que l'application Fichiers puisse afficher l'application de stockage cloud sur son écran. Pour ce faire, vous devrez être connecté au compte qui stocke l'application que vous prévoyez d'utiliser sur votre iPhone.
Après avoir installé et configuré l'application de stockage cloud, ouvrez l'application Files sur votre iPhone.
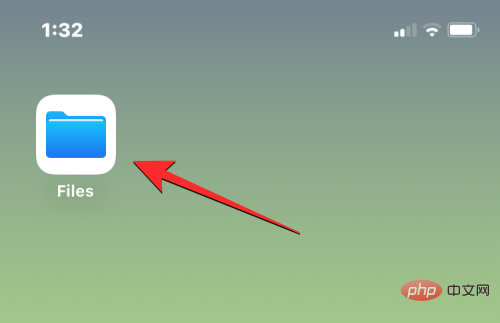
Dans le fichier, sélectionnez l'onglet Parcourir dans le coin inférieur droit.
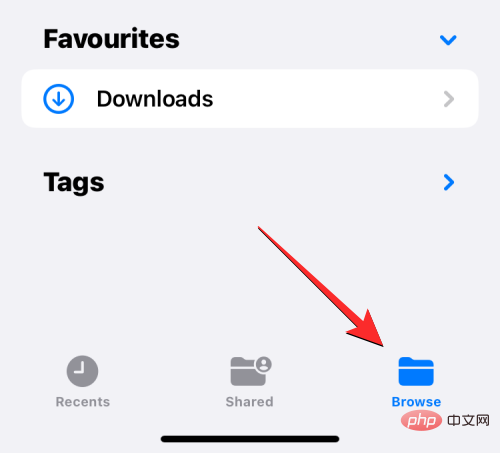
Sur cet écran, vous devriez voir deux emplacements de stockage par défaut : iCloud Drive et Sur mon iPhone. Pour ajouter une application de stockage cloud à la liste des options, appuyez sur l'icône à trois points dans le coin supérieur droit.
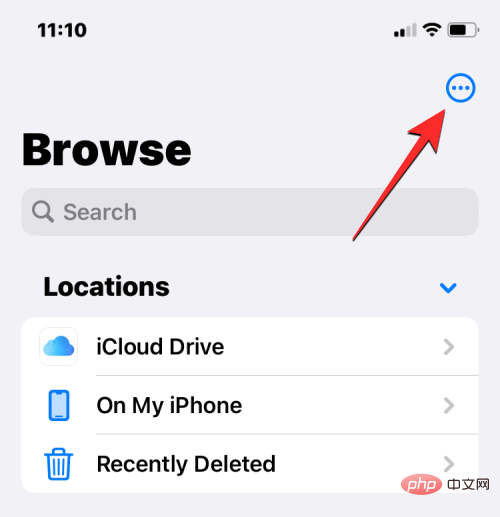
Dans le menu de débordement qui apparaît, sélectionnez Modifier.
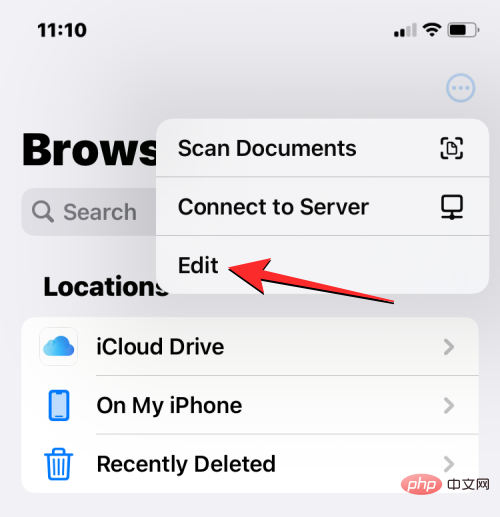
Lorsque l'écran de navigation passe en mode édition, vous devriez pouvoir voir toutes les applications qui étaient auparavant masquées sur cet écran.
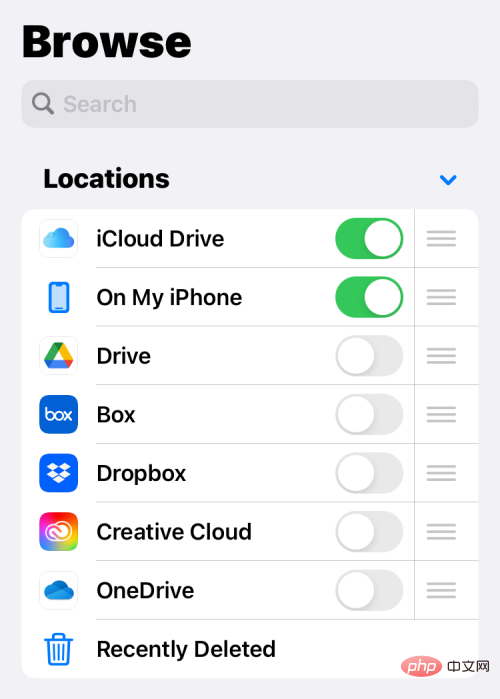
Vous pouvez activer n'importe laquelle de ces applications en basculant simplement le commutateur adjacent à chaque service pour les faire apparaître dans l'application Fichiers. Dans ce cas, nous ajouterons Google Drive à l'application Fichiers en activant le commutateur Drive sous Places.
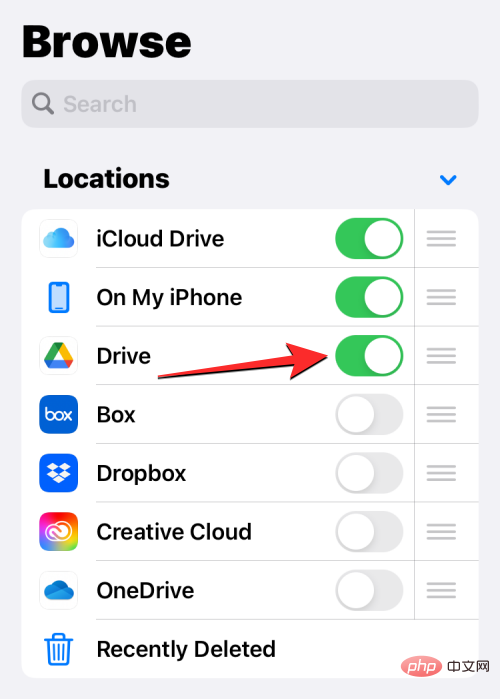
Vous pouvez répéter cette opération pour toute autre application de stockage cloud que vous souhaitez ajouter à l'application Fichiers afin qu'elle apparaisse dans l'écran Parcourir.
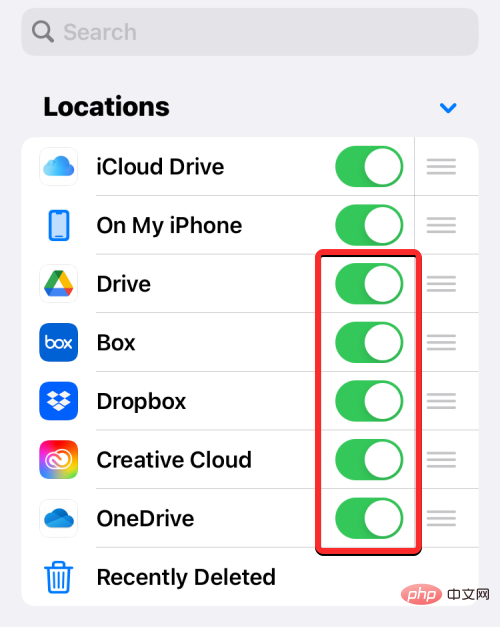
Lorsque vous ajoutez plusieurs emplacements de stockage dans l'application Fichiers, vous pouvez réorganiser la liste des options sous Lieux afin que les options auxquelles vous accédez fréquemment soient en haut, suivies des autres emplacements de stockage. Pour réorganiser votre espace de stockage, appuyez longuement sur l'icône à trois lignes à droite de l'espace de stockage sélectionné et faites-la glisser vers le haut ou vers le bas selon vos préférences.
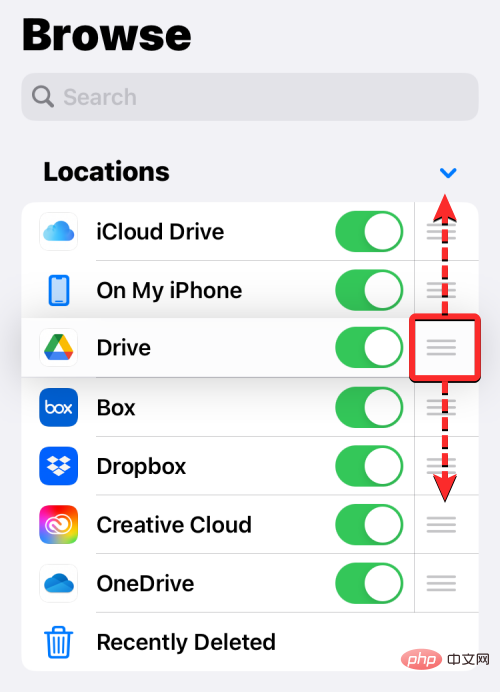
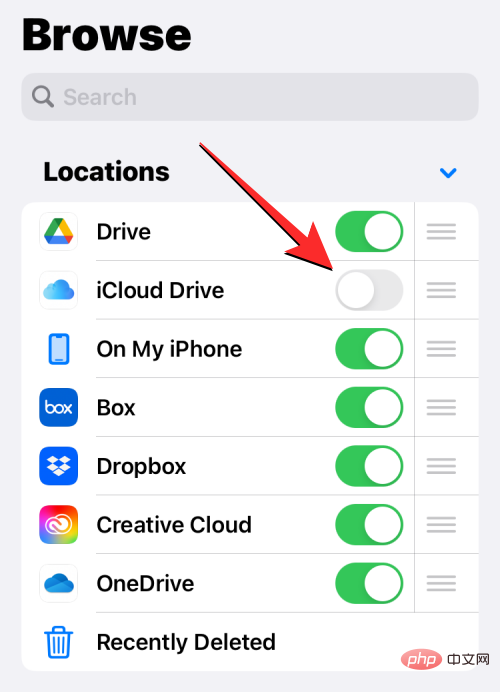
Terminé dans le coin supérieur droit.
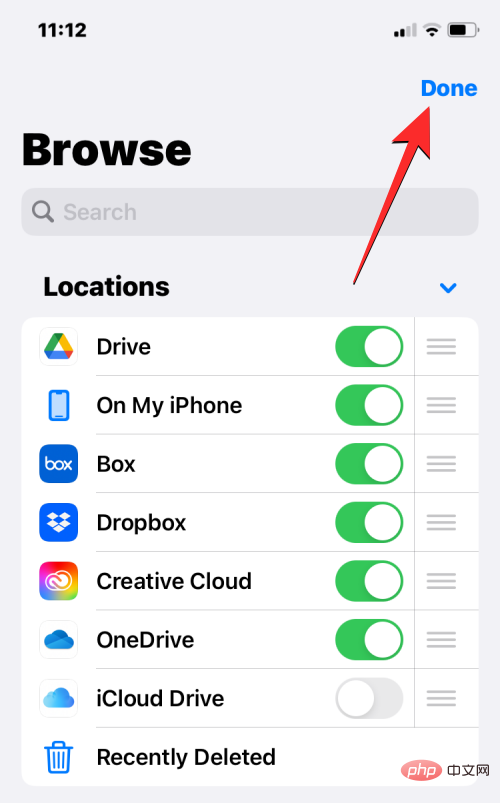
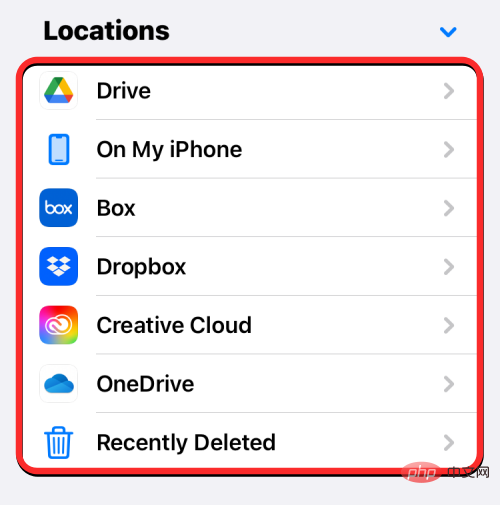
L'application Fichiers vous permet de déplacer du contenu dans un emplacement de stockage exact, mais vous ne pouvez copier des fichiers et des dossiers que sur plusieurs emplacements de stockage à tout moment. Si vous utilisez l'action Déplacer pour déplacer un fichier de (par exemple) Dropbox vers votre iPhone, iOS utilisera l'action Copier à la place et une copie du fichier ou du dossier sélectionné sera créée à l'emplacement de destination.
Pour accéder à vos fichiers enregistrés dans un emplacement de stockage, ouvrez l'application « Fichiers » , sélectionnez l'onglet « Parcourir » et appuyez sur l'application de stockage dont vous souhaitez ouvrir les fichiers. Dans cet exemple, nous ouvrirons Dropbox.
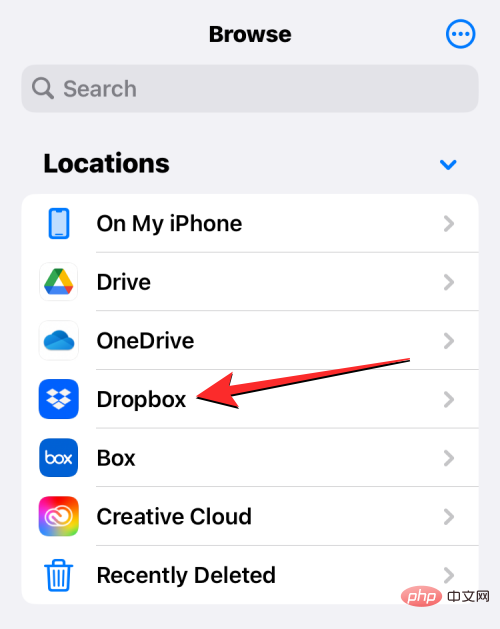
Dans l'emplacement de stockage sélectionné, vous verrez tous les dossiers et fichiers qui ont été téléchargés jusqu'à présent sur le stockage cloud sélectionné.
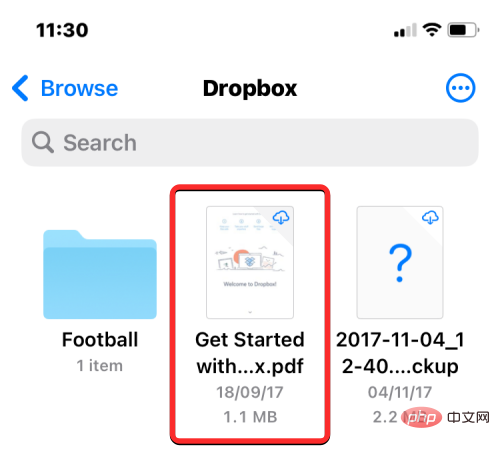
S'il y a un fichier ou un dossier dans l'emplacement de stockage sélectionné que vous souhaitez déplacer, vous pouvez le faire en appuyant longuement sur le fichier et en sélectionnant Déplacer dans le menu de débordement qui apparaît.
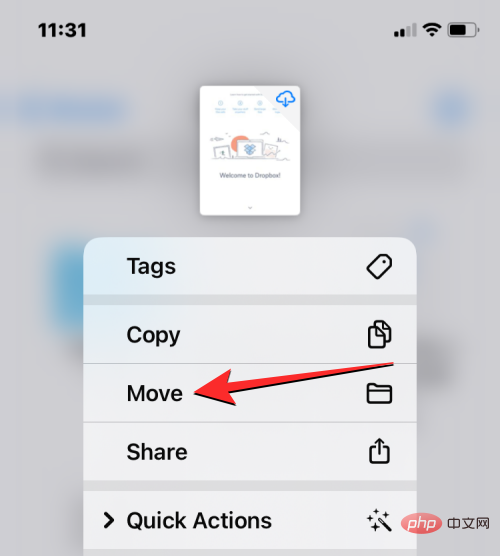
Si vous souhaitez déplacer plusieurs fichiers dans la même application de stockage, appuyez sur l'icône à trois points dans le coin supérieur droit .
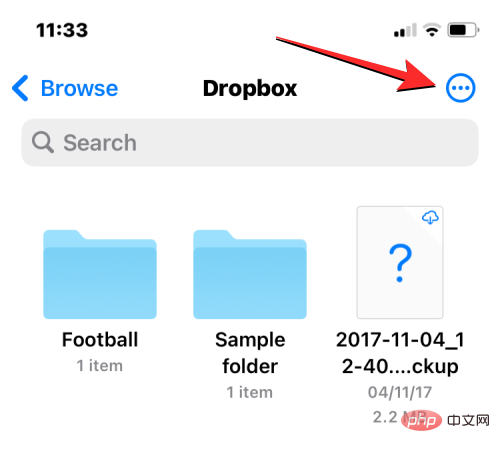
Dans le menu de débordement qui apparaît, appuyez sur Sélectionner.
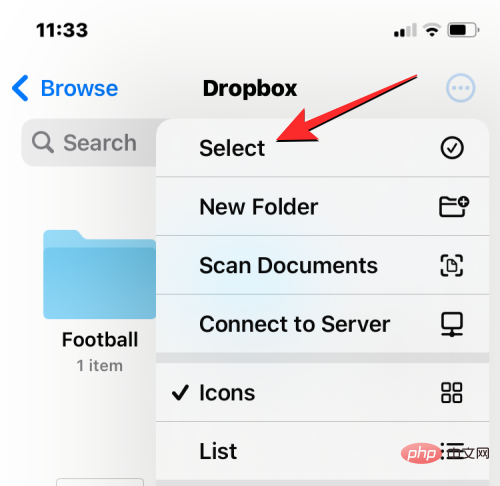
Maintenant, sélectionnez les fichiers/dossiers que vous souhaitez déplacer par lots. Lorsque vous sélectionnez des éléments à déplacer, ils seront marqués d’une icône de coche bleue. Après avoir sélectionné les fichiers que vous souhaitez déplacer, cliquez sur l'icône de dossier dans la barre d'outils inférieure.
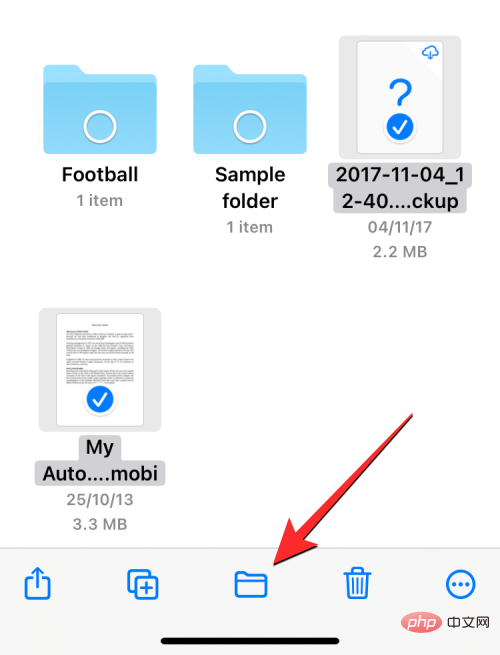
L'application Fichiers ouvrira maintenant une nouvelle fenêtre contextuelle vous permettant de sélectionner l'emplacement de destination des fichiers/dossiers que vous souhaitez déplacer. Si vous voyez l'option "Copier" dans le coin supérieur droit, cela signifie que vous vous trouvez dans un emplacement de stockage différent de celui où vous souhaitez déplacer le fichier ou le dossier. Si vous souhaitez uniquement déplacer les fichiers sélectionnés, appuyez sur Parcourir dans le coin supérieur gauche (ou sur Retour si vous êtes dans un dossier) pour accéder à l'écran de navigation.

Sur l'écran suivant, sélectionnez l'emplacement de stockage (le même emplacement que celui d'où provient le fichier). Dans cet exemple, nous sélectionnerons Dropbox car c'est ici que nous sélectionnons les fichiers à déplacer.
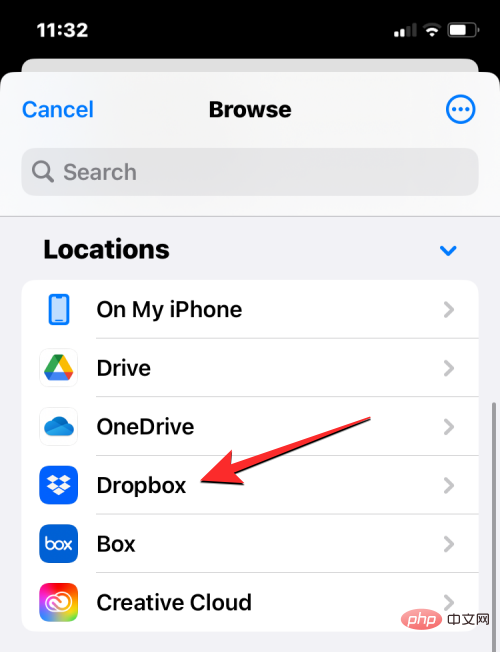
Lorsque vous ouvrez le stockage sélectionné, accédez à l'emplacement où vous souhaitez placer les fichiers/dossiers. Une fois que vous avez atteint l'emplacement où vous souhaitez déplacer le fichier/dossier, cliquez sur Déplacer dans le coin supérieur droit.
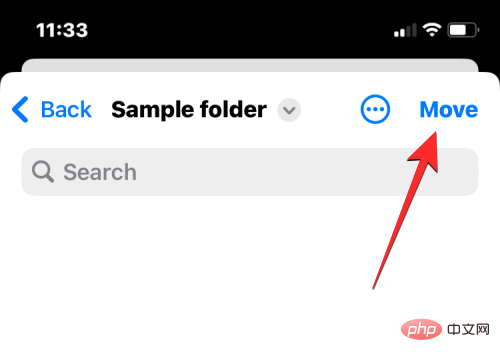
Les fichiers/dossiers sélectionnés seront déplacés vers le dossier de destination et seront supprimés de leurs dossiers d'origine.
Si vous disposez de plusieurs emplacements de stockage, vous souhaiterez peut-être copier certains fichiers d'un emplacement de stockage à un autre pour libérer de l'espace dans l'un des emplacements. L'application Fichiers vous permet de copier des fichiers sur plusieurs emplacements de stockage ou vers différents dossiers du même stockage en créant des copies et en conservant les fichiers originaux dans leur emplacement existant. Vous pouvez le faire en utilisant la fonction de copie, mais vous pouvez également utiliser la fonction de déplacement lors de la copie de fichiers sur plusieurs stockages.
Avant d'utiliser l'une de ces opérations, vous devez accéder au dossier à partir duquel vous souhaitez copier les fichiers et les sélectionner à partir de cet emplacement. Par exemple, nous essaierons de copier du contenu de Google Drive vers Dropbox, mais le processus reste le même même si vous souhaitez copier du contenu d'un dossier à un autre au sein de la même application de stockage.
Pour ce faire, ouvrez l'application « Fichiers » , allez dans « Parcourir » > « Lecteurs » et recherchez le fichier/dossier que vous souhaitez copier.
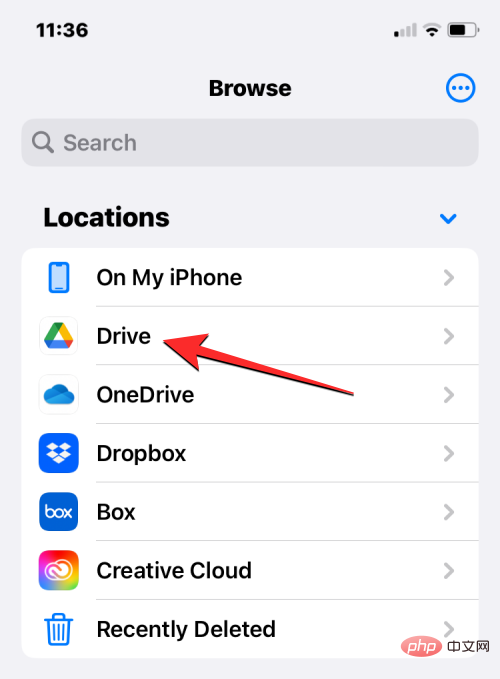
Pour copier un seul fichier ou dossier, appuyez longuement sur l'élément dans l'emplacement de stockage.
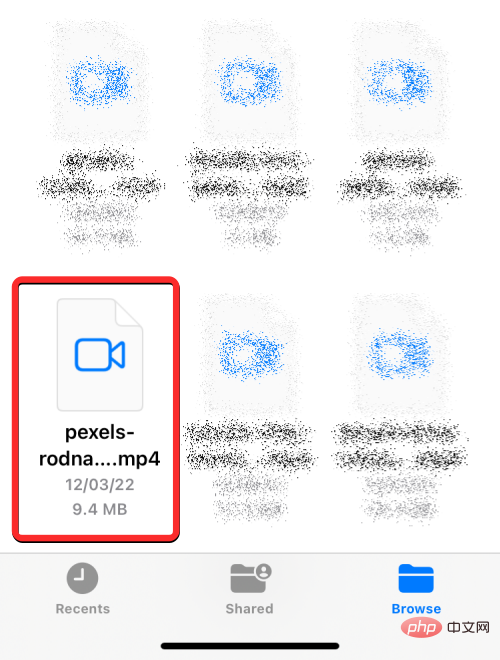
Dans le menu à débordement qui apparaît, sélectionnez Copier.
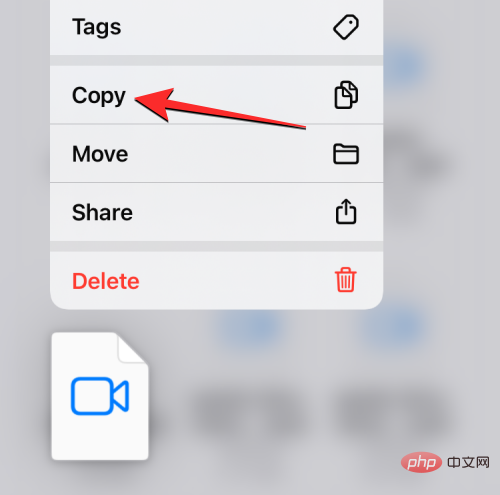
Si vous avez plusieurs fichiers et dossiers à copier vers différents emplacements, vous devez d'abord les sélectionner. Pour ce faire, accédez au dossier à partir duquel vous souhaitez sélectionner un ensemble de fichiers et de dossiers à déplacer. Dans ce dossier, cliquez sur l'icône à trois points dans le coin supérieur droit.
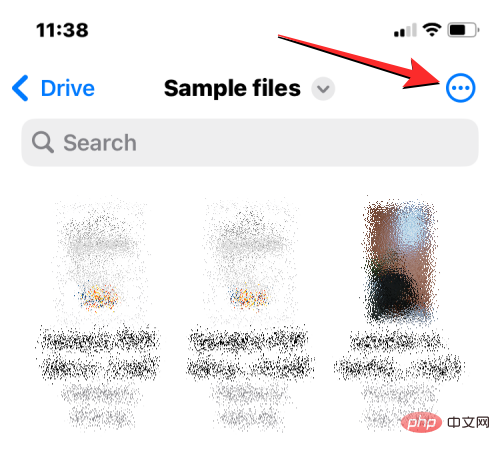
Dans le menu de débordement qui apparaît, appuyez sur Sélectionner.
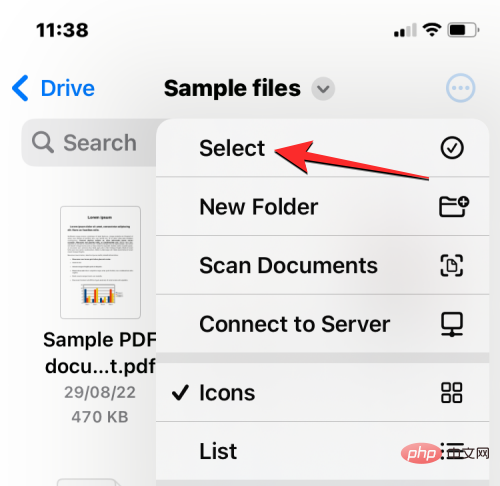
Maintenant, sélectionnez les fichiers/dossiers que vous souhaitez copier par lots. Lorsque vous sélectionnez des éléments à copier, ils seront marqués d'une icône de coche bleue.
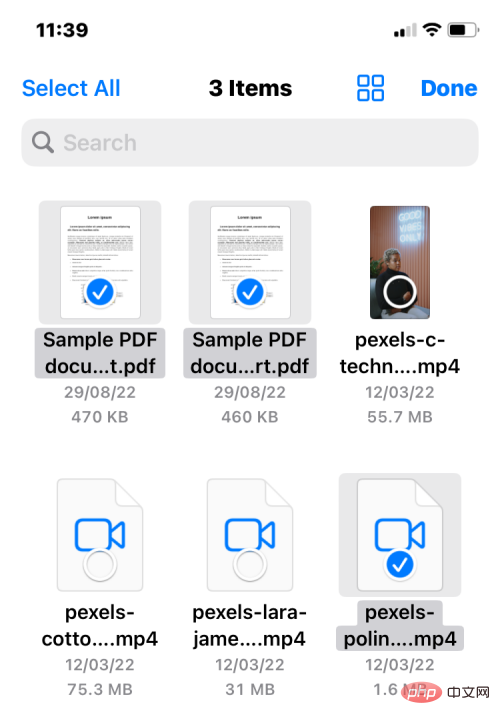
Après avoir sélectionné les fichiers que vous souhaitez copier, cliquez sur l'icône à trois points dans le coin inférieur droit pour plus d'options.
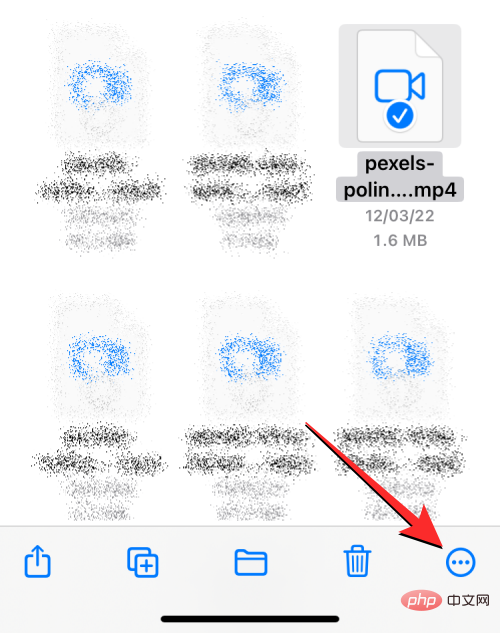
Dans le menu de débordement qui apparaît, sélectionnez Copier les éléments.
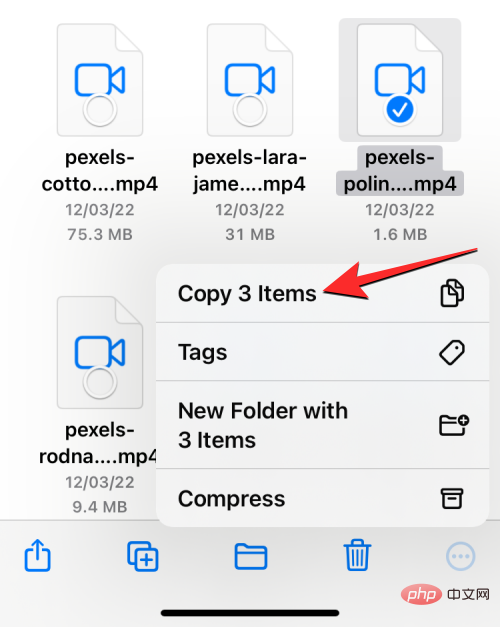
Les fichiers sélectionnés vont maintenant être copiés et vous devez maintenant vous rendre dans le dossier où vous souhaitez les coller. Pour cela, cliquez sur l'onglet "Parcourir" dans le coin inférieur droit.
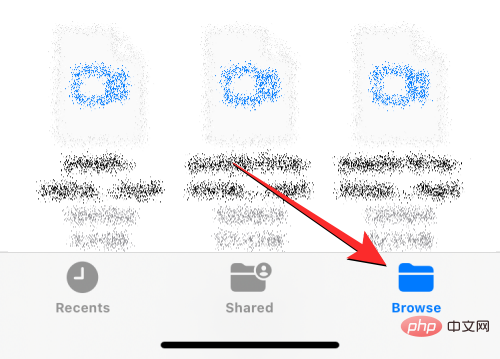
Puisque nous copions des fichiers de Google Drive vers Dropbox, nous sélectionnerons Dropbox sous Emplacements, mais vous pouvez sélectionner n'importe quel autre emplacement parmi les applications que vous avez ajoutées à l'application Fichiers.
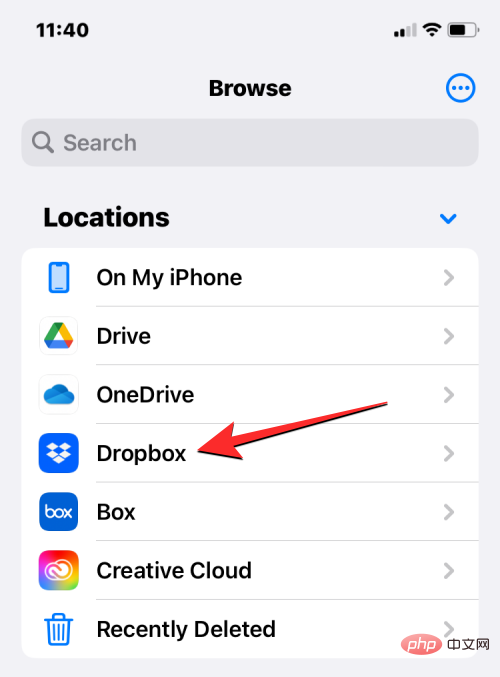
Dans le stockage sélectionné, ouvrez le dossier dans lequel vous souhaitez copier les fichiers sélectionnés. Lorsque vous atteignez le dossier de destination, appuyez longuement sur une zone vide de l'écran.
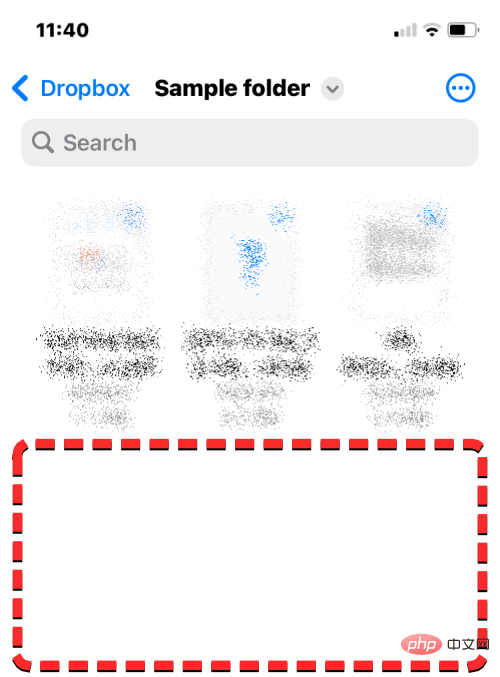
Lorsque vous faites cela, vous verrez un menu de débordement. Dans ce menu, sélectionnez Coller.
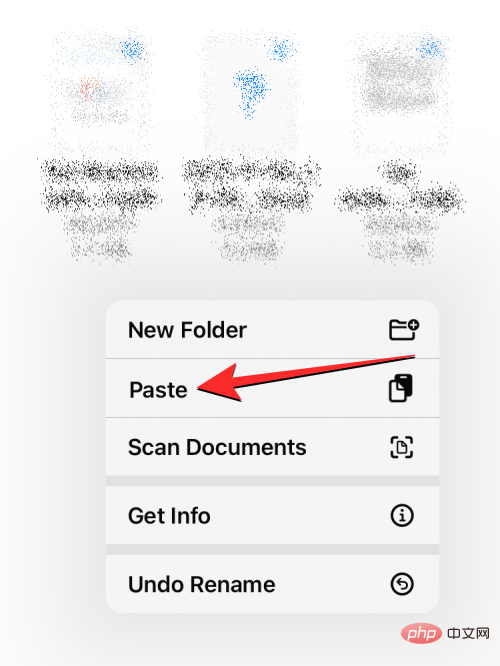
Tous les fichiers et dossiers que vous avez copiés depuis l'emplacement source (Google Drive) seront désormais copiés vers le nouvel emplacement (Dropbox). Vous pouvez utiliser l'opération de copie pour copier un élément d'un emplacement de stockage à un autre ou pour l'enregistrer dans un emplacement différent au sein de la même application de stockage.
Vous pouvez également utiliser l'option Déplacer pour copier du contenu entre différents emplacements de stockage, mais cela ne fonctionnera pas lorsque vous souhaitez copier des fichiers dans le même stockage.
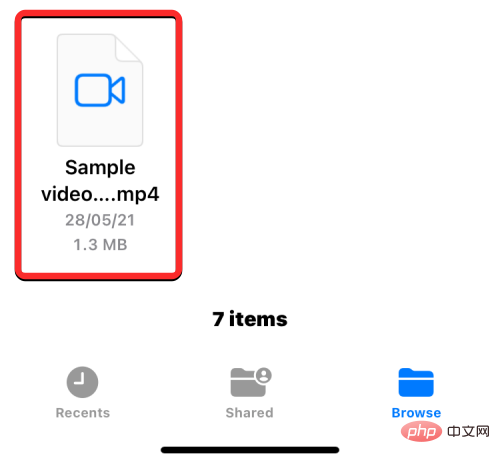
Si vous envisagez de copier un seul fichier ou dossier sur plusieurs applications de stockage, vous pouvez le faire en appuyant longuement sur cet élément dans l'emplacement de stockage et en sélectionnant Déplacer.
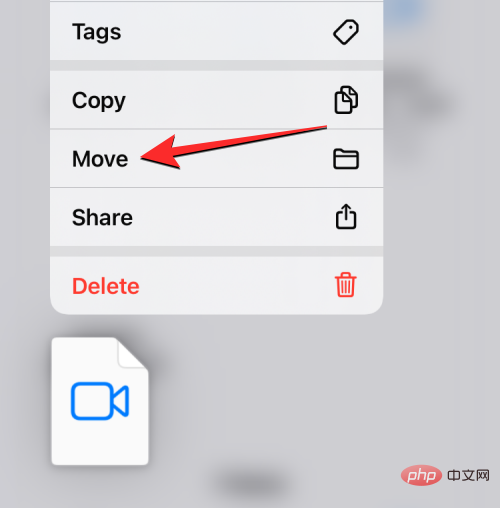
Si vous avez plusieurs fichiers et dossiers à copier vers différents emplacements, vous devez d'abord les sélectionner. Pour ce faire, accédez au dossier à partir duquel vous souhaitez sélectionner un ensemble de fichiers et de dossiers à déplacer. Dans ce dossier, cliquez sur l'icône à trois points dans le coin supérieur droit.
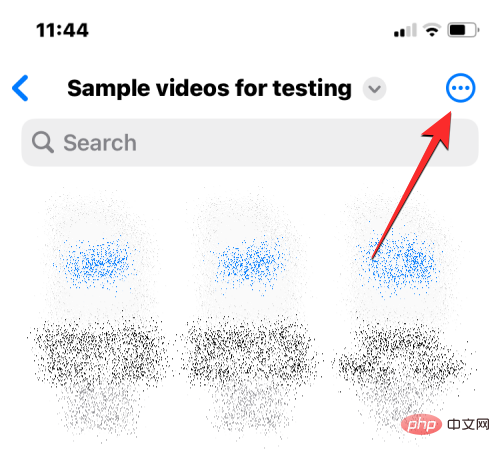
Dans le menu de débordement qui apparaît, appuyez sur Sélectionner.
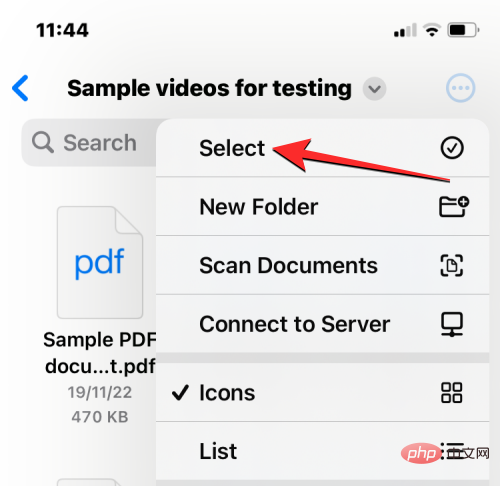
Maintenant, sélectionnez les fichiers/dossiers que vous souhaitez copier par lots. Lorsque vous sélectionnez des éléments à copier, ils seront marqués d'une icône de coche bleue. Après avoir sélectionné les fichiers que vous souhaitez copier, cliquez sur l'icône de dossier dans la barre d'outils inférieure.
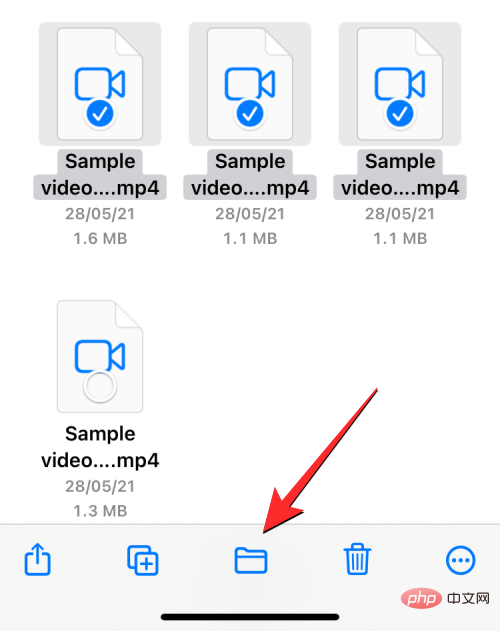
L'application Fichiers ouvrira maintenant une nouvelle fenêtre contextuelle vous permettant de sélectionner l'emplacement de destination des fichiers/dossiers que vous souhaitez déplacer. Pour sélectionner un emplacement de stockage vers lequel copier, appuyez sur Parcourir dans le coin supérieur gauche (ou sur Retour si vous êtes dans un dossier) pour accéder à l'écran de navigation.

Sur l'écran suivant, sélectionnez l'emplacement de stockage vers lequel vous souhaitez copier les éléments sélectionnés. Cet emplacement doit être différent de celui où l'élément a été copié. Dans ce cas, nous choisissons Dropbox.
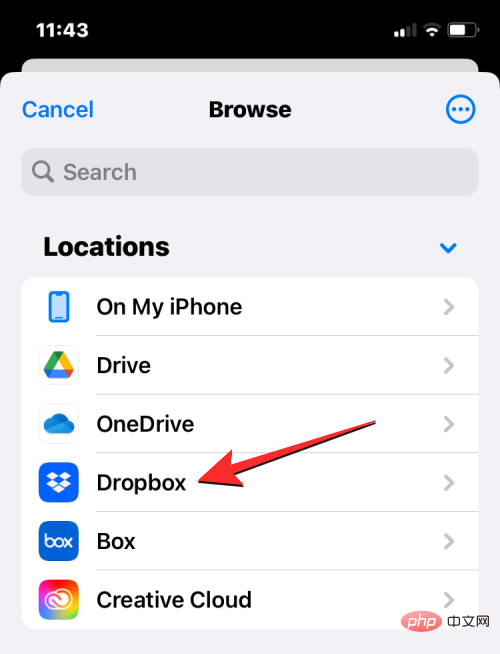
Lorsque vous ouvrez le stockage sélectionné (Dropbox), accédez à l'emplacement où vous souhaitez placer les fichiers/dossiers. Une fois que vous avez atteint l'emplacement où vous souhaitez copier les fichiers/dossiers, cliquez sur Copier dans le coin supérieur droit.
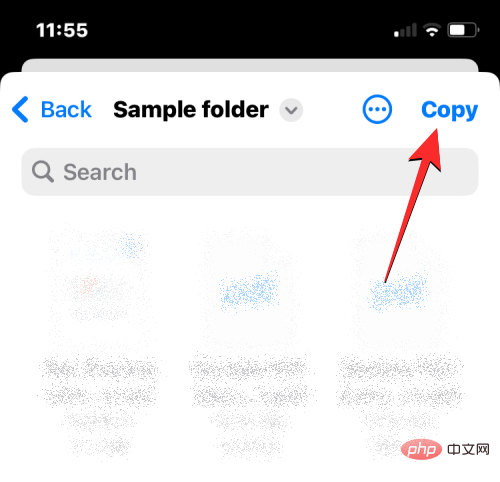
Tous les fichiers et dossiers que vous avez copiés depuis l'emplacement source (Google Drive) seront désormais copiés vers le nouvel emplacement (Dropbox).
Lorsque vous associez l'application Cloud Storage à l'application Fichiers, vous la verrez répertoriée avec l'emplacement de stockage par défaut dans l'écran Parcourir. Vous pouvez afficher ou masquer différents emplacements de stockage à tout moment et les réorganiser à votre manière en fonction de votre utilisation et de vos préférences.
Tous les fichiers que vous créez ou enregistrez sur les applications cloud apparaîtront de la même manière qu'ils sont enregistrés localement sur votre iPhone. De même, toute modification que vous apportez à votre emplacement de stockage dans l'application Fichiers sera également reflétée dans vos comptes de stockage cloud sur d'autres appareils et sur le Web.
Vous pouvez ouvrir n'importe quel fichier à partir de l'emplacement de stockage à l'aide de Quick Look, et si le fichier sélectionné est pris en charge, il s'ouvrira dans l'application Fichiers. Lorsque vous ouvrez un fichier depuis Google Drive ou toute autre application tierce dans l'application Fichiers, vous obtiendrez les mêmes outils pour partager, rechercher des balises ou ajouter des titres à partir de la barre d'outils inférieure lorsque vous interagissez avec le fichier dans le stockage de l'iPhone.
Vous pouvez effectuer toutes les opérations sur les dossiers que vous effectueriez normalement sur l'application Fichiers, telles que le tri, le regroupement et la création de nouveaux dossiers. L'application Fichiers vous permet également de numériser des documents depuis votre iPhone et de les enregistrer directement sur n'importe quel emplacement de stockage cloud que vous ajoutez à l'application. Si vous vous trouvez dans un dossier contenant de nombreux fichiers, vous pouvez facilement rechercher les fichiers qu'il contient à l'aide de la barre de recherche en haut.
En ce qui concerne les actions rapides en appuyant longuement, vous pouvez exécuter toutes les fonctions que vous effectuez normalement sur les fichiers enregistrés sur votre iPhone, notamment renommer, compresser, copier, étiqueter, copier, déplacer, partager et supprimer. La même opération s'applique lorsque vous travaillez avec des dossiers. L'application Fichiers vous permet d'effectuer toutes les opérations sur des emplacements de stockage cloud externes, comme vous le feriez sur un stockage local ou iCloud Drive.
De plus, vous pouvez télécharger des fichiers du Web directement sur votre compte Google Drive, puis les enregistrer sur votre iPhone. Vous pouvez également libérer de l'espace dans un emplacement de stockage en déplaçant des fichiers vers un autre stockage cloud, comme décrit ci-dessus dans cet article.
Bien que vous puissiez faire beaucoup de choses en liant votre compte Google Drive, OneDrive, Dropbox, Box ou Creative Cloud à l'application Fichiers sur iOS, il y a toujours certaines choses que vous ne pouvez pas faire dans l'application Fichiers
.Si votre utilisation de votre service de stockage cloud préféré est limitée en raison de ces limitations, nous vous recommandons d'utiliser l'application Cloud Storage iOS pour accéder à toutes ses fonctionnalités d'origine.
Ce qui précède est le contenu détaillé de. pour plus d'informations, suivez d'autres articles connexes sur le site Web de PHP en chinois!