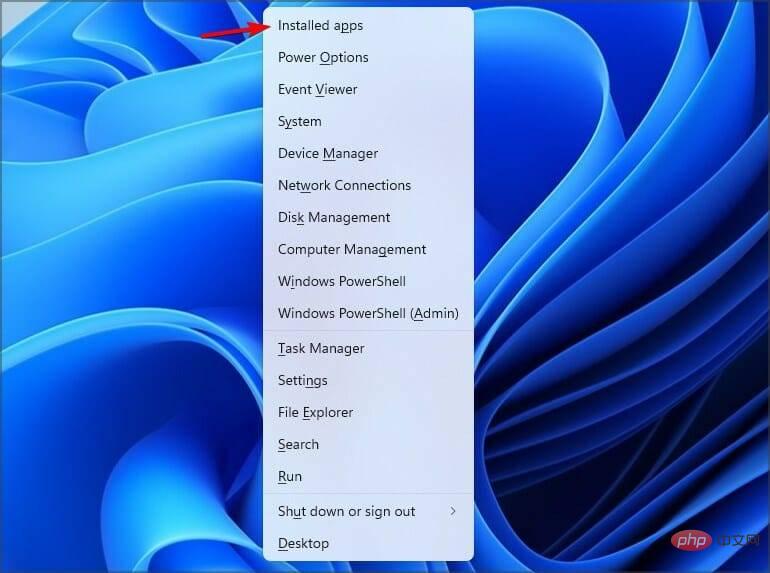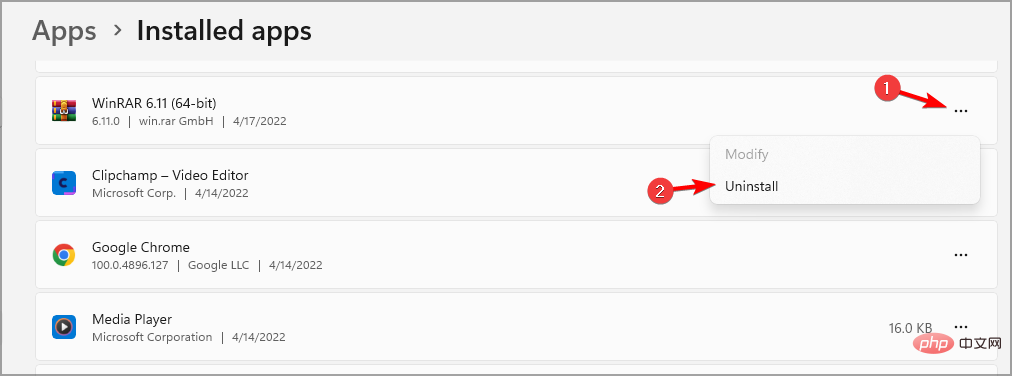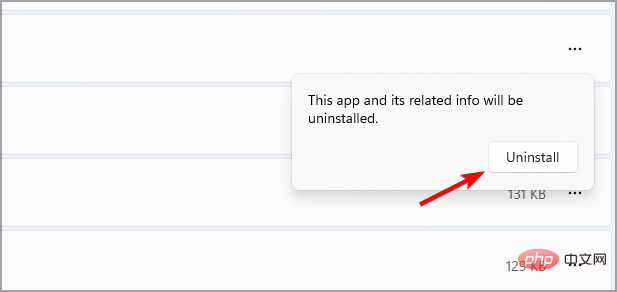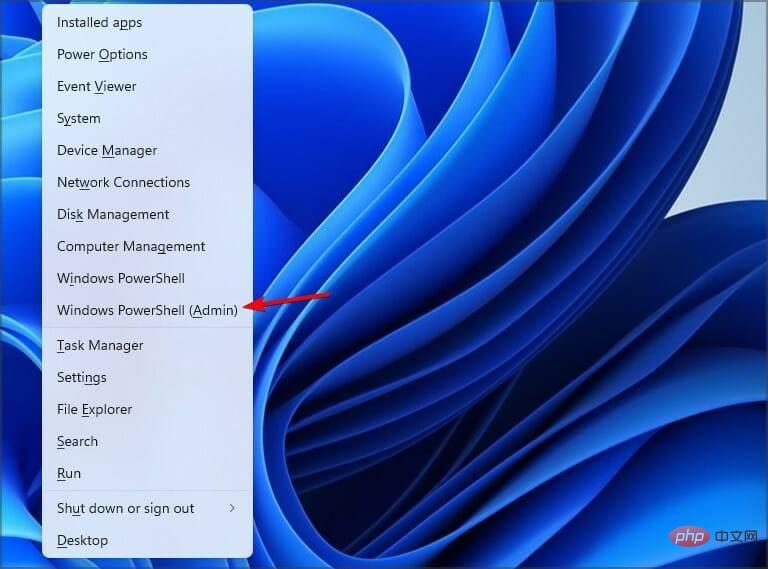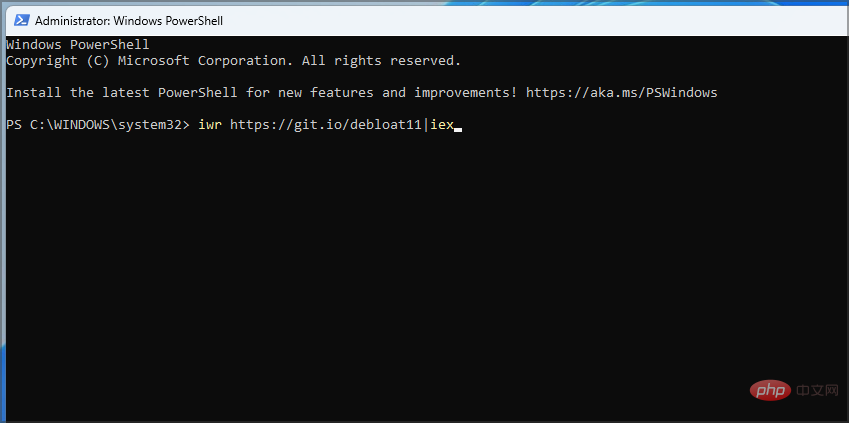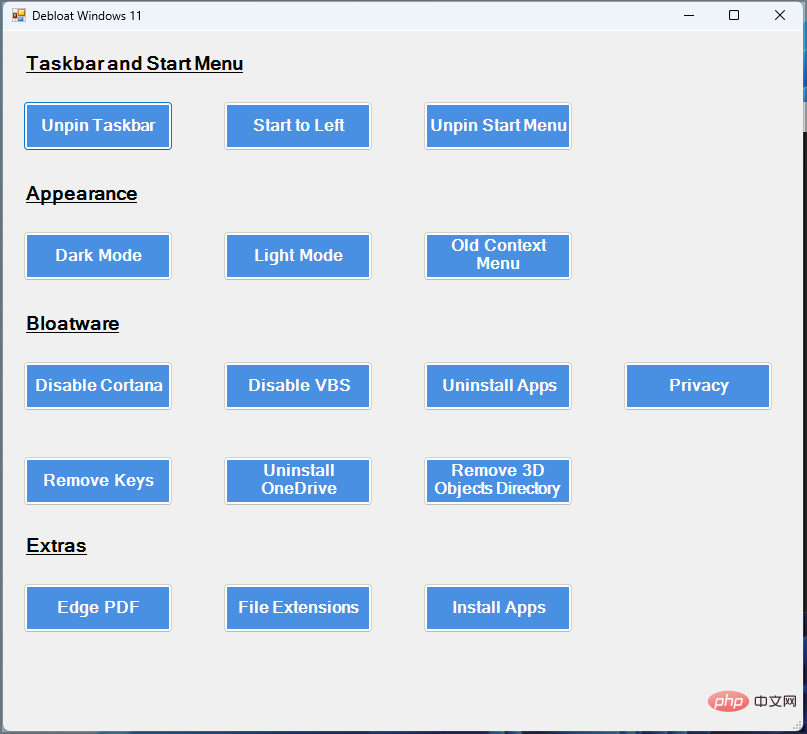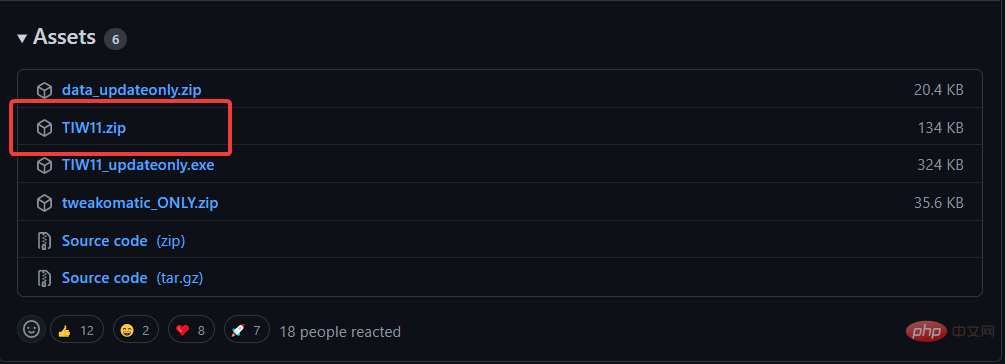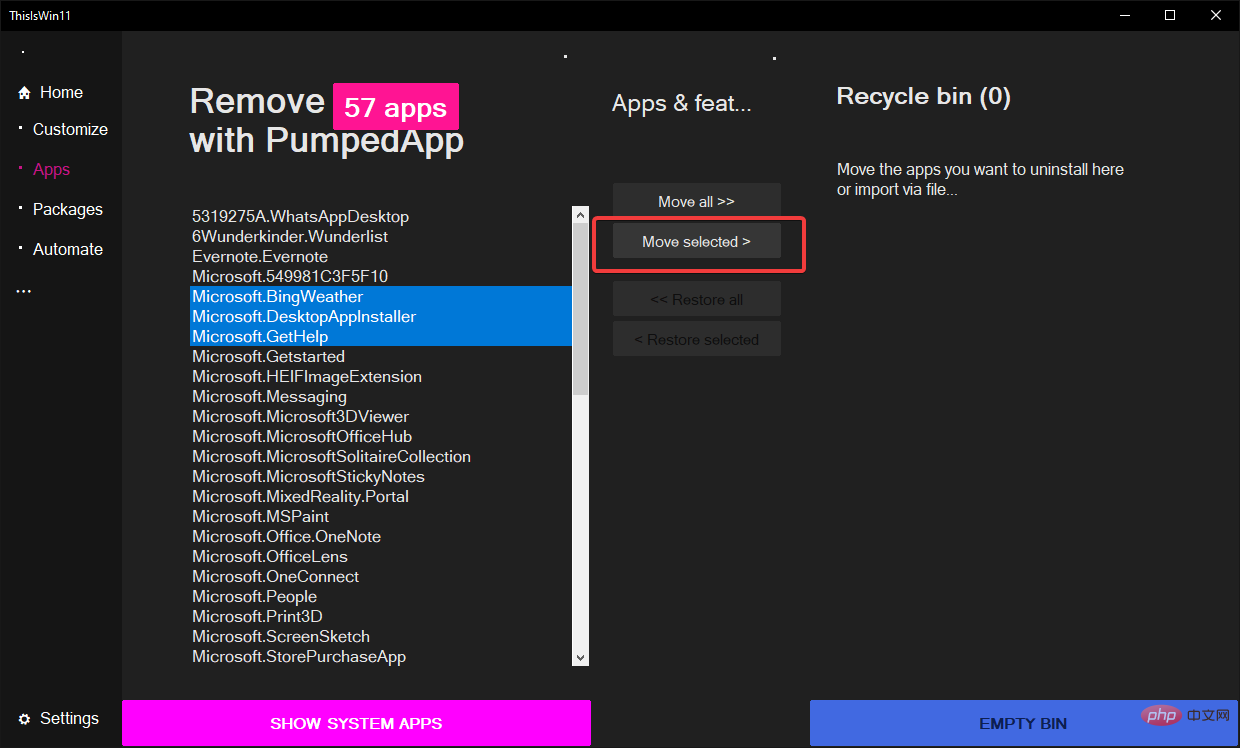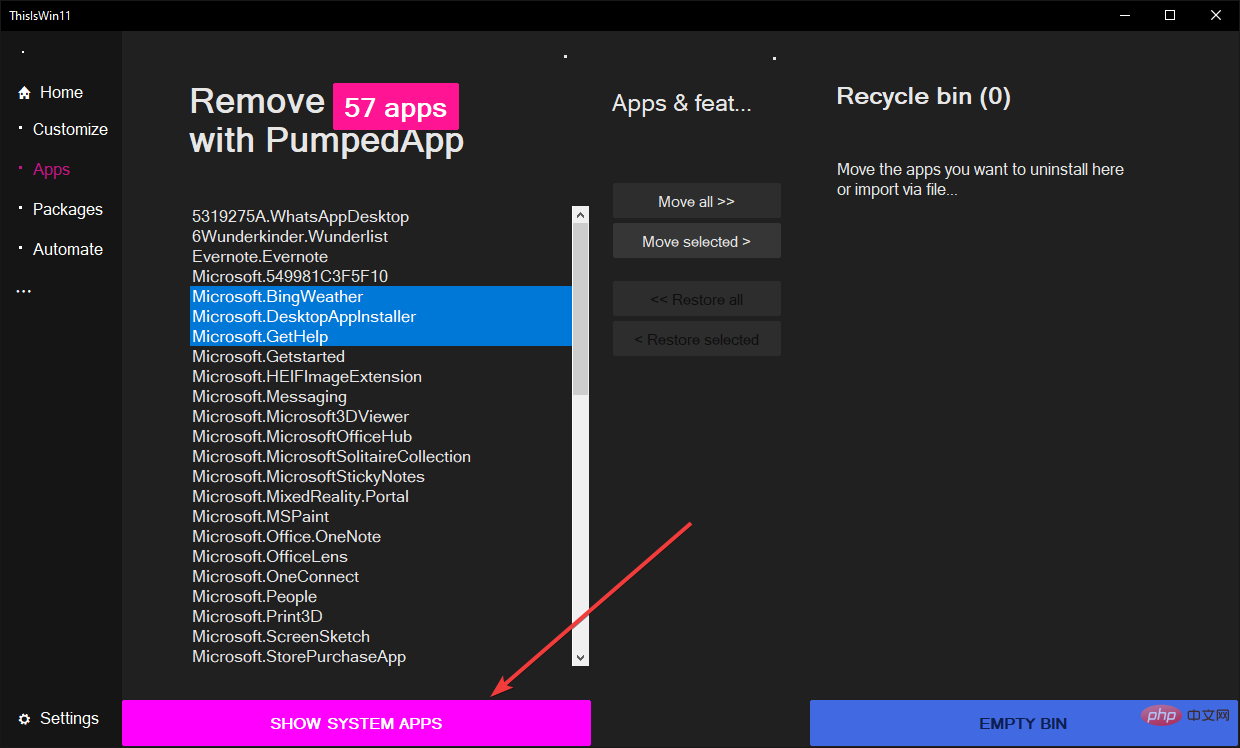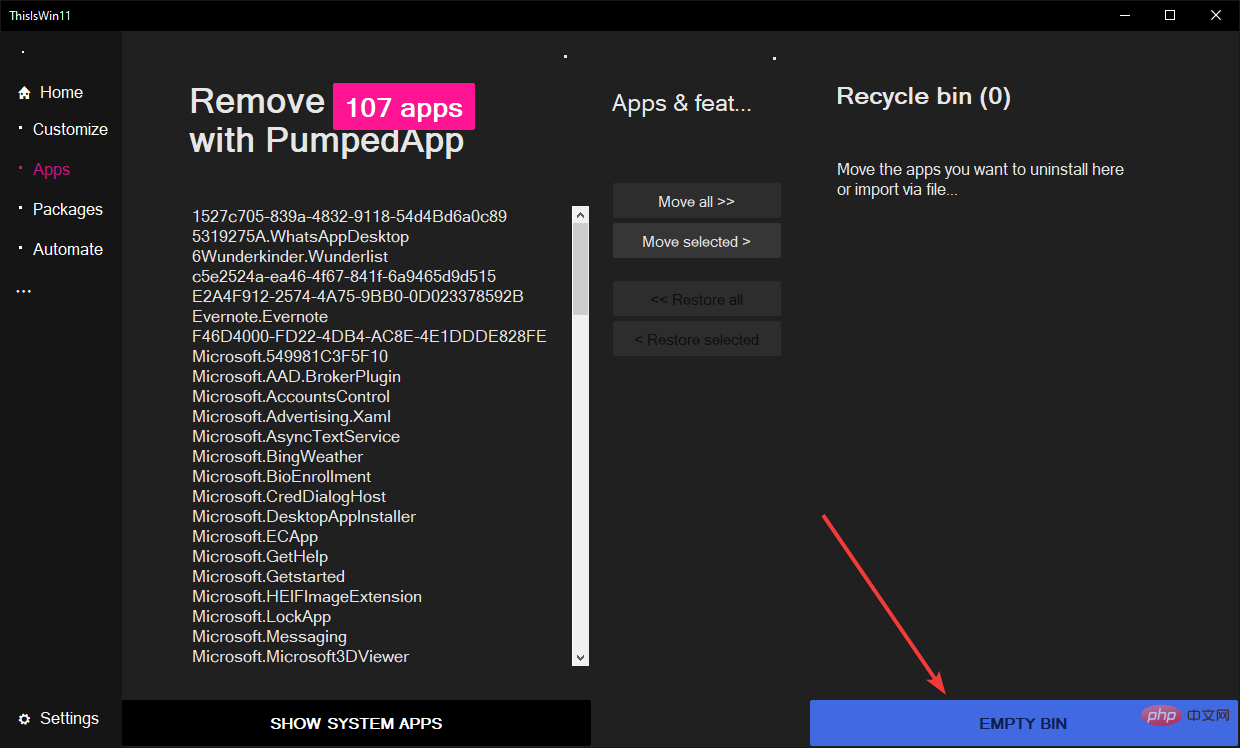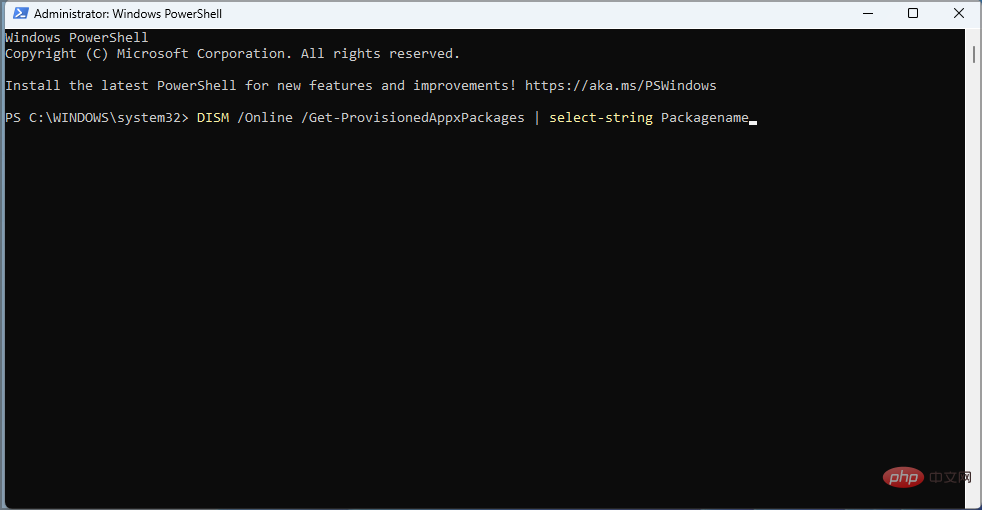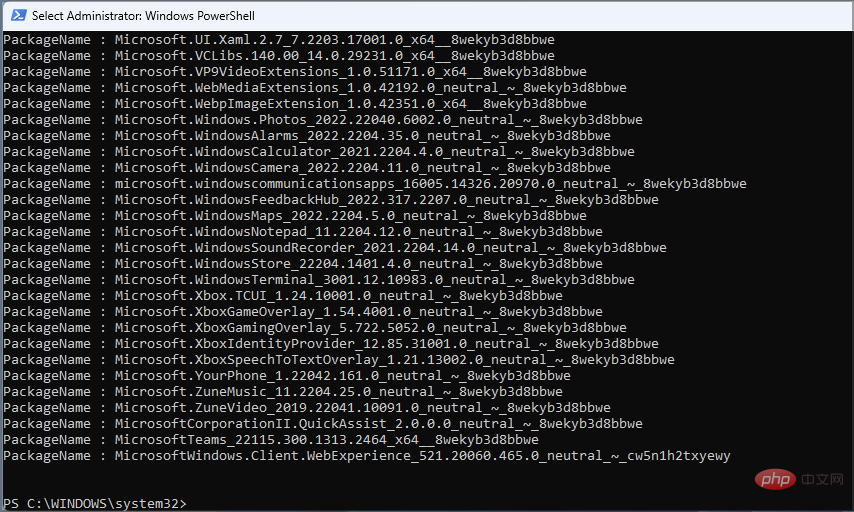Comment décompresser Windows 11 en toute simplicité
Cherchez-vous à réduire la surcharge de Windows 11 pour améliorer les performances de votre ordinateur ?
Votre Windows 11 est probablement livré avec un tas d’applications que vous ne trouverez pas utiles. Pire encore, ces applications continueront à utiliser des ressources limitées, ralentissant votre PC.
Si vous pensez que ces problèmes sont causés par des applications inutiles sur votre ordinateur, envisagez d'utiliser le logiciel Debloater pour Windows 11.
La débâcle est un élément important de l'amélioration des performances de l'ordinateur. Il vous permet de vous débarrasser de toute application que vous considérez comme inutile, intrusive et gaspillant des ressources.
Voici quelques-uns des moyens les plus simples d’éliminer complètement Windows 11.
Comment débloquer Windows 11 de manière simple ?
1. Utilisez la méthode de désinstallation traditionnelle
- Appuyez sur les touches Windows+ et X sélectionnez l'application installée dans le menu.

- Parcourez la liste et vérifiez quelles applications vous n'utilisez pas.
- Cliquez sur les trois points à côté de l'application que vous souhaitez supprimer. Sélectionnez Désinstaller.

- Cliquez sur Désinstaller pour confirmer.

- Répétez les deux dernières étapes pour toutes les applications que vous souhaitez supprimer.
Parfois, votre système d'exploitation ne vous permet pas de désinstaller certaines applications en grisant l'option "Désinstaller".
Celles-ci sont appelées applications système et elles sont fournies avec le système d'exploitation.
Si vous souhaitez vous débarrasser d'applications système, envisagez l'option suivante.
2. Désinstallez Windows 11 à l'aide de PowerShell
- Appuyez sur Windows+ touches X et sélectionnez Windows PowerShell (Admin).

- Exécutez la commande suivante :
<code><strong>iwr https://git.io/debloat11|iex</strong>iwr https://git.io/debloat11|iex
-
Maintenant, dans la section Bloatware, sélectionnez le composant que vous souhaitez supprimer et suivez les instructions instructions à l'écran Effectuez les opérations.
3. Utilisation du débloqueur Windows 11 depuis GitHub

Remarques De nombreuses personnes ont signalé que Windows Defender SmartScreen bloque l'exécution de cette application sur leur PC, vous pourriez donc avoir des problèmes pour la lancer.
- Accédez à la page Github ThisIsWin11.

- Sélectionnez l'option TIW11.zip dans la section des actifs.

- Cela lancera le téléchargement de ce fichier .zip.
- Une fois le téléchargement terminé, double-cliquez pour l'ouvrir.

- Vous pouvez également suivre le fichier jusqu'à la section de téléchargement et sélectionner l'option extraire tout.
- Une fois le fichier décompressé, recherchez le Fichier ThisWin11.exe et double-cliquez dessus.

- Votre ordinateur peut cliquer sur "Exécuter quand même" sur l'avertissement.
- Une fois terminé, cliquez sur l'option d'application sur le côté gauche de l'écran. Vous verrez une liste de toutes les applications.

- Maintenez le bouton Ctrl enfoncé pour sélectionner l'application que vous souhaitez supprimer.
- Cliquez maintenant sur le bouton Déplacer la sélection au milieu de la fenêtre pour déplacer l'application vers la corbeille.

- Vous pouvez également supprimer toutes les applications en cliquant sur l'option Déplacer tout, mais ce n'est pas conseillé.
- Si vous souhaitez supprimer les applications système, y compris celles que Windows ne vous permet pas de désinstaller, cliquez sur Afficher les applications système pour les afficher.

- Utilisez à nouveau la méthode Ctrl+ clic pour sélectionner plusieurs applications que vous souhaitez supprimer.
- Cliquez sur la fenêtre pour déplacer l'option sélectionnée.
- Cliquez sur le bouton Vider la corbeille pour vider la corbeille.

Comme vous pouvez le constater, ce logiciel est très simple à utiliser et il devrait vous aider à supprimer facilement les applications indésirables.
4. Utilisation de DISM
- Sur le clavier, cliquez sur les touches Windows+X pour ouvrir le menu WinX.
- Sélectionnez l'option Windows PowerShell (Administrateur).

- Copiez et collez cette commande dans votre terminal
<code><strong>DISM /Online /Get-ProvisionedAppxPackages | select-string Packagename</strong>
- 该脚本应向您显示 Windows 11 计算机上所有已安装的软件包。

- 手动查看列表以查看您要删除的应用程序。
- 找到应用程序后,将其突出显示并通过单击键盘上的Ctrl+C键进行复制。

- 复制此脚本,并确保最后使用要删除的包的名称。在我们的示例中,我们使用了 Microsoft Zune Music,因此请务必替换它:
<strong>DISM /Online /Remove-ProvisionedAppxPackage /PackageName:Microsoft.ZuneMusic_11.2204.25.0_neutral_~_8wekyb3d8bbwe</strong>DISM /Online /Get-ProvisionedAppxPackages | select-string Packagename

- Ce script devrait vous montrer tous les packages installés sur votre ordinateur Windows 11.
 Affichez la liste manuellement pour voir ce que vous voulez une application supprimée.
Affichez la liste manuellement pour voir ce que vous voulez une application supprimée.
Une fois que vous avez trouvé l'application, mettez-la en surbrillance et copiez-la en cliquant sur les touches
Ctrl+
Cde votre clavier.
 🎜🎜Copiez ce script et assurez-vous qu'il se termine Utilisez le nom du package que vous souhaitez supprimer. Dans notre exemple, nous avons utilisé Microsoft Zune Music, alors assurez-vous de le remplacer :
🎜🎜Copiez ce script et assurez-vous qu'il se termine Utilisez le nom du package que vous souhaitez supprimer. Dans notre exemple, nous avons utilisé Microsoft Zune Music, alors assurez-vous de le remplacer : 🎜DISM /Online /Remove-ProvisionedAppxPackage /PackageName:Microsoft.ZuneMusic_11.2204.25.0_neutral_~_8wekyb3d8bbwe🎜🎜🎜🎜 🎜Cliquez 🎜Entrée🎜 pour supprimer complètement l'application de votre ordinateur. 🎜🎜🎜L'utilisation du script debloat Windows 11 est très simple, mais vous devrez répéter le processus plusieurs fois pour supprimer toutes les applications concernées. 🎜🎜Comme vous pouvez le constater, décompresser votre PC est relativement simple et vous pouvez le faire en quelques minutes grâce à notre solution. 🎜🎜De plus, il est toujours important de sauvegarder vos données et de créer un point de restauration Windows 11 avant de décompresser Windows 11, car quelque chose peut mal tourner avec ce processus. 🎜Ce qui précède est le contenu détaillé de. pour plus d'informations, suivez d'autres articles connexes sur le site Web de PHP en chinois!

Outils d'IA chauds

Undresser.AI Undress
Application basée sur l'IA pour créer des photos de nu réalistes

AI Clothes Remover
Outil d'IA en ligne pour supprimer les vêtements des photos.

Undress AI Tool
Images de déshabillage gratuites

Clothoff.io
Dissolvant de vêtements AI

AI Hentai Generator
Générez AI Hentai gratuitement.

Article chaud

Outils chauds

Bloc-notes++7.3.1
Éditeur de code facile à utiliser et gratuit

SublimeText3 version chinoise
Version chinoise, très simple à utiliser

Envoyer Studio 13.0.1
Puissant environnement de développement intégré PHP

Dreamweaver CS6
Outils de développement Web visuel

SublimeText3 version Mac
Logiciel d'édition de code au niveau de Dieu (SublimeText3)
 7 façons de corriger l'erreur d'accès refusé à l'imprimante dans Windows 11
May 10, 2023 pm 03:43 PM
7 façons de corriger l'erreur d'accès refusé à l'imprimante dans Windows 11
May 10, 2023 pm 03:43 PM
Connecter votre ordinateur Windows à des périphériques externes tels que des imprimantes peut vous faciliter la tâche. Cependant, vous pouvez rencontrer plusieurs problèmes lorsque vous essayez de récupérer des ordinateurs à partir de périphériques externes tels que des imprimantes. Les utilisateurs se plaignent de l’erreur d’accès refusé à l’imprimante Windows 11. De nombreuses situations peuvent être à l'origine de ce problème, notamment des problèmes matériels, des problèmes de pilotes, etc. Par conséquent, cet article abordera la cause du problème et comment le résoudre. L’erreur d’accès à l’imprimante Windows 11 refusé vous empêche d’utiliser l’imprimante pour effectuer une action sur votre ordinateur. Cela indique qu'il n'y a pas une bonne connexion entre l'ordinateur et l'imprimante. De même, les erreurs d'imprimante peuvent empêcher Windows de se connecter à l'imprimante. Erreur d'accès refusé 0x0000011b.
 Comment réparer le volet d'aperçu qui ne fonctionne pas sous Windows 11
Apr 24, 2023 pm 06:46 PM
Comment réparer le volet d'aperçu qui ne fonctionne pas sous Windows 11
Apr 24, 2023 pm 06:46 PM
L'une des fonctionnalités fournies avec l'Explorateur de fichiers Windows est le volet d'aperçu, qui affiche un aperçu du fichier que vous avez sélectionné. Cela signifie que vous pouvez afficher le contenu du fichier avant de l'ouvrir. Le volet d'aperçu de l'Explorateur de fichiers fournit des aperçus de différents types de fichiers tels que les documents Office, les PDF, les fichiers texte, les images et les vidéos. Cela fonctionne généralement bien, mais parfois l'aperçu du fichier n'est pas disponible. Récemment, de nombreux utilisateurs de Windows 11 ont soulevé le problème selon lequel le volet d’aperçu de l’Explorateur de fichiers ne fonctionne pas et ne peuvent pas afficher les aperçus des fichiers. Êtes-vous confronté au problème du volet de visualisation qui ne fonctionne pas sur votre ordinateur Windows ? Ensuite, continuez à lire cet article. Nous avons compilé ici une liste de correctifs qui peuvent vous aider à résoudre
 Correctif : notification de l'outil de capture manquante dans Windows 11, 10
May 16, 2023 pm 06:34 PM
Correctif : notification de l'outil de capture manquante dans Windows 11, 10
May 16, 2023 pm 06:34 PM
Snip&Sketch est un excellent outil de capture d'écran Windows. Microsoft a ajouté des tonnes de nouvelles fonctionnalités et raccourcis intéressants pour rendre cet outil presque indispensable pour les utilisateurs. Cependant, vous avez peut-être remarqué un problème après avoir pris la capture d'écran, la notification d'aperçu n'apparaît pas dans le panneau de notification ! De nombreuses raisons peuvent être à l’origine du problème. Alors, inutile de perdre plus de temps, suivez simplement ces solutions pour trouver une solution rapide. Correctif 1 – Vérifier les paramètres de notification Vous avez peut-être bloqué les paramètres de notification Snip & Sketch. 1. Vous devez ouvrir les paramètres. Alors, appuyez sur la touche Windows + la touche I en même temps. 2. Maintenant, allez à « Système » dans le volet de gauche. 3. Sur le côté droit, cliquez sur Toutes les options
 3 façons de corriger l'erreur 740 lors de l'ajout d'une imprimante sous Windows 11
Apr 22, 2023 pm 12:04 PM
3 façons de corriger l'erreur 740 lors de l'ajout d'une imprimante sous Windows 11
Apr 22, 2023 pm 12:04 PM
Vous ne parvenez pas à ajouter une imprimante sous Windows 11 ? Si vous rencontrez l'erreur 740 lors de l'ajout d'une imprimante à votre PC Windows 11, vous n'êtes pas seul. On se demande souvent si votre imprimante fonctionnera avec Windows 11 ? Il s'agit d'une erreur courante et le message indique : Cela ne fonctionne pas. Nous ne pouvons pas installer cette imprimante pour le moment. Veuillez réessayer plus tard ou contacter votre administrateur réseau pour obtenir de l'aide. Bogue : #740. Mais, à votre grand soulagement, cela signifie simplement que vous devez disposer des droits d'administrateur requis pour ajouter l'imprimante. De plus, vous pouvez voir le message – L’opération demandée nécessite une élévation : erreur 740. Cette erreur vous empêche d'exécuter des applications ou d'accéder aux fichiers sur votre périphérique de stockage
 Ghost Spectre Windows 11 Superlite : Guide de téléchargement et d'installation
May 05, 2023 am 09:10 AM
Ghost Spectre Windows 11 Superlite : Guide de téléchargement et d'installation
May 05, 2023 am 09:10 AM
La mise à jour du système d'exploitation vers la dernière version de Windows 11 constitue un défi pour de nombreux PC en raison d'une configuration système insuffisante. Par conséquent, Microsoft a publié une version modifiée, GhostSpectreWindows11Superlite, compatible avec tous les PC. Par conséquent, nous verrons comment le télécharger et l’installer. De même, si votre PC répond à la configuration système requise pour Windows 11, vous pouvez en savoir plus sur l'obtention d'un ISO personnalisé pour Windows 11. Qu’est-ce que Ghost Windows 11 ? GhostSpectreWindows11 est une version modifiée appelée LightWindows11. C'est à cause de l'installation
 Comment activer le mode développeur dans Windows 11
Apr 25, 2023 pm 10:58 PM
Comment activer le mode développeur dans Windows 11
Apr 25, 2023 pm 10:58 PM
Microsoft a annoncé une nouvelle fonctionnalité aux côtés de Windows 10 appelée Mode développeur, également présente dans Windows 11. Ceci est très important pour tous les développeurs qui codent le développement de logiciels sur un PC Windows et souhaitent le déployer sur d'autres appareils. Pour améliorer l'environnement de codage, les utilisateurs doivent activer le mode développeur sur les systèmes Windows, ce qui permet aux utilisateurs de bénéficier d'une assistance améliorée pour l'écriture, les tests et le déploiement du code. Les utilisateurs doivent s'assurer que le mode développeur est activé non seulement sur la machine Windows sur laquelle le codage est effectué, mais également sur l'appareil sur lequel il est déployé et testé. Si vous débutez dans le codage et souhaitez tirer le meilleur parti de cette fonctionnalité, continuez à lire cet article qui vous expliquera comment
 Correction d'un problème où la langue d'affichage de Windows 11 ne peut pas être modifiée
May 07, 2023 am 10:10 AM
Correction d'un problème où la langue d'affichage de Windows 11 ne peut pas être modifiée
May 07, 2023 am 10:10 AM
La langue d'affichage est la langue frontale dans laquelle les utilisateurs peuvent lire et afficher le contenu de l'écran du système. Windows 11 publie régulièrement des versions mises à jour, mais cela entraîne parfois des changements inattendus. De nombreux utilisateurs de Windows ont remarqué un changement dans les systèmes Windows 11 où ils ne peuvent pas modifier leur langue d'affichage. Ils ne savent pas pourquoi cela se produit. Nous pensons que cela peut être dû à l'installation d'une version récente de Windows sur le système ou à l'activation des paramètres de synchronisation pour mémoriser les préférences des différents appareils. Ne vous inquiétez pas si vous rencontrez de tels problèmes lors du changement de langue d'affichage. Dans cet article, nous avons expliqué ci-dessous quelques solutions qui aideront les utilisateurs à résoudre ce problème et à pouvoir changer la langue d'affichage. construire
 Windows 11 ne reconnaît pas Bootrec ? Appliquez ce correctif simple
May 20, 2023 pm 01:50 PM
Windows 11 ne reconnaît pas Bootrec ? Appliquez ce correctif simple
May 20, 2023 pm 01:50 PM
Le secteur de démarrage est une partie essentielle du disque qui prend le relais peu de temps après le démarrage de l'ordinateur. Lorsque vous rencontrez un problème, bootrec est là pour vous aider. Mais que faire si bootrec n’est pas reconnu dans Windows 11 ? Le secteur de démarrage contient le MBR ou Master Boot Record, qui permet de localiser le système d'exploitation sur le lecteur et de le charger. De plus, ses problèmes peuvent vous empêcher de démarrer Windows 11 efficacement, voire pas du tout. En parlant de problèmes, beaucoup signalent des messages d'accès refusé à Bootrec/Fixboot et nous avons détaillé ce problème dans un didacticiel séparé. Dans ce cas, il est recommandé d'exécuter la commande bootrec pour éliminer ce problème. Si vous rencontrez lors de l'exécution de la commande