Comment résoudre le problème d'élément introuvable dans Windows 10/11
Voyez-vous le message d'erreur « Élément introuvable. » sur votre écran lorsque vous essayez d'ouvrir l'Explorateur de fichiers ? Il existe de nombreuses causes possibles à ce message d'erreur. Mais il s’agit généralement d’une extension mal configurée ou d’une mise à jour Windows défectueuse. Quelle que soit la cause de ce problème, utilisez ces solutions pour résoudre rapidement ce message d'erreur.
Solutions de contournement
Assurez-vous d'essayer ces solutions de contournement initiales avant de commencer à utiliser la solution principale.
1.Redémarrezvotre système. S'il s'agit d'un problème ponctuel, un simple redémarrage résoudra le problème.
2. Si vous utilisez un logiciel antivirus, veuillez le désactiver et réessayer d'ouvrir l'Explorateur de fichiers.
Fix 1 – Redémarrer la tâche de l'explorateur
Vous voyez ce message d'erreur lorsque vous essayez d'accéder à l'Explorateur de fichiers. Forcer son redémarrage peut résoudre le problème.
1. Appuyez simplement sur la combinaison de touches Windows + E en même temps pour essayer d'ouvrir l'Explorateur de fichiers.
Il vous affichera à nouveau le message d'erreur. Cependant, ne fermez pas le message d'erreur.
2. Au lieu de cela, continuez et faites un clic droit sur l'icône Windows et cliquez ensuite sur « Gestionnaire des tâches ».
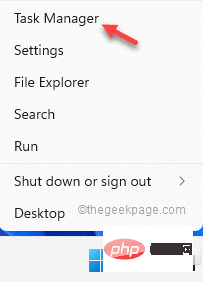
3. Après être entré dans le gestionnaire de tâches, recherchez le processus "File Explorer".
4. Alors, faites un clic droit dessus et cliquez à nouveau sur "Fin de mission".
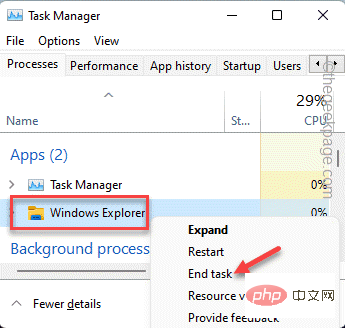
L'intégralité de votre écran et de votre fond d'écran ne répondra plus. Ne t'inquiète pas.
5. Vous devez rouvrir l'Explorateur de fichiers à partir du Gestionnaire des tâches.
6. Pour ce faire, cliquez simplement sur "Fichier" dans la barre de menu puis cliquez sur "Exécuter une nouvelle tâche".
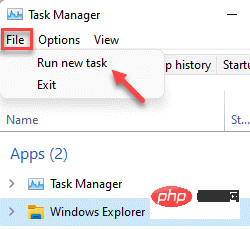
7. Maintenant, tapez simplement ceci dans la case et appuyez sur la touche Entrée de votre clavier.
资源管理器.exe
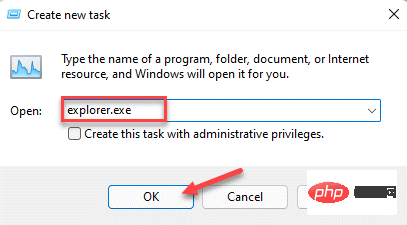
Maintenant, cela ouvrira une instance de l'Explorateur de fichiers. Cela devrait empêcher le message d'erreur d'apparaître sur votre système.
Fix 2 – Désinstaller les mises à jour
Si une mise à jour récente est à l'origine de ce problème, vous devrez peut-être la désinstaller.
1. Tout d’abord, appuyez simultanément sur la touche Windows + R.
2. Prenez note et cliquez sur "OK".
应用程序向导
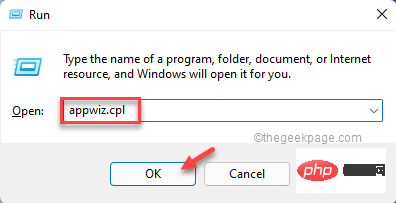
3. Dans le volet de gauche, cliquez sur "Afficher les mises à jour installées".
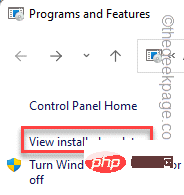
4. Vous verrez une liste de toutes les mises à jour Windows installées avec des dates détaillées. Afficher les mises à jour récemment installées.
5. Ensuite, faites un clic droit dessus et cliquez sur "Désinstaller".
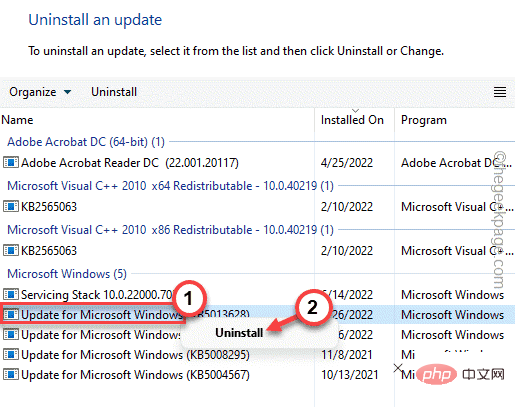
Cela désinstallera la mise à jour de votre ordinateur. Votre ordinateur redémarrera et l'ensemble du processus de désinstallation peut prendre un certain temps.
Vérifiez si cela résout votre problème.
Fix 3 – Supprimer un logiciel spécifique
De nombreux utilisateurs ont signalé que l'application Lenovo CapOSD ou OneKey Theater est à l'origine de ce problème.
1. Vous désinstallerez ces applications. Alors, appuyez sur la combinaison de touches Win + X.
2. Ensuite, appuyez sur « Applications et fonctionnalités ».
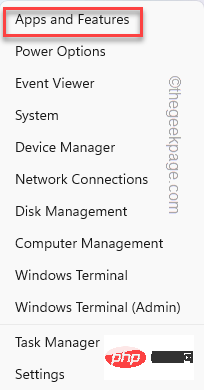
3. Cela vous montrera la liste des applications installées sur votre système.
4. Maintenant, faites défiler lentement la liste jusqu'à ce que vous atteigniez l'application « Lenovo CapOSD ».
5. Cliquez simplement sur l'icône à trois points [⋮] puis cliquez sur "Désinstaller".
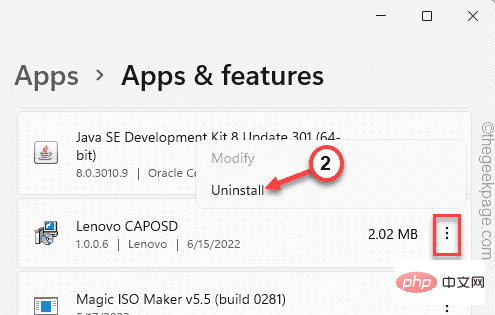
6. Cliquez à nouveau sur "Désinstaller" pour confirmer l'opération.
Après avoir désinstallé l'application Lenovo CapOSD, vérifiez si l'application "OneKey Theater" existe. S'il est déjà installé sur votre système, désinstallez-le de la même manière.
Après avoir terminé cette opération, fermez la page Paramètres et redémarrez votre ordinateur une fois.
Fix 4 – Modifier l'association de type de fichier
Vous devez modifier l'association de type de fichier. Exemple – Supposons que la visionneuse d'images par défaut soit configurée pour utiliser l'application Photos sur votre système. Essayez de le changer et testez.
1. Appuyez simplement sur la touche Windows + la touche I en même temps pour ouvrir les paramètres.
2. Ensuite, cliquez sur « Applications » dans le volet de gauche.
3.之后,你会发现几个应用设置。从右窗格中选择“默认应用程序”选项。
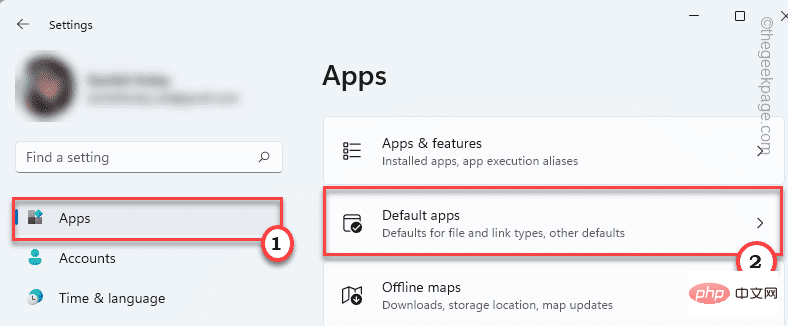
4.在同一侧,您会发现几个文件关联。一直到“相关设置”区域。点击“按文件类型选择默认值”。
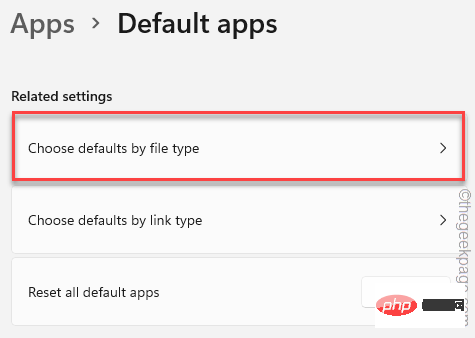
5. 仔细查找“ .png ”扩展名。您会注意到它被设置为照片应用程序。
6. 然后,只需单击它以选择不同的应用程序。
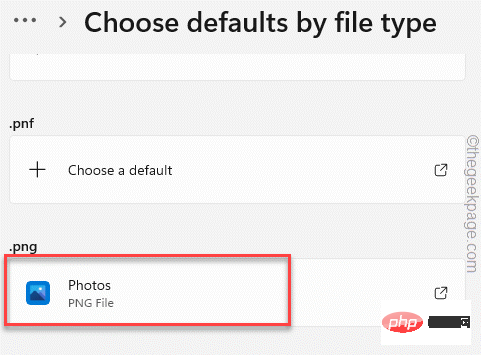
7. 因此,只需选择任何图像处理应用程序(如Windows 照片查看器或画图),然后单击“确定”将其设置为。
现在,只需向下滚动浏览其他扩展并检查是否有任何文件关联设置为错误/配置错误的应用程序。如果是这种情况,也要改变它。
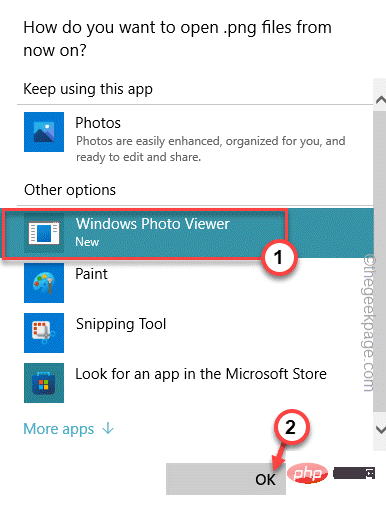
完成后,关闭“设置”应用。尝试再次启动文件资源管理器。
修复 5 – 使用系统文件扫描
Windows 有一些系统文件检查扫描来测试和修复任何系统文件损坏。
1.只需按Win键+R组合键即可打开运行终端。
2. 然后,在运行面板中 输入“ cmd ”,并同时按Ctrl+Shift+Enter 键以访问具有管理权限的终端。
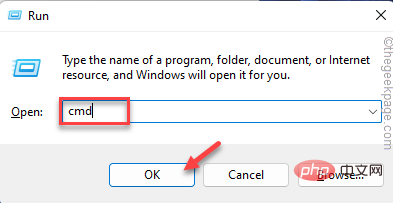
3. 现在,只需粘贴此行并按键盘上的 Enter 键即可启动 SFC 扫描。
sfc /scannow
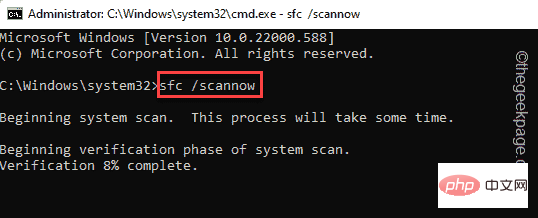
Windows 将验证系统文件,您可以直接在终端上跟踪进度。
4. 完成运行 SFC 扫描后,只需一个代码即可运行 DISM 工具检查。
就在终端的这一行,然后点击Enter。
DISM.exe /Online /Cleanup-image /Restorehealth
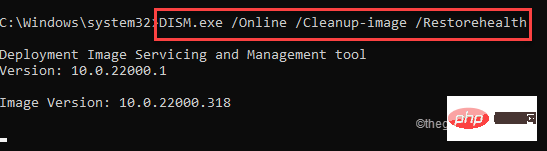
等待 Windows 也完成 DISM 检查。
扫描过程达到 100% 后,关闭命令提示符并重新启动 系统。
修复 6 – 运行 Windows 更新检查
检查 Windows 更新是否处于挂起状态。
1. 打开设置并点击左侧窗格中的最后一个选项“ Windows 更新”。
2. 然后,在左侧窗格的右侧选项中,点击“检查更新”。
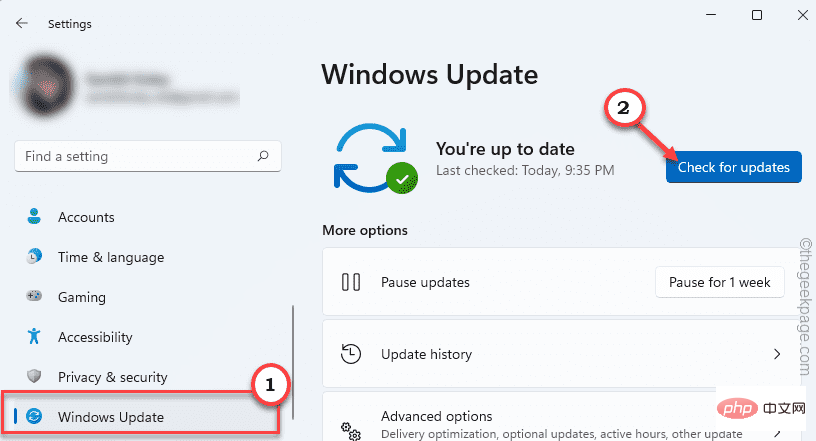
让 Windows 一段时间来检测和下载您设备的更新包。
3、Windows通常会自动下载更新包并安装。否则,点击“立即下载”下载更新包。
Windows 将下载挂起的更新并安装它们。
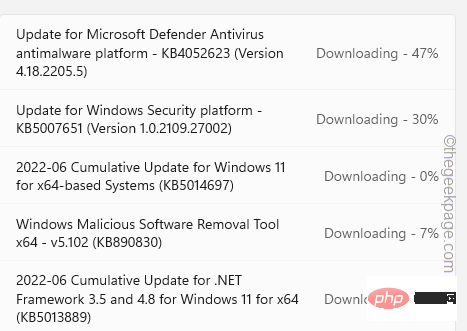
一旦 Windows 完成下载挂起的更新并将它们安装在您的系统上。
4. 点击“立即重启”重启系统。
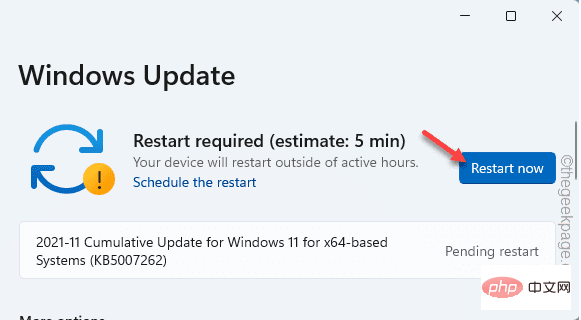
系统重新启动后,尝试再次访问文件资源管理器并测试它是否有效。
修复 7 – 使用替代文件处理器
如果常规文件资源管理器仍然失败,您可以使用替代文件处理器。
网上有很多免费的文件处理器。我们已经测试了这些文件处理器,结果证明它们是原始文件资源管理器的一个非常好的替代品。
一个。探索者++
系统的最佳文件资源管理器替代品之一。下载并安装软件包。
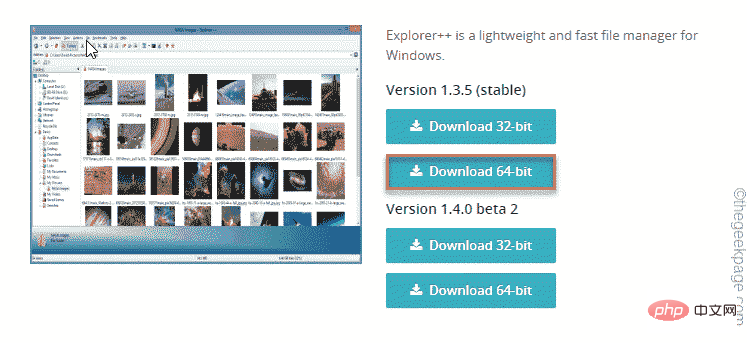
湾。自由指挥官
另一个组织文件的好工具。
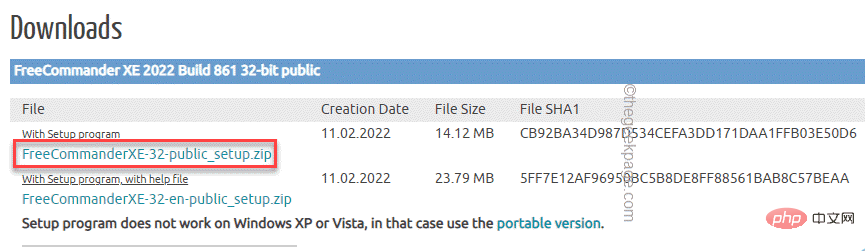
这不会解决问题,但可能会在需要时成为救生员。
修复 8 – 刷新 PC
如果您根本无法使用修复文件资源管理器,则可以使用刷新功能将其恢复。
注意——
此“刷新您的 PC”选项会删除您在系统上所做的所有应用商店应用程序和设置更改。您将获得一个应用程序列表,您将在此过程中从设置中删除这些应用程序。
1. 打开系统上的设置窗口。
2. Cliquez ensuite sur le premier menu "Système" de la liste.
3. Ensuite, cliquez simplement sur l'option « Restaurer ».
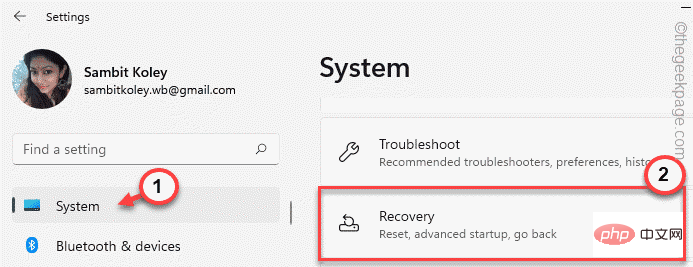
4. Vous trouverez plusieurs options de récupération. Cliquez sur l'option "Réinitialiser le PC".
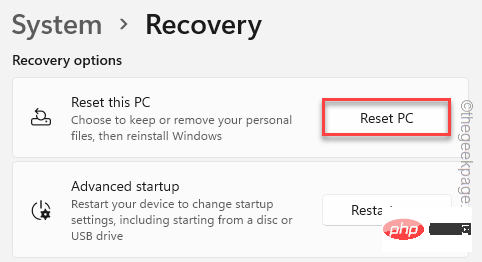
5. Après cela, vous verrez deux options différentes. Cliquez simplement sur l'option "Conserver mes fichiers" pour la sélectionner.
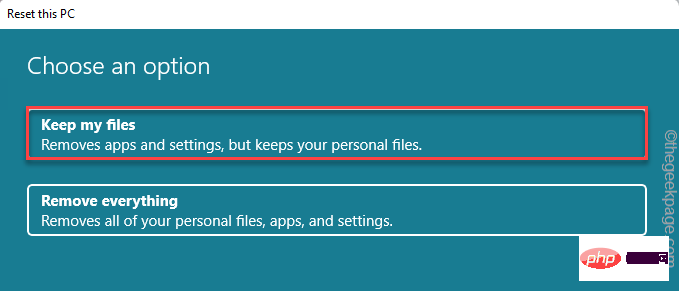
5. Cliquez sur "Réinstallation locale" pour passer à l'étape suivante.
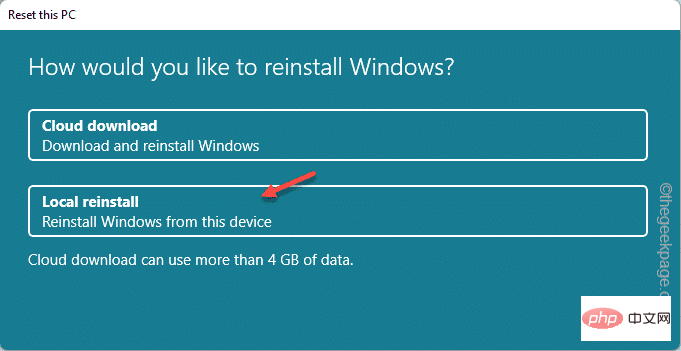
Maintenant, laissez tout le reste à Windows car il réinitialisera automatiquement votre système.
Après avoir terminé toute l'opération et redémarré le système, essayez d'ouvrir l'Explorateur de fichiers. Il ne vous affichera plus le message d'erreur.
Ce qui précède est le contenu détaillé de. pour plus d'informations, suivez d'autres articles connexes sur le site Web de PHP en chinois!

Outils d'IA chauds

Undresser.AI Undress
Application basée sur l'IA pour créer des photos de nu réalistes

AI Clothes Remover
Outil d'IA en ligne pour supprimer les vêtements des photos.

Undress AI Tool
Images de déshabillage gratuites

Clothoff.io
Dissolvant de vêtements AI

AI Hentai Generator
Générez AI Hentai gratuitement.

Article chaud

Outils chauds

Bloc-notes++7.3.1
Éditeur de code facile à utiliser et gratuit

SublimeText3 version chinoise
Version chinoise, très simple à utiliser

Envoyer Studio 13.0.1
Puissant environnement de développement intégré PHP

Dreamweaver CS6
Outils de développement Web visuel

SublimeText3 version Mac
Logiciel d'édition de code au niveau de Dieu (SublimeText3)
 La multiplication matricielle universelle de CUDA : de l'entrée à la maîtrise !
Mar 25, 2024 pm 12:30 PM
La multiplication matricielle universelle de CUDA : de l'entrée à la maîtrise !
Mar 25, 2024 pm 12:30 PM
La multiplication matricielle générale (GEMM) est un élément essentiel de nombreuses applications et algorithmes, et constitue également l'un des indicateurs importants pour évaluer les performances du matériel informatique. Une recherche approfondie et l'optimisation de la mise en œuvre de GEMM peuvent nous aider à mieux comprendre le calcul haute performance et la relation entre les systèmes logiciels et matériels. En informatique, une optimisation efficace de GEMM peut augmenter la vitesse de calcul et économiser des ressources, ce qui est crucial pour améliorer les performances globales d’un système informatique. Une compréhension approfondie du principe de fonctionnement et de la méthode d'optimisation de GEMM nous aidera à mieux utiliser le potentiel du matériel informatique moderne et à fournir des solutions plus efficaces pour diverses tâches informatiques complexes. En optimisant les performances de GEMM
 Le système de conduite intelligent Qiankun ADS3.0 de Huawei sera lancé en août et sera lancé pour la première fois sur Xiangjie S9
Jul 30, 2024 pm 02:17 PM
Le système de conduite intelligent Qiankun ADS3.0 de Huawei sera lancé en août et sera lancé pour la première fois sur Xiangjie S9
Jul 30, 2024 pm 02:17 PM
Le 29 juillet, lors de la cérémonie de lancement de la 400 000e nouvelle voiture d'AITO Wenjie, Yu Chengdong, directeur général de Huawei, président de Terminal BG et président de la BU Smart Car Solutions, a assisté et prononcé un discours et a annoncé que les modèles de la série Wenjie seraient sera lancé cette année En août, la version Huawei Qiankun ADS 3.0 a été lancée et il est prévu de pousser successivement les mises à niveau d'août à septembre. Le Xiangjie S9, qui sortira le 6 août, lancera le système de conduite intelligent ADS3.0 de Huawei. Avec l'aide du lidar, la version Huawei Qiankun ADS3.0 améliorera considérablement ses capacités de conduite intelligente, disposera de capacités intégrées de bout en bout et adoptera une nouvelle architecture de bout en bout de GOD (identification générale des obstacles)/PDP (prédictive prise de décision et contrôle), fournissant la fonction NCA de conduite intelligente d'une place de stationnement à l'autre et mettant à niveau CAS3.0
 Quelle version du système Apple 16 est la meilleure ?
Mar 08, 2024 pm 05:16 PM
Quelle version du système Apple 16 est la meilleure ?
Mar 08, 2024 pm 05:16 PM
La meilleure version du système Apple 16 est iOS16.1.4. La meilleure version du système iOS16 peut varier d'une personne à l'autre. Les ajouts et améliorations de l'expérience d'utilisation quotidienne ont également été salués par de nombreux utilisateurs. Quelle version du système Apple 16 est la meilleure ? Réponse : iOS16.1.4 La meilleure version du système iOS 16 peut varier d'une personne à l'autre. Selon les informations publiques, iOS16, lancé en 2022, est considéré comme une version très stable et performante, et les utilisateurs sont plutôt satisfaits de son expérience globale. De plus, l'ajout de nouvelles fonctionnalités et les améliorations de l'expérience d'utilisation quotidienne dans iOS16 ont également été bien accueillies par de nombreux utilisateurs. Surtout en termes de durée de vie de la batterie mise à jour, de performances du signal et de contrôle du chauffage, les retours des utilisateurs ont été relativement positifs. Cependant, compte tenu de l'iPhone14
 Toujours nouveau ! Mises à niveau de la série Huawei Mate60 vers HarmonyOS 4.2 : amélioration du cloud AI, le dialecte Xiaoyi est si facile à utiliser
Jun 02, 2024 pm 02:58 PM
Toujours nouveau ! Mises à niveau de la série Huawei Mate60 vers HarmonyOS 4.2 : amélioration du cloud AI, le dialecte Xiaoyi est si facile à utiliser
Jun 02, 2024 pm 02:58 PM
Le 11 avril, Huawei a officiellement annoncé pour la première fois le plan de mise à niveau de 100 machines HarmonyOS 4.2. Cette fois, plus de 180 appareils participeront à la mise à niveau, couvrant les téléphones mobiles, les tablettes, les montres, les écouteurs, les écrans intelligents et d'autres appareils. Au cours du mois dernier, avec la progression constante du plan de mise à niveau de 100 machines HarmonyOS4.2, de nombreux modèles populaires, notamment Huawei Pocket2, la série Huawei MateX5, la série nova12, la série Huawei Pura, etc., ont également commencé à être mis à niveau et à s'adapter, ce qui signifie qu'il y aura davantage d'utilisateurs de modèles Huawei pourront profiter de l'expérience commune et souvent nouvelle apportée par HarmonyOS. À en juger par les commentaires des utilisateurs, l'expérience des modèles de la série Huawei Mate60 s'est améliorée à tous égards après la mise à niveau d'HarmonyOS4.2. Surtout Huawei M
 Quels sont les systèmes d'exploitation informatiques ?
Jan 12, 2024 pm 03:12 PM
Quels sont les systèmes d'exploitation informatiques ?
Jan 12, 2024 pm 03:12 PM
Un système d'exploitation informatique est un système utilisé pour gérer du matériel informatique et des logiciels. C'est également un programme de système d'exploitation développé sur la base de tous les systèmes logiciels. Alors, quels sont les systèmes informatiques ? Ci-dessous, l'éditeur partagera avec vous ce que sont les systèmes d'exploitation informatiques. Le soi-disant système d'exploitation consiste à gérer le matériel informatique et les logiciels. Tous les logiciels sont développés sur la base des programmes du système d'exploitation. En fait, il existe de nombreux types de systèmes d’exploitation, notamment ceux à usage industriel, commercial et personnel, couvrant un large éventail d’applications. Ci-dessous, l'éditeur vous expliquera ce que sont les systèmes d'exploitation informatiques. Quels systèmes d'exploitation informatiques sont les systèmes Windows ? Le système Windows est un système d'exploitation développé par Microsoft Corporation des États-Unis. que le plus
 Différences et similitudes des commandes cmd dans les systèmes Linux et Windows
Mar 15, 2024 am 08:12 AM
Différences et similitudes des commandes cmd dans les systèmes Linux et Windows
Mar 15, 2024 am 08:12 AM
Linux et Windows sont deux systèmes d'exploitation courants, représentant respectivement le système Linux open source et le système Windows commercial. Dans les deux systèmes d'exploitation, il existe une interface de ligne de commande permettant aux utilisateurs d'interagir avec le système d'exploitation. Sur les systèmes Linux, les utilisateurs utilisent la ligne de commande Shell, tandis que sur les systèmes Windows, les utilisateurs utilisent la ligne de commande cmd. La ligne de commande Shell dans le système Linux est un outil très puissant qui peut effectuer presque toutes les tâches de gestion du système.
 Explication détaillée de la façon de modifier la date système dans la base de données Oracle
Mar 09, 2024 am 10:21 AM
Explication détaillée de la façon de modifier la date système dans la base de données Oracle
Mar 09, 2024 am 10:21 AM
Explication détaillée de la méthode de modification de la date système dans la base de données Oracle. Dans la base de données Oracle, la méthode de modification de la date système consiste principalement à modifier le paramètre NLS_DATE_FORMAT et à utiliser la fonction SYSDATE. Cet article présentera en détail ces deux méthodes et leurs exemples de code spécifiques pour aider les lecteurs à mieux comprendre et maîtriser l'opération de modification de la date système dans la base de données Oracle. 1. Modifier la méthode du paramètre NLS_DATE_FORMAT NLS_DATE_FORMAT correspond aux données Oracle
 Comment résoudre l'erreur 0xc0000428 dans le système win10
Dec 27, 2023 pm 04:41 PM
Comment résoudre l'erreur 0xc0000428 dans le système win10
Dec 27, 2023 pm 04:41 PM
Après avoir installé le système d'exploitation Win10 sur nos ordinateurs, certains amis peuvent rencontrer un écran bleu du système et demander le code d'erreur 0xc0000428 lors de l'utilisation de l'ordinateur. Ne vous inquiétez pas de ce genre de problème, l'éditeur pense que nous pouvons d'abord résoudre le problème sur le système pour voir s'il est causé par le matériel ou le logiciel, puis résoudre le problème de manière ciblée. Jetons un coup d'œil à ce que l'éditeur a fait pour les détails spécifiques ~ Comment résoudre le problème de 0xc0000428 dans le système win10 1. Redémarrez continuellement, puis forcez l'arrêt trois fois pour permettre au système win10 d'entrer automatiquement dans les options de démarrage avancées. 2. Dans l'interface des options de démarrage avancées du système Win10, ouvrez dans l'ordre : Dépannage-Options avancées-Paramètres de démarrage, dans Paramètres de démarrage.





