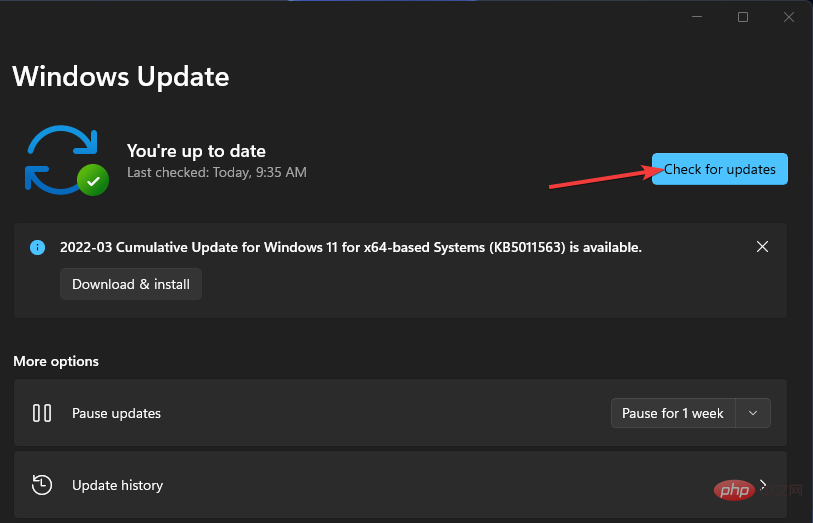Problème commun
Problème commun
 Voici les correctifs pour le problème de non-fonctionnement d'Open Shell Windows 11
Voici les correctifs pour le problème de non-fonctionnement d'Open Shell Windows 11
Voici les correctifs pour le problème de non-fonctionnement d'Open Shell Windows 11
Le shell ouvert qui ne fonctionne pas sous Windows 11 n'est pas un problème nouveau et tourmente les utilisateurs depuis l'avènement de ce nouveau système d'exploitation.
La raison pour laquelle le problème de non-fonctionnement de Windows 11 Open-Shell n'est pas spécifique. Cela peut être dû à des erreurs inattendues dans les programmes, à la présence de virus ou de logiciels malveillants ou à des fichiers système corrompus.
Pour ceux qui ne le savent pas, Open-Shell est le remplacement de Classic Shell qui a été abandonné en 2017. Vous pouvez consulter notre tutoriel sur la façon d'installer Classic Shell sur Windows 11.
Comment remplacer le menu Démarrer sous Windows 11 ?
- Télécharger Ouvrez le shell.

- Installez l'application et ouvrez-la.
- Sur "Style du menu Démarrer" vous pouvez modifier l'apparence de votre menu Démarrer et remplacer les icônes du menu Démarrer.

- Sous l'onglet Paramètres de base, vous pouvez modifier le comportement du menu Démarrer.

- Sous l'onglet "Skins" vous pouvez ajuster l'apparence de votre menu Démarrer.

- Basculez vers l'onglet Barre des tâches et vous pourrez modifier l'apparence, l'opacité, la couleur, la couleur du texte et la superposition de la barre des tâches.

Comment réparer Open Shell qui ne fonctionne pas sous Windows 11 ?
1. Redémarrez votre ordinateur
- Ouvrez le menu Démarrer.
- Cliquez sur Puissance.
- Choisissez Redémarrer.

2. Redémarrez l'explorateur de fichiers
- Appuyez sur le bouton Ctrl+ Alt+Suppr pour ouvrir le Gestionnaire des tâches.
- Sélectionnez toutes les instances de l'Explorateur de fichiers dans l'onglet Processus et appuyez sur le bouton Fin de tâche.

3.Réinscrivez-vous à Shell Experience
- Appuyez sur le menu Démarrer.
- Recherchez Windows Powershell et ouvrez-le.

- Exécutez la commande suivante.
Get-appxpackage -all shellexperience -packagetype bundle |% {add-appxpackage -register -disabledevelopmentmode ($_.installlocation + « appxmetadataappxbundlemanifest.xml »)}
Get-appxpackage -all shellexperience -packagetype bundle |% {add-appxpackage -register -disabledevelopmentmode ($_.installlocation + “appxmetadataappxbundlemanifest.xml”)}
- 按Enter并让命令处理。
- 关闭 Powershell 并检查这是否解决了问题。
4. 重建 Windows 搜索索引
- 按Win+R键打开运行命令。
- 键入以下命令,然后按Enter。
control /name Microsoft.IndexingOptions
- 在“索引选项”窗口中,单击“修改” 。

- 单击显示所有位置。

-
取消选中所有位置,然后单击OK。

- 现在回到“索引选项”窗口,单击“高级” 。

- 在新的高级选项窗口中选择重建。

- 单击“确定”开始该过程。
- 完成后,关闭“索引选项”窗口。
- 重新启动您的 PC 并检查这是否解决了问题。
5.调整开始菜单注册表设置
- 按Win+R打开运行命令。
- 键入regedit并按Enter。

- 前往下面提到的路径。
ComputerHKEY_CURRENT_USERSoftwareMicrosoftWindowsCurrentVersionExplorerAdvancedAppuyez sur - Entrée et laissez la commande fonctionner.
 Fermez Powershell et vérifiez si cela résout le problème.
Fermez Powershell et vérifiez si cela résout le problème. - 4. Reconstruire l'index de recherche Windows
- Appuyez sur les touches Win+ R
- pour ouvrir la commande Exécuter.
- Tapez la commande suivante et appuyez sur Entrée.
contrôle /nom Microsoft.IndexingOptions 🎜🎜Dans la fenêtre Options d'index, cliquez sur 🎜Modifier🎜.
🎜🎜Dans la fenêtre Options d'index, cliquez sur 🎜Modifier🎜.  🎜🎜Cliquez sur 🎜 pour afficher tous les emplacements🎜.
🎜🎜Cliquez sur 🎜 pour afficher tous les emplacements🎜.  🎜🎜🎜Décochez🎜tous les emplacements, puis cliquez sur D'ACCORD.
🎜🎜🎜Décochez🎜tous les emplacements, puis cliquez sur D'ACCORD.  🎜🎜Retournez maintenant à la fenêtre "Options d'indexation", cliquez sur "🎜Avancé🎜".
🎜🎜Retournez maintenant à la fenêtre "Options d'indexation", cliquez sur "🎜Avancé🎜".  🎜🎜Sélectionnez 🎜Reconstruire dans la nouvelle fenêtre d'options avancées. 🎜
🎜🎜Sélectionnez 🎜Reconstruire dans la nouvelle fenêtre d'options avancées. 🎜 🎜🎜Cliquez sur "🎜OK🎜" pour démarrer le processus. 🎜🎜Une fois terminé, 🎜 fermez 🎜 la fenêtre Options d'indexation. 🎜🎜🎜Redémarrez🎜 votre PC et vérifiez si cela résout le problème. 🎜🎜🎜5. Ajustez les paramètres de registre du menu Démarrer 🎜🎜🎜 Appuyez sur 🎜Win🎜+🎜R🎜 pour ouvrir la commande 🎜Exécuter🎜. 🎜🎜Tapez 🎜regedit🎜 et appuyez sur Entrée.
🎜🎜Cliquez sur "🎜OK🎜" pour démarrer le processus. 🎜🎜Une fois terminé, 🎜 fermez 🎜 la fenêtre Options d'indexation. 🎜🎜🎜Redémarrez🎜 votre PC et vérifiez si cela résout le problème. 🎜🎜🎜5. Ajustez les paramètres de registre du menu Démarrer 🎜🎜🎜 Appuyez sur 🎜Win🎜+🎜R🎜 pour ouvrir la commande 🎜Exécuter🎜. 🎜🎜Tapez 🎜regedit🎜 et appuyez sur Entrée.  🎜🎜Allez ci-dessous chemin mentionné.
🎜🎜Allez ci-dessous chemin mentionné. ComputerHKEY_CURRENT_USERSoftwareMicrosoftWindowsCurrentVersionExplorerAdvanced🎜🎜Cliquez avec le bouton droit sur une zone vide et sélectionnez 🎜Nouveau > DWORD (valeur 32 bits)🎜. 🎜🎜🎜Nommez-le 🎜EnableXamlStartMenu🎜. 🎜🎜Double-cliquez sur la valeur nouvellement créée et définissez 🎜Value Data sur 0🎜. 🎜🎜🎜Redémarrez 🎜Explorateur Windows et vérifiez si cela résout le problème. 🎜🎜Au même endroit que ci-dessus, recherchez 🎜Start_ShowClassicMode🎜 (s'il n'est pas disponible, tout va bien). - Cliquez dessus avec le bouton droit et sélectionnez Supprimer.
6. Recherchez les dernières mises à jour Windows
- Appuyez sur les touches Win + I pour ouvrir les Paramètres.
- Sélectionnez Windows Update dans le volet de gauche.
- Cliquez sur le bouton Vérifier les mises à jour.

Que dois-je savoir d'autre sur Open Shell ?
➡ Open Shell fonctionne parfaitement avec Windows 11. Cependant, si vous rencontrez des problèmes, vous pouvez suivre les étapes ci-dessus pour résoudre le problème auquel vous êtes confronté lors de l'utilisation d'Open Shell.
➡ Si vous pensez qu'Open Shell provoque plusieurs problèmes sur votre PC Windows 11, alors nous vous recommandons de le désinstaller. Cela peut être fait simplement à partir du panneau de commande.
➡ Open Shell ne supprimera pas complètement la barre des tâches de Windows 11. Cependant, vous pouvez profiter de diverses fonctionnalités de personnalisation pour modifier l'apparence et le comportement de votre barre des tâches Windows 11.
Ce qui précède est le contenu détaillé de. pour plus d'informations, suivez d'autres articles connexes sur le site Web de PHP en chinois!

Outils d'IA chauds

Undresser.AI Undress
Application basée sur l'IA pour créer des photos de nu réalistes

AI Clothes Remover
Outil d'IA en ligne pour supprimer les vêtements des photos.

Undress AI Tool
Images de déshabillage gratuites

Clothoff.io
Dissolvant de vêtements AI

AI Hentai Generator
Générez AI Hentai gratuitement.

Article chaud

Outils chauds

Bloc-notes++7.3.1
Éditeur de code facile à utiliser et gratuit

SublimeText3 version chinoise
Version chinoise, très simple à utiliser

Envoyer Studio 13.0.1
Puissant environnement de développement intégré PHP

Dreamweaver CS6
Outils de développement Web visuel

SublimeText3 version Mac
Logiciel d'édition de code au niveau de Dieu (SublimeText3)
 Comment désactiver l'aperçu des vignettes de la barre des tâches dans Win11 ? Désactivez la technique d'affichage des vignettes de l'icône de la barre des tâches en déplaçant la souris
Feb 29, 2024 pm 03:20 PM
Comment désactiver l'aperçu des vignettes de la barre des tâches dans Win11 ? Désactivez la technique d'affichage des vignettes de l'icône de la barre des tâches en déplaçant la souris
Feb 29, 2024 pm 03:20 PM
Cet article explique comment désactiver la fonction de vignette affichée lorsque la souris déplace l'icône de la barre des tâches dans le système Win11. Cette fonctionnalité est activée par défaut et affiche une vignette de la fenêtre actuelle de l'application lorsque l'utilisateur passe le pointeur de la souris sur une icône d'application dans la barre des tâches. Cependant, certains utilisateurs peuvent trouver cette fonctionnalité moins utile ou perturber leur expérience et souhaiter la désactiver. Les miniatures de la barre des tâches peuvent être amusantes, mais elles peuvent aussi être distrayantes ou ennuyeuses. Compte tenu de la fréquence à laquelle vous survolez cette zone, vous avez peut-être fermé plusieurs fois des fenêtres importantes par inadvertance. Un autre inconvénient est qu'il utilise plus de ressources système, donc si vous cherchez un moyen d'être plus efficace en ressources, nous allons vous montrer comment le désactiver. mais
 Que dois-je faire si la barre des tâches Win7 n'affiche pas l'icône ? Comment résoudre le problème de disparition de l'icône de la barre des tâches de l'ordinateur ?
Jun 09, 2024 pm 01:49 PM
Que dois-je faire si la barre des tâches Win7 n'affiche pas l'icône ? Comment résoudre le problème de disparition de l'icône de la barre des tâches de l'ordinateur ?
Jun 09, 2024 pm 01:49 PM
Récemment, de nombreux utilisateurs utilisant le système Win7 ont constaté que les icônes de la barre des tâches disparaissaient soudainement, ce qui rend l'opération très gênante et ils ne savent pas comment résoudre le problème. Cet article vous présentera comment résoudre le problème de la disparition de la barre des tâches. icônes dans le système Win7 Bar! Analyse des causes Lorsque vous rencontrez une telle situation, il existe généralement deux situations : l'une est que la barre des tâches de l'ordinateur ne disparaît pas vraiment, mais est simplement masquée, et l'autre est que la barre des tâches disparaît. Méthode 1 : 1. Il existe une situation que vous devez d'abord confirmer, c'est-à-dire que lorsque la souris est placée en bas de l'écran, la barre des tâches s'affichera. Vous pouvez directement cliquer avec la souris sur la barre des tâches et sélectionner "Propriétés". ". 2. Dans la boîte de dialogue qui s'ouvre, cliquez sur & sur l'option "Masquer la barre des tâches".
 Comment réduire la hauteur de la barre des tâches sous win11 ? Tutoriel sur le redimensionnement de la barre des tâches sous Windows 11
Feb 29, 2024 pm 12:37 PM
Comment réduire la hauteur de la barre des tâches sous win11 ? Tutoriel sur le redimensionnement de la barre des tâches sous Windows 11
Feb 29, 2024 pm 12:37 PM
Lorsque nous utilisons Win11, nous constaterons que la hauteur de la barre des tâches est un peu élevée, ce qui semble un peu inesthétique pour certains utilisateurs. Alors, comment réduire la hauteur de la barre des tâches Win11 ? Les utilisateurs peuvent cliquer directement sur l'Éditeur du Registre dans le menu Démarrer, puis rechercher le dossier Avancé à utiliser. Laissez ce site présenter soigneusement aux utilisateurs comment ajuster la taille de la barre des tâches dans Windows 11. Comment redimensionner la barre des tâches dans Windows 11 Tout d'abord, nous devons ouvrir l'éditeur de registre. Vous pouvez ouvrir l'éditeur de registre en cliquant sur le menu Démarrer et en saisissant « regedit » dans la zone de recherche, ou en appuyant sur la combinaison de touches Win+R pour ouvrir la fonction Exécuter et en saisissant « regedit ».
 Comment rendre la barre des tâches Win11 noire ? Introduction à la façon de définir la barre des tâches noire dans Win11
Apr 22, 2024 pm 06:40 PM
Comment rendre la barre des tâches Win11 noire ? Introduction à la façon de définir la barre des tâches noire dans Win11
Apr 22, 2024 pm 06:40 PM
Certains amis souhaitent également que la barre des tâches devienne noire après avoir modifié le fond d'écran sombre de leur ordinateur, mais ils ne savent pas comment procéder. Jetons un coup d'œil aux méthodes spécifiques ci-dessous ! 1. Cliquez avec le bouton droit sur une zone vide de la barre des tâches et sélectionnez « Paramètres de la barre des tâches ». 2. Dans la fenêtre des paramètres de la barre des tâches, recherchez l'onglet « Apparence » et cliquez dessus. 3. Sous l'onglet "Apparence", recherchez l'option "Arrière-plan de la barre des tâches" et cliquez sur le menu déroulant. 4. Sélectionnez « Noir ». 5. Fermez la fenêtre "Paramètres de la barre des tâches". Embellissement de la barre des tâches Xiaozhi Eye Protector est un outil de barre des tâches transparent Win11 très facile à utiliser. Il prend en charge la transparence de la barre des tâches, l'embellissement de la barre des tâches et plusieurs styles pour embellir l'interface de la barre des tâches, rendant l'interface de votre ordinateur plus belle. télécharger maintenant) Protection des yeux Xiaozhi
 Comment résoudre le problème selon lequel la barre des tâches Win11 ne répond pas lorsque vous cliquez dessus/ne peut pas être utilisée
May 09, 2024 pm 06:43 PM
Comment résoudre le problème selon lequel la barre des tâches Win11 ne répond pas lorsque vous cliquez dessus/ne peut pas être utilisée
May 09, 2024 pm 06:43 PM
Après la mise à niveau vers le système Windows 11, de nombreux utilisateurs ont rencontré le problème de l'impossibilité de cliquer sur la barre des tâches, ce qui a un grand impact sur la vie et le travail. Alors, comment le résoudre spécifiquement ? Jetons un coup d'œil ci-dessous ! Méthode 1 1. Tout d'abord, nous appuyons sur les touches de raccourci Ctrl+Shift+Esc du clavier pour ouvrir le Gestionnaire des tâches. 2. Cliquez ensuite sur Fichier dans le coin supérieur gauche et sélectionnez Exécuter une nouvelle tâche. 3. Après l'avoir ouvert, entrez le contrôle et appuyez sur Entrée pour accéder au panneau de configuration. 4. Recherchez l'heure et la zone et choisissez de modifier la date et l'heure. 5. Modifiez l'heure au 4 septembre ou après, désactivez la synchronisation automatique de l'heure une fois le réglage terminé, puis redémarrez l'ordinateur. 6. Après le redémarrage, entrez à nouveau les paramètres d'heure et accédez à la sélection de l'heure Internet.
 Comment étendre l'affichage empilé de la barre des tâches Win11 ? Tutoriel sur l'empilement et l'extension de la barre des tâches Win11
Jan 29, 2024 am 11:33 AM
Comment étendre l'affichage empilé de la barre des tâches Win11 ? Tutoriel sur l'empilement et l'extension de la barre des tâches Win11
Jan 29, 2024 am 11:33 AM
Lorsque nous utilisons le système Win11, nous constaterons que les fenêtres de notre barre des tâches sont fusionnées. De nombreux utilisateurs n'aiment pas beaucoup cette opération. Alors, comment étendre l'empilement de la barre des tâches Win11 ? Les utilisateurs peuvent cliquer directement sur les paramètres de la barre des tâches sous le bouton droit, puis trouver directement l'option de débordement du coin de la barre des tâches dans le menu de droite pour l'utiliser. Laissez ce site présenter soigneusement aux utilisateurs comment étendre la pile de la barre des tâches Win11. Comment étendre l'empilement de la barre des tâches dans Windows 11 Méthode 1. 1. Cliquez avec le bouton droit sur un espace vide de la barre des tâches et sélectionnez Paramètres de la barre des tâches. 3. Après avoir cliqué sur le débordement du coin de la barre des tâches, activez le commutateur pour que l'icône de l'application s'affiche. Deuxième méthode : 1. Nous devons utiliser un logiciel pour y parvenir, rechercher, télécharger et installer Star par nous-mêmes.
 Comment modifier le menu Démarrer dans Ubuntu ? Comment modifier le menu Démarrer dans Ubuntu ?
Jan 07, 2024 pm 03:26 PM
Comment modifier le menu Démarrer dans Ubuntu ? Comment modifier le menu Démarrer dans Ubuntu ?
Jan 07, 2024 pm 03:26 PM
Dans le système Windows, les utilisateurs peuvent facilement modifier le menu Démarrer et effectuer diverses opérations. Cependant, dans le système Ubuntu, de nombreux utilisateurs n'en savent pas grand-chose et sont relativement peu familiers avec la méthode de modification du menu Démarrer. Par conséquent, l'éditeur présentera comment modifier le menu Démarrer dans Ubuntu. Allons le voir ensemble ! Méthode 1 : Saisissez la commande alacarte directement dans le terminal Ubuntu. Vous pouvez ajouter, modifier, masquer et afficher des menus à volonté, mais vous ne pouvez pas supprimer de menus, même si vous disposez des autorisations root. Méthode 2 : Faites attention à plusieurs répertoires et fichiers. fichier de bureau/usr/share/applications/mime sous /usr/share/applications/
 Comment résoudre le problème selon lequel la barre des tâches ne peut pas être redimensionnée dans le système Windows 11
Apr 17, 2024 pm 06:40 PM
Comment résoudre le problème selon lequel la barre des tâches ne peut pas être redimensionnée dans le système Windows 11
Apr 17, 2024 pm 06:40 PM
Récemment, certains utilisateurs de Windows 11 ont constaté que la taille de la barre des tâches ne peut pas être librement redimensionnée en fonction de leurs préférences personnelles, en particulier lorsqu'ils souhaitent augmenter ou diminuer la taille de la barre des tâches. Afin de résoudre les problèmes rencontrés par ces utilisateurs, cet article se concentrera sur le problème selon lequel la taille de la barre des tâches ne peut pas être ajustée dans le système Windows 11 et fournira des solutions pertinentes. Méthode de fonctionnement 1. Cliquez sur Démarrer dans la barre des tâches dans le coin inférieur gauche, saisissez « Éditeur de registre » dans la zone de recherche ci-dessus et ouvrez-le. 2. Après être entré dans la nouvelle interface, cliquez sur "HKEY_CURRENT_USERSoftwareMicrosoftWindowsCurrentVersionExpl" dans la colonne de gauche


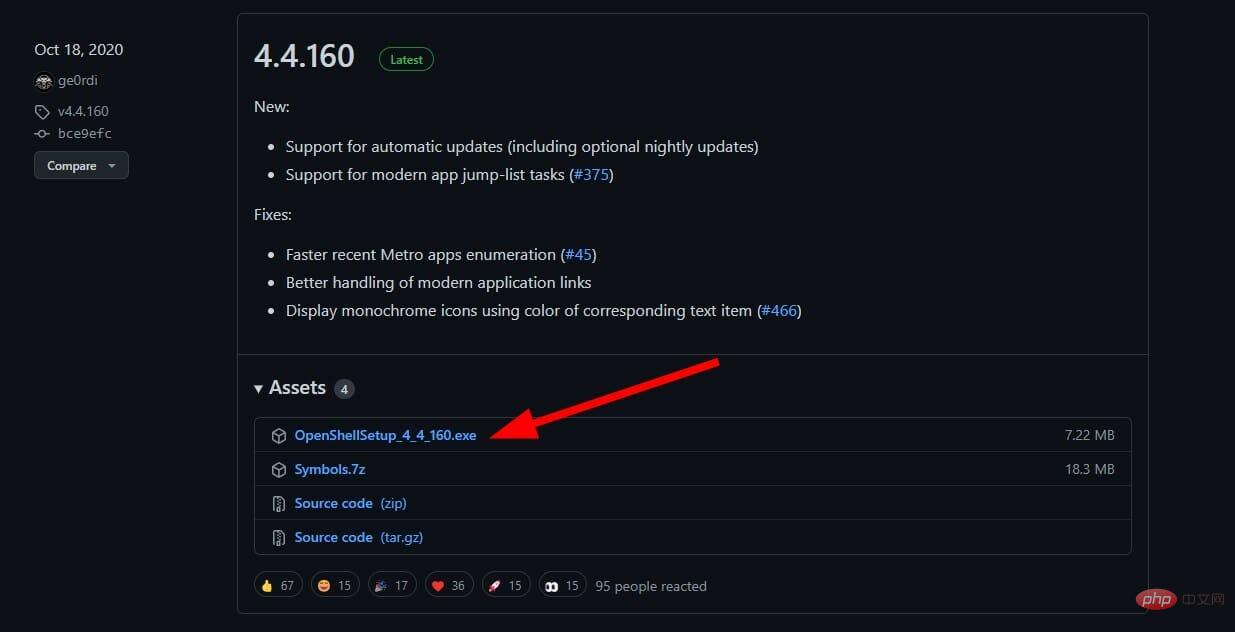
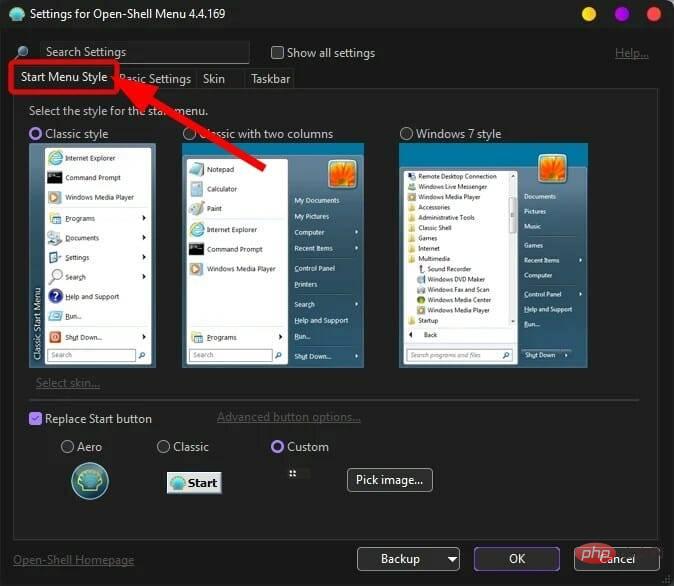
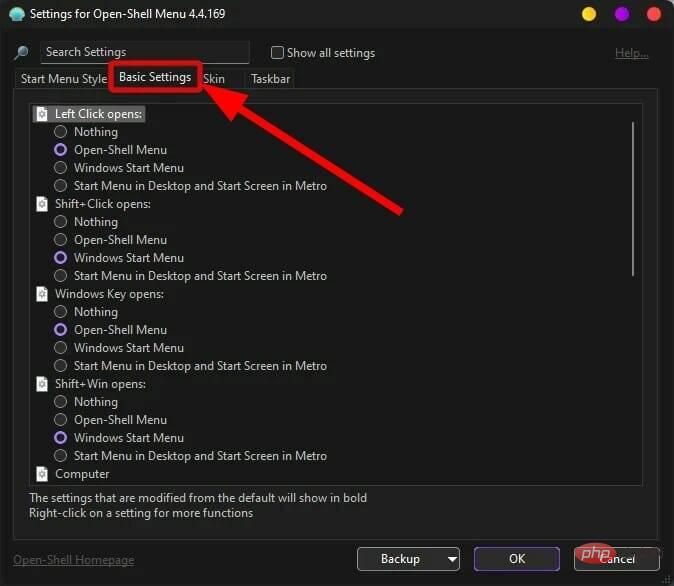
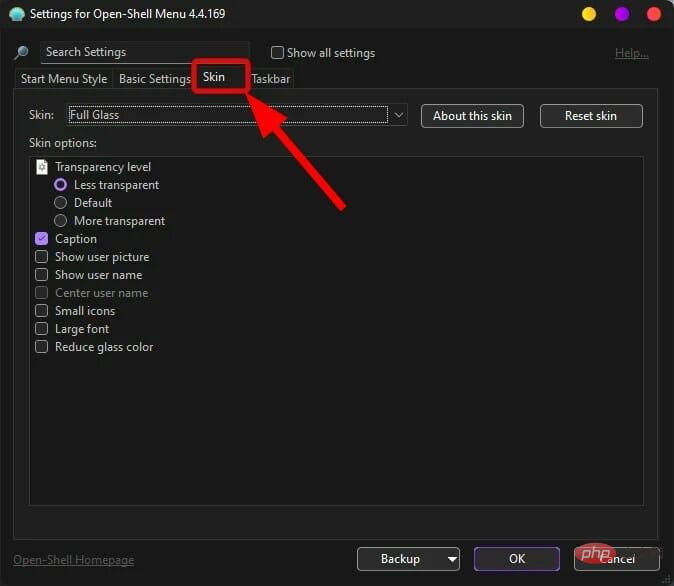
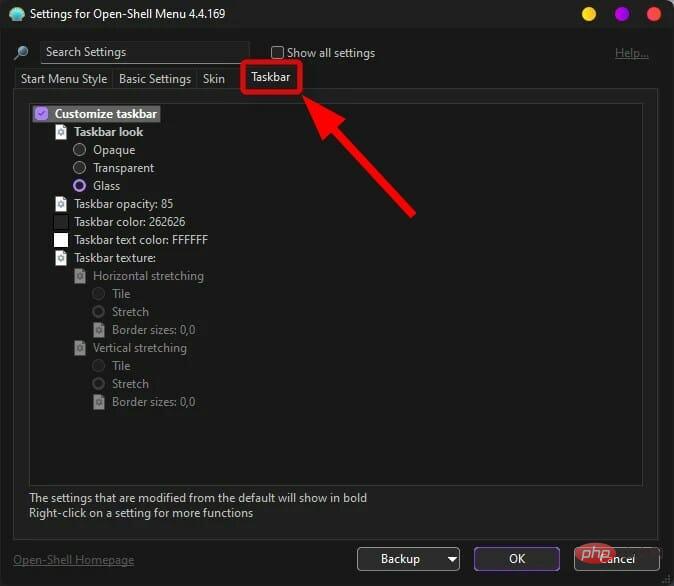
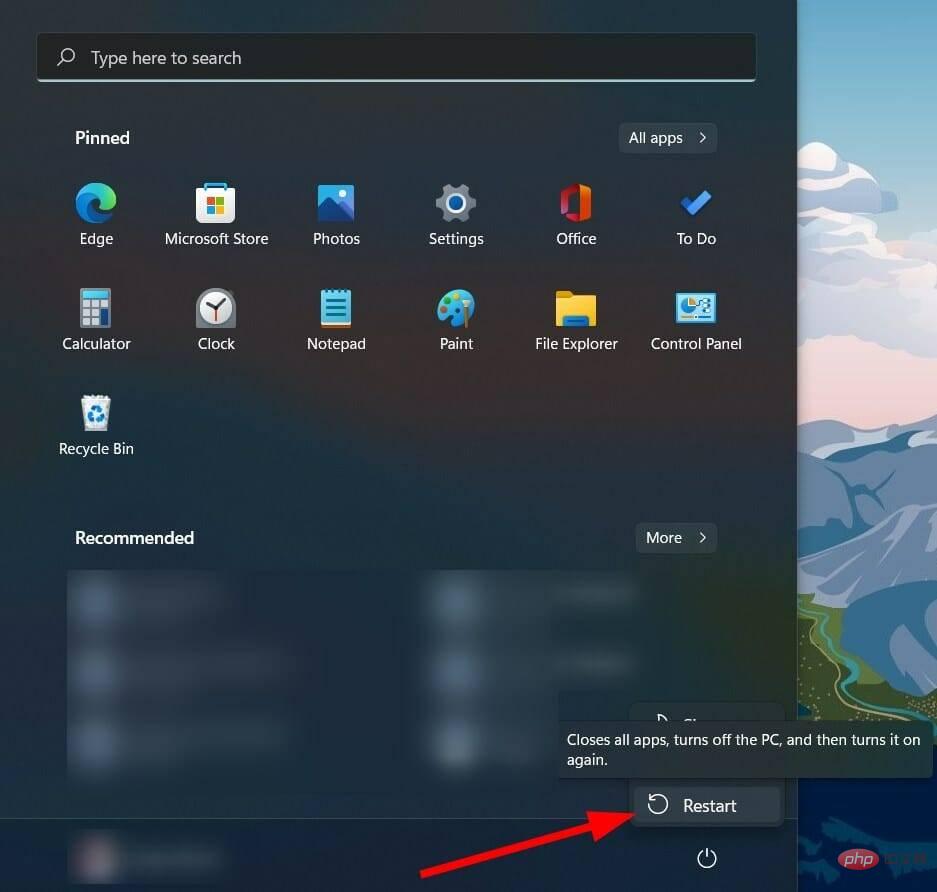
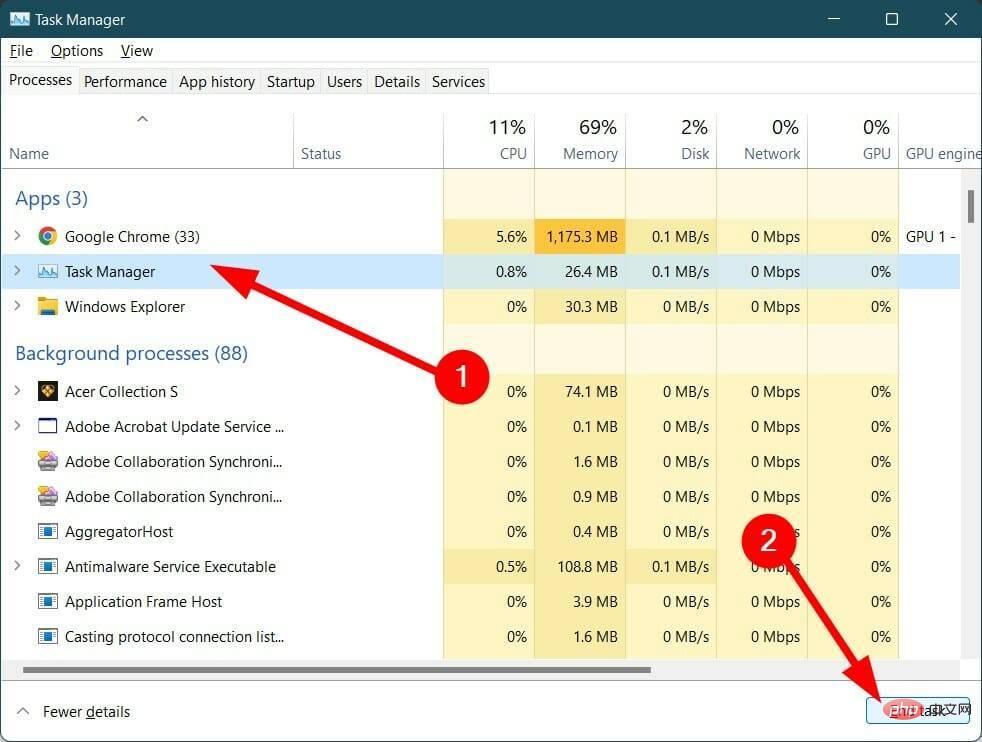
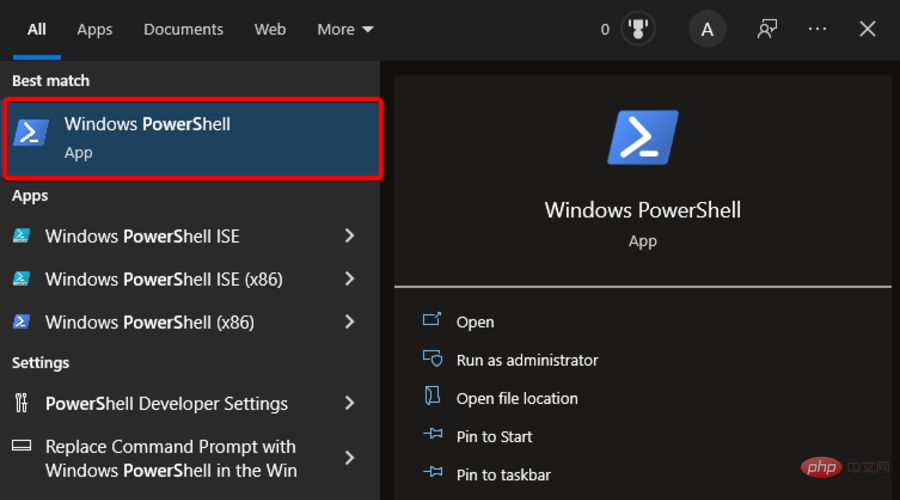
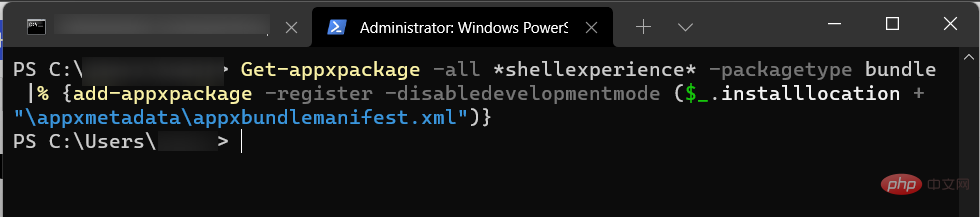
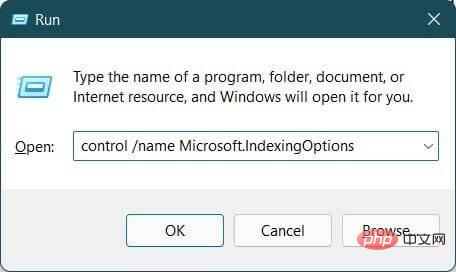
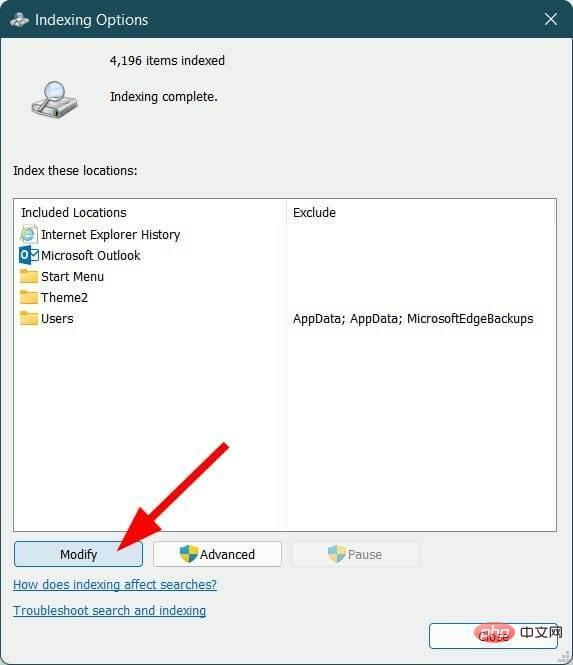
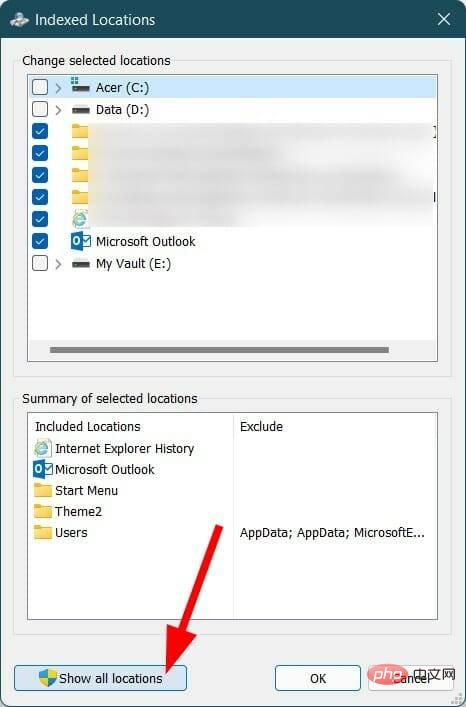
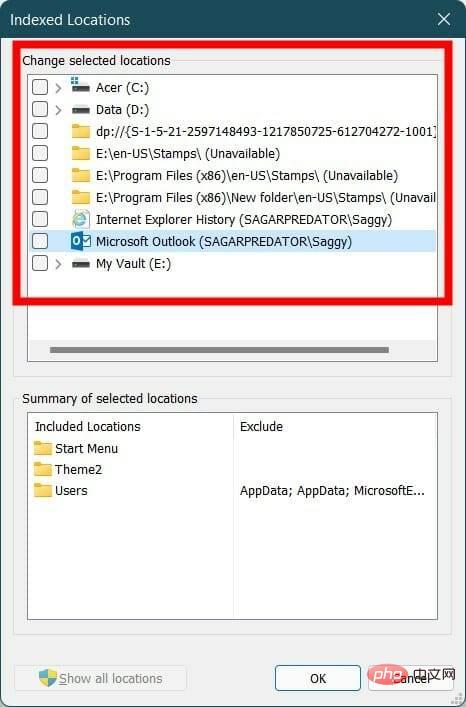
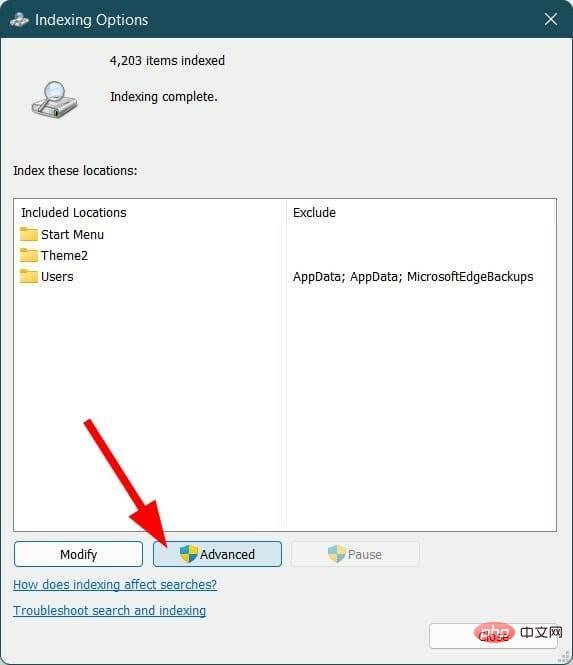
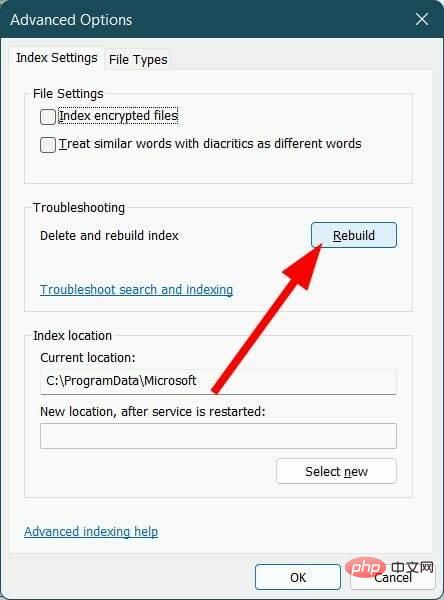
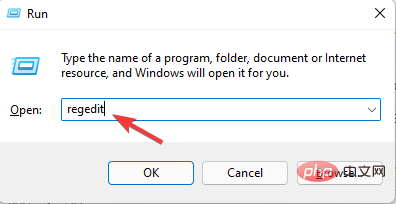
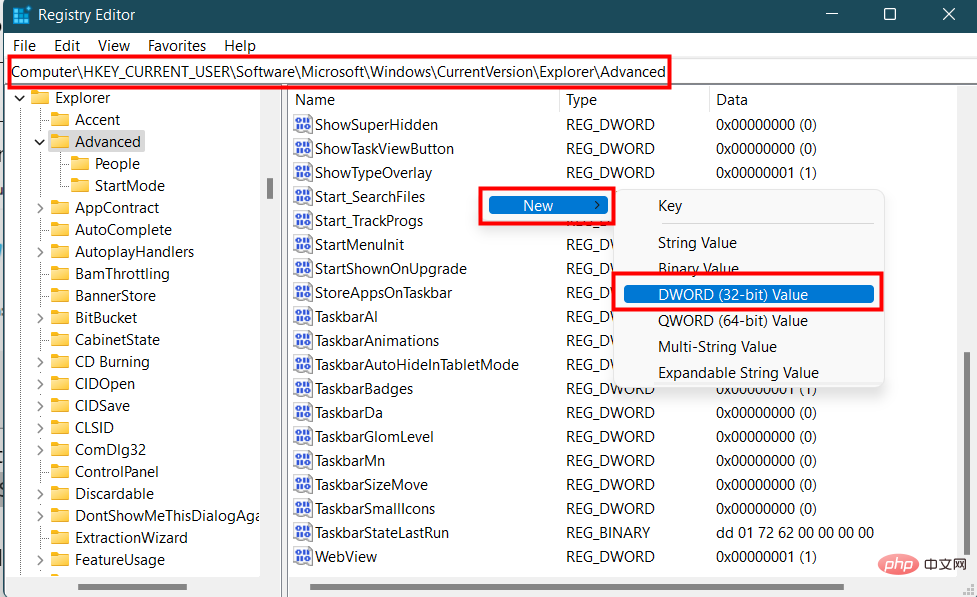 Fermez Powershell et vérifiez si cela résout le problème.
Fermez Powershell et vérifiez si cela résout le problème.