Comment régler la vitesse du double-clic de la souris sous Windows 10/11
Nous connaissons tous la signification de la souris, elle est utilisée pour contrôler certaines choses sur l'ordinateur. Il est également utilisé comme pointeur. Lorsque vous pointez un objet sur l'écran, cela signifie que vous souhaitez effectuer une action dessus. Nous pouvons utiliser la souris pour effectuer diverses opérations telles que la sélection de fichiers ou de dossiers, le déplacement de contenu, le défilement, etc. Nous savons également que chaque clic de souris effectue une action différente. Cliquer ouvre un lien, qui aide à réduire et maximiser l'écran, etc. Un double-clic permet d'ouvrir un dossier, de sélectionner un mot dans un fichier, etc. Il existe également des options de clic droit pour effectuer différents ensembles d'actions. Dans cet article, voyons comment augmenter la vitesse du double-clic de la souris.
Augmenter/diminuer la vitesse du double-clic de la souris
Vous pouvez régler la vitesse du double-clic de la souris. Peu de personnes doivent se déplacer rapidement, tandis que certaines personnes doivent se déplacer lentement. Comme elle varie, vous pouvez modifier la vitesse selon vos besoins. Il existe deux façons de modifier la vitesse du clic.
Méthode 1 : Utilisez les propriétés de la souris pour ajuster la vitesse du double-clic de la souris
Étape 1 : Ouvrez les propriétés de la souris. Pour ce faire, tapez main.cpl dans la barre de recherche de Windows, il s'agit d'un raccourci de commande d'exécution qui permet d'accéder facilement aux propriétés de la souris. Donc, une fois qu'il apparaît, cliquez dessus pour ouvrir la fenêtre des propriétés de la souris.
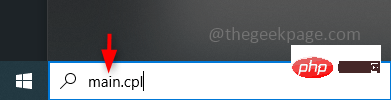
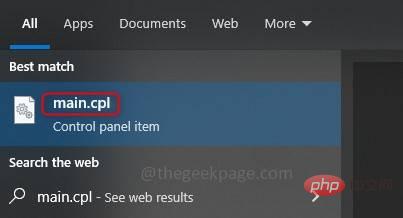
Étape 2 : Les propriétés de la souris ont de nombreux onglets comme un bouton, un pointeur, etc. Cliquez sur le bouton onglet .
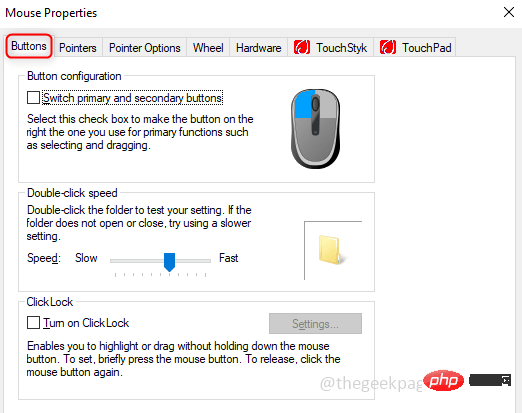
Étape 3 : Il y a un curseur sous la section Double Click Speed. Ajustez la vitesse en déplaçant le curseur. Si vous déplacez le curseur vers la gauche , c'est Lent. Si vous déplacez le curseur vers la droite , c'est Rapide. Une fois que vous avez fini de régler la vitesse, cliquez sur OK.
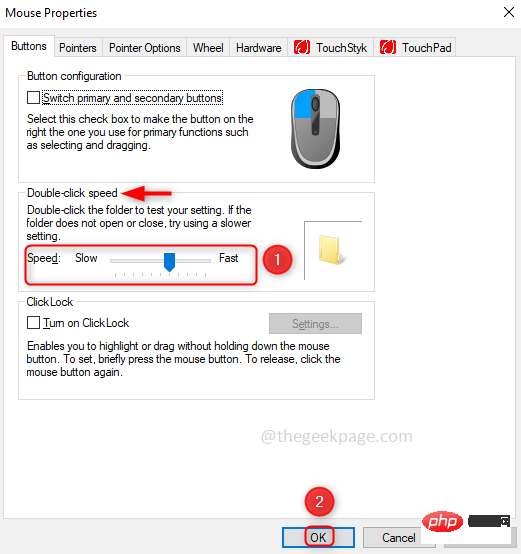
Méthode 2 : utilisez l'éditeur de registre pour ajuster la vitesse du double-clic de la souris
Vous pouvez également définir la valeur pour accélérer le double-clic de la souris. Cela peut être fait dans l’Éditeur du Registre.
Étape 1 : Tapez éditeur de registre dans la barre de recherche, ou vous pouvez taper regedit. Une fois qu'il apparaît, cliquez dessus. Une fenêtre contextuelle apparaît vous demandant si vous souhaitez autoriser les modifications apportées à cette application. Cliquez sur Oui.
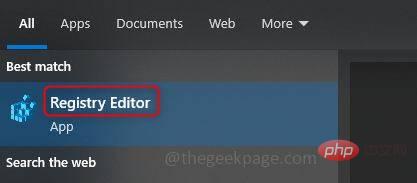
Étape 2 : Cliquez sur le bouton déroulant Ordinateur, puis cliquez sur HKEY_CURRENT_USER, Panneau de configuration, la souris ressemblera à ceci ComputerHKEY_CURRENT_USERControl PanelMouse
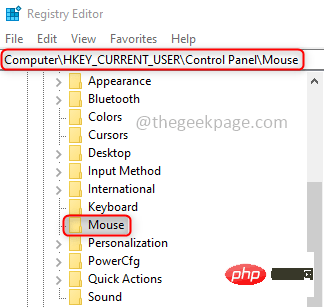
Étape 3 : Lorsque vous cliquez sur le souris, allumée sur le côté droit, vous pouvez voir DoubleClickSpeed. Cliquez avec le bouton droit dessus et cliquez sur Modifier.
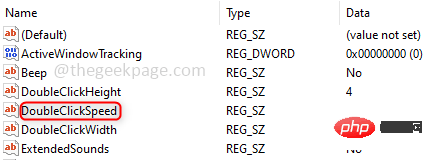
Étape 4 : Entrez maintenant la valeur pour définir la vitesse sous Données de valeur. Écrivez une valeur comprise entre 200 et 900 pour une bonne vitesse. Cliquez sur OK et fermez la fenêtre de l'éditeur de registre.
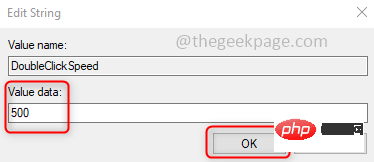
Ce qui précède est le contenu détaillé de. pour plus d'informations, suivez d'autres articles connexes sur le site Web de PHP en chinois!

Outils d'IA chauds

Undresser.AI Undress
Application basée sur l'IA pour créer des photos de nu réalistes

AI Clothes Remover
Outil d'IA en ligne pour supprimer les vêtements des photos.

Undress AI Tool
Images de déshabillage gratuites

Clothoff.io
Dissolvant de vêtements AI

AI Hentai Generator
Générez AI Hentai gratuitement.

Article chaud

Outils chauds

Bloc-notes++7.3.1
Éditeur de code facile à utiliser et gratuit

SublimeText3 version chinoise
Version chinoise, très simple à utiliser

Envoyer Studio 13.0.1
Puissant environnement de développement intégré PHP

Dreamweaver CS6
Outils de développement Web visuel

SublimeText3 version Mac
Logiciel d'édition de code au niveau de Dieu (SublimeText3)




