Studio Display active 'Hey Siri' sur plusieurs anciens Mac
Le nouveau Studio Display d'Apple permet les commandes vocales « Hey Siri » sur plusieurs anciens Mac qui ne prenaient pas en charge cette fonctionnalité auparavant.

Par exemple, alors que « Dis Siri » nécessite généralement un MacBook Pro sorti en 2018 ou après, la fonctionnalité fonctionne sur les modèles de MacBook Pro 13 pouces et 15 pouces de 2016 et 2017 lorsqu'il est connecté au Studio Display. De même, alors que « Hey Siri » nécessite généralement des iMac sortis en 2020 ou après, la fonctionnalité fonctionne sur les modèles d'iMac 21,5 pouces et d'iMac 27 pouces de 2017 à 2019 lorsqu'ils sont connectés au Studio Display.
Studio Display active également « Hey Siri » sur les ordinateurs de bureau Mac qui ne prenaient pas en charge cette fonctionnalité auparavant lorsqu'ils étaient associés à un écran d'une autre marque qu'Apple, y compris le Mac Pro 2019 et les Mac mini 2018 et plus récents.
« Hey Siri » est l'une des nombreuses fonctionnalités fournies par la puce A13 Bionic intégrée au Studio Display, notamment la fonctionnalité Spatial Audio et la fonctionnalité de caméra Center Stage pour vous aider à rester centré dans le cadre pendant les appels vidéo.
Liste complète des Mac compatibles avec Studio Display sur macOS Monterey 12.3 ou version ultérieure :
- Mac Studio
- MacBook Pro 14 pouces lancé en 2021
- MacBook Pro 16 pouces lancé en 2019 ou version ultérieure
- MacBook 13 pouces Pro lancé en 2016 ou après
- MacBook Pro 15 pouces lancé en 2016 ou après
- MacBook Air lancé en 2018 ou après
- iMac lancé en 2017 ou après
- iMac Pro
- 2018 ou Mac mini suivant
- Mac Pro lancé en 2019
Les principales fonctionnalités de Studio Display publiées la semaine dernière incluent une taille d'écran de 27 pouces, une résolution 5K, une caméra ultra-large de 12 mégapixels avec scène centrale, Spatial Audio, un système audio à six haut-parleurs, un port Thunderbolt 3 et trois Ports USB-C. Le prix commence à 1 599 $ aux États-Unis pour les modèles avec verre standard et supports réglables en inclinaison, avec des options de mise à niveau telles que le verre nano-texturé et les adaptateurs de montage VESA disponibles.
Ce qui précède est le contenu détaillé de. pour plus d'informations, suivez d'autres articles connexes sur le site Web de PHP en chinois!

Outils d'IA chauds

Undresser.AI Undress
Application basée sur l'IA pour créer des photos de nu réalistes

AI Clothes Remover
Outil d'IA en ligne pour supprimer les vêtements des photos.

Undress AI Tool
Images de déshabillage gratuites

Clothoff.io
Dissolvant de vêtements AI

Video Face Swap
Échangez les visages dans n'importe quelle vidéo sans effort grâce à notre outil d'échange de visage AI entièrement gratuit !

Article chaud

Outils chauds

Bloc-notes++7.3.1
Éditeur de code facile à utiliser et gratuit

SublimeText3 version chinoise
Version chinoise, très simple à utiliser

Envoyer Studio 13.0.1
Puissant environnement de développement intégré PHP

Dreamweaver CS6
Outils de développement Web visuel

SublimeText3 version Mac
Logiciel d'édition de code au niveau de Dieu (SublimeText3)
 3 conseils pour personnaliser facilement le nom de votre ordinateur Mac, le nom d'hôte et le nom Bonjour
Mar 06, 2024 pm 12:20 PM
3 conseils pour personnaliser facilement le nom de votre ordinateur Mac, le nom d'hôte et le nom Bonjour
Mar 06, 2024 pm 12:20 PM
De nombreux utilisateurs de Mac ont tendance à conserver le nom par défaut de leur appareil et n'envisageront peut-être jamais de le modifier. De nombreuses personnes choisissent de conserver le nom de la configuration initiale, comme « Johnny's MacBook Air » ou simplement « iMac ». Apprendre à changer le nom de votre Mac est une compétence très utile, surtout lorsque vous possédez plusieurs appareils, car cela peut vous aider à les distinguer et à les gérer rapidement. Ensuite, nous vous apprendrons étape par étape comment modifier le nom de l'ordinateur, le nom d'hôte et le nom Bonjour (nom d'hôte local) dans le système macOS. Pourquoi devriez-vous changer le nom de votre Mac ? Changer le nom de votre Mac peut non seulement montrer votre personnalité, mais également contribuer à améliorer l'expérience utilisateur : Personnalisez votre Mac : Le nom par défaut n'est peut-être pas à votre goût, remplacez-le par un nom que vous aimez.
 2 façons de verrouiller des photos sur Mac
Mar 22, 2024 am 09:06 AM
2 façons de verrouiller des photos sur Mac
Mar 22, 2024 am 09:06 AM
Lorsque vous stockez des photos sur votre Mac, vous incluez parfois certaines photos privées. Pour garantir leur confidentialité, vous pouvez envisager de les verrouiller. Cela empêche les autres de visualiser les photos sans autorisation. Cet article explique comment verrouiller les photos sur Mac pour garantir que vous seul puissiez y accéder lorsque vous en avez besoin. Comment verrouiller des photos sur Mac [2 méthodes] Vous pouvez verrouiller des photos sur Mac de deux manières : en utilisant l'application Photos ou l'application Utilitaire de disque. Méthode 1 : utiliser l'application Photos Vous pouvez utiliser l'application Photos pour verrouiller vos photos si elles sont stockées dans l'application. Si vos photos sont stockées ailleurs, vous devrez les verrouiller en les déplaçant vers l'application Photos. Étape 1 : Ajoutez l'image
 Les attentes en matière de prix du Fujifilm X-M5 augmentent alors que l'écran selfie qui fuit ajoute de la complexité à la gamme d'appareils photo autrefois abordables
Sep 07, 2024 am 09:34 AM
Les attentes en matière de prix du Fujifilm X-M5 augmentent alors que l'écran selfie qui fuit ajoute de la complexité à la gamme d'appareils photo autrefois abordables
Sep 07, 2024 am 09:34 AM
Les fans de Fujifilm ont récemment été très enthousiasmés par la perspective du X-T50, car il présentait une relance du Fujifilm X-T30 II, axé sur le budget, devenu très populaire dans la catégorie APS-C à moins de 1 000 $. Malheureusement, lors du lancement du Fujifilm X-T50
 pkg à installer sur mac ?
Feb 20, 2024 pm 03:21 PM
pkg à installer sur mac ?
Feb 20, 2024 pm 03:21 PM
Préface : Aujourd'hui, ce site partagera avec vous le contenu pertinent sur l'installation des fichiers pkg sur Mac. Si cela peut résoudre le problème auquel vous êtes actuellement confronté, n'oubliez pas de suivre ce site et de commencer maintenant ! La version précédente de macos pkg ne peut pas être installée pour mettre à niveau le système d'exploitation : Si votre ordinateur portable utilise une ancienne version du système d'exploitation, il est recommandé de passer à la dernière version du système d'exploitation. Parce que les anciennes versions peuvent ne pas prendre en charge l'installation du dernier système macOS. Sélectionnez "Effacer" dans Utilitaire de disque, puis sélectionnez l'extension Macos dans le format, ne cochez pas l'option de cryptage et ne sélectionnez pas le format apfs, et enfin cliquez sur le bouton "Effacer" pour résoudre le problème de l'impossibilité de terminer le Installation MacOS. Faites glisser l'icône de l'application vers le fichier commençant par App
 Comment configurer WeChat Mac pour convertir automatiquement les messages vocaux en texte - Comment configurer la conversion voix en texte
Mar 19, 2024 am 08:28 AM
Comment configurer WeChat Mac pour convertir automatiquement les messages vocaux en texte - Comment configurer la conversion voix en texte
Mar 19, 2024 am 08:28 AM
Récemment, certains amis ont demandé à l'éditeur comment configurer WeChat Mac pour convertir automatiquement les messages vocaux en texte ? Voici une méthode pour configurer WeChat Mac pour convertir automatiquement les messages vocaux en texte. Les amis dans le besoin peuvent venir en savoir plus. Étape 1 : Tout d’abord, ouvrez la version Mac de WeChat. Comme le montre l'image : Étape 2 : Ensuite, cliquez sur « Paramètres ». Comme le montre l'image : Étape 3 : Ensuite, cliquez sur « Général ». Comme le montre l'image : Étape 4 : Cochez ensuite l'option « Convertir automatiquement les messages vocaux du chat en texte ». Comme le montre l'image : Étape 5 : Enfin, fermez la fenêtre. Comme le montre l'image :
 Comment éteindre votre iPhone avec Siri
Mar 04, 2024 am 10:49 AM
Comment éteindre votre iPhone avec Siri
Mar 04, 2024 am 10:49 AM
Apple offre la possibilité d'éteindre votre iPhone à l'aide des commandes vocales de Siri. Cela permet aux utilisateurs de redémarrer leur téléphone en prononçant simplement la commande spécifiée sans avoir à maintenir manuellement les boutons d'augmentation du volume et latéraux du téléphone enfoncés à chaque fois. Dans cet article, nous expliquerons comment éteindre l'iPhone à l'aide de Siri. Conditions requises Vous devez remplir certaines conditions pour utiliser cette commande vocale avec Siri. Vous pouvez les retrouver ci-dessous. iPhones exécutant iOS 16.4 ou version ultérieure : la possibilité d'utiliser la commande vocale « Arrêter » n'est disponible que sur les iPhones exécutant iOS 16.4 ou version ultérieure. Siri activé : vous devez activer Siri sur votre appareil pour utiliser cette commande afin d'éteindre votre iPhone.
 3 façons de convertir des photos HEIC en JPG sur Mac
Mar 15, 2024 pm 08:43 PM
3 façons de convertir des photos HEIC en JPG sur Mac
Mar 15, 2024 pm 08:43 PM
Par défaut, l'iPhone prend les photos de l'appareil photo au format HEIC. HEIC signifie High Efficiency Image Container et peut contenir plus de données de pixels que les fichiers PNG ou JPG, occupant beaucoup moins d'espace sur le stockage de l'iPhone par rapport aux autres formats. Ces fichiers fonctionnent mieux sur les iPhones, mais ne sont pas largement acceptés sur Internet car ils donnent souvent des images floues/granuleuses lorsque vous les partagez avec des appareils non Apple. Pour vous assurer que les images HEIC sont compatibles sur d'autres appareils, vous devrez peut-être les convertir au format JPG. Cet article explique comment convertir des images HEIC en JPG sur Mac. Comment convertir des photos HEIC en JPG sur Mac [3 méthodes]
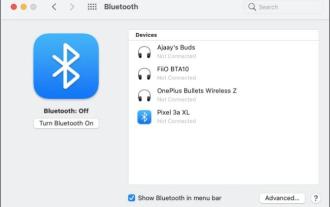 Comment configurer plusieurs sorties audio sur votre Mac
Mar 15, 2024 pm 07:16 PM
Comment configurer plusieurs sorties audio sur votre Mac
Mar 15, 2024 pm 07:16 PM
Dans la plupart des cas, les appareils audio sont conçus pour fonctionner seuls, de sorte que vous seul écoutez des chansons ou regardez des films. Mais que se passe-t-il si vous souhaitez écouter une chanson sur plusieurs appareils audio ? Au début, vous avez peut-être rencontré des séparateurs audio qui acheminaient facilement l'audio vers deux écouteurs distincts. Ceux-ci ne sont peut-être d'aucune utilité pour le moment puisque nous avons affaire à des appareils audio sans fil. Alors, comment connecter plusieurs haut-parleurs ou écouteurs à votre Mac sans utiliser d'accessoires supplémentaires ? C’est ce que nous allons expliquer dans cet article. Conditions préalables Avant de pouvoir configurer vos haut-parleurs et vos écouteurs comme une seule sortie, vous devez tous les connecter à votre Mac. Voici quelques configurations que vous pouvez utiliser pour connecter les appareils audio que vous possédez à votre Mac : 1. Utilisez Bluetooth pour connecter plusieurs appareils sans fil





