Correctif : le nouveau SSD n'apparaît pas dans Windows 11, 10
Le SSD a révolutionné le monde de la technologie. Ces solutions de stockage de données, avec leurs vitesses de lecture/écriture ultra-rapides et inégalées, donnent envie à chaque utilisateur d'y installer son système d'exploitation. Mais que se passe-t-il si votre nouveau SSD n’apparaît pas sur votre appareil Windows ? Il s'agit d'un problème typique auquel vous pourriez être confronté avec un tout nouveau SSD branché sur votre système. Ne t'inquiète pas. Nous venons d'avoir la bonne solution, tout ce que vous avez à faire est de suivre ces étapes et votre SSD sera de retour dans votre explorateur de fichiers en un rien de temps.
Solution——
1. Vérifiez la connexion SSD. Si vous utilisez un hub USB, connectez le SSD directement à votre système. Vérifiez les connecteurs du SSD pour déceler tout défaut physique.
2. Essayez de connecter le SSD à un autre système. S'il n'est toujours pas reconnu, le SSD est peut-être défectueux.
Fix 1 – Créez un nouveau volume simple
Votre nouveau SSD n'est peut-être toujours pas alloué.
1. Vous devez créer un nouveau volume simple en utilisant l'espace non alloué.
2. Ainsi, après avoir appuyé simultanément sur la touche Windows + la touche X, cliquez sur « Gestion des disques ».
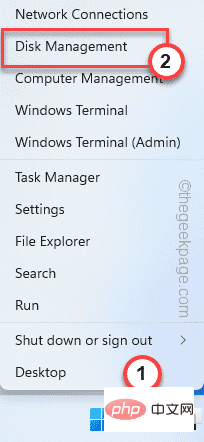
3. Lorsque Gestion des disques apparaît sur votre écran, recherchez tout stockage non alloué que vous pouvez y trouver.
4. Une fois que vous l'avez trouvé, faites un clic droit sur l'espace non alloué et cliquez sur "Nouveau volume simple".
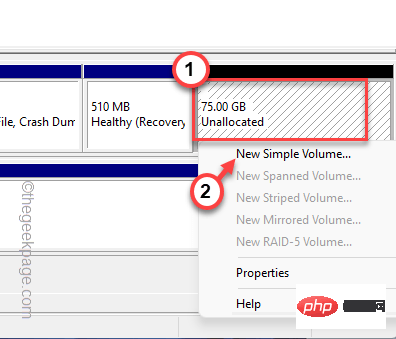
5. Cela vous mènera à l'assistant de nouveau volume simple.
6. Cliquez simplement sur "Suivant" pour continuer.
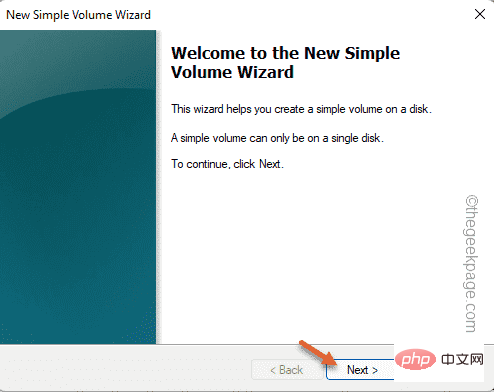
7. Maintenant, si vous le souhaitez, vous pouvez sélectionner votre lettre de lecteur préférée pour ce lecteur.
Sinon, vous pouvez le conserver.
8. Maintenant, cliquez sur « Suivant » pour passer à l'étape suivante.

8. À l'étape suivante, sélectionnez "NTFS" et définissez la "Taille de l'unité d'allocation" sur "Par défaut".
[Vous pouvez également modifier ces paramètres en fonction de vos besoins. ]
9. Enfin, cliquez sur "Suivant" pour continuer.
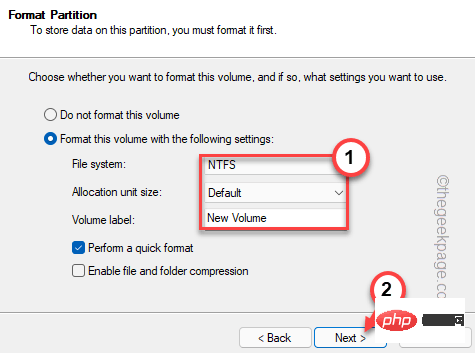
10. Ensuite, cliquez sur "Terminer" pour terminer l'assistant de nouveau volume simple.
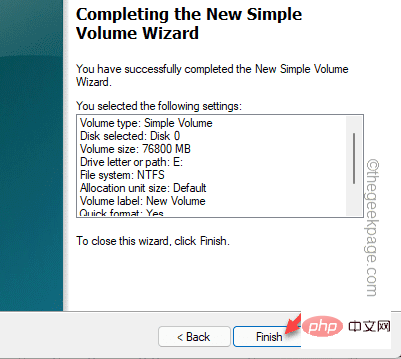
Après cela, vous verrez que le SSD est apparu dans la gestion des disques. De plus, vous pouvez accéder à l'Explorateur de fichiers pour voir si le nouveau SSD apparaît.
Fix 2 – Formater le disque RAW
Si le SSD apparaît dans la gestion des disques mais est au format RAW, alors vous avez formaté manuellement le disque pour le récupérer.
1. Vous devez à nouveau accéder à la gestion des disques. Alors, cette fois, appuyez sur la touche Windows + la touche R.
2. Ensuite, tapez et appuyez sur Entrée.
磁盘管理.msc
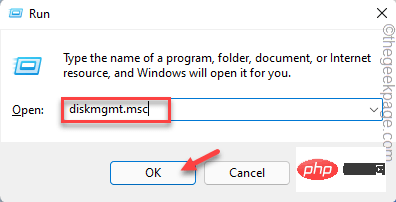
3. Dans la fenêtre Gestion des disques, recherchez
4 s'il existe un lecteur affichant « RAW » dans le système de fichiers.
5. Maintenant, faites un clic droit sur le disque et cliquez sur "Formater..." pour formater le disque sur votre ordinateur,
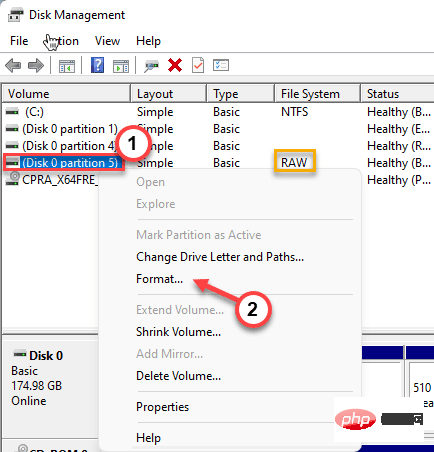
5. Avant de formater le disque, vous pouvez le nommer comme vous le souhaitez. comme - "Nouveau SSD".
6. Vous pouvez également modifier le type (NTFS ou FAT32) et cliquer sur "OK".
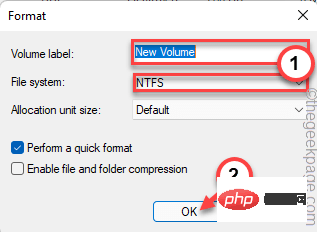
7. Vous recevrez un avertissement avant le début du processus de formatage.
8. Cliquez simplement sur "OK".
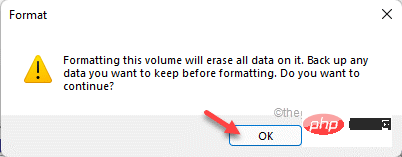
Attendez simplement la fin du processus de formatage.
Fix 3 – Modifier la lettre de lecteur
Si le SSD n'est pas associé à une lettre de lecteur, il peut ne pas apparaître dans l'Explorateur de fichiers.
1. Démarrez la gestion des disques.
2. Maintenant, faites un clic droit sur le lecteur nouvellement formaté et cliquez sur "Modifier la lettre et le chemin du lecteur...".
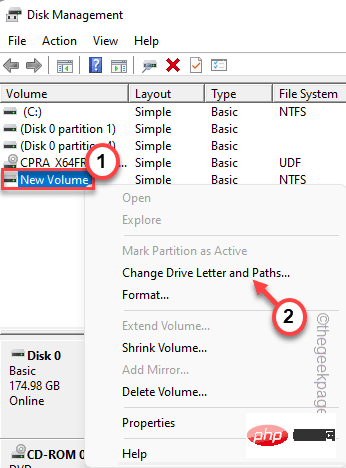
3. Cliquez simplement sur "Ajouter..." pour ajouter une nouvelle lettre de lecteur au lecteur.
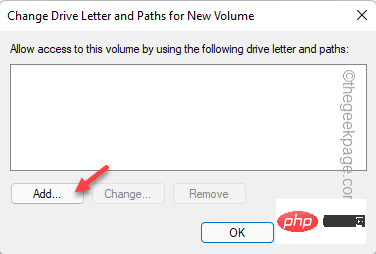
4. Sélectionnez « Attribuez la lettre de lecteur suivante : ».
5. Sélectionnez la lettre de lecteur dans le menu déroulant.
6. Ensuite, cliquez sur "OK".
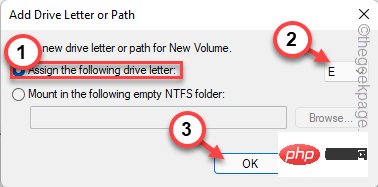
Vérifiez simplement si le nouveau SSD apparaît sur notre écran.
Fix 4 – Initialisation du disque
Le lecteur SSD n'a peut-être pas encore été initialisé.
1. Cliquez sur l'icône Windows et démarrez "Créer et formater une partition de disque dur" dans la zone de recherche.
2. Ensuite, cliquez sur "Créer et formater une partition de disque dur".
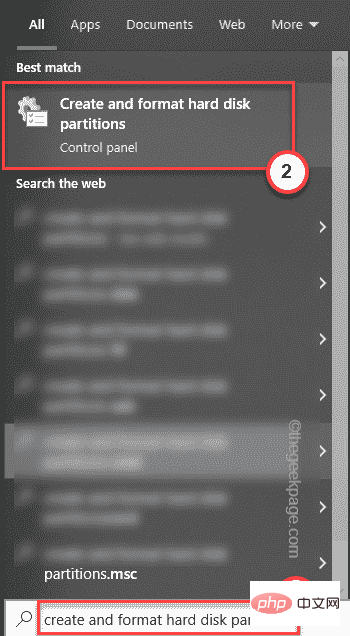
3. Cela ouvrira la fenêtre Initialiser le disque directement dans la Gestion des disques.
4. Maintenant, sélectionnez « GPT (GUID Partition Table) » et cliquez sur « OK » pour continuer.
Maintenant, cela initialisera le disque sur votre système. Mais maintenant vous devez créer un nouveau volume simple en l'utilisant.
1. Alors, faites un clic droit sur le lecteur et cliquez sur « Nouveau volume simple ».
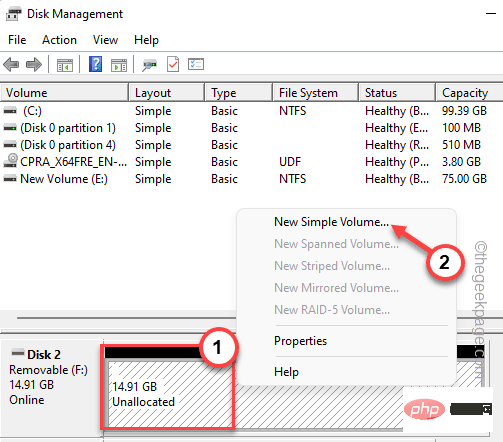
2. Lorsque la fenêtre de l'assistant de nouveau volume simple apparaît sur le système, cliquez sur "Suivant".
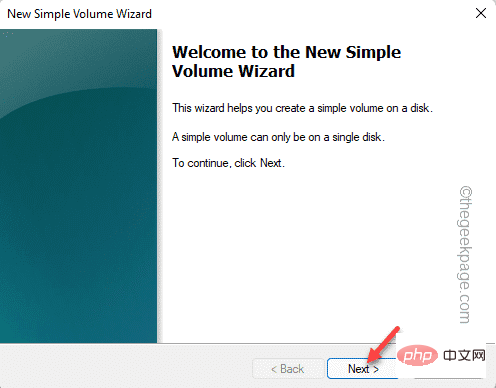
7. Maintenant, si vous le souhaitez, vous pouvez sélectionner votre lettre de lecteur préférée pour ce lecteur.
Sinon, vous pouvez le conserver.
8. Maintenant, cliquez sur « Suivant » pour passer à l'étape suivante.

8. À l'étape suivante, sélectionnez "NTFS" et définissez la "Taille de l'unité d'allocation" sur "Par défaut".
[Vous pouvez également modifier ces paramètres en fonction de vos besoins. ]
9. Enfin, cliquez sur "Suivant" pour continuer et terminer le processus.
Après cela, fermez l'écran de gestion des disques. De cette façon, le SSD sera à nouveau visible dans l'Explorateur de fichiers.
Conseils alternatifs-
Si aucun des correctifs ci-dessus ne résout votre problème, vous utilisez peut-être le mauvais type de fichier pour le SSD. Formatez-le simplement à partir de la gestion des disques.
Ce qui précède est le contenu détaillé de. pour plus d'informations, suivez d'autres articles connexes sur le site Web de PHP en chinois!

Outils d'IA chauds

Undresser.AI Undress
Application basée sur l'IA pour créer des photos de nu réalistes

AI Clothes Remover
Outil d'IA en ligne pour supprimer les vêtements des photos.

Undress AI Tool
Images de déshabillage gratuites

Clothoff.io
Dissolvant de vêtements AI

AI Hentai Generator
Générez AI Hentai gratuitement.

Article chaud

Outils chauds

Bloc-notes++7.3.1
Éditeur de code facile à utiliser et gratuit

SublimeText3 version chinoise
Version chinoise, très simple à utiliser

Envoyer Studio 13.0.1
Puissant environnement de développement intégré PHP

Dreamweaver CS6
Outils de développement Web visuel

SublimeText3 version Mac
Logiciel d'édition de code au niveau de Dieu (SublimeText3)

Sujets chauds
 1359
1359
 52
52
 Samsung va lancer le SSD PM1753 de qualité centre de données : 14,8 Go/s en lecture séquentielle, 3,4 millions d'IOPS en lecture aléatoire
Aug 08, 2024 pm 04:40 PM
Samsung va lancer le SSD PM1753 de qualité centre de données : 14,8 Go/s en lecture séquentielle, 3,4 millions d'IOPS en lecture aléatoire
Aug 08, 2024 pm 04:40 PM
Selon les informations de ce site du 8 août, Samsung a présenté un certain nombre de nouveaux produits SSD lors du Flash Memory Summit (FMS) 2024 - PM1753, BM1743, PM9D3a, PM9E1, et a également testé les QLCV-NAND, TLCV-NAND et TLCV-NAND de neuvième génération. Les technologies CMM-D –DRAM, CMM-HTM, CMM-HPM et CMM-BCXL ont été introduites. Le BM1743 utilise une mémoire flash QLC d'une capacité allant jusqu'à 128 To, une vitesse de lecture continue de 7,5 Go/s, une vitesse d'écriture de 3,5 Go/s, une lecture aléatoire de 1,6 million d'IOPS et une écriture de 45 000 IOPS. Facteur de forme de 2,5 pouces et une interface U.2, et est inactif La consommation d'énergie est réduite à 4 W, et après les mises à jour OTA ultérieures, seulement
 Esidak lance le boîtier de disque SSD M.2 à quatre baies MB204MP-B : prend en charge PCIe 5.0, 2 399 yuans
Jul 22, 2024 am 11:55 AM
Esidak lance le boîtier de disque SSD M.2 à quatre baies MB204MP-B : prend en charge PCIe 5.0, 2 399 yuans
Jul 22, 2024 am 11:55 AM
Ce site Web a rapporté le 22 juillet qu'ICEDOCK avait lancé le 19 de ce mois le boîtier d'extraction de disque SSD M.2 à quatre baies ExpressSlotMB204MP-B. Le boîtier d'extraction adopte la forme d'une carte d'extension PCIeAIC, nécessite une alimentation auxiliaire PCIe6Pin, a une dimension tridimensionnelle de 204,5 × 21,59 × 126,9 (mm), prend en charge le protocole PCIe5.0 et peut fournir 16 Go/s PCIe5. Bande passante pleine vitesse de 0,0 × 4 pour chaque disque SSD. Le boîtier d'extraction SSD Esidak ExpressSlotMB204MP-B est compatible avec les SSD M.22230/2242/2260/2280. Toutefois, l'épaisseur de chaque face de ces SSD ne doit pas dépasser 1,5 mm.
 SK Hynix présente le SSD Platinum P51 : pic de lecture séquentielle à 13 500 Mo/s
Mar 20, 2024 pm 02:36 PM
SK Hynix présente le SSD Platinum P51 : pic de lecture séquentielle à 13 500 Mo/s
Mar 20, 2024 pm 02:36 PM
Selon les informations de ce site le 20 mars, SK Hynix a récemment assisté à la conférence NVIDIA GTC2024 et a présenté la première série de disques SSD Gen5NVMe destinée au marché grand public - PlatinumP51M.22280NVMeSSD. PlatinumP51 est similaire à GoldP31 et PlatinumP41. Il utilise un contrôle principal SSD auto-conçu, mais le principal point fort est l'utilisation de PCIeGen5 et de mémoire flash TLCNAND à 238 couches. Remarque tirée de ce site : Hynix a acquis le fabricant de commandes principales SSD LAMD en 2012, lui donnant ainsi la possibilité de concevoir sa propre commande principale. SK Hynix a déclaré sur le stand que Platinum P51 serait lancé en 500 Go, 1 To et 2
 Le SSD Microsoft Z1000 apparaît en ligne, équipé du mystérieux contrôleur CNEXLabs
Mar 11, 2024 pm 01:50 PM
Le SSD Microsoft Z1000 apparaît en ligne, équipé du mystérieux contrôleur CNEXLabs
Mar 11, 2024 pm 01:50 PM
Selon les informations de ce site Web du 11 mars, la source Yuuki Yasuo-YuuKi_AnS a récemment partagé une série de photos d'un échantillon de disque SSD Microsoft Z1000 sur la plate-forme X. D'après les informations sur l'étiquette, nous avons appris que ce Z1000 est un échantillon d'ingénierie (échantillon d'ingénierie) d'une capacité de 960 Go. Il a été produit le 18 mai 2020. Il est alimenté par DC3,3V et a une consommation électrique nominale de 15 W. Selon des sources, il prend en charge le protocole NVMe1.2. ▲Photo avant du SSD Microsoft Z1000 (avec étiquette) ▲Photo avant du SSD Microsoft Z1000 (sans étiquette) ▲Photo arrière du SSD Microsoft Z1000 ▲Photo arrière du SSD Microsoft Z1000 - référence en gros plan du contrôle principal Yuuki Yasuho-YuuKi_An
 Phison présente de manière exhaustive les produits SSD Pascari de classe entreprise, y compris le modèle 100DWPD ultra-haute endurance
Aug 07, 2024 pm 06:58 PM
Phison présente de manière exhaustive les produits SSD Pascari de classe entreprise, y compris le modèle 100DWPD ultra-haute endurance
Aug 07, 2024 pm 06:58 PM
Selon les informations de ce site du 7 août, Phison a présenté pleinement sa gamme de produits de disques SSD de classe entreprise Pascari lors du sommet FMS2024. Cette gamme de produits couvre 5 catégories principales et est destinée à diverses applications au niveau de l'entreprise et des centres de données. Voici une brève introduction sur ce site : Série X – Meilleures performances Les SSD de classe entreprise de la série X de Phison sont « conçus pour des exigences d'écriture extrêmes ». En plus de la première famille X200, Phison a également lancé deux produits PCIe 4.0, X100P et X100E, respectivement 1DWPD et 3DWPD, avec des capacités maximales de 32 To Note 1. X100P et
 Comment partitionner un disque avec l'outil de partition diskgenius - Comment partitionner un disque avec l'outil de partition diskgenius
Mar 06, 2024 am 10:16 AM
Comment partitionner un disque avec l'outil de partition diskgenius - Comment partitionner un disque avec l'outil de partition diskgenius
Mar 06, 2024 am 10:16 AM
Je pense que tous les utilisateurs ici connaissent l'outil de partitionnement diskgenius, mais savez-vous comment partitionner le disque avec l'outil de partitionnement diskgenius ? L'article suivant vous présentera la méthode de partitionnement du disque avec l'outil de partitionnement diskgenius ? jetez un oeil ci-dessous. Insérez le disque de démarrage USB dans l'interface USB de l'ordinateur, redémarrez l'ordinateur, puis continuez à appuyer sur la touche de raccourci de démarrage de l'ordinateur correspondante (les touches de raccourci de démarrage de différents ordinateurs peuvent être différentes, vous pouvez vérifier en fonction des touches demandées par le démarrage normal de l'ordinateur ou sur le site officiel). Sélectionnez ensuite le disque de démarrage USB dans les options de démarrage et appuyez sur la touche Entrée pour confirmer la sélection. Les étapes sont comme ci-dessus. 2. Sélectionnez [02] dans l'interface du menu principal de u start pour exécuter u start win8pe defense.
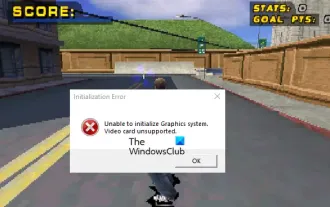 Réparer Impossible d'initialiser l'erreur du système graphique sur PC
Mar 08, 2024 am 09:55 AM
Réparer Impossible d'initialiser l'erreur du système graphique sur PC
Mar 08, 2024 am 09:55 AM
De nombreux joueurs ont rencontré le problème frustrant de l’échec du jeu à initialiser le système graphique. Cet article examinera les raisons courantes de ce problème et trouvera des solutions simples mais efficaces qui vous permettront de revenir sur le plateau et de battre le niveau en un rien de temps. Donc, si vous recevez un message d'erreur Impossible d'initialiser le système graphique dans Rollercoaster Tycoon, Assassin's Creed, Tony Hawk's Pro Skater, etc., suivez les solutions mentionnées dans cet article. Erreur d'initialisation Impossible d'initialiser le système graphique. Les cartes graphiques ne sont pas prises en charge. Corriger le message d'erreur Impossible d'initialiser le système graphique Pour résoudre l'erreur Impossible d'initialiser le système graphique dans des jeux comme Rollercoaster Tycoon, Assassin's Creed, Tony Hawk's Pro Skater, etc., vous pouvez essayer les solutions de contournement suivantes : Mettez à jour le pilote de votre carte graphique dans le mode de compatibilité
 Western Digital lance le SSD PC SN5000S NVMe : mémoire flash QLC, jusqu'à 2 To de capacité
Mar 15, 2024 pm 12:52 PM
Western Digital lance le SSD PC SN5000S NVMe : mémoire flash QLC, jusqu'à 2 To de capacité
Mar 15, 2024 pm 12:52 PM
Selon les informations de ce site le 14 mars, Western Digital a lancé le disque SSD PCSN5000SNVMe. Ce produit est équipé d'une mémoire flash QLC BICS6 (162 couches) et est un produit destiné aux fabricants OEM. ▲Photos du disque SSD Western Digital PCSN5000S Plus précisément, le PCSN5000S utilise l'interface PCIeGen4x4, le protocole NVMe2.0 et est équipé du dernier contrôle principal auto-développé par Western Digital. Il dispose de spécifications M.22280/2230 en option et de trois versions de capacité. 512 Go/1 To/2 To. Prise en charge de la technologie de mise en cache dynamique SLC nCache4.0. En termes de paramètres, la vitesse de lecture séquentielle maximale des trois capacités du PCSN5000S est de 6 000 Mo/s et le taux d'écriture séquentielle maximal est de 4.



