

Si vous êtes un professeur de chinois, lors de la préparation des épreuves pour les étudiants, vous utilisez souvent la fonction Word Pinyin Guide ; si vous êtes un col blanc sur le lieu de travail, lors de la préparation des discours et des listes de récompenses pour les dirigeants ; Si vous prononcez mal la prononciation, vous utiliserez également la fonction Word Pinyin Guide pour marquer séparément les mots rares et les mots multi-phonétiques. Comme son nom l'indique, la fonction Pinyin Guide consiste à ajouter du pinyin au texte.
Bien que nous utilisions souvent cette petite fonction apparemment simple, parce que tout le monde n'y prête pas attention, lorsqu'ils veulent vraiment utiliser cette fonction, beaucoup de gens trouvent que cette fonction ne peut pas être utilisée. Pourquoi ?
Par exemple, lorsque vous ajoutez du pinyin à du texte, cliquez sur le bouton « Guide Pinyin » dans le groupe [Démarrer]-[Police] pour ouvrir la boîte de dialogue « Guide Pinyin », mais constatez que le pinyin n'est pas affiché dans le champ « Pinyin ». " colonne, comme suit Comme le montre la figure.
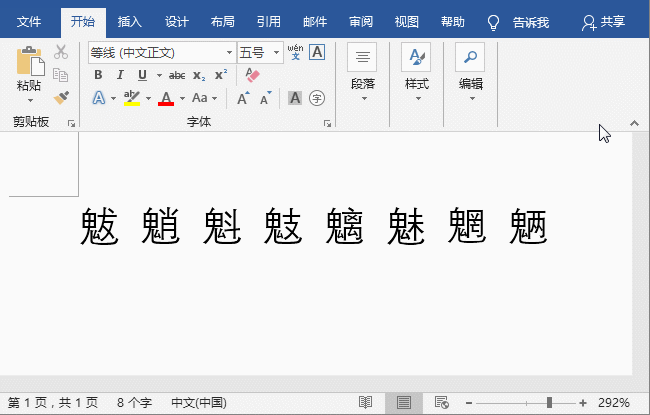
Que se passe-t-il ? Je pense que de nombreux amis ont rencontré ce problème, je vais donc aujourd'hui partager avec vous la solution à ce problème. J'espère que cela pourra aider tout le monde et rendre le travail de bureau plus efficace avec la moitié de l'effort.
Les solutions spécifiques sont les suivantes :
Si vous souhaitez utiliser normalement la fonction Guide Pinyin dans Word, vous devez d'abord vous assurer que la « Méthode de saisie Microsoft Pinyin » a été installée dans le système. Car ce n'est qu'après l'installation de la méthode de saisie Microsoft Pinyin que la fonction « Guide Pinyin » dans Word peut être utilisée normalement.
Par conséquent, lorsque la fonction Word Pinyin Guide ne peut pas noter de texte, nous pouvons télécharger une « Méthode de saisie Microsoft Pinyin » en ligne et l'installer dans le système pour résoudre le problème.
Une fois l'installation terminée, vous pouvez également afficher la méthode de saisie Microsoft Pinyin dans la barre de langue.
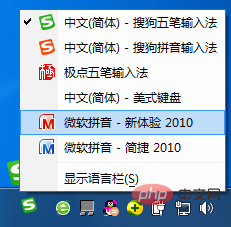
À ce moment-là, nous ouvrons à nouveau le mot, sélectionnons le texte auquel le pinyin doit être ajouté, ouvrons la boîte de dialogue "Guide Pinyin", et vous constaterez que le pinyin et les tons sont déjà affichés dans le "Pinyin". "Texte", cliquez sur le bouton "OK", c'est-à-dire que vous pouvez ajouter du pinyin au texte !
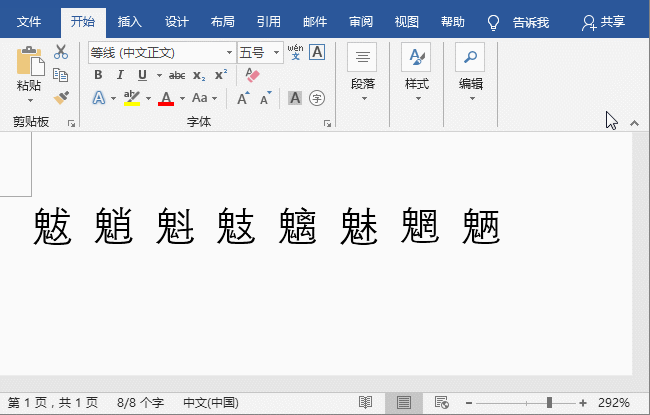
De plus, certains amis rencontreront également ce problème : Pourquoi le pinyin que j'ai créé à l'aide du guide pinyin n'a-t-il pas de tonalité ?
Cela est dû au fait que la version de Microsoft Pinyin est trop basse. Nous pouvons réinstaller une version supérieure de la méthode de saisie Microsoft Pinyin pour résoudre ce problème.
D'accord, je vous ai appris toutes les solutions. Ce ne sera pas un problème d'ajouter du pinyin au texte à l'avenir. L'avez-vous appris ? C'est tout pour aujourd'hui. Avez-vous l'impression d'avoir acquis plus de connaissances après l'avoir lu ?
Tutoriel recommandé : "Tutoriel Word"
Ce qui précède est le contenu détaillé de. pour plus d'informations, suivez d'autres articles connexes sur le site Web de PHP en chinois!
 Comment changer la couleur d'arrière-plan d'un mot en blanc
Comment changer la couleur d'arrière-plan d'un mot en blanc
 Comment supprimer la dernière page vierge dans Word
Comment supprimer la dernière page vierge dans Word
 Pourquoi ne puis-je pas supprimer la dernière page vierge de Word ?
Pourquoi ne puis-je pas supprimer la dernière page vierge de Word ?
 Une seule page Word change l'orientation du papier
Une seule page Word change l'orientation du papier
 mot en ppt
mot en ppt
 Le numéro de page Word commence à partir de la troisième page comme 1 tutoriel
Le numéro de page Word commence à partir de la troisième page comme 1 tutoriel
 Tutoriel sur la fusion de plusieurs mots en un seul mot
Tutoriel sur la fusion de plusieurs mots en un seul mot
 tableau d'insertion de mots
tableau d'insertion de mots