Correctif : le partage d'imprimante ne fonctionne pas sous Windows 11
Les imprimantes de bureau et les imprimantes professionnelles sont conçues pour être partagées par plusieurs travailleurs. Ils peuvent donc s’y connecter et imprimer des documents importants si nécessaire. Cependant, certains utilisateurs ont exprimé leurs inquiétudes concernant les problèmes de partage d'imprimante qu'ils ont rencontrés après la mise à niveau vers Windows 11. Bien que ce problème puisse survenir avec n’importe quelle version de Windows, passons aux principales solutions pour résoudre ce problème.
Fix 1 – Dépannage des imprimantes dans les pare-feu
Ces correctifs se déroulent en deux étapes. Par conséquent, nous vous recommandons d’appliquer le premier et de tester la fonctionnalité de partage d’imprimante. Si cela ne fonctionne pas, passez au suivant.
Étape 1 – Désactivez le pare-feu Windows Defender
Le pare-feu Windows sur votre ordinateur Windows bloque peut-être votre connexion à l'imprimante.
1. Lancez Centre de sécurité Windows à partir du champ de recherche.
2. Vous y trouverez un paramètre appelé « Pare-feu et protection du réseau ».
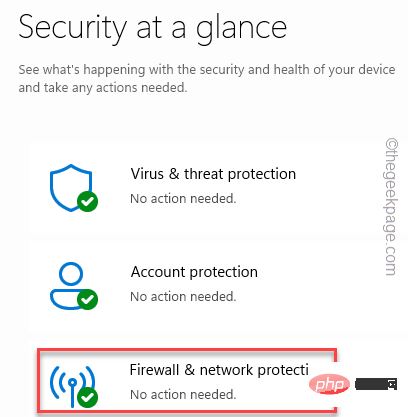
3. Maintenant, cliquez sur le type de réseau qui a "(Activité)" écrit à côté.
Il s'agit d'une connexion active.
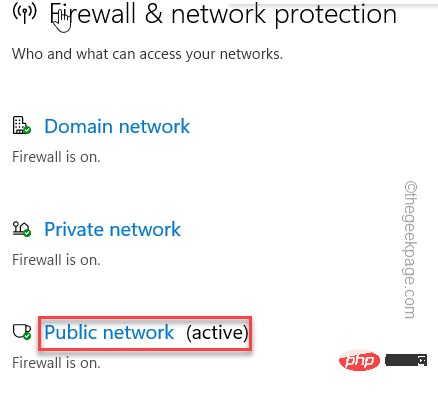
4. Ensuite, faites défiler vers le bas pour trouver Microsoft Defender Firewall.
5. Définissez le paramètre sur "Off" pour désactiver le pare-feu.
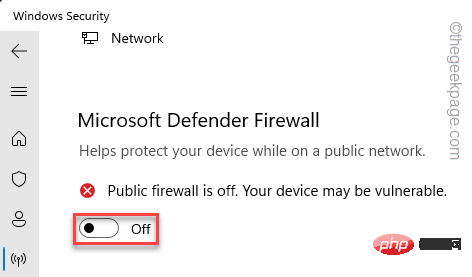
Après cela, fermez le Centre de sécurité Windows.
Ensuite, essayez d'imprimer une page de test à partir du périphérique distant pour tester si l'imprimante peut être partagée.
Étape 2 – Autoriser le partage de fichiers et d'imprimantes
Si la fonction de partage d'imprimante ne fonctionne toujours pas, vous devez autoriser certains services via le pare-feu.
1. Utilisez Touche Win + touche R en même temps.
2. Ensuite, saisissez ceci et appuyez sur Entrée.
firewall.cpl
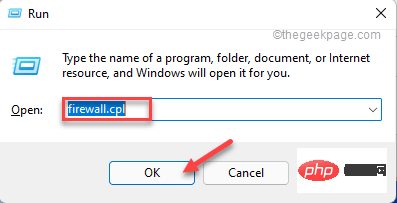
3. Dans les paramètres du pare-feu, cliquez sur "Autoriser une application ou une fonctionnalité via le pare-feu Windows Defender".
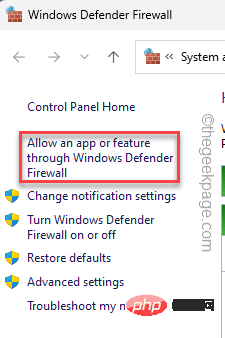
4. Après cela, cliquez sur "Modifier les paramètres".
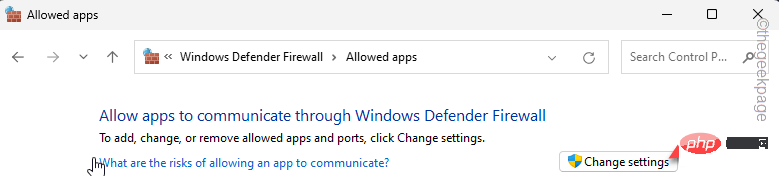
5. Ensuite, assurez-vous simplement que la fonctionnalité « Partage de fichiers et d'imprimantes » est cochée dans les fonctionnalités « Public » et « Privé ».
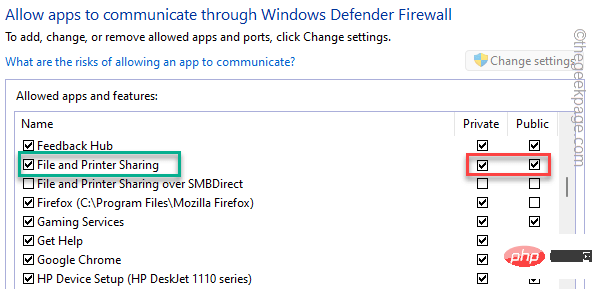
6. Après cela, assurez-vous de cocher les deux cases pour la fonctionnalité "Network Discovery".
7. Après cela, cliquez sur "OK" pour l'enregistrer.
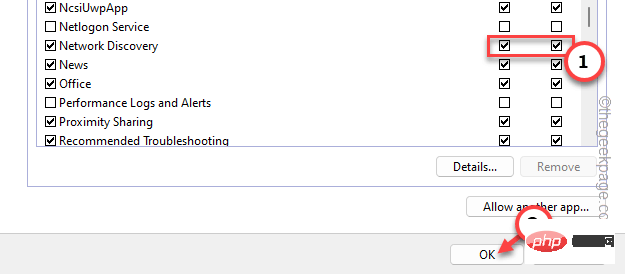
Ensuite, fermez tout et essayez à nouveau de partager l'imprimante. Cela va certainement fonctionner cette fois.
Fix 2 – Arrêtez de partager et repartagez l'imprimante
Arrêtez de partager l'imprimante et recommencez le partage de l'imprimante.
Arrêtez de partager l'imprimante
1. Tout d'abord, appuyez simultanément sur la touche Win + R.
2. Ensuite, saisissez ces informations dans le panneau Exécuter et cliquez sur "OK" pour ouvrir les paramètres de l'imprimante.
control printers
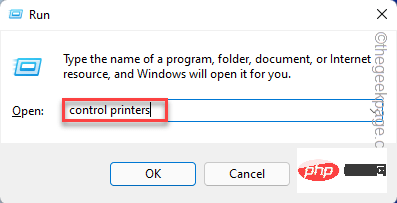
3. Lorsque la page Paramètres apparaît, cliquez sur « Imprimantes et scanners ».
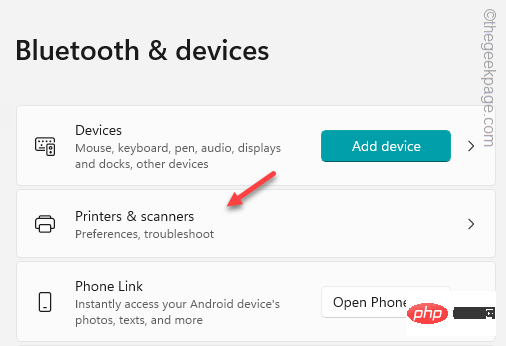
4. Allumez l'imprimante.

5. Ensuite, cliquez sur « Propriétés de l'imprimante » pour ouvrir Propriétés de l'imprimante.
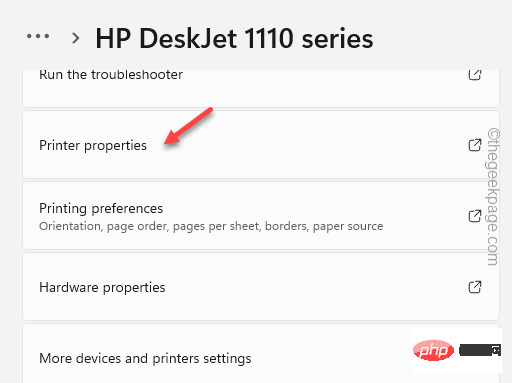
6. Ensuite, rendez-vous dans la section « Partager ».
7. Maintenant, décochez la case « Partager cette imprimante ».
8. Après cela, cliquez sur « Appliquer » et « OK ».
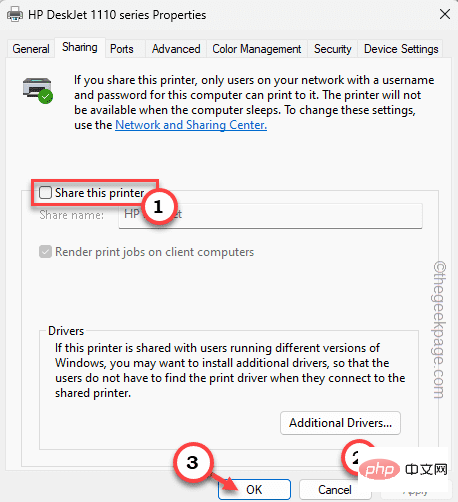
De cette façon, vous avez désactivé la fonction de partage sur l'imprimante.
Maintenant, vous devez faire une chose. Essayez d'imprimer à partir d'une imprimante locale. Connectez simplement votre ordinateur à l'imprimante via USB ou WiFi et imprimez une page de test.
Commencez à partager votre imprimante
Vous pouvez maintenant commencer à partager votre imprimante. Suivez ces étapes simples pour commencer à partager votre imprimante –
1 Ouvrez Paramètres. Vous pouvez le faire en utilisant simultanément les touches Windows + I.
2. Ensuite, cliquez sur « Bluetooth et appareils » dans le volet de gauche. Ensuite, dans le volet de droite, cliquez sur « Imprimantes et scanners ».
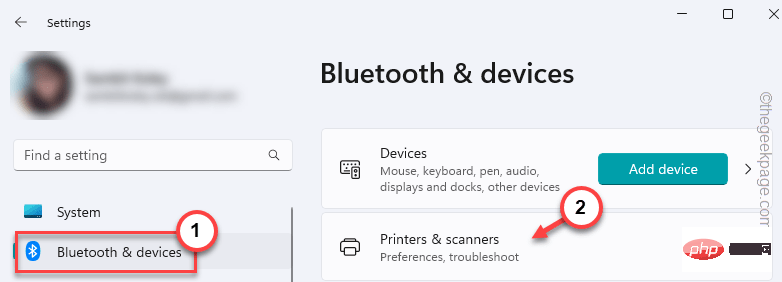
3. Dans le volet de droite, si vous regardez, vous pouvez trouver l'imprimante défectueuse. Allumez l'imprimante.

4. Ensuite, cliquez sur « Propriétés de l'imprimante » pour accéder aux Propriétés de l'imprimante.
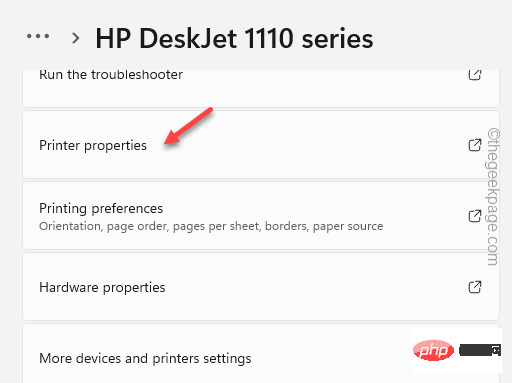
5. Ensuite, accédez à la section « Partager ».
6. Maintenant, cochez la case « Partager cette imprimante ».
7. Enfin, cliquez sur "Appliquer" et "OK".
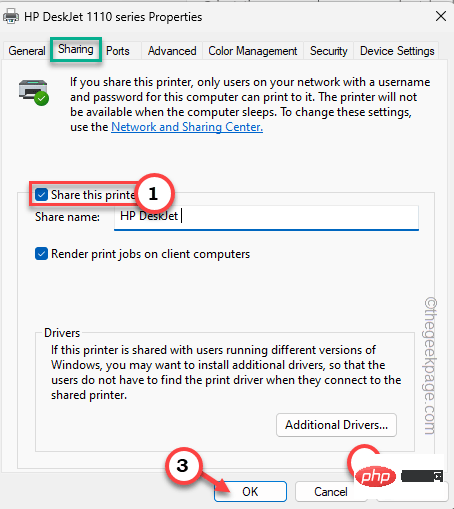
Désormais, lorsque vous activez la fonction de partage d'imprimante, vous pouvez désormais partager l'imprimante et imprimer certains documents.
Cela devrait résoudre les problèmes d'imprimante auxquels vous êtes confrontés.
Fix 3 – Installer la mise à jour de l'imprimante
Installez la mise à jour de l'imprimante sur votre système. Vous pouvez le faire via deux canaux. Veuillez suivre l'une des méthodes ci-dessous.
Méthode 1 - Via Windows Update
Les appareils Windows reçoivent des mises à jour régulières des pilotes via le canal facultatif de mise à jour des pilotes. Vous pouvez le télécharger et l'installer à partir des paramètres.
1. Ouvrez Paramètres.
2. Ensuite, passez à « Windows Update » dans le volet de gauche.
3. Maintenant, si vous regardez, vous trouverez un paramètre appelé « Options avancées ». Ouvrez-le.
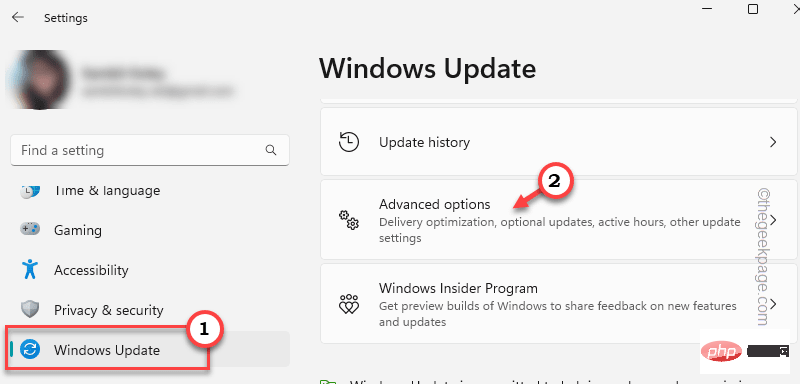
4. Ensuite, cliquez sur « Mises à jour facultatives ».
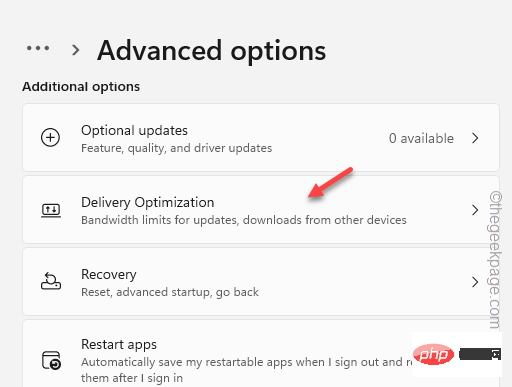
5. Ici, vous pouvez voir toutes les nouvelles mises à jour du pilote d'imprimante. Veuillez donc vérifier toutes les mises à jour du pilote et cliquez sur « Télécharger et Installer » pour installer le pilote d'imprimante.
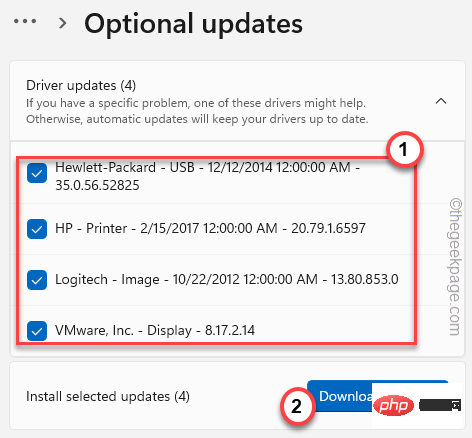
Voie 2 – Mise à jour manuelle
Alternativement, vous pouvez télécharger directement la dernière version du pilote d'imprimante et l'installer sur votre système.
Nous avons montré les étapes pour HP Printer.
1. Accédez au site Web du fabricant de l'imprimante ou effectuez une recherche à l'aide du numéro de modèle du pilote d'imprimante.
Vous trouverez ci-dessous les liens vers tous les pilotes des fabricants d'imprimantes populaires –
- Téléchargement du pilote Canon
- Téléchargement du logiciel et du pilote HP
- Téléchargement d'Epson
- Téléchargement du pilote Brother
- Téléchargement du pilote Sharp
- Installateur du logiciel d'imprimante Samsung
2 Ensuite, entrezvotre modèle d'imprimante et cliquez sur « Soumettre » pour rechercher le dernier programme de pilote d'imprimante.
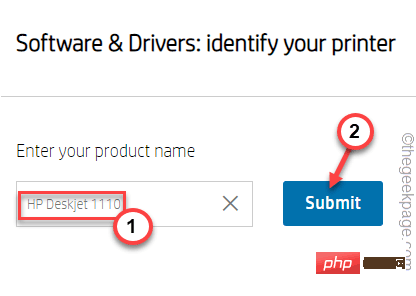
Accédez à Utilitaires logiciels et recherchez le pilote d'imprimante.
3. Ensuite, cliquez sur "Télécharger" pour télécharger le dernier pilote.
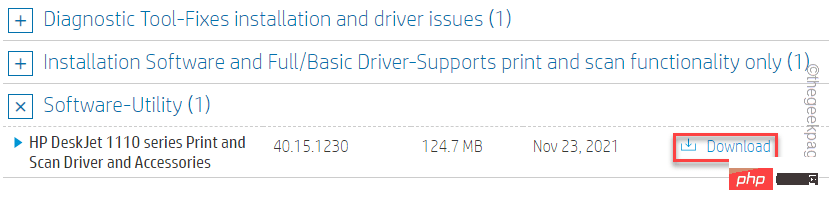
4. Après avoir téléchargé le pilote, accédez à l'emplacement dans l'Explorateur de fichiers.
5. Maintenant, exécutez le programme d'installation du pilote pour commencer l'installation du pilote.
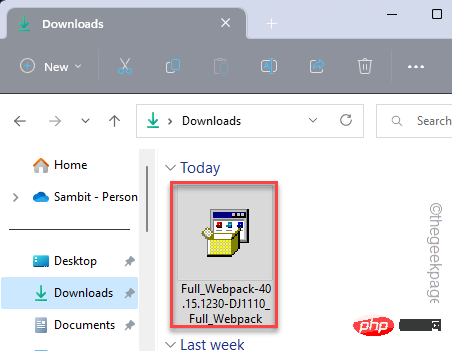
Suivez les étapes à l'écran pour terminer l'installation.
Fix 4 – Dépannage des imprimantes
Windows dispose d'un utilitaire de résolution des problèmes d'imprimante dédié qui doit identifier et résoudre la cause des problèmes de partage d'imprimante et les résoudre.
Vous pouvez accéder au Dépannage via les paramètres. Cependant, il existe une meilleure façon.
1. Appuyez simultanément sur la touche Win + la touche I.
2. Ensuite, cliquez sur la section "Bluetooth & Appareils" pour l'ouvrir.
3. Ensuite, cliquez sur "Imprimantes et scanners" pour l'ouvrir.
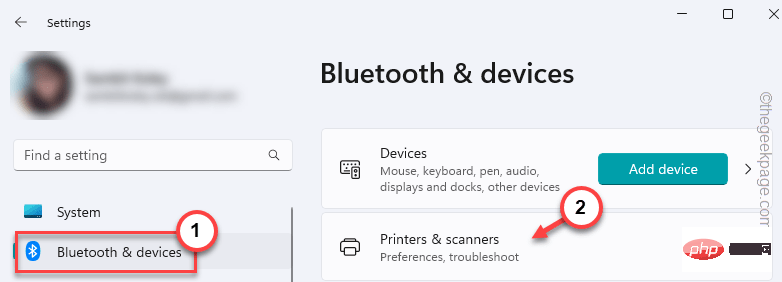
4. Ici, cliquez sur l'imprimante qui ne peut pas être partagée.

5. Maintenant, cliquez sur « Exécuter l'utilitaire de résolution des problèmes » pour exécuter l'utilitaire de dépannage de l'imprimantedépanneur.
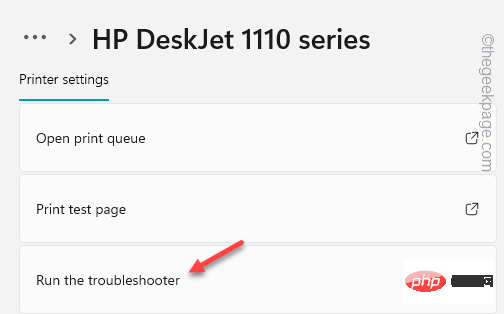
Maintenant, cet outil de dépannage d'imprimante va se lancer et tenter d'identifier tous les problèmes auxquels vous êtes confronté.
Il exécutera tous les diagnostics nécessaires sur l'imprimante spécifiée et prescrira quelques correctifs pour celle-ci. Après avoir appliqué le correctif, l'imprimante sera à nouveau prête à être partagée.
Essayez d'imprimer à nouveau le document.
Fix 5 – Désinstallez toutes les mises à jour récentes
Si ce problème s'est produit après que votre système a reçu une mise à jour du système, cela pourrait en être la cause. Veuillez donc le désinstaller et vérifier.
1. Tout d’abord, ouvrez les paramètres Windows.
2. Ensuite, dans le volet de gauche, cliquez sur « Windows Update » pour l'ouvrir.
3. Après cela, dans le volet de droite, cliquez sur "Mettre à jour l'historique" pour y accéder.
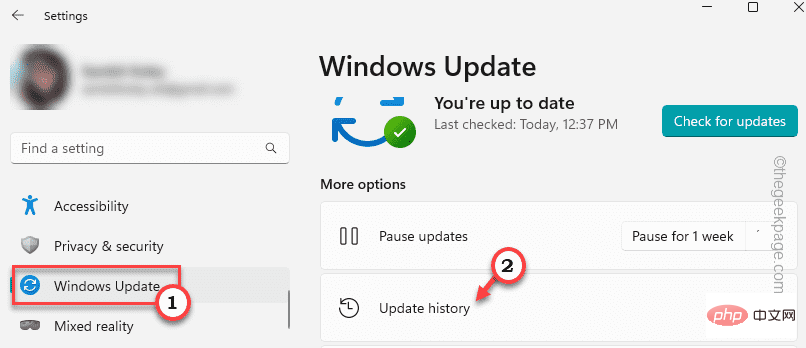
4. Ensuite, dans la même partie de l'écran, cliquez sur « Désinstaller les mises à jour » pour l'ouvrir.
5. Désormais, dans le volet de droite, vous trouverez la liste complète des mises à jour. Vous pouvez déterminer quelle mise à jour a été installée à quelle date. Vous pouvez donc réellement voir quelle mise à jour est à l'origine de ce problème.
6. Maintenant, cliquez sur "Désinstaller" pour désinstaller la mise à jour de votre ordinateur.
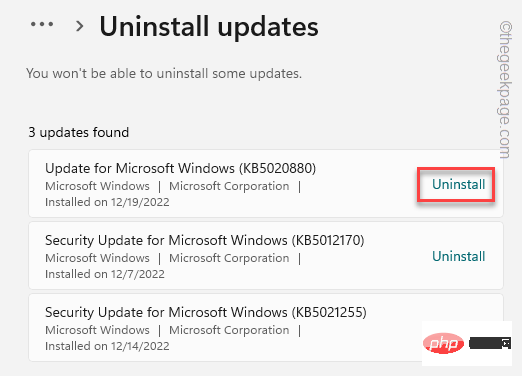
La désinstallation des mises à jour de votre ordinateur prendra un certain temps. Windows redémarrera votre ordinateur plusieurs fois au cours de ce processus. Veuillez donc attendre patiemment jusqu'à ce que le système redémarre. Ensuite, vérifiez si l'imprimante peut être partagée.
Fix 6 – Désinstallez et réinstallez l'imprimante
Si rien ne fonctionne, désinstallez l'imprimante du système concerné et réinstallez-la.
Désinstaller l'imprimante
1. Tout d'abord, appuyez simplement sur la touche Windows + X en même temps.
2. Après cela, cliquez sur "Gestionnaire de périphériques" pour l'ouvrir.
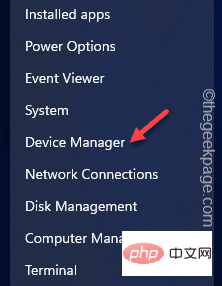
3. Maintenant, cliquez sur "Print Queue" pour le développer.
4. Ensuite, faites un clic droit sur le périphérique d'impression et cliquez sur "Désinstaller le périphérique".
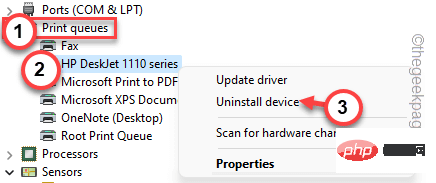
5. Lorsque le message d'avertissement apparaît, cliquez sur "Désinstaller" pour désinstaller le pilote d'imprimante.
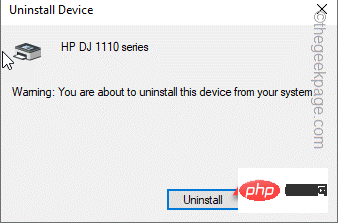
Après avoir désinstallé le pilote d'imprimante, vous pouvez simplement fermer la fenêtre.
Réinstaller l'imprimante
Vous pouvez réinstaller le pilote d'imprimante de plusieurs manières.
Méthode 1
Redémarrez simplement votre ordinateur une fois. Redémarrez le périphérique pour réinstaller le pilote d'imprimante.
Méthode 2
Même après avoir redémarré le système,
1. Ouvrez le Gestionnaire de périphériques.
2. Appuyez simplement une fois sur la touche Win + la touche X. Ensuite, depuis le menu, cliquez sur « Gestionnaire de périphériques ».
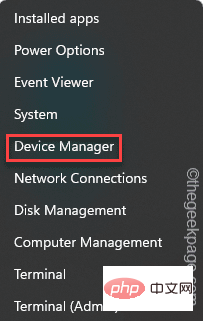
2. Lorsque vous voyez que la fenêtre du Gestionnaire de périphériques est ouverte, cliquez simplement sur "Actions" dans la barre de menu.
3. Cliquez ensuite simplement sur "Rechercher les modifications matérielles".
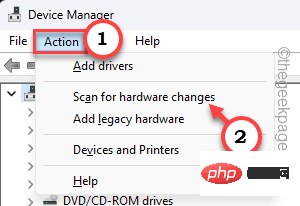
Vous verrez à nouveau le pilote d'imprimante.
Méthode 3
Si vous ne parvenez toujours pas à utiliser l'imprimante, vous pouvez télécharger le dernier pilote d'imprimante pour votre imprimante et l'installer.
1. Accédez au site Web du fabricant de l’imprimante.
2. Là, recherchez le dernier pilote d'imprimante pour le modèle d'imprimante spécifié.
3. Téléchargez le programme d'installation du package de pilotes et exécutez-le sur votre système.
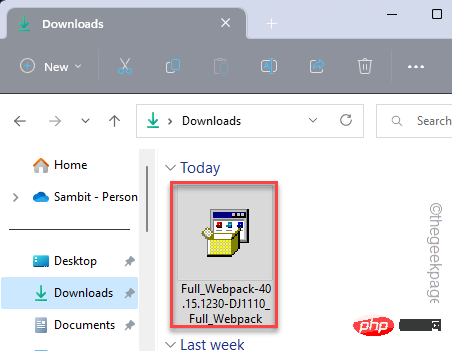
Ce qui précède est le contenu détaillé de. pour plus d'informations, suivez d'autres articles connexes sur le site Web de PHP en chinois!

Outils d'IA chauds

Undresser.AI Undress
Application basée sur l'IA pour créer des photos de nu réalistes

AI Clothes Remover
Outil d'IA en ligne pour supprimer les vêtements des photos.

Undress AI Tool
Images de déshabillage gratuites

Clothoff.io
Dissolvant de vêtements AI

Video Face Swap
Échangez les visages dans n'importe quelle vidéo sans effort grâce à notre outil d'échange de visage AI entièrement gratuit !

Article chaud

Outils chauds

Bloc-notes++7.3.1
Éditeur de code facile à utiliser et gratuit

SublimeText3 version chinoise
Version chinoise, très simple à utiliser

Envoyer Studio 13.0.1
Puissant environnement de développement intégré PHP

Dreamweaver CS6
Outils de développement Web visuel

SublimeText3 version Mac
Logiciel d'édition de code au niveau de Dieu (SublimeText3)

Sujets chauds
 1677
1677
 14
14
 1430
1430
 52
52
 1333
1333
 25
25
 1278
1278
 29
29
 1257
1257
 24
24
 Correctif : erreur d'activation Windows 0x87e10bc6 sous Windows 11
Apr 19, 2023 pm 01:37 PM
Correctif : erreur d'activation Windows 0x87e10bc6 sous Windows 11
Apr 19, 2023 pm 01:37 PM
Le problème d'erreur d'activation de Windows 11 0x87e10bc6 se produit lorsque certains utilisateurs tentent d'activer la plate-forme à l'aide d'une clé de produit via les paramètres. Lorsque ce problème se produit, l'onglet Activation dans Paramètres affiche le message d'erreur suivant : Quelque chose nous empêche de communiquer avec le serveur d'activation. Attendez quelques minutes et réessayez. Code d'erreur : 0x87e10bc6. Des erreurs d'activation spécifiques peuvent survenir car un pare-feu bloque la connexion aux serveurs d'activation de Microsoft. Par conséquent, lorsque cette erreur se produit, les utilisateurs ne peuvent pas activer Windows 11 à l'aide de leur clé de produit. Malheureusement, même les utilisateurs de Windows 10 ont été confrontés au même problème dans le passé, alors préparez-vous à en profiter.
 Comment corriger « Erreur : 0x80070185, l'opération Cloud a échoué » dans OneDrive
May 16, 2023 pm 04:26 PM
Comment corriger « Erreur : 0x80070185, l'opération Cloud a échoué » dans OneDrive
May 16, 2023 pm 04:26 PM
OneDrive est une application de stockage cloud populaire fournie par Microsoft. La plupart d'entre nous utilisent OneDrive pour stocker nos fichiers, dossiers, documents, etc. Mais certains utilisateurs se sont plaints du fait que lorsqu'ils tentent d'accéder à des fichiers partagés sur OneDrive, une erreur indiquant « Erreur : 0x80070185, l'opération Cloud a échoué ». Par conséquent, ils ne peuvent effectuer aucune opération sur OneDrive telle que copier des fichiers, coller, télécharger des fichiers partagés, etc. De nos jours, il est nécessaire d’utiliser ces opérations dans notre travail quotidien. Cette erreur peut être facilement résolue et pour cela, nous disposons de quelques méthodes que nous pouvons appliquer et essayer de résoudre le problème. Commençons ! Méthode 1 – Déconnectez-vous et reconnectez-vous aux étapes de l’application OneDrive
 Comment réparer le code d'erreur Steam 130 sur un PC Windows
Apr 28, 2023 pm 01:40 PM
Comment réparer le code d'erreur Steam 130 sur un PC Windows
Apr 28, 2023 pm 01:40 PM
Steam est une plateforme de streaming de jeux en ligne populaire qui permet à ses utilisateurs d'acheter et de jouer à des jeux ainsi que de discuter avec d'autres joueurs sur la plateforme. Outre les fonctionnalités qu’elle propose, il existe également quelques bugs rencontrés sur la plateforme. L'une de ces erreurs rencontrées par de nombreux utilisateurs de Steam est « Code d'erreur : 130 La page Web ne peut pas être chargée (erreur inconnue) ». Cette erreur se produit lorsque le client Steam tente de charger une page Web mais ne parvient pas à récupérer la page de son serveur. Ce code d'erreur peut apparaître sur n'importe quelle page du client Steam, y compris les pages d'inventaire, les actualités de mise à jour ou les pages de magasin qui vous empêchent de rechercher un jeu que vous souhaitez acheter. L'une des principales raisons de ce problème est une connexion Internet faible sur votre PC. D'autres causes possibles sont Stea
 8 gros correctifs si Grammarly ne fonctionne pas sur le navigateur Windows 10
May 05, 2023 pm 02:16 PM
8 gros correctifs si Grammarly ne fonctionne pas sur le navigateur Windows 10
May 05, 2023 pm 02:16 PM
Si vous rencontrez des problèmes de syntaxe sur votre PC Windows 10 ou 11, cet article vous aidera à résoudre le problème. Grammarly est l'un des assistants de saisie les plus populaires pour corriger la grammaire, l'orthographe, la clarté, etc. C’est devenu un élément essentiel des professionnels de l’écriture. Cependant, si cela ne fonctionne pas correctement, cela peut être une expérience très frustrante. De nombreux utilisateurs de Windows ont signalé que cet outil ne fonctionnait pas correctement sur leur ordinateur. Nous avons effectué une analyse approfondie et trouvé la cause et la solution de ce problème. Pourquoi Grammarly ne fonctionne-t-il pas sur mon PC ? Grammarly sur PC peut ne pas fonctionner correctement pour plusieurs raisons courantes. Il comprend les éléments suivants
 Solution grise des paramètres avancés du pare-feu Win11
Dec 24, 2023 pm 07:53 PM
Solution grise des paramètres avancés du pare-feu Win11
Dec 24, 2023 pm 07:53 PM
Lors de la configuration du pare-feu, de nombreux amis constatent que les paramètres avancés de leur pare-feu Win11 sont grisés et ne peuvent pas être cliqués. Cela peut être dû au fait de ne pas avoir ajouté d’unité de contrôle ou à une ouverture incorrecte des paramètres avancés. Voyons comment résoudre ce problème. Les paramètres avancés du pare-feu Win11 sont grisés Méthode 1 : 1. Tout d'abord, cliquez sur le menu Démarrer ci-dessous, recherchez et ouvrez « Panneau de configuration » en haut 2. Ensuite, ouvrez « Pare-feu Windows Defender » 3. Après avoir entré, vous pouvez ouvrir « Avancé ». Paramètres" dans la colonne de gauche. Méthode 2 : 1. Si la méthode ci-dessus ne peut pas être ouverte, vous pouvez cliquer avec le bouton droit sur « Menu Démarrer » et ouvrir « Exécuter ». 2. Entrez ensuite « mmc » et appuyez sur Entrée pour confirmer l'ouverture. 3. Après ouverture, cliquez en haut à gauche
 Correctif : le pare-feu Windows 11 bloque l'imprimante
May 01, 2023 pm 08:28 PM
Correctif : le pare-feu Windows 11 bloque l'imprimante
May 01, 2023 pm 08:28 PM
Les pare-feu surveillent le trafic réseau et peuvent bloquer les connexions réseau pour certains programmes et matériels. Windows 11 inclut son propre pare-feu Windows Defender, qui peut empêcher les imprimantes d'accéder au Web. Par conséquent, les utilisateurs concernés ne peuvent pas utiliser leurs imprimantes Brother lorsque le pare-feu la bloque. Gardez à l’esprit que ce problème affecte également d’autres marques, mais aujourd’hui, nous allons vous montrer comment le résoudre. Pourquoi mon imprimante Brother est-elle bloquée par le pare-feu ? Ce problème a plusieurs causes et vous devrez probablement ouvrir certains ports avant que votre imprimante puisse accéder au réseau. Le logiciel d'imprimante peut également causer des problèmes, alors assurez-vous de le mettre à jour ainsi que votre pilote d'imprimante. Lisez la suite pour savoir comment
 Résolvez le code d'erreur 0xc004f074 lors de l'activation de Windows 11.
May 08, 2023 pm 07:10 PM
Résolvez le code d'erreur 0xc004f074 lors de l'activation de Windows 11.
May 08, 2023 pm 07:10 PM
Après avoir installé le dernier système d'exploitation sur votre PC, l'activation de votre copie de Windows 11 est la tâche principale. Non seulement il libère le véritable potentiel du système d'exploitation Windows 11, mais il élimine également le message ennuyeux « Activez votre Windows 11 ». Cependant, pour certains utilisateurs, l'erreur d'activation de Windows 11 0xc004f074 entrave le bon déroulement de l'activation. Ce bug empêche apparemment les utilisateurs d’activer Windows 11 et les oblige à utiliser un système d’exploitation aux fonctionnalités limitées. Le code d’erreur d’activation de Windows 11 0xc004f074 est lié au service de gestion de clés. Vous rencontrerez ce problème lorsque KMS n'est pas disponible. Ok, c'est tout pour ce tutoriel
 Comment activer ou désactiver le pare-feu sur Alpine Linux ?
Feb 21, 2024 pm 12:45 PM
Comment activer ou désactiver le pare-feu sur Alpine Linux ?
Feb 21, 2024 pm 12:45 PM
Sur AlpineLinux, vous pouvez utiliser l'outil iptables pour configurer et gérer les règles de pare-feu. Voici les étapes de base pour activer ou désactiver le pare-feu sur AlpineLinux : Vérifiez l'état du pare-feu : sudoiptables -L Si la sortie affiche des règles (par exemple, il existe des règles INPUT, OUTPUT ou FORWARD), le pare-feu est activé. Si la sortie est vide, le pare-feu est actuellement désactivé. Activer le pare-feu : sudoiptables-PINPUTACCEPTsudoiptables-POUTPUTACCEPTsudoiptables-PFORWARDAC



