
La connexion à un appareil doit être sécurisée et simple, et Windows Hello résout parfaitement ce problème. Il vous donne la possibilité de vous connecter à l'aide d'un code PIN, d'une empreinte digitale ou d'une reconnaissance faciale. Apprenons comment installer le pilote Hello Face pour Windows 11.
Avec trois options de connexion, vous pouvez toujours choisir une option rapide et répondant aux exigences de votre système. Par exemple, votre ordinateur n'a peut-être pas de reconnaissance faciale intégrée, mais plutôt un capteur d'empreintes digitales, vous pouvez donc choisir cette dernière option.
Si vous n'avez pas encore sécurisé votre appareil Windows avec Hello, voici tout ce que vous devez savoir sur les fonctionnalités et le processus de téléchargement du pilote facial Windows 11.
Si vous cochez les options de connexion de Windows Hello, la reconnaissance faciale, la reconnaissance d'empreintes digitales et le code PIN seront répertoriés. Mais vous ne pouvez pas définir les deux premiers sans configurer le dernier, bien que le code PIN puisse être configuré séparément et utilisé pour la connexion.
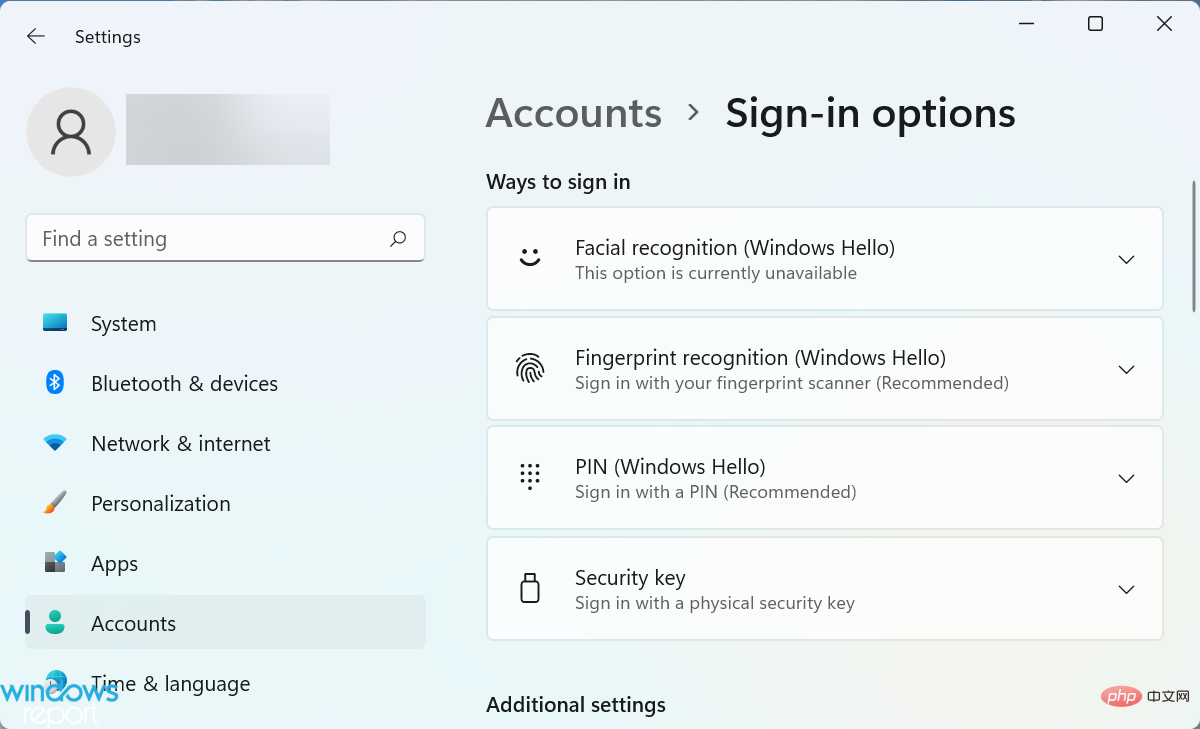
La raison pour laquelle vous forcez l'utilisation d'un code PIN pour vous connecter à votre appareil à l'aide de la biométrie est de garantir que vous n'êtes jamais verrouillé.
Par exemple, votre visage ou vos doigts sont blessés. Cela peut affecter le processus d'identification, un code PIN est donc requis.
De plus, votre code PIN n'est associé qu'à un seul appareil et non à d'autres appareils que vous pourriez avoir avec le même compte Microsoft. Cela garantit à son tour une sécurité élevée puisque même si un appareil est compromis, les autres resteront sécurisés.
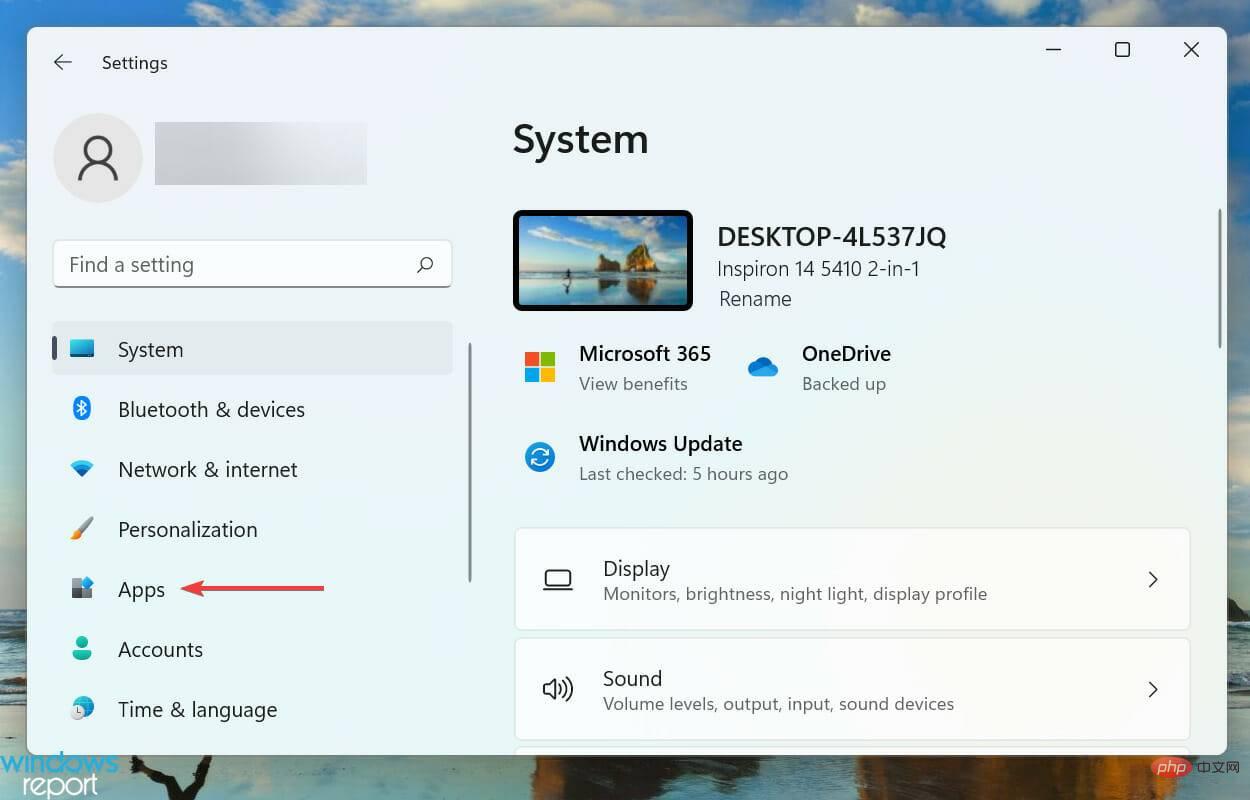
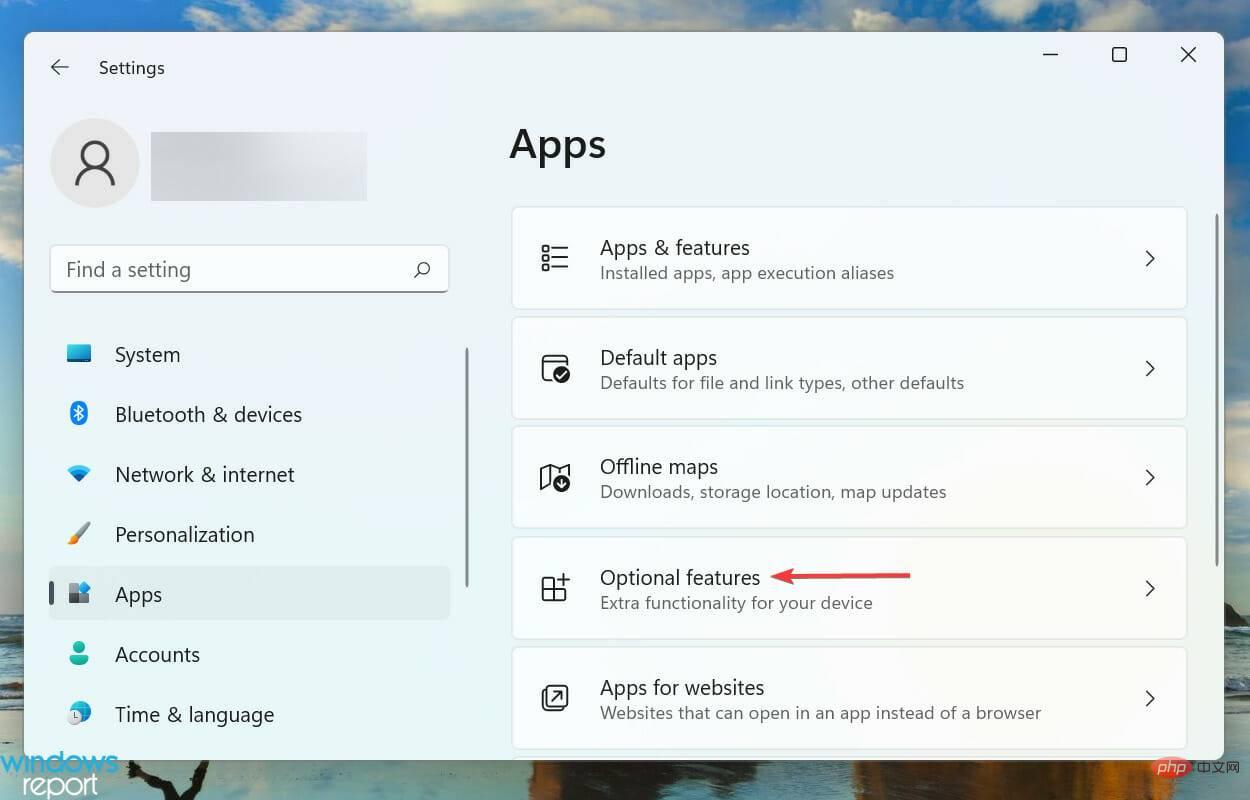
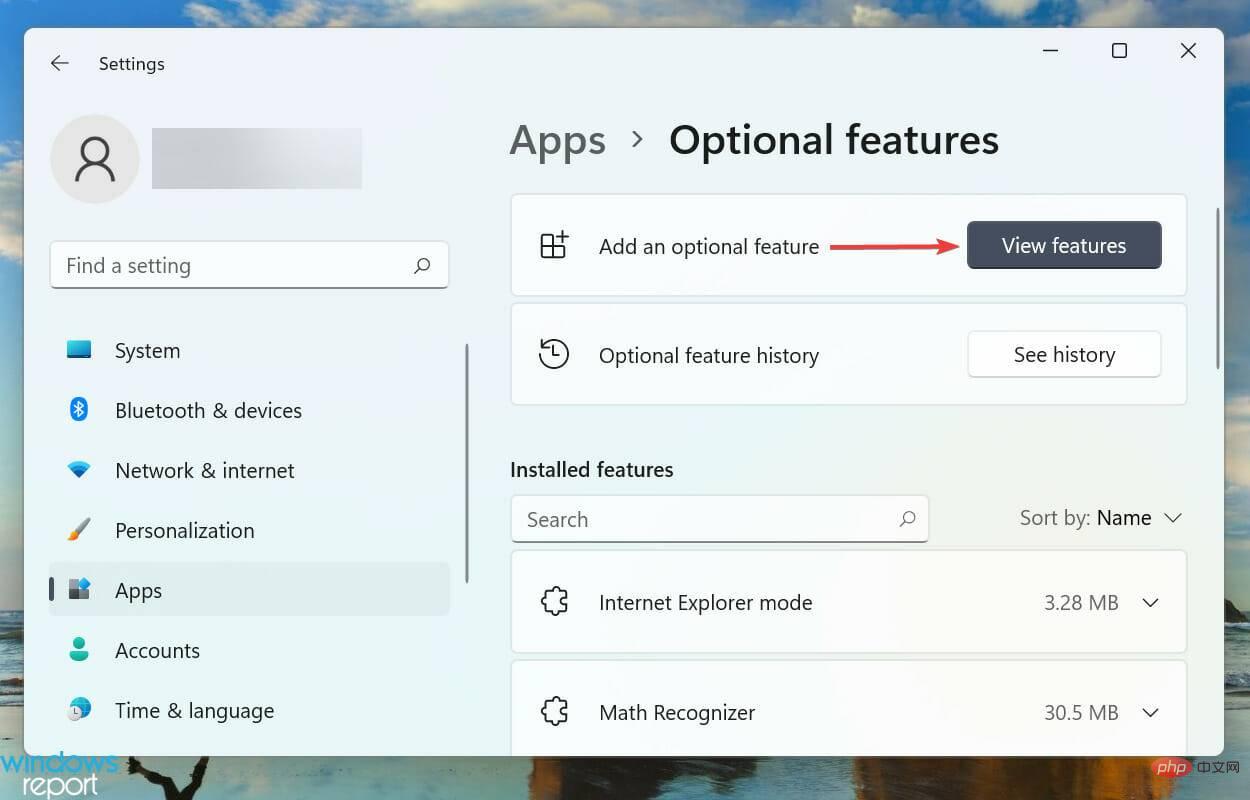
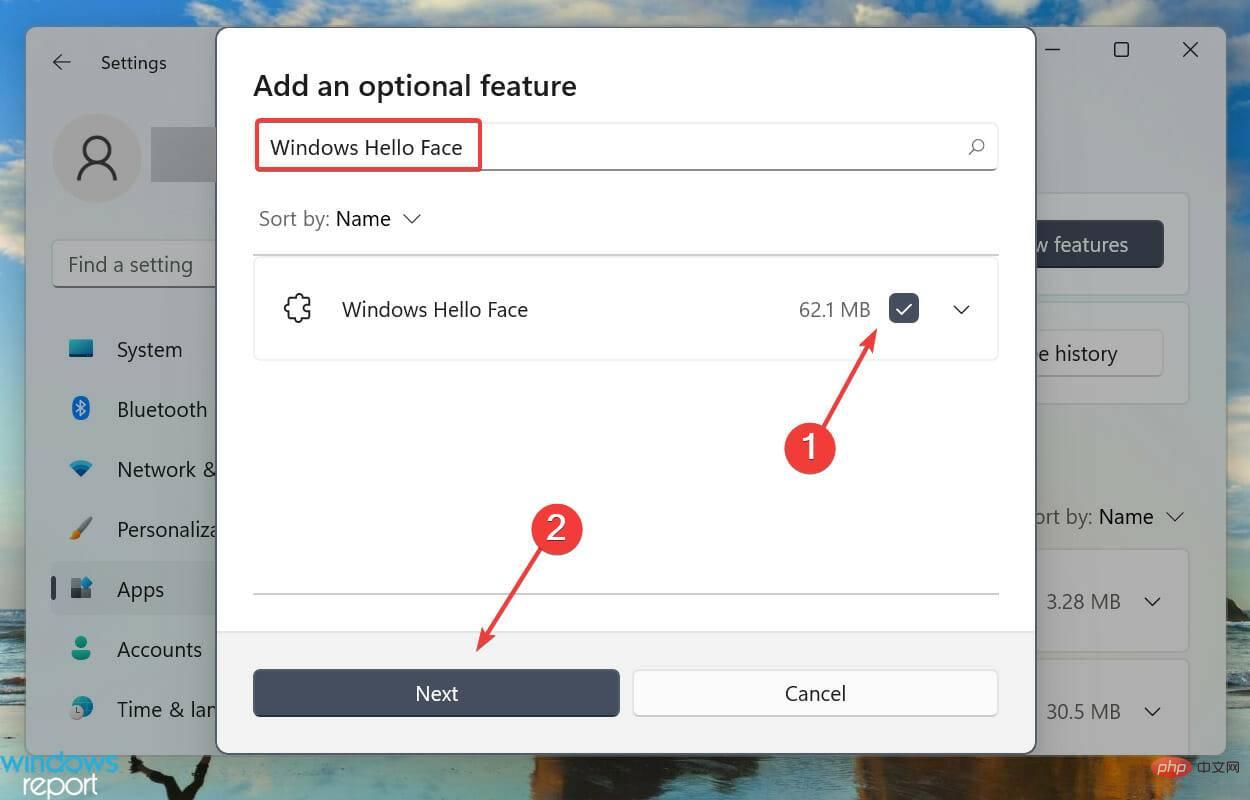
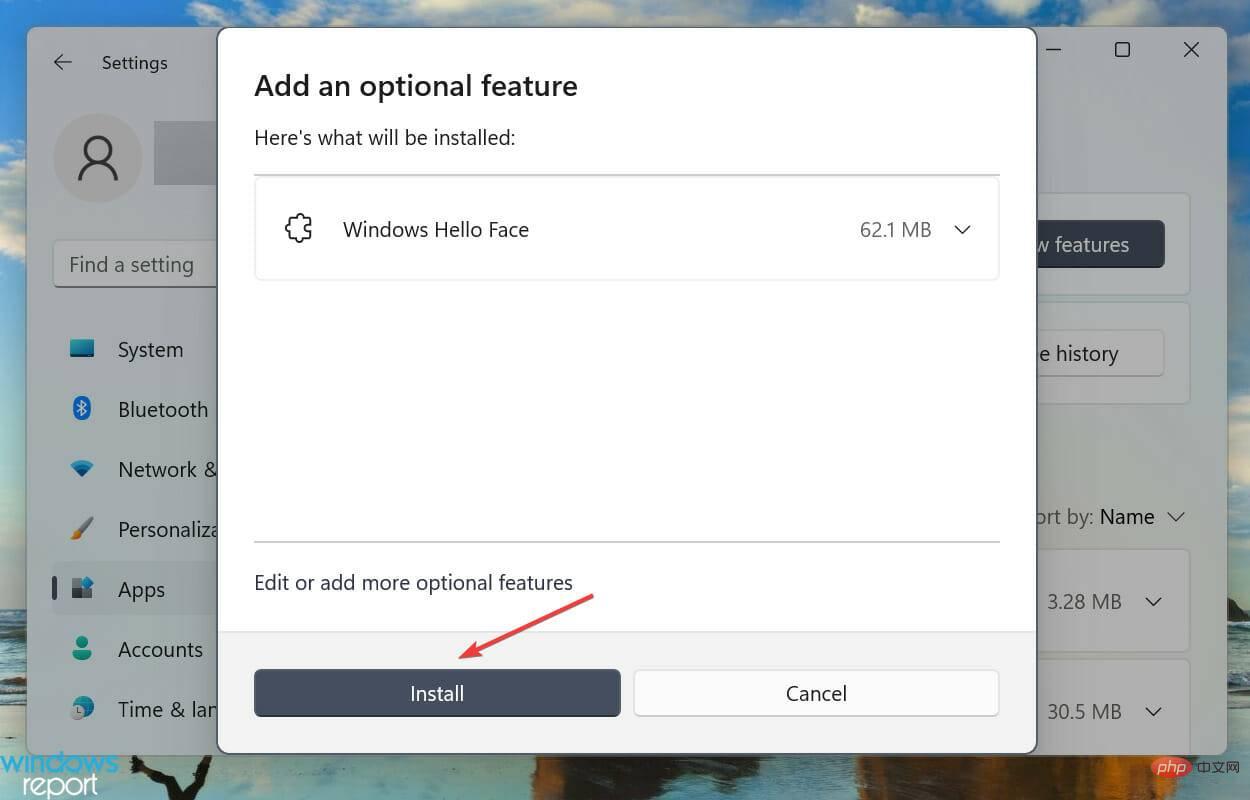
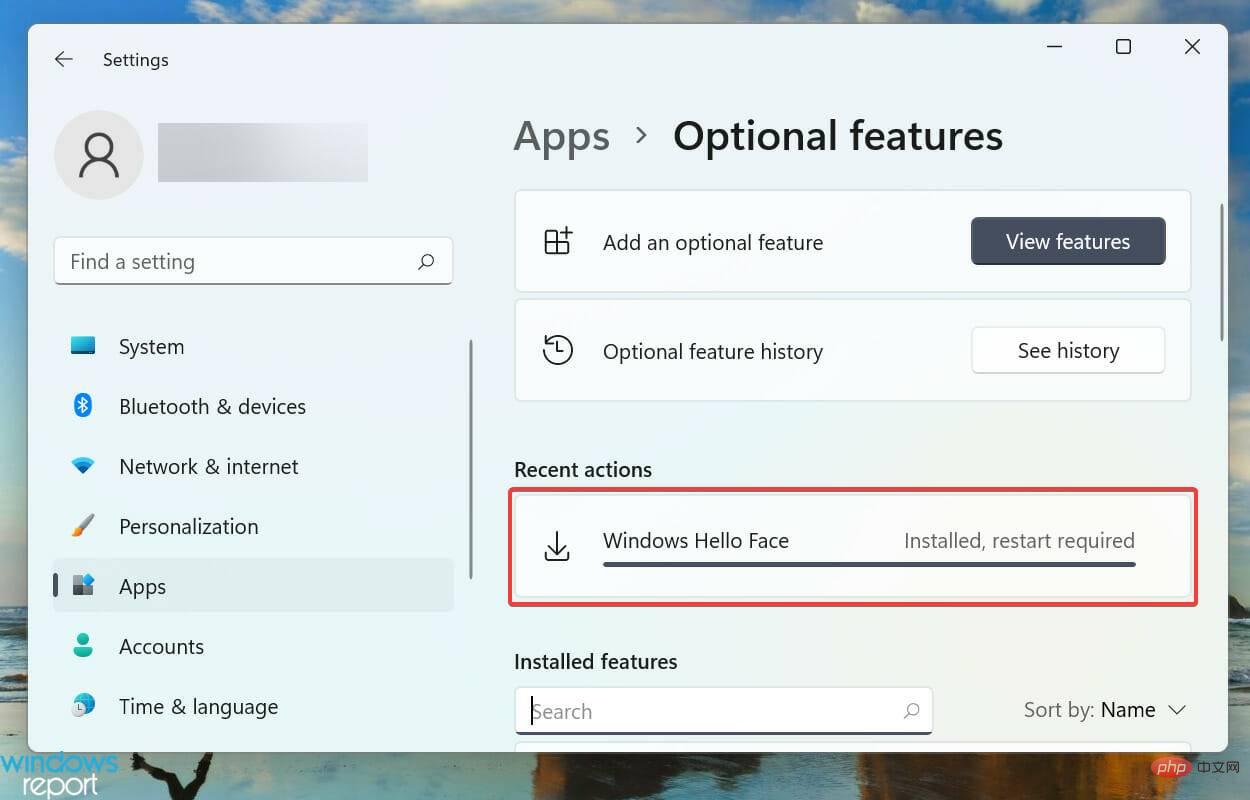
Après avoir installé la fonctionnalité, découvrez comment activer la reconnaissance faciale dans Windows 11, le tutoriel lié vous guidera tout au long du processus.
Si votre appareil ne dispose pas du pilote correspondant, vous pouvez trouver le pilote Hello face pour Windows 11 sur le site officiel du fabricant.
Ce qui précède est le contenu détaillé de. pour plus d'informations, suivez d'autres articles connexes sur le site Web de PHP en chinois!
 Sur quelle touche dois-je appuyer pour récupérer lorsque je ne parviens pas à taper sur le clavier de mon ordinateur ?
Sur quelle touche dois-je appuyer pour récupérer lorsque je ne parviens pas à taper sur le clavier de mon ordinateur ?
 police de définition du bloc-notes
police de définition du bloc-notes
 Comment ouvrir le format jsp
Comment ouvrir le format jsp
 Outil de requête de sous-domaine de site Web
Outil de requête de sous-domaine de site Web
 Que signifie STO dans la blockchain ?
Que signifie STO dans la blockchain ?
 Comment définir le retour à la ligne automatique dans Word
Comment définir le retour à la ligne automatique dans Word
 Livre de a5 et b5
Livre de a5 et b5
 js utilisation partagée
js utilisation partagée