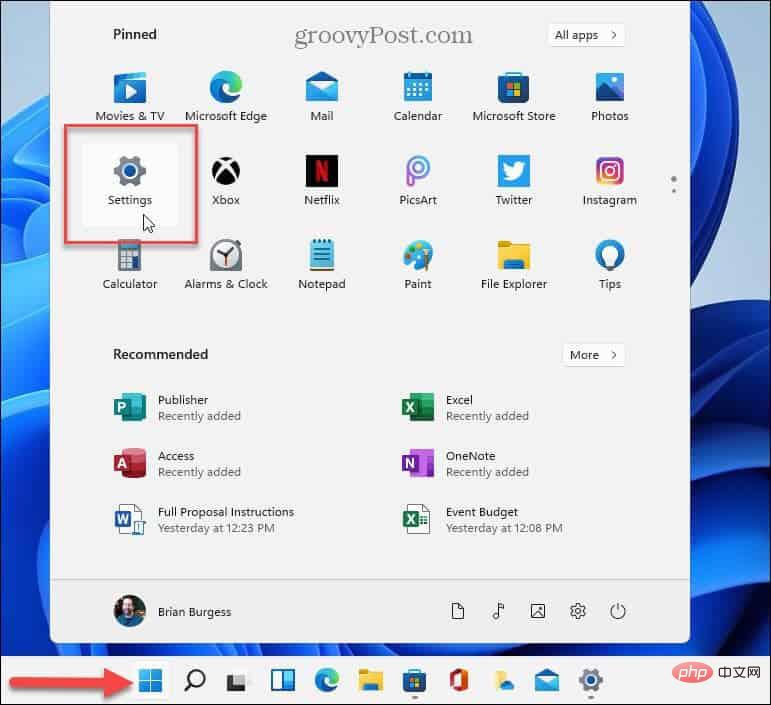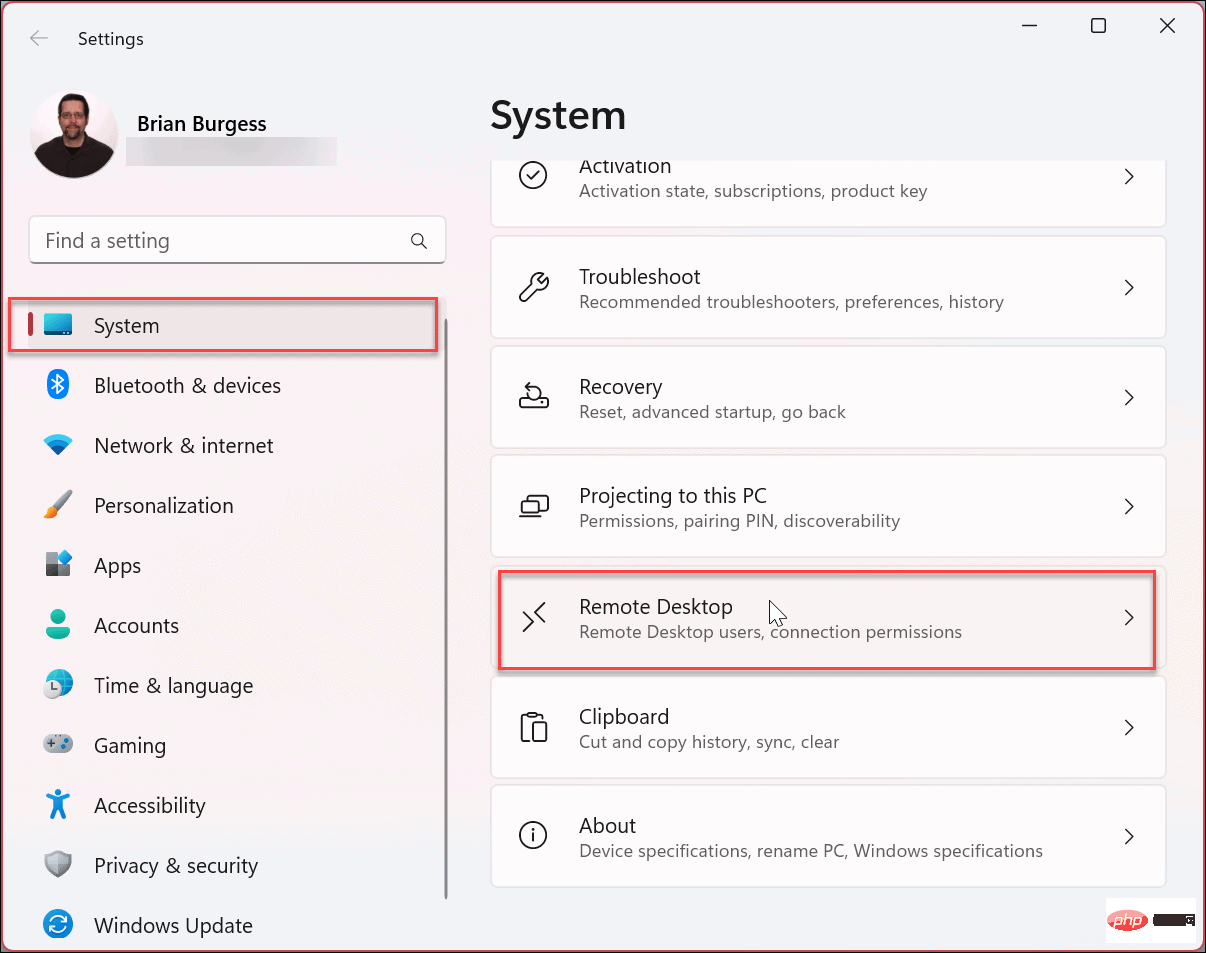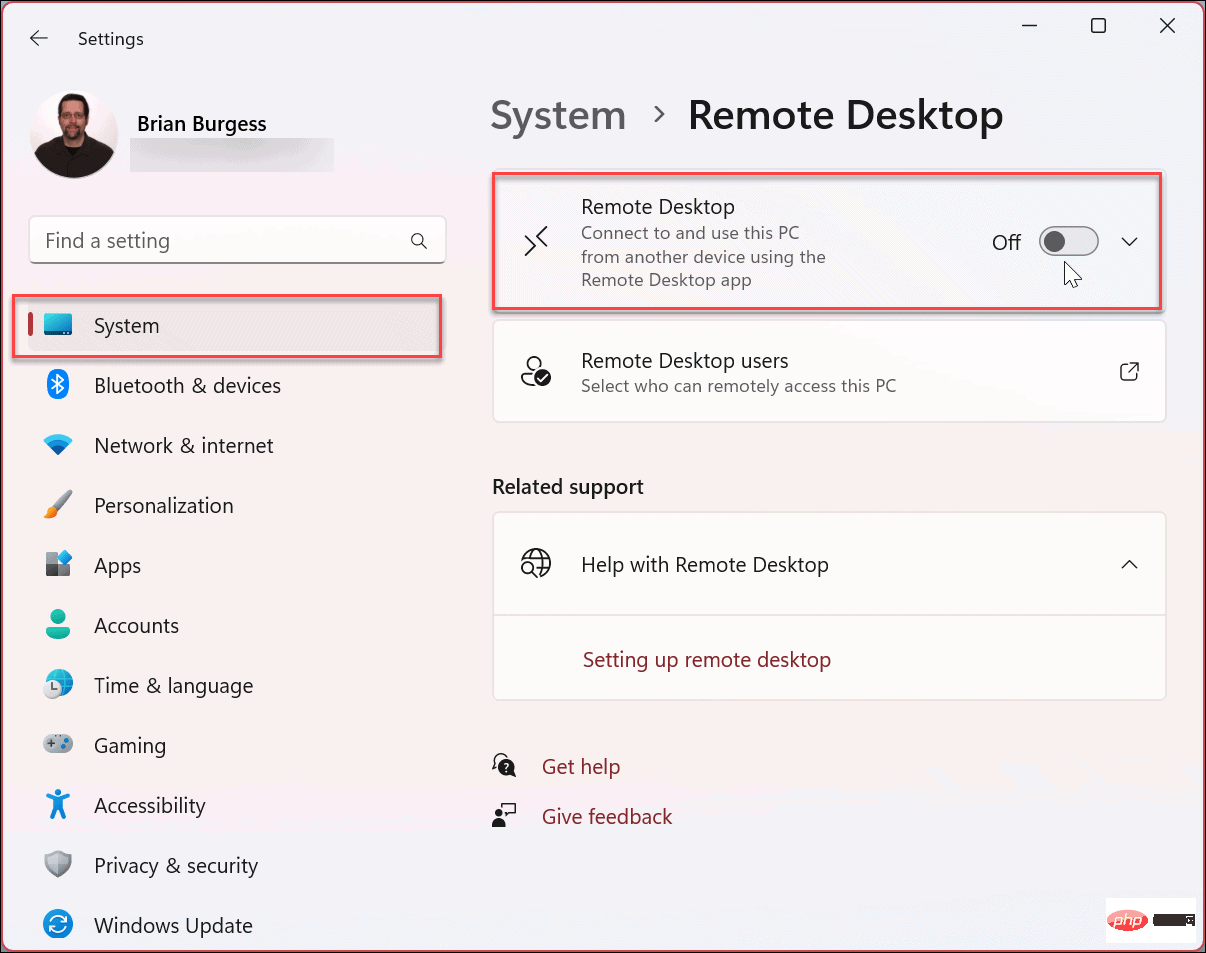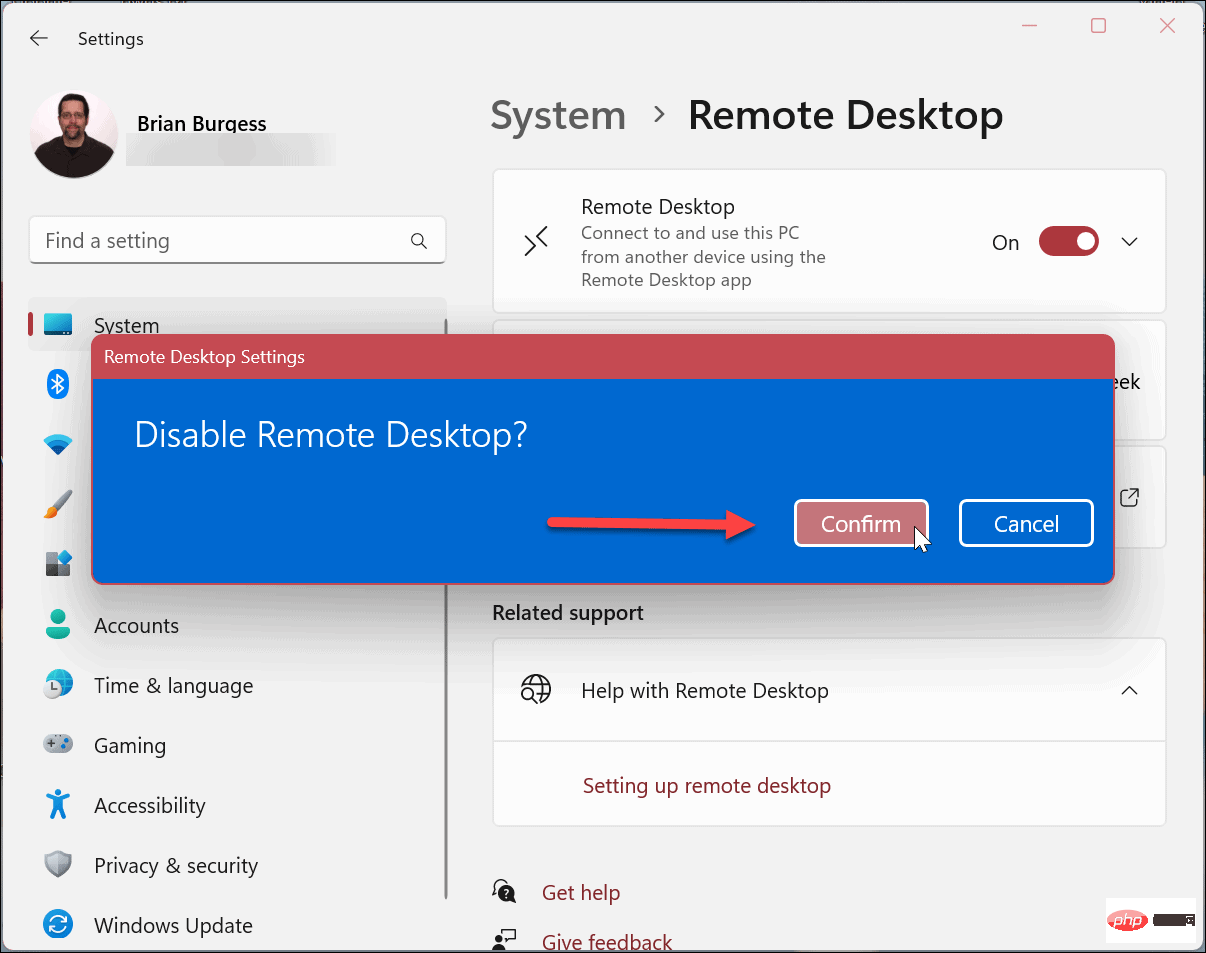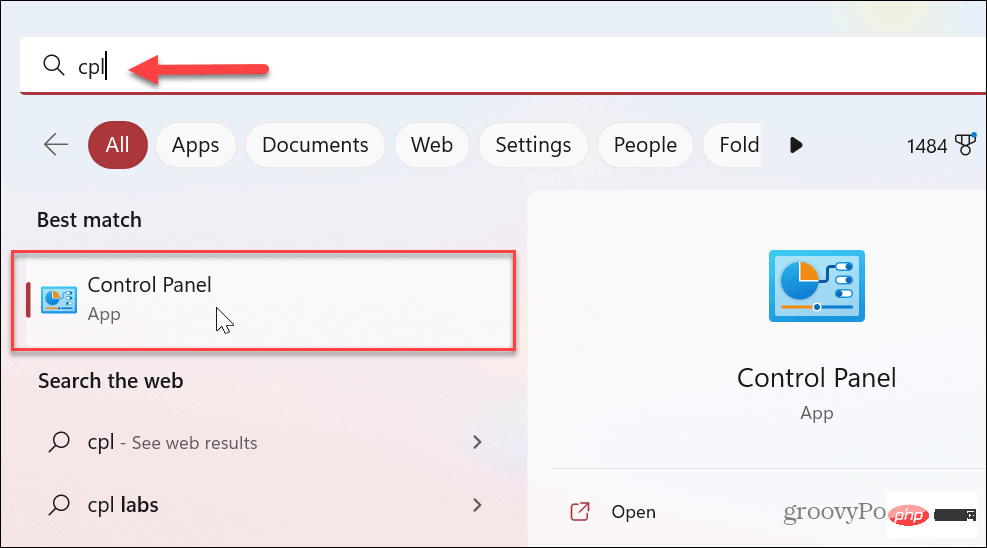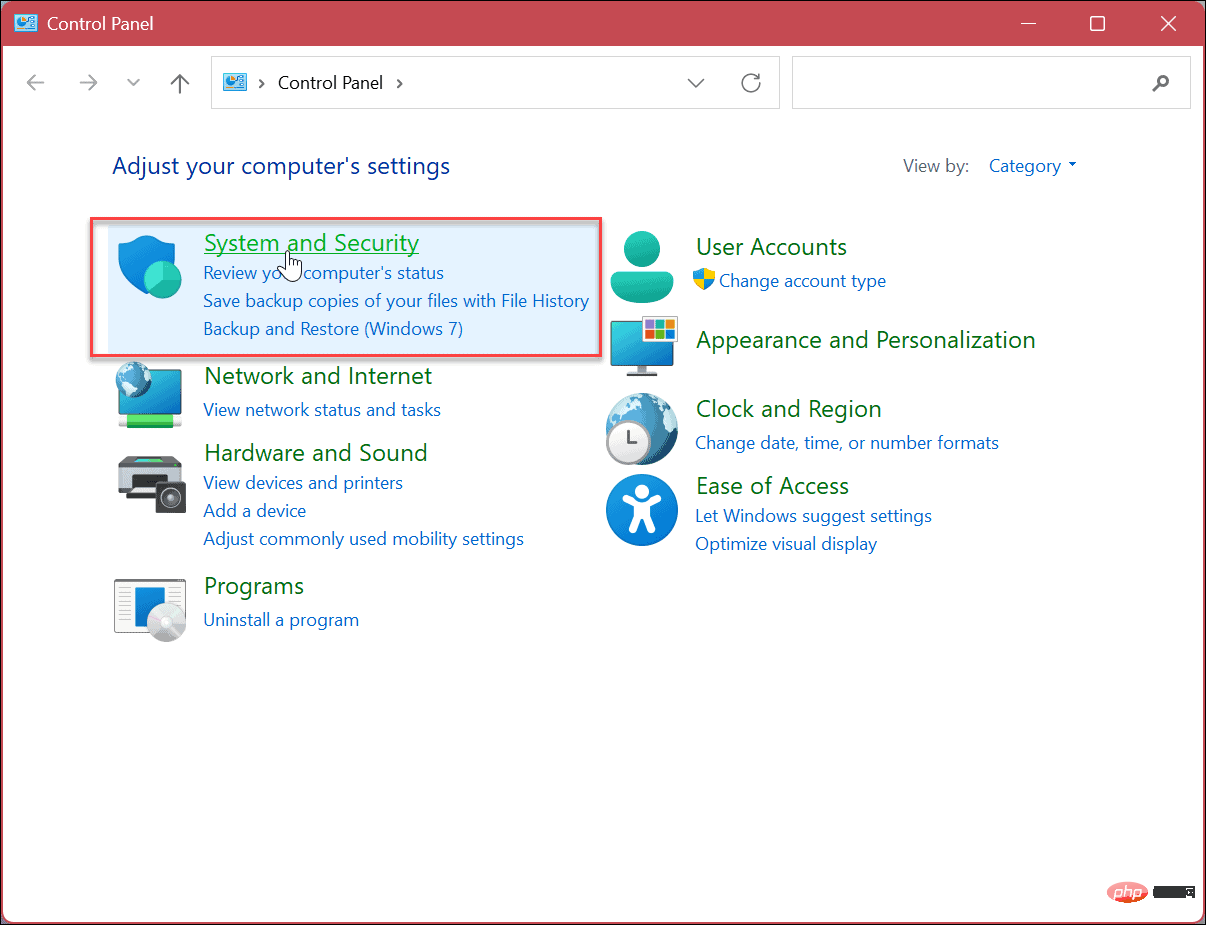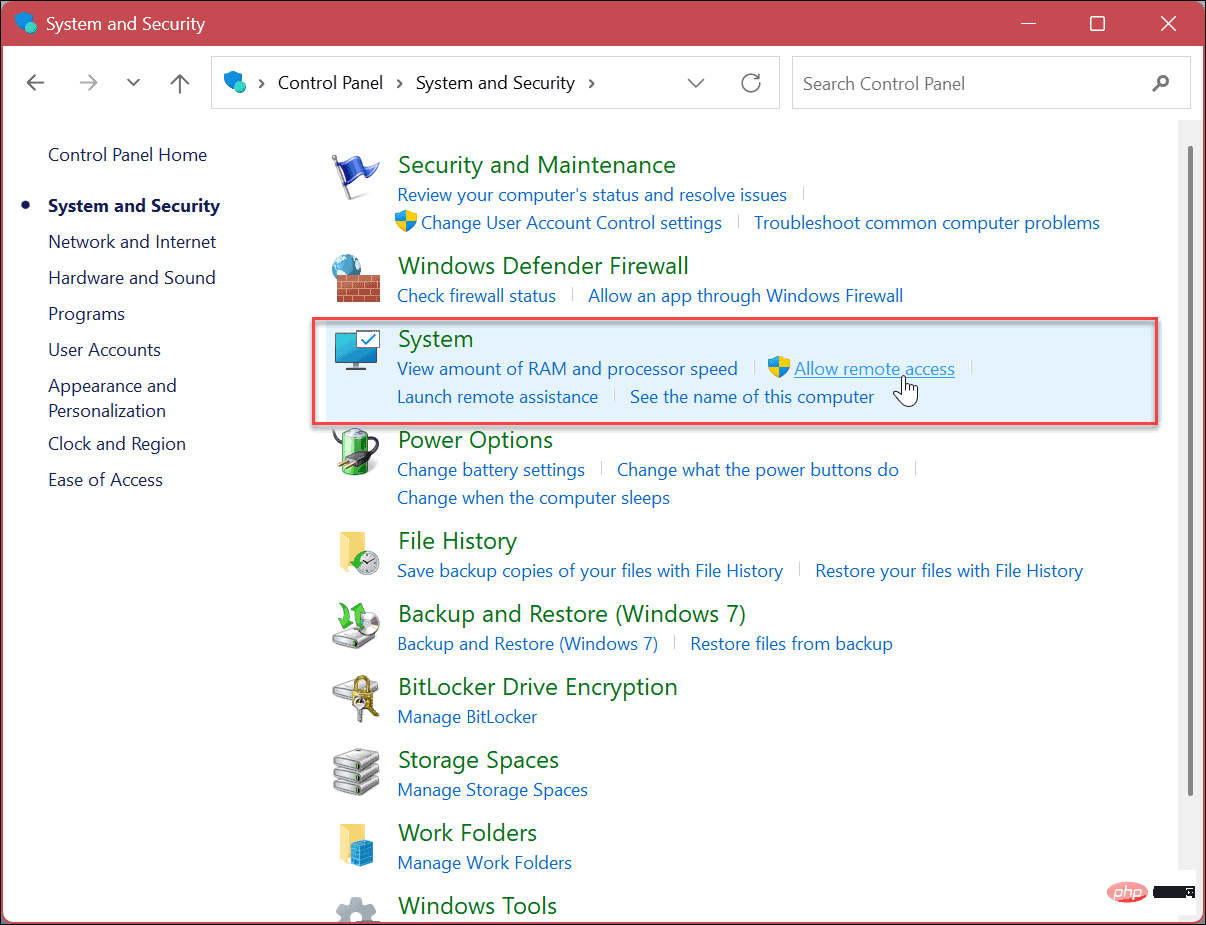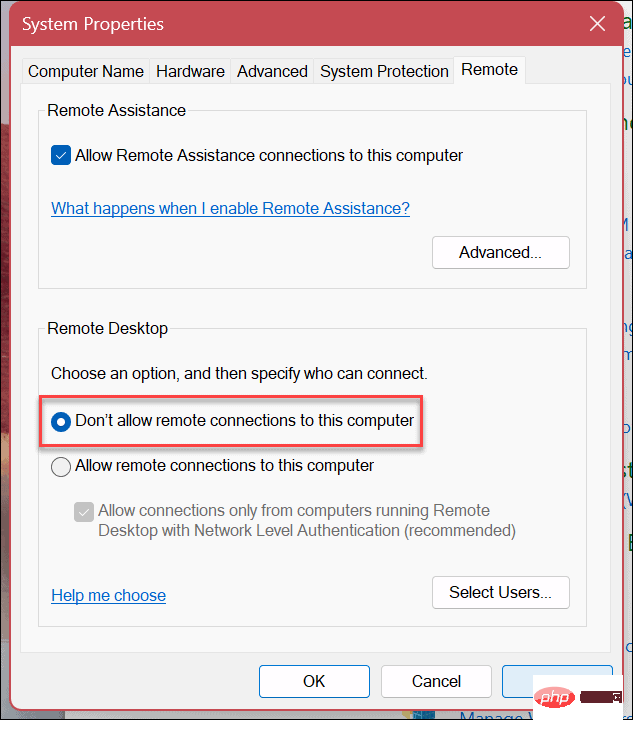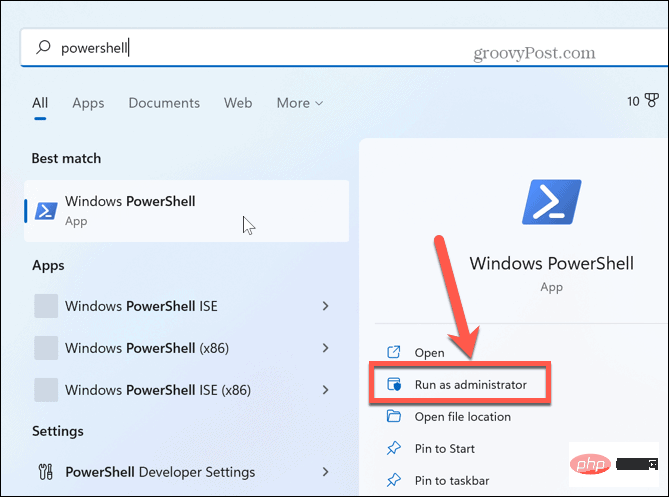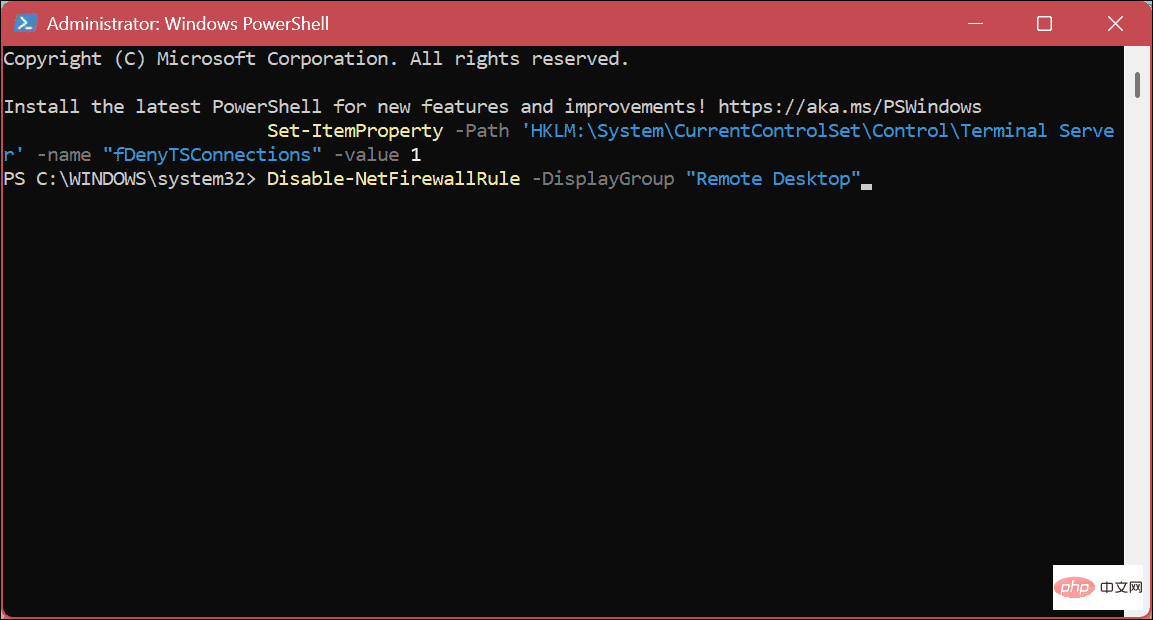Comment désactiver le Bureau à distance sur Windows 11
Comment désactiver le Bureau à distance sur Windows 11
À l'aide du Bureau à distance, toute personne disposant du nom d'utilisateur et du mot de passe corrects peut accéder à votre PC. Ce n’est pas une tactique d’attaque courante, mais cela peut arriver. Une fois qu'un utilisateur a accès à votre PC, les acteurs malveillants peuvent accéder à vos fichiers, applications et autres informations d'identification de compte.
RDP est généralement une fonctionnalité de sécurité, mais si vous ne l'utilisez pas, sa désactivation peut aider à éliminer les attaques provenant de menaces distantes potentiellement malveillantes. Il existe donc plusieurs façons de désactiver RDP et nous allons vous montrer comment.
Pour désactiver RDP sur Windows 11 :
- Cliquez sur le Bouton Démarrer ou appuyez sur la Touche Windows pour lancer le Menu Démarrer et ouvrir les Paramètres.
Vous pouvez également utiliser Touche Windows + I pour ouvrir directement l'application Paramètres.
- Cliquez sur Système parmi les options de gauche, puis cliquez sur l'option Bureau à distance à droite.

- Lorsque la page d'options Remote Desktop s'ouvre, basculez le commutateur Remote Desktop sur Off.

- Lorsque le message de vérification apparaît, cliquez sur le bouton "Confirmer".

Après avoir effectué les étapes ci-dessus, la fonction de bureau à distance est désactivée et vous ne pourrez pas accéder à l'ordinateur distant et vice versa. Cependant, si vous devez l'utiliser à nouveau à l'avenir, vous pouvez activer le Bureau à distance sur Windows 11.
Comment désactiver le Bureau à distance sur Windows 11 à l'aide du Panneau de configuration
Plusieurs options pour les systèmes Windows 11 ont été déplacées vers l'application Paramètres. Cependant, vous pouvez toujours utiliser le Panneau de configuration sous Windows 11 pour gérer votre système. Cela inclut la possibilité de désactiver RDP.
Pour désactiver le Bureau à distance à l'aide du Panneau de configuration :
- Appuyez sur la touche Windows.
- Tapez CPL et sélectionnez Panneau de configuration dans la section Meilleures correspondances .

- Lorsque le Panneau de configuration s'ouvre, cliquez sur l'option Système et sécurité.

- Lorsque les options « Système » et « Sécurité » s'ouvrent, cliquez sur le lien « Autoriser l'accès à distance » dans la section « Système ».

- Dans la fenêtre "Propriétés système", sélectionnez l'option "Ne pas autoriser les connexions à distance à cet ordinateur" .

- Cliquez sur Appliquer et OK pour vérifier votre sélection. Il n’y aura aucune notification de confirmation en utilisant cette méthode. Au lieu de cela, la fenêtre Propriétés système se fermera et vous pourrez procéder à la fermeture du Panneau de configuration.
Comment désactiver RDP sur Windows 11 à l'aide de PowerShell
Si vous n'aimez pas utiliser l'interface graphique et préférez utiliser des commandes, vous pouvez désactiver le Bureau à distance à l'aide du terminal Windows PowerShell. Vous pouvez utiliser deux commandes. L’une désactive RDP et l’autre commande désactive RDP via le pare-feu Windows.
Pour désactiver RDP à l'aide de PowerShell :
- Appuyez sur la touche Windows.
- Tapez PowerShell et cliquez sur Exécuter en tant qu'administrateur dans l'option PowerShell à droite.

- Lorsque le PowerShell Terminal s'ouvre, entrez la commande suivante et appuyez sur Entrée.
Set-ItemProperty -Path 'HKLM:\System\CurrentControlSet\Control\Terminal Server' -name "fDenyTSConnections" -value 1
Copier après la connexion
- Maintenant, exécutez la commande suivante :
Disable-NetFirewallRule -DisplayGroup "Remote Desktop"
Copier après la connexion
Accès à distance à un PC Windows
RDP fait partie de Windows depuis l'époque de XP et est une fonctionnalité de Windows 11. Cependant, bien que mineur, il peut présenter un risque de sécurité et ne doit pas être activé sauf si vous l'utilisez et en avez besoin. Si vous l'avez utilisé dans le passé mais que vous n'en avez plus besoin, vous pouvez désactiver le Bureau à distance en toute sécurité sur Windows 11.
De plus, si vous souhaitez renforcer la sécurité de votre session RDP, découvrez comment changer le port RDP sous Windows. Si vous n'exécutez pas déjà Windows 11 et devez démarrer une session à distance, vous pouvez également utiliser RDP sur Windows 10.
Outre Windows, vous pouvez également utiliser Remote Desktop pour vous connecter à d'autres plates-formes. Par exemple, vous devrez peut-être accéder à distance à une machine macOS ou Linux. Ou vous aurez peut-être besoin de l'option de bureau à distance de Windows vers Android.
Ce qui précède est le contenu détaillé de. pour plus d'informations, suivez d'autres articles connexes sur le site Web de PHP en chinois!

Outils d'IA chauds

Undresser.AI Undress
Application basée sur l'IA pour créer des photos de nu réalistes

AI Clothes Remover
Outil d'IA en ligne pour supprimer les vêtements des photos.

Undress AI Tool
Images de déshabillage gratuites

Clothoff.io
Dissolvant de vêtements AI

AI Hentai Generator
Générez AI Hentai gratuitement.

Article chaud

Outils chauds

Bloc-notes++7.3.1
Éditeur de code facile à utiliser et gratuit

SublimeText3 version chinoise
Version chinoise, très simple à utiliser

Envoyer Studio 13.0.1
Puissant environnement de développement intégré PHP

Dreamweaver CS6
Outils de développement Web visuel

SublimeText3 version Mac
Logiciel d'édition de code au niveau de Dieu (SublimeText3)
 E-mails Outlook perdus du panneau de configuration dans Windows 11
Feb 29, 2024 pm 03:16 PM
E-mails Outlook perdus du panneau de configuration dans Windows 11
Feb 29, 2024 pm 03:16 PM
L'icône de messagerie Outlook est-elle absente du panneau de configuration de Windows 11 ? Cette situation inattendue a semé la confusion et l'inquiétude chez certaines personnes qui comptent sur OutlookMail pour leurs besoins de communication. Pourquoi mes e-mails Outlook n'apparaissent-ils pas dans le Panneau de configuration ? Il peut y avoir plusieurs raisons possibles pour lesquelles il n'y a pas d'icônes de messagerie Outlook dans le Panneau de configuration : Outlook n'est pas installé correctement. L'installation des applications Office à partir du Microsoft Store n'ajoute pas l'applet Mail au Panneau de configuration. L'emplacement du fichier mlcfg32.cpl dans le Panneau de configuration est manquant. Le chemin d'accès au fichier mlcfg32.cpl dans le registre est incorrect. Le système d'exploitation n'est actuellement pas configuré pour exécuter cette application
 La multiplication matricielle universelle de CUDA : de l'entrée à la maîtrise !
Mar 25, 2024 pm 12:30 PM
La multiplication matricielle universelle de CUDA : de l'entrée à la maîtrise !
Mar 25, 2024 pm 12:30 PM
La multiplication matricielle générale (GEMM) est un élément essentiel de nombreuses applications et algorithmes, et constitue également l'un des indicateurs importants pour évaluer les performances du matériel informatique. Une recherche approfondie et l'optimisation de la mise en œuvre de GEMM peuvent nous aider à mieux comprendre le calcul haute performance et la relation entre les systèmes logiciels et matériels. En informatique, une optimisation efficace de GEMM peut augmenter la vitesse de calcul et économiser des ressources, ce qui est crucial pour améliorer les performances globales d’un système informatique. Une compréhension approfondie du principe de fonctionnement et de la méthode d'optimisation de GEMM nous aidera à mieux utiliser le potentiel du matériel informatique moderne et à fournir des solutions plus efficaces pour diverses tâches informatiques complexes. En optimisant les performances de GEMM
 Le système de conduite intelligent Qiankun ADS3.0 de Huawei sera lancé en août et sera lancé pour la première fois sur Xiangjie S9
Jul 30, 2024 pm 02:17 PM
Le système de conduite intelligent Qiankun ADS3.0 de Huawei sera lancé en août et sera lancé pour la première fois sur Xiangjie S9
Jul 30, 2024 pm 02:17 PM
Le 29 juillet, lors de la cérémonie de lancement de la 400 000e nouvelle voiture d'AITO Wenjie, Yu Chengdong, directeur général de Huawei, président de Terminal BG et président de la BU Smart Car Solutions, a assisté et prononcé un discours et a annoncé que les modèles de la série Wenjie seraient sera lancé cette année En août, la version Huawei Qiankun ADS 3.0 a été lancée et il est prévu de pousser successivement les mises à niveau d'août à septembre. Le Xiangjie S9, qui sortira le 6 août, lancera le système de conduite intelligent ADS3.0 de Huawei. Avec l'aide du lidar, la version Huawei Qiankun ADS3.0 améliorera considérablement ses capacités de conduite intelligente, disposera de capacités intégrées de bout en bout et adoptera une nouvelle architecture de bout en bout de GOD (identification générale des obstacles)/PDP (prédictive prise de décision et contrôle), fournissant la fonction NCA de conduite intelligente d'une place de stationnement à l'autre et mettant à niveau CAS3.0
![Le panneau de configuration Thrustmaster ne fonctionne pas ou ne s'affiche pas correctement [Corrigé]](https://img.php.cn/upload/article/000/887/227/170831073283375.jpg?x-oss-process=image/resize,m_fill,h_207,w_330) Le panneau de configuration Thrustmaster ne fonctionne pas ou ne s'affiche pas correctement [Corrigé]
Feb 19, 2024 am 10:45 AM
Le panneau de configuration Thrustmaster ne fonctionne pas ou ne s'affiche pas correctement [Corrigé]
Feb 19, 2024 am 10:45 AM
Thrustmaster est une société spécialisée dans la production de volants de jeu et d'autres accessoires de jeu. Ses produits de volants sont très populaires dans la communauté des joueurs. Les paramètres du volant Thrustmaster peuvent être installés et ajustés à l'aide du panneau de configuration Thrustmaster. Si vous rencontrez des problèmes avec le panneau de commande qui ne fonctionne pas ou ne s'affiche pas, cela peut affecter votre expérience de jeu. Par conséquent, lorsque cela se produit, vous devez vérifier si la connexion est normale et vous assurer que le pilote du logiciel est correctement installé et mis à jour avec la dernière version. De plus, vous pouvez également essayer de redémarrer l'appareil ou de reconnecter l'appareil pour résoudre d'éventuelles pannes. Lorsque vous rencontrez des problèmes, vous pouvez vous référer au site officiel de Thrustmaster ou contacter le service client pour obtenir de l'aide. Comment accéder à Thrustma
 Où se trouve le processeur graphique préféré dans le panneau de configuration nvidia - Introduction à l'emplacement du processeur graphique préféré dans le panneau de configuration nvidia
Mar 04, 2024 pm 01:50 PM
Où se trouve le processeur graphique préféré dans le panneau de configuration nvidia - Introduction à l'emplacement du processeur graphique préféré dans le panneau de configuration nvidia
Mar 04, 2024 pm 01:50 PM
Les amis, savez-vous où se trouve le processeur graphique préféré du panneau de configuration nvidia ? Aujourd'hui, je vais vous expliquer l'emplacement du processeur graphique préféré du panneau de configuration nvidia. Si vous êtes intéressé, venez jeter un œil avec l'éditeur j'espère. ça peut vous aider. 1. Nous devons cliquer avec le bouton droit sur un espace vide du bureau et ouvrir le "Panneau de configuration nvidia" (comme indiqué sur l'image). 2. Entrez ensuite « Gérer les paramètres 3D » sous « Paramètres 3D » à gauche (comme indiqué sur l'image). 3. Après avoir entré, vous pouvez trouver « Processeur graphique préféré » sur la droite (comme indiqué sur l'image).
 Quelle version du système Apple 16 est la meilleure ?
Mar 08, 2024 pm 05:16 PM
Quelle version du système Apple 16 est la meilleure ?
Mar 08, 2024 pm 05:16 PM
La meilleure version du système Apple 16 est iOS16.1.4. La meilleure version du système iOS16 peut varier d'une personne à l'autre. Les ajouts et améliorations de l'expérience d'utilisation quotidienne ont également été salués par de nombreux utilisateurs. Quelle version du système Apple 16 est la meilleure ? Réponse : iOS16.1.4 La meilleure version du système iOS 16 peut varier d'une personne à l'autre. Selon les informations publiques, iOS16, lancé en 2022, est considéré comme une version très stable et performante, et les utilisateurs sont plutôt satisfaits de son expérience globale. De plus, l'ajout de nouvelles fonctionnalités et les améliorations de l'expérience d'utilisation quotidienne dans iOS16 ont également été bien accueillies par de nombreux utilisateurs. Surtout en termes de durée de vie de la batterie mise à jour, de performances du signal et de contrôle du chauffage, les retours des utilisateurs ont été relativement positifs. Cependant, compte tenu de l'iPhone14
 Toujours nouveau ! Mises à niveau de la série Huawei Mate60 vers HarmonyOS 4.2 : amélioration du cloud AI, le dialecte Xiaoyi est si facile à utiliser
Jun 02, 2024 pm 02:58 PM
Toujours nouveau ! Mises à niveau de la série Huawei Mate60 vers HarmonyOS 4.2 : amélioration du cloud AI, le dialecte Xiaoyi est si facile à utiliser
Jun 02, 2024 pm 02:58 PM
Le 11 avril, Huawei a officiellement annoncé pour la première fois le plan de mise à niveau de 100 machines HarmonyOS 4.2. Cette fois, plus de 180 appareils participeront à la mise à niveau, couvrant les téléphones mobiles, les tablettes, les montres, les écouteurs, les écrans intelligents et d'autres appareils. Au cours du mois dernier, avec la progression constante du plan de mise à niveau de 100 machines HarmonyOS4.2, de nombreux modèles populaires, notamment Huawei Pocket2, la série Huawei MateX5, la série nova12, la série Huawei Pura, etc., ont également commencé à être mis à niveau et à s'adapter, ce qui signifie qu'il y aura davantage d'utilisateurs de modèles Huawei pourront profiter de l'expérience commune et souvent nouvelle apportée par HarmonyOS. À en juger par les commentaires des utilisateurs, l'expérience des modèles de la série Huawei Mate60 s'est améliorée à tous égards après la mise à niveau d'HarmonyOS4.2. Surtout Huawei M
 Quel est le rôle du panneau de configuration NVIDIA ?
Feb 19, 2024 pm 03:59 PM
Quel est le rôle du panneau de configuration NVIDIA ?
Feb 19, 2024 pm 03:59 PM
Qu'est-ce que le panneau de configuration NVIDIA ? Avec le développement rapide de la technologie informatique, l'importance des cartes graphiques est devenue de plus en plus importante. En tant que l'un des principaux fabricants de cartes graphiques au monde, le panneau de configuration de NVIDIA a attiré encore plus d'attention. Alors, que fait exactement le panneau de configuration NVIDIA ? Cet article vous donnera une introduction détaillée aux fonctions et utilisations du panneau de configuration NVIDIA. Tout d'abord, comprenons le concept et la définition du panneau de configuration NVIDIA. Le panneau de configuration NVIDIA est un logiciel utilisé pour gérer et configurer les paramètres liés à la carte graphique.