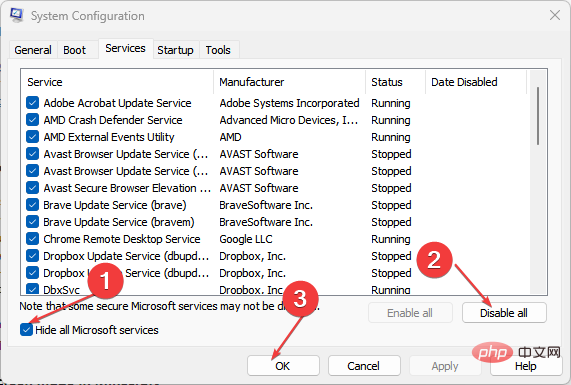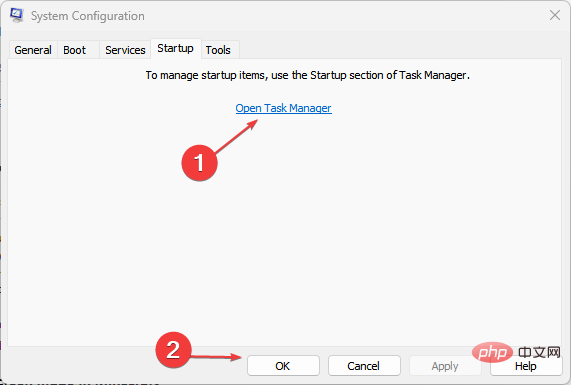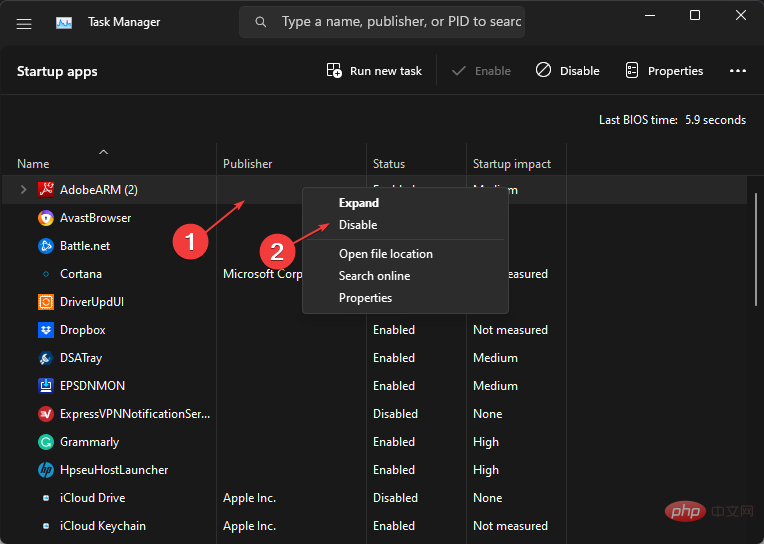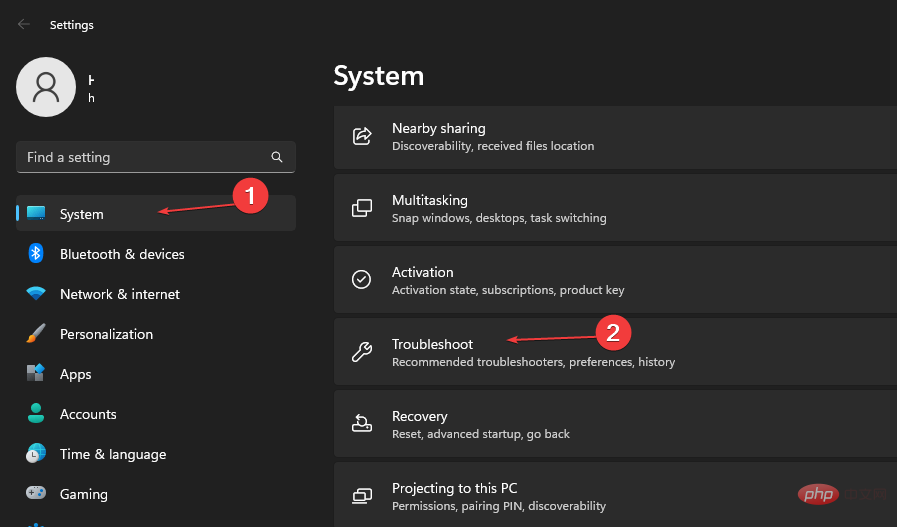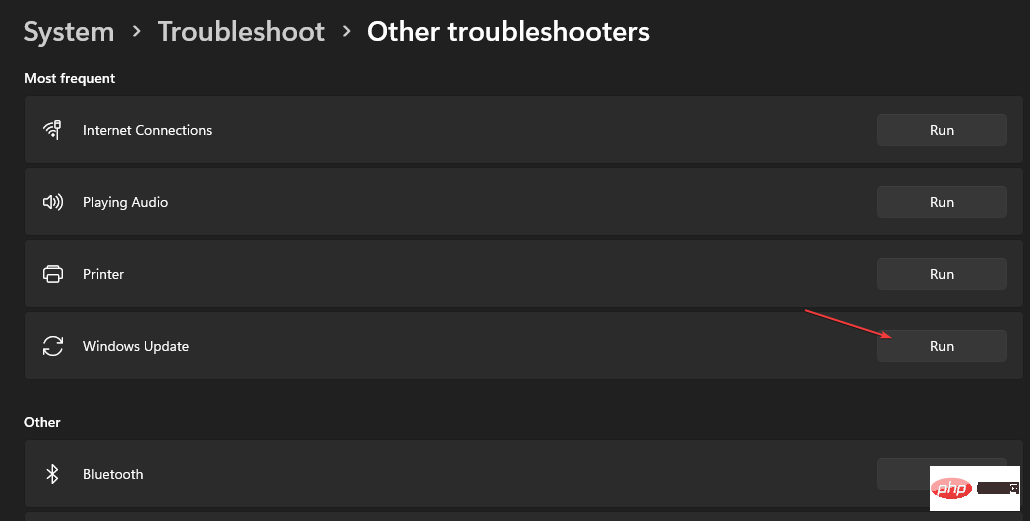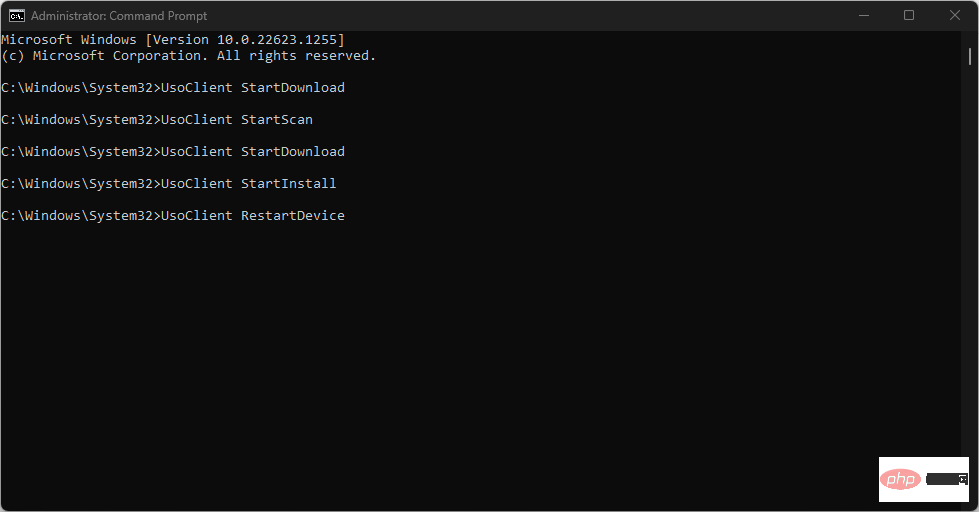Problème commun
Problème commun
 Correctif : les mises à jour ne peuvent pas être installées car l'ordinateur est éteint
Correctif : les mises à jour ne peuvent pas être installées car l'ordinateur est éteint
Correctif : les mises à jour ne peuvent pas être installées car l'ordinateur est éteint
En installant des mises à jour sur votre ordinateur Windows, vous pouvez installer des correctifs et des builds pour vous aider à corriger les bogues et à améliorer les performances du système. Vous pouvez installer des mises à jour pour des applications spécifiques ou mettre à jour votre système.
Cependant, les utilisateurs ont signalé que nous n'avons pas pu installer certaines mises à jour en raison du message d'erreur éteint du PC lors du lancement du processus de mise à jour. Cela empêche l’installation des mises à jour.
Nous avons également un guide détaillé pour l’erreur d’installation de la mise à jour quelque chose ne s’est pas déroulé comme prévu sur Windows 11.
Pourquoi ne puis-je pas installer les mises à jour parce que mon ordinateur est éteint ?
Nous n'avons pas pu installer certaines mises à jour en raison d'une erreur d'arrêt du PC sous Windows 11 lors de la tentative d'exécution de Windows Update. Cela se produit lors de la mise à jour via l'application Paramètres par rapport à d'autres méthodes.
Certains facteurs notables pouvant provoquer des erreurs sont :
- Problèmes du service Windows Update – Les utilisateurs peuvent rencontrer des erreurs sur leurs ordinateurs Windows en raison de problèmes avec le service Windows Update. Il attribue les paramètres et les composants requis pour mettre à jour les appareils Windows. Par conséquent, une configuration incorrecte ou des services désactivés peuvent provoquer des erreurs.
- Mauvaises ou corrompues Mises à jour Windows – Si la mise à jour que vous essayez d'installer sur votre PC Windows est corrompue ou ne contient pas de fichiers de mise à jour complets, cela peut provoquer des erreurs pendant le processus d'installation. De plus, si les fichiers système corrompus sur votre PC bloquent les fichiers d'installation mis à jour, le système ne peut pas lire les fichiers d'installation mis à jour.
- Interférence du logiciel antivirus – Le logiciel antivirus examinera et surveillera l'activité sur votre ordinateur, y compris les mises à jour Windows. Par conséquent, il peut détecter par erreur les menaces du processus d'installation de la mise à jour, l'amenant à le bloquer, provoquant l'échec de l'installation de certaines mises à jour.
- Panne de courant lors du téléchargement des mises à jour – Des erreurs d'installation peuvent survenir en cas de problème de démarrage ou d'alimentation sur le système. Cela peut entraîner des problèmes avec les activités en cours d'exécution sur le système, entraînant la non-exécution des mises à jour Windows sur le PC.
Ces facteurs peuvent varier selon les systèmes. Néanmoins, nous discuterons de quelques étapes de base que vous pouvez suivre pour résoudre le problème et faciliter le processus d'installation de la mise à jour.
Que dois-je faire si je ne parviens pas à installer les mises à jour parce que mon ordinateur est éteint ?
Avant d'essayer des étapes de dépannage avancées, procédez comme suit :
- Fermez les applications en arrière-plan sur votre PC.
- Assurez-vous d'avoir suffisamment d'espace disque sur votre ordinateur.
- Redémarrez Windows en mode sans échec et vérifiez si le problème persiste.
Si vous ne parvenez pas à résoudre le problème d'installation de la mise à jour, veuillez suivre les étapes de dépannage suivantes :
1 Effectuez un démarrage minimal sur votre PC
- Appuyez sur la touche + pour ouvrir la boîte de dialogue Exécuter, tapez. msconfig et cliquez sur "OK". WindowsR
- Cliquez sur l'onglet Services et cochez la case de l'option Masquer tous les services Microsoft et cliquez sur le bouton Désactiver tout.

- Allez dans l'onglet "Démarrage" et cliquez sur "Ouvrir le Gestionnaire des tâches".

- Sélectionnez Lanceur et cliquez sur le bouton "Désactiver".

- Redémarrez votre ordinateur et vérifiez si le problème persiste.
Conseil d'expert :
Certains problèmes de PC sont difficiles à résoudre, surtout lorsqu'ils impliquent des référentiels corrompus ou des fichiers Windows manquants. Si vous rencontrez des difficultés pour corriger les erreurs, votre système est peut-être partiellement corrompu.
Nous vous recommandons d'installer Restoro, un outil qui analysera votre machine et déterminera quel est le problème.
Cliquez ici pour télécharger et commencer la réparation.
Effectuer un démarrage en mode minimal empêchera les services qui interfèrent avec d'autres fonctions de votre PC de s'exécuter lorsque vous démarrez votre système. Cela les empêchera de démarrer lorsque vous lancerez le processus de mise à jour.
2. Exécutez l'utilitaire de résolution des problèmes de Windows Update
- Appuyez sur la touche + pour ouvrir l'application Paramètres Windows. WindowsI
- Cliquez sur Système et sélectionnez Dépannage.

- Cliquez ensuite sur Windows Update et cliquez sur le bouton Exécuter à côté.

- Suivez les invites à l'écran, puis redémarrez votre ordinateur.
L'utilitaire de résolution des problèmes Windows Update résoudra les problèmes qui empêchent les mises à jour Windows de fonctionner et qui ont des problèmes d'installation sur votre PC.
De plus, cette solution peut fonctionner si l'erreur apparaît. Nous ne pouvons pas installer la mise à jour car il y a un problème avec la date et l'heure.
3. Réinitialiser le processus de mise à jour de Windows
- Cliquez avec le bouton gauche sur le bouton "Démarrer", tapez "Invite de commandes" et cliquez sur l'option "Exécuter en tant qu'administrateur".
- Cliquez sur « Oui » à l'invite Compte utilisateur Contrôle (UAC) .
- Tapez les commandes suivantes et appuyez après chacune : Entrée
<code><strong>net stop wuauserv</strong><strong>net stop cryptSvc</strong><strong> net stop bits</strong><strong>net stop msiserver</strong>
- 依次运行以下命令:
<strong>ren C:WindowsSoftwareDistribution SoftwareDistribution.old</strong><strong>ren C:WindowsSystem32catroot2 Catroot2.old</strong> - 键入以下命令,然后在每个命令后按:Enter
<strong>net start wuauserv</strong><strong>net start cryptSvc</strong><strong>net start bits</strong><strong>net start msiserver</strong>
- 退出命令提示符并重新启动PC。
上述步骤将修复Windows更新过程并修复Windows更新服务设置中的问题。此外,它可以清除PC上过时的缓存。
4. 禁用Windows防火墙
- 单击“开始”按钮,键入“控制面板”,然后按 打开“控制面板”。 Enter
- 选择 Windows Defender Firewall 选项。
- 点击 打开或关闭 Windows Defender 防火墙左侧的选项。

- 转到“专用网络设置”和“公用网络设置”,然后单击“关闭 Windows Defender 防火墙(不推荐)”选项的单选按钮。

- 退出控制面板并重新启动 PC 以检查更新安装是否正常工作。
禁用电脑上的 Windows Defender 防火墙将解决它在更新安装过程中造成的任何干扰。
5.通过命令提示符运行Windows更新
- 左键单击“开始”按钮,键入“命令提示符”,然后单击“以管理员身份运行”。
- 在“用户帐户控制”提示上单击“是”。
- 键入以下命令以开始检查更新:
- 检查更新:
<strong>UsoClient StartScan </strong> - 下载更新:
<strong> UsoClient StartDownload</strong> - 安装下载的更新:
<strong>UsoClient StartInstall </strong> - 安装更新后重新启动设备:
<strong>UsoClient RestartDevice</strong> - 下载并安装更新:
<strong>UsoClient ScanInstallWait to check</strong>net stop wuauserv net stop cryptSvc
net stop cryptSvc
net stop bits - 检查更新:
<p data-slot-rendered-content="true">net stop msiserver</p>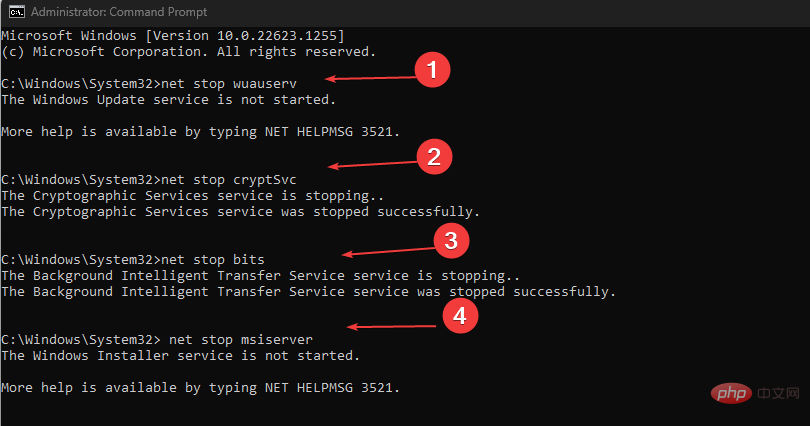 🎜🎜 Exécutez les commandes suivantes dans l'ordre :
🎜🎜 Exécutez les commandes suivantes dans l'ordre : 🎜ren C:WindowsSoftwareDistribution SoftwareDistribution.old🎜 🎜ren C:WindowsSystem32catroot2 Catroot2.old🎜🎜🎜Tapez les commandes suivantes, puis entrez Appuyez après la commande : 🎜Entrez🎜🎜net start wuauserv🎜 🎜net start cryptSvc🎜 🎜net start bits🎜 🎜net start msiserver 🎜 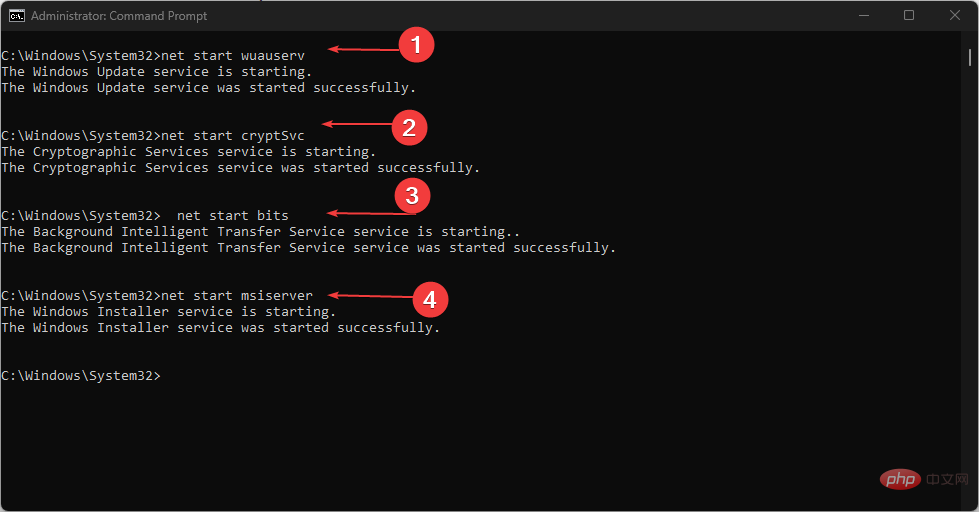 🎜🎜Quittez 🎜Invite de commandes🎜et redémarrez votre PC. 🎜🎜🎜Les étapes ci-dessus permettront de résoudre le processus de mise à jour de Windows et de résoudre les problèmes dans les paramètres du service Windows Update. De plus, il efface les caches obsolètes sur votre PC. 🎜
🎜🎜Quittez 🎜Invite de commandes🎜et redémarrez votre PC. 🎜🎜🎜Les étapes ci-dessus permettront de résoudre le processus de mise à jour de Windows et de résoudre les problèmes dans les paramètres du service Windows Update. De plus, il efface les caches obsolètes sur votre PC. 🎜4. Désactivez le pare-feu Windows 🎜🎜🎜 Cliquez sur le bouton "🎜Démarrer🎜", tapez "Panneau de configuration" et appuyez pour ouvrir 🎜 "Panneau de configuration". 🎜🎜Entrée🎜🎜🎜Sélectionnez l'option Pare-feu Windows Defender. 🎜🎜Cliquez sur 🎜 pour activer ou désactiver le pare-feu Windows Defender 🎜 sur la gauche.  🎜🎜Allez dans « Paramètres du réseau privé » et « Paramètres du réseau public » et cliquez sur le bouton radio de l'option « 🎜Désactiver le pare-feu Windows Defender (non recommandé)🎜 ».
🎜🎜Allez dans « Paramètres du réseau privé » et « Paramètres du réseau public » et cliquez sur le bouton radio de l'option « 🎜Désactiver le pare-feu Windows Defender (non recommandé)🎜 ».  🎜🎜Quittez le Panneau de configuration et redémarrez votre PC pour vérifier si l'installation de la mise à jour fonctionne correctement. 🎜🎜🎜La désactivation du pare-feu Windows Defender sur votre ordinateur résoudra toute interférence qu'il provoque lors du processus d'installation de la mise à jour. 🎜
🎜🎜Quittez le Panneau de configuration et redémarrez votre PC pour vérifier si l'installation de la mise à jour fonctionne correctement. 🎜🎜🎜La désactivation du pare-feu Windows Defender sur votre ordinateur résoudra toute interférence qu'il provoque lors du processus d'installation de la mise à jour. 🎜5. Exécutez Windows Update via l'invite de commande 🎜🎜🎜Cliquez avec le bouton gauche sur le bouton "🎜Démarrer🎜" et tapez "Invite de commande" personnage" puis cliquez sur "🎜Exécuter en tant qu'administrateur". 🎜🎜🎜Cliquez sur "Oui" dans l'invite "🎜Contrôle de compte d'utilisateur🎜". 🎜🎜Tapez la commande suivante pour commencer à rechercher les mises à jour : 🎜Vérifier les mises à jour : 🎜UsoClient StartScan 🎜🎜🎜Télécharger les mises à jour : 🎜 UsoClient StartDownload🎜🎜🎜Installer les mises à jour téléchargées :🎜UsoClient StartInstall 🎜🎜🎜Redémarrez l'appareil après avoir installé la mise à jour : 🎜UsoClient RestartDevice🎜🎜🎜Téléchargez et installez la mise à jour : 🎜UsoClient ScanInstallWait à vérifier🎜 code>🎜🎜🎜🎜🎜🎜Une fois le processus d'installation terminé, votre ordinateur redémarrera et vous devriez pouvoir installer la mise à jour. 🎜<h3 id="6-clear-windows-update-cache-via-file-explorer">6. Effacez le cache de Windows Update via l'Explorateur de fichiers </h3>
<ol type="1">
<li> Appuyez sur la touche + pour ouvrir <strong>Explorateur de fichiers</strong> sur votre ordinateur. <kbd>Windows</kbd><kbd>E</kbd>
</li>
<li>Allez sur votre disque local (C), faites un clic droit dessus et sélectionnez <strong>Propriétés</strong> dans le menu déroulant. <img src="/static/imghw/default1.png" data-src="https://img.php.cn/upload/article/000/887/227/168145783042477.png" class="lazy" alt="Correctif : les mises à jour ne peuvent pas être installées car lordinateur est éteint">
</li>
<li>Cliquez sur l'option Nettoyage de disque, puis cliquez sur le bouton Nettoyer <strong>Fichiers système</strong>. </li>
<li>Cochez les cases <strong> pour les fichiers journaux de mise à niveau Windows et les </strong>Fichiers d'installation temporaires de Windows et cliquez sur OK. </li>
<li>Redémarrez votre ordinateur et essayez d'installer les mises à jour pour voir si le problème persiste. </li>
</ol>
- 🎜Vérifier les mises à jour :
🎜UsoClient StartScan 🎜🎜🎜Télécharger les mises à jour : 🎜 UsoClient StartDownload🎜🎜🎜Installer les mises à jour téléchargées :🎜UsoClient StartInstall 🎜🎜🎜Redémarrez l'appareil après avoir installé la mise à jour : 🎜UsoClient RestartDevice🎜🎜🎜Téléchargez et installez la mise à jour : 🎜UsoClient ScanInstallWait à vérifier🎜 code>🎜🎜🎜🎜🎜🎜Une fois le processus d'installation terminé, votre ordinateur redémarrera et vous devriez pouvoir installer la mise à jour. 🎜<h3 id="6-clear-windows-update-cache-via-file-explorer">6. Effacez le cache de Windows Update via l'Explorateur de fichiers </h3>
<ol type="1">
<li> Appuyez sur la touche + pour ouvrir <strong>Explorateur de fichiers</strong> sur votre ordinateur. <kbd>Windows</kbd><kbd>E</kbd>
</li>
<li>Allez sur votre disque local (C), faites un clic droit dessus et sélectionnez <strong>Propriétés</strong> dans le menu déroulant. <img src="/static/imghw/default1.png" data-src="https://img.php.cn/upload/article/000/887/227/168145783042477.png" class="lazy" alt="Correctif : les mises à jour ne peuvent pas être installées car lordinateur est éteint">
</li>
<li>Cliquez sur l'option Nettoyage de disque, puis cliquez sur le bouton Nettoyer <strong>Fichiers système</strong>. </li>
<li>Cochez les cases <strong> pour les fichiers journaux de mise à niveau Windows et les </strong>Fichiers d'installation temporaires de Windows et cliquez sur OK. </li>
<li>Redémarrez votre ordinateur et essayez d'installer les mises à jour pour voir si le problème persiste. </li>
</ol>
Ce qui précède est le contenu détaillé de. pour plus d'informations, suivez d'autres articles connexes sur le site Web de PHP en chinois!

Outils d'IA chauds

Undresser.AI Undress
Application basée sur l'IA pour créer des photos de nu réalistes

AI Clothes Remover
Outil d'IA en ligne pour supprimer les vêtements des photos.

Undress AI Tool
Images de déshabillage gratuites

Clothoff.io
Dissolvant de vêtements AI

AI Hentai Generator
Générez AI Hentai gratuitement.

Article chaud

Outils chauds

Bloc-notes++7.3.1
Éditeur de code facile à utiliser et gratuit

SublimeText3 version chinoise
Version chinoise, très simple à utiliser

Envoyer Studio 13.0.1
Puissant environnement de développement intégré PHP

Dreamweaver CS6
Outils de développement Web visuel

SublimeText3 version Mac
Logiciel d'édition de code au niveau de Dieu (SublimeText3)
 Comment convertir XML en PDF sur votre téléphone?
Apr 02, 2025 pm 10:18 PM
Comment convertir XML en PDF sur votre téléphone?
Apr 02, 2025 pm 10:18 PM
Il n'est pas facile de convertir XML en PDF directement sur votre téléphone, mais il peut être réalisé à l'aide des services cloud. Il est recommandé d'utiliser une application mobile légère pour télécharger des fichiers XML et recevoir des PDF générés, et de les convertir avec des API Cloud. Les API Cloud utilisent des services informatiques sans serveur et le choix de la bonne plate-forme est crucial. La complexité, la gestion des erreurs, la sécurité et les stratégies d'optimisation doivent être prises en compte lors de la gestion de l'analyse XML et de la génération de PDF. L'ensemble du processus nécessite que l'application frontale et l'API back-end fonctionnent ensemble, et il nécessite une certaine compréhension d'une variété de technologies.
 Comment passer du plug-in Word au navigateur pour l'autorisation de connexion?
Apr 01, 2025 pm 08:27 PM
Comment passer du plug-in Word au navigateur pour l'autorisation de connexion?
Apr 01, 2025 pm 08:27 PM
Comment réaliser l'autorisation de connexion à partir de la demande à l'extérieur de l'application? Dans certaines applications, nous rencontrons souvent la nécessité de passer d'une application à une autre ...
 Quelle est la raison pour laquelle PS continue de montrer le chargement?
Apr 06, 2025 pm 06:39 PM
Quelle est la raison pour laquelle PS continue de montrer le chargement?
Apr 06, 2025 pm 06:39 PM
Les problèmes de «chargement» PS sont causés par des problèmes d'accès aux ressources ou de traitement: la vitesse de lecture du disque dur est lente ou mauvaise: utilisez Crystaldiskinfo pour vérifier la santé du disque dur et remplacer le disque dur problématique. Mémoire insuffisante: améliorez la mémoire pour répondre aux besoins de PS pour les images à haute résolution et le traitement complexe de couche. Les pilotes de la carte graphique sont obsolètes ou corrompues: mettez à jour les pilotes pour optimiser la communication entre le PS et la carte graphique. Les chemins de fichier sont trop longs ou les noms de fichiers ont des caractères spéciaux: utilisez des chemins courts et évitez les caractères spéciaux. Problème du PS: réinstaller ou réparer le programme d'installation PS.
 Formatage en ligne XML
Apr 02, 2025 pm 10:06 PM
Formatage en ligne XML
Apr 02, 2025 pm 10:06 PM
Les outils de format en ligne XML organisent automatiquement le code XML désordonné en formats faciles à lire et à maintenir. En analysant l'arbre de syntaxe de XML et en appliquant des règles de formatage, ces outils optimisent la structure du code, améliorant sa maintenabilité et son efficacité de travail d'équipe.
 La production de pages H5 nécessite-t-elle une maintenance continue?
Apr 05, 2025 pm 11:27 PM
La production de pages H5 nécessite-t-elle une maintenance continue?
Apr 05, 2025 pm 11:27 PM
La page H5 doit être maintenue en continu, en raison de facteurs tels que les vulnérabilités du code, la compatibilité des navigateurs, l'optimisation des performances, les mises à jour de sécurité et les améliorations de l'expérience utilisateur. Des méthodes de maintenance efficaces comprennent l'établissement d'un système de test complet, à l'aide d'outils de contrôle de version, de surveiller régulièrement les performances de la page, de collecter les commentaires des utilisateurs et de formuler des plans de maintenance.
 Comment accélérer la vitesse de chargement de PS?
Apr 06, 2025 pm 06:27 PM
Comment accélérer la vitesse de chargement de PS?
Apr 06, 2025 pm 06:27 PM
La résolution du problème du démarrage lent Photoshop nécessite une approche à plusieurs volets, notamment: la mise à niveau du matériel (mémoire, lecteur à semi-conducteurs, CPU); des plug-ins désinstallés ou incompatibles; nettoyer régulièrement les déchets du système et des programmes de fond excessifs; clôture des programmes non pertinents avec prudence; Éviter d'ouvrir un grand nombre de fichiers pendant le démarrage.
 Comment convertir XML en PDF sur Android Phone?
Apr 02, 2025 pm 09:51 PM
Comment convertir XML en PDF sur Android Phone?
Apr 02, 2025 pm 09:51 PM
La conversion de XML en PDF directement sur les téléphones Android ne peut pas être réalisée via les fonctionnalités intégrées. Vous devez enregistrer le pays via les étapes suivantes: Convertir les données XML en formats reconnus par le générateur PDF (tels que le texte ou le HTML); Convertissez HTML en PDF à l'aide de bibliothèques de génération HTML telles que Flying Saucer.
 Comment implémenter un saut croisé pour l'autorisation de connexion du plug-in Word?
Apr 01, 2025 pm 11:27 PM
Comment implémenter un saut croisé pour l'autorisation de connexion du plug-in Word?
Apr 01, 2025 pm 11:27 PM
Comment implémenter un saut croisé pour l'autorisation de connexion du plug-in Word? Lorsque nous utilisons certains plugins de mots, nous rencontrons souvent ce scénario: cliquez sur la connexion dans le plugin ...


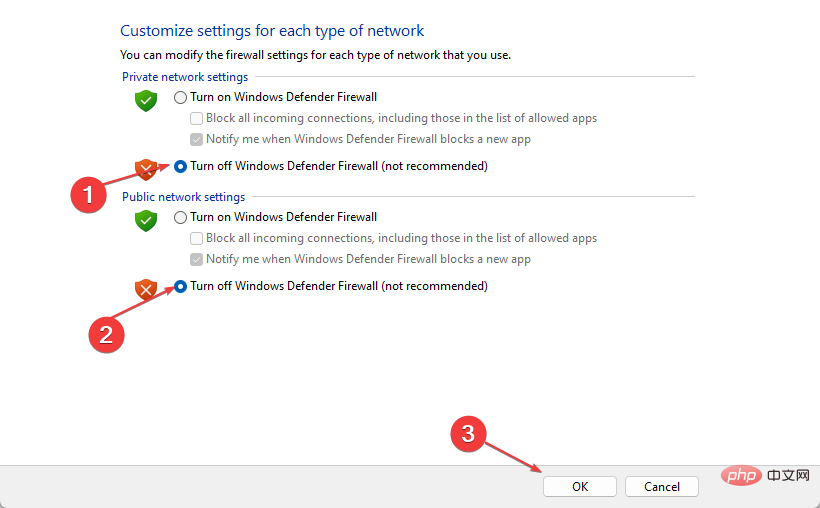 🎜🎜Quittez le Panneau de configuration et redémarrez votre PC pour vérifier si l'installation de la mise à jour fonctionne correctement. 🎜🎜🎜La désactivation du pare-feu Windows Defender sur votre ordinateur résoudra toute interférence qu'il provoque lors du processus d'installation de la mise à jour. 🎜
🎜🎜Quittez le Panneau de configuration et redémarrez votre PC pour vérifier si l'installation de la mise à jour fonctionne correctement. 🎜🎜🎜La désactivation du pare-feu Windows Defender sur votre ordinateur résoudra toute interférence qu'il provoque lors du processus d'installation de la mise à jour. 🎜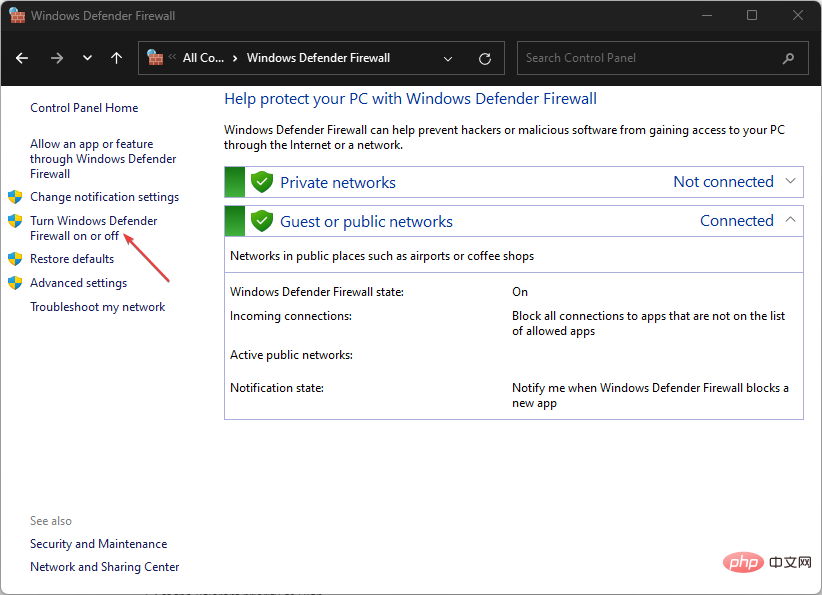 🎜🎜Allez dans « Paramètres du réseau privé » et « Paramètres du réseau public » et cliquez sur le bouton radio de l'option « 🎜Désactiver le pare-feu Windows Defender (non recommandé)🎜 ».
🎜🎜Allez dans « Paramètres du réseau privé » et « Paramètres du réseau public » et cliquez sur le bouton radio de l'option « 🎜Désactiver le pare-feu Windows Defender (non recommandé)🎜 ».