 Problème commun
Problème commun
 La barre de contrôleur n'est pas disponible ou fonctionne sous Windows 11 ? 10 correctifs et 6 tentatives d'inspection
La barre de contrôleur n'est pas disponible ou fonctionne sous Windows 11 ? 10 correctifs et 6 tentatives d'inspection
La barre de contrôleur n'est pas disponible ou fonctionne sous Windows 11 ? 10 correctifs et 6 tentatives d'inspection
Les développeurs de Windows 11 ont travaillé dur pour éliminer les bugs persistants du système d'exploitation tout en introduisant de nouvelles fonctionnalités qui contribueront à attirer davantage d'utilisateurs. La barre de contrôleur est l’une de ces fonctionnalités qui a été récemment publiée pour offrir une expérience plus fluide aux joueurs.
Controller Bar est une nouvelle version de la Xbox Game Bar qui vous permet désormais de contrôler presque tous les éléments de l'écran avec votre manette. Cependant, comme cette fonctionnalité est relativement nouvelle, vous risquez de rencontrer des bugs et des problèmes susceptibles de gêner votre expérience. Si vous êtes dans le même bateau, vous pouvez résoudre le même problème sur PC.
Barre de contrôleur sur Windows 11 : ce qu'il faut savoir en premier
Il y a quelques points que vous devez garder à l'esprit lorsque vous utilisez la nouvelle barre de contrôleur. Cela vous aidera à comprendre les limitations actuelles de la fonctionnalité et à les contourner en conséquence. Vous trouverez ci-dessous quelques-uns des aspects importants de la barre du contrôleur dans Windows 11.
- Beta : La barre de contrôleur n'est actuellement disponible que dans les canaux Beta et Insider Dev, et il y a une raison à cela. La fonctionnalité n'est pas actuellement prête pour une version stable et il existe une liste de problèmes connus qui doivent être notés avant d'être rendue publique.
- NOUVEAU : La barre de contrôle est relativement nouvelle, ce qui signifie, sans surprise, qu'elle est sujette à des bugs ici et là. Microsoft doit encore résoudre divers problèmes de configuration matérielle qui causent des problèmes avec la barre de contrôleur.
- Bogues et problèmes connus : En plus de tous ces facteurs, Controller Bar contient également une liste de bugs et de problèmes connus (via Microsoft) qui ont été documentés. Nous vous recommandons de vérifier d'abord la liste pour vous assurer qu'aucun de ces éléments n'affectera votre transaction. Vous pouvez ensuite sélectionner une autre version bêta pour atténuer les problèmes propres à votre flux de travail.
La barre de contrôle n'est pas disponible sur Windows 11 ? Découvrez ces 6 exigences
Voici ce dont vous avez besoin pour obtenir la barre de contrôleur sur Windows 11.
Vérification 1 : assurez-vous que vous utilisez une version compatible de Windows 11
La barre de contrôleur est compatible avec Windows 11 v225xx ou version ultérieure. Nous vous recommandons d'utiliser le didacticiel suivant pour vérifier votre version de Windows afin de vous assurer que vous exécutez la variante Windows 11 souhaitée.
Appuyez sur Windows + R pour lancer la boîte de dialogue Exécuter. Windows + R启动运行对话框。

键入以下命令,然后按 Enter。
winver

现在将显示有关当前 Windows 11 安装的详细信息。您将在第二行中找到内部版本号。

如果您的内部版本号高于v225xx,那么您可以继续进行以下检查。如果没有,我们建议您更新到兼容版本的 Windows 11 并尝试相应地再次使用控制器栏。
检查 2:确保您已注册 Windows Gaming Preview
游戏预览注册是将最新的 Xbox Game Bar 测试版下载到您的 PC 的另一项强制性要求。如果您未注册此测试版,尽管拥有兼容版本的 Windows 11,您最终可能会看到旧的 Xbox Game Bar。如果您没有,请按照以下教程帮助您检查并加入游戏预览。
在您的 PC 上打开 Xbox 预览体验中心。现在单击左侧的“预览”按钮(从上数第二个)。

如果您已加入 Windows 游戏 预览版,它将显示在 已加入下。

但是,如果您还没有加入游戏预览版,您可以单击相同并单击 加入 ,如下所示。

加入测试版后,从 Windows 应用商店更新您的 Windows 应用程序。这将有助于在您的 Windows 11 设置中安装新的控制器栏。
检查 3:确保在您的 PC 上安装并启用了 Xbox 游戏栏
虽然这似乎违反直觉,但您仍然需要在 PC 上安装 Xbox Game Bar 才能让一切按预期工作。这是因为控制器栏仍然是 Xbox 游戏栏的一部分,当您不使用控制器时,它又会被激活。
以下是您如何检查 PC 上的 Xbox 游戏栏并在其丢失时进行安装的方法。请按照以下步骤开始。
按Windows + i
 Tapez la commande suivante et appuyez sur Entrée.
Tapez la commande suivante et appuyez sur Entrée.
winver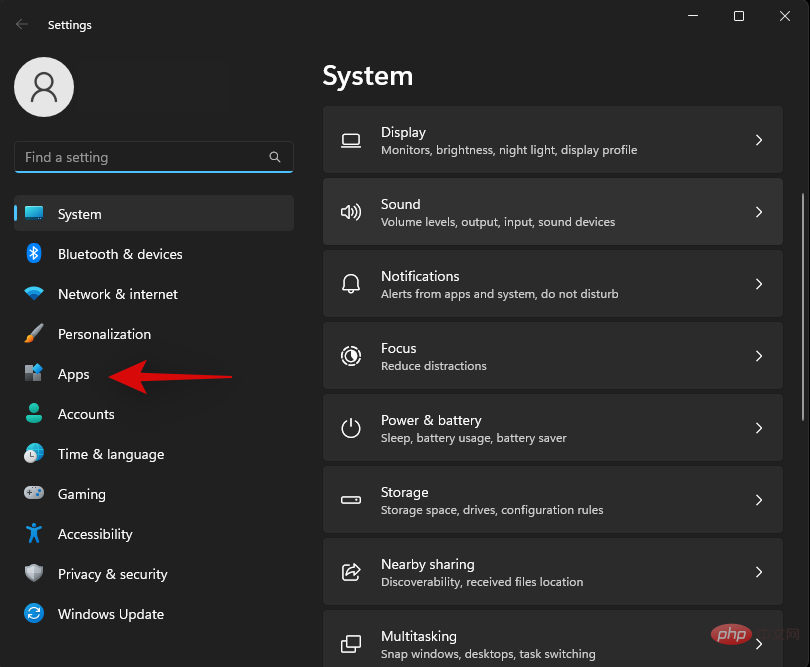
 🎜🎜Les détails de votre installation actuelle de Windows 11 seront désormais affichés. Vous trouverez le numéro de build sur la deuxième ligne. 🎜🎜
🎜🎜Les détails de votre installation actuelle de Windows 11 seront désormais affichés. Vous trouverez le numéro de build sur la deuxième ligne. 🎜🎜 🎜🎜Si votre numéro de build est supérieur à 🎜v225xx🎜, vous pouvez procéder à la vérification ci-dessous. Sinon, nous vous recommandons de mettre à jour vers une version compatible de Windows 11 et d'essayer à nouveau d'utiliser la barre de contrôleur en conséquence. 🎜🎜Vérification 2 : Assurez-vous d'être inscrit à Windows Gaming Preview🎜🎜L'enregistrement de Game Preview est une autre condition obligatoire pour télécharger la dernière version bêta de Xbox Game Bar sur votre PC. Si vous ne vous inscrivez pas à cette version bêta, vous risquez de voir l'ancienne Xbox Game Bar malgré une version compatible de Windows 11. Si vous n'en avez pas, suivez le didacticiel ci-dessous pour vous aider à découvrir et à rejoindre l'aperçu du jeu. 🎜
🎜🎜Si votre numéro de build est supérieur à 🎜v225xx🎜, vous pouvez procéder à la vérification ci-dessous. Sinon, nous vous recommandons de mettre à jour vers une version compatible de Windows 11 et d'essayer à nouveau d'utiliser la barre de contrôleur en conséquence. 🎜🎜Vérification 2 : Assurez-vous d'être inscrit à Windows Gaming Preview🎜🎜L'enregistrement de Game Preview est une autre condition obligatoire pour télécharger la dernière version bêta de Xbox Game Bar sur votre PC. Si vous ne vous inscrivez pas à cette version bêta, vous risquez de voir l'ancienne Xbox Game Bar malgré une version compatible de Windows 11. Si vous n'en avez pas, suivez le didacticiel ci-dessous pour vous aider à découvrir et à rejoindre l'aperçu du jeu. 🎜Ouvrez le Xbox Insider Center sur votre PC. Cliquez maintenant sur le bouton Aperçu à gauche (deuxième en partant du haut). 🎜🎜 🎜🎜Si vous avez rejoint l'aperçu des 🎜Jeux Windows 🎜, il apparaîtra sous Rejoint. 🎜🎜🎜
🎜🎜Si vous avez rejoint l'aperçu des 🎜Jeux Windows 🎜, il apparaîtra sous Rejoint. 🎜🎜🎜 🎜🎜Cependant, si vous n'avez pas encore rejoint l'aperçu du jeu, vous pouvez cliquer dessus et cliquer sur 🎜Rejoindre🎜 comme indiqué ci-dessous. 🎜
🎜🎜Cependant, si vous n'avez pas encore rejoint l'aperçu du jeu, vous pouvez cliquer dessus et cliquer sur 🎜Rejoindre🎜 comme indiqué ci-dessous. 🎜
 🎜🎜Après avoir rejoint la version bêta, mettez à jour vos applications Windows depuis le Windows Store. Cela aidera à installer la nouvelle barre de contrôleur dans votre configuration Windows 11. 🎜🎜Vérification 3 : Assurez-vous que la Xbox Game Bar est installée et activée sur votre PC🎜🎜Bien que cela puisse sembler contre-intuitif, vous devez toujours avoir la Xbox Game Bar installée sur votre PC pour que tout fonctionne comme prévu. En effet, la barre de contrôleur fait toujours partie de la Xbox Game Bar et est activée lorsque vous n'utilisez pas votre manette. 🎜🎜Voici comment vérifier la Xbox Game Bar sur PC et l’installer si elle est manquante. Veuillez suivre les étapes ci-dessous pour commencer. 🎜🎜Appuyez sur
🎜🎜Après avoir rejoint la version bêta, mettez à jour vos applications Windows depuis le Windows Store. Cela aidera à installer la nouvelle barre de contrôleur dans votre configuration Windows 11. 🎜🎜Vérification 3 : Assurez-vous que la Xbox Game Bar est installée et activée sur votre PC🎜🎜Bien que cela puisse sembler contre-intuitif, vous devez toujours avoir la Xbox Game Bar installée sur votre PC pour que tout fonctionne comme prévu. En effet, la barre de contrôleur fait toujours partie de la Xbox Game Bar et est activée lorsque vous n'utilisez pas votre manette. 🎜🎜Voici comment vérifier la Xbox Game Bar sur PC et l’installer si elle est manquante. Veuillez suivre les étapes ci-dessous pour commencer. 🎜🎜Appuyez sur Windows + i et cliquez sur 🎜Applications🎜. 🎜🎜🎜🎜
Cliquez sur Application installée.
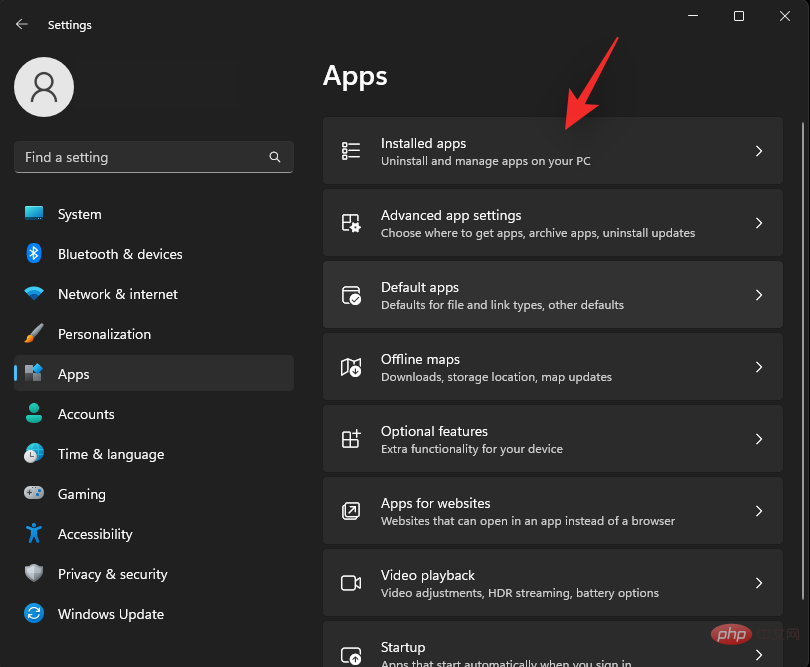
Faites défiler la liste pour trouver la Xbox Game Bar et vérifiez sa taille.
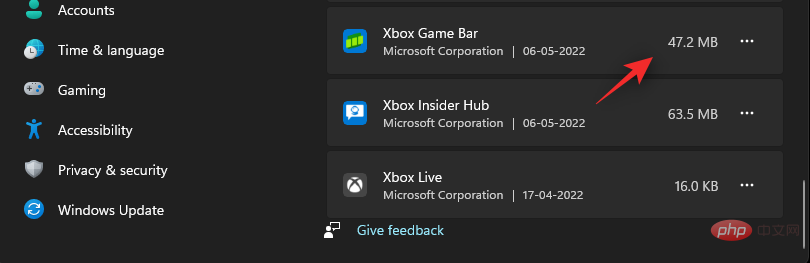
- Si la taille du programme est en Ko : La Xbox Game Bar est actuellement désinstallée ou corrompue sur votre PC. Cela peut être dû à des outils de suppression de logiciels tiers, à des outils de suppression de bloatwares ou à des restrictions au niveau de l'entreprise.
- Si la taille du programme est en Mo : La Xbox Game Bar est installée sur votre PC. Dans ce cas, vous pouvez rechercher les mises à jour et les activer sur votre PC.
Si nécessaire, veuillez visiter le lien ci-dessous pour installer Xbox Game Bar à partir du Microsoft Store.
- Xbox Game Bar : Lien de téléchargement
Après le téléchargement, redémarrez votre PC pour que tout fonctionne à nouveau comme prévu. Nous allons maintenant activer la Game Bar afin de pouvoir y accéder à l'aide du clavier ou de la barre de contrôleur à l'aide d'un contrôleur. Appuyez sur Windows + i et cliquez sur Windows + i并单击 游戏。

现在单击 Xbox 游戏栏。

使用控制器上的此按钮启用打开 Xbox 游戏栏顶部的切换 。

就是这样!Xbox Game Bar 现在将在您的 PC 上安装、启用并可用。
检查 4:确保 Xbox 服务和游戏服务按预期运行
Xbox Game Bar 需要一些后台服务才能按预期工作。这些服务虽然有用,但最终可能会被旨在减少混乱和提高 PC 速度的第三方软件禁用。
如果您使用此类程序,那么它可能会禁用 Game Bar 的一项基本服务,从而阻止它在您的 PC 上按预期运行。在这种情况下,您可以使用以下教程检查并修复您 PC 上的 Xbox 服务。
按Windows键盘上的键并输入Services。从您的搜索结果中 单击并启动服务应用程序。

滚动到底部并查找以下服务。

- Xbox 配件管理服务
- Xbox Live 身份验证管理器
- Xbox Live 游戏存档
- Xbox Live 网络服务
检查每个服务的 启动类型列。如果每项服务都设置为 手动,那么您就可以开始了。

如果没有,则选择相关服务并按Alt + EnterJeux. 
Xbox Game Bar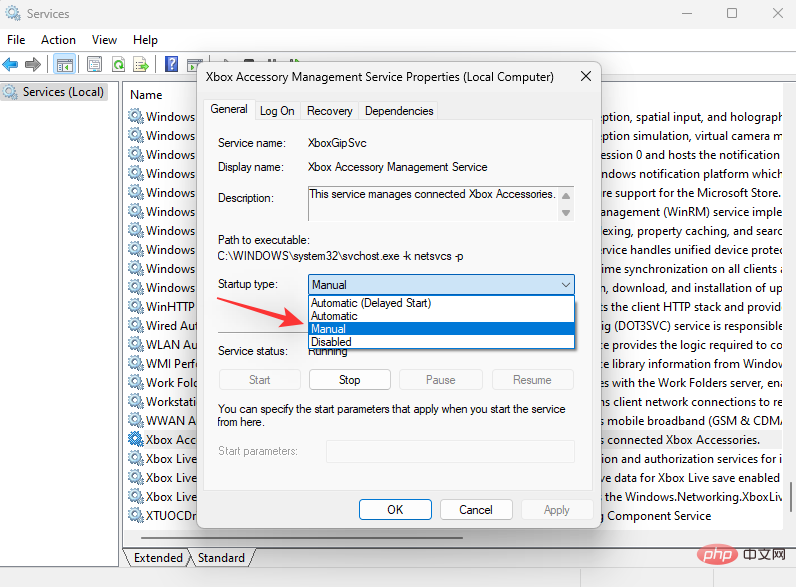 .
.

. 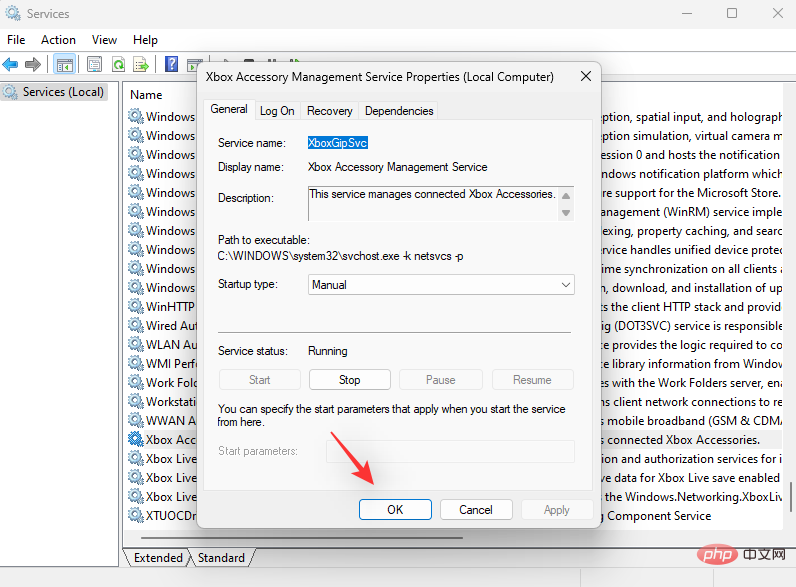

Ça y est ! Xbox Game Bar sera désormais installé, activé et disponible sur votre PC.
Vérification 4 : Assurez-vous que les services Xbox et les services de jeux fonctionnent comme prévu
La Xbox Game Bar nécessite certains services en arrière-plan pour fonctionner comme prévu. Ces services, bien qu'utiles, peuvent finir par être désactivés par des logiciels tiers conçus pour réduire l'encombrement et augmenter la vitesse du PC. Si vous utilisez un tel programme, il peut alors désactiver l'un des services essentiels de Game Bar, l'empêchant de fonctionner comme prévu sur votre PC. Dans ce cas, vous pouvez utiliser le didacticiel suivant pour vérifier et réparer le service Xbox sur votre PC. 🎜🎜Appuyez sur les touches du clavierWindows et entrez 🎜Services🎜. Cliquez et lancez l'application 🎜Services à partir de vos résultats de recherche. 🎜🎜🎜 🎜🎜Faites défiler vers le bas et trouvez les services ci-dessous. 🎜🎜
🎜🎜Faites défiler vers le bas et trouvez les services ci-dessous. 🎜🎜 🎜🎜🎜Services de gestion des accessoires Xbox🎜🎜Gestionnaire d'authentification Xbox Live🎜🎜Archives des jeux Xbox Live🎜🎜Services réseau Xbox Live🎜🎜🎜Vérifiez la colonne 🎜Type de démarrage🎜 pour chaque service. Si chaque service est défini sur 🎜Manuel🎜, alors vous êtes prêt à partir. 🎜🎜
🎜🎜🎜Services de gestion des accessoires Xbox🎜🎜Gestionnaire d'authentification Xbox Live🎜🎜Archives des jeux Xbox Live🎜🎜Services réseau Xbox Live🎜🎜🎜Vérifiez la colonne 🎜Type de démarrage🎜 pour chaque service. Si chaque service est défini sur 🎜Manuel🎜, alors vous êtes prêt à partir. 🎜🎜 🎜🎜Sinon, sélectionnez le service concerné et appuyez sur
🎜🎜Sinon, sélectionnez le service concerné et appuyez sur Alt + Entrée. 🎜Cliquez sur le menu déroulant à côté de Type de démarrage 🎜 et sélectionnez 🎜Manuel🎜. 🎜🎜🎜🎜🎜Cliquez sur 🎜OK🎜. 🎜🎜🎜🎜🎜 Répétez et définissez les autres services Xbox sur 🎜manuellement. 🎜🎜🎜Redémarrez votre PC pour appliquer les modifications. Après avoir configuré le service, vous pouvez essayer d'utiliser la barre de contrôleur sur votre PC. 🎜Cependant, si ces services n'existent pas sur votre PC, nous vous recommandons de réinstaller l'application Xbox Insider et Xbox Game Bar sur votre PC.
Vérification 5 : Assurez-vous d'être inscrit au programme Xbox Insider
Vous pouvez ignorer cette vérification si vous êtes déjà inscrit à Windows Gaming Preview. Cependant, si vous ne trouvez pas le même contenu dans le Xbox Insider Hub ou si vous n'avez pas de Xbox Insider Hub sur votre PC, cela pourrait être la raison pour laquelle la barre de contrôleur ne fonctionne pas sur votre PC.
Controller Bar est une fonctionnalité bêta qui vous oblige à vous inscrire au programme Xbox Insider et à Windows Game Preview. Vous pouvez utiliser le Xbox Insider Hub de Microsoft pour vous inscrire et le consulter.
- Xbox Insider Hub : Lien de téléchargement
Remarque : Si le lien ne fonctionne pas pour vous, vous pouvez généralement rechercher l'application dans le Microsoft Store.
Ouvrez le menu Démarrer, recherchez et lancez Xbox Insider Hub. Si vous n'avez pas l'application, vous pouvez l'installer en utilisant le lien ci-dessus.
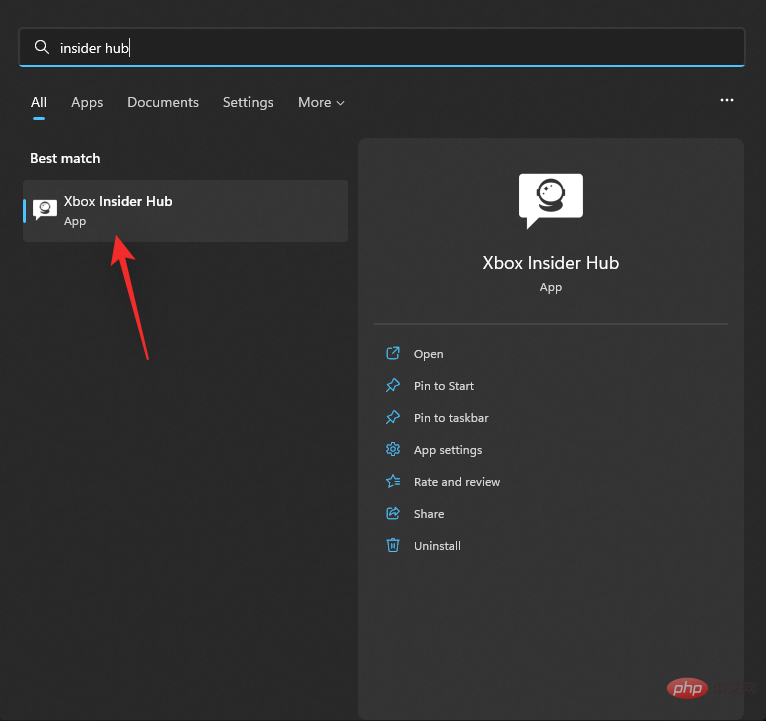
Si vous n'êtes pas membre du Programme Xbox Insider, il vous sera demandé de rejoindre le programme sur l'écran d'accueil. Si vous parvenez à dépasser l'écran de bienvenue, cela signifie que vous êtes déjà inscrit au programme et que vous pouvez passer à la vérification suivante.

Sinon, veuillez cliquer sur Rejoindre pour vous inscrire.
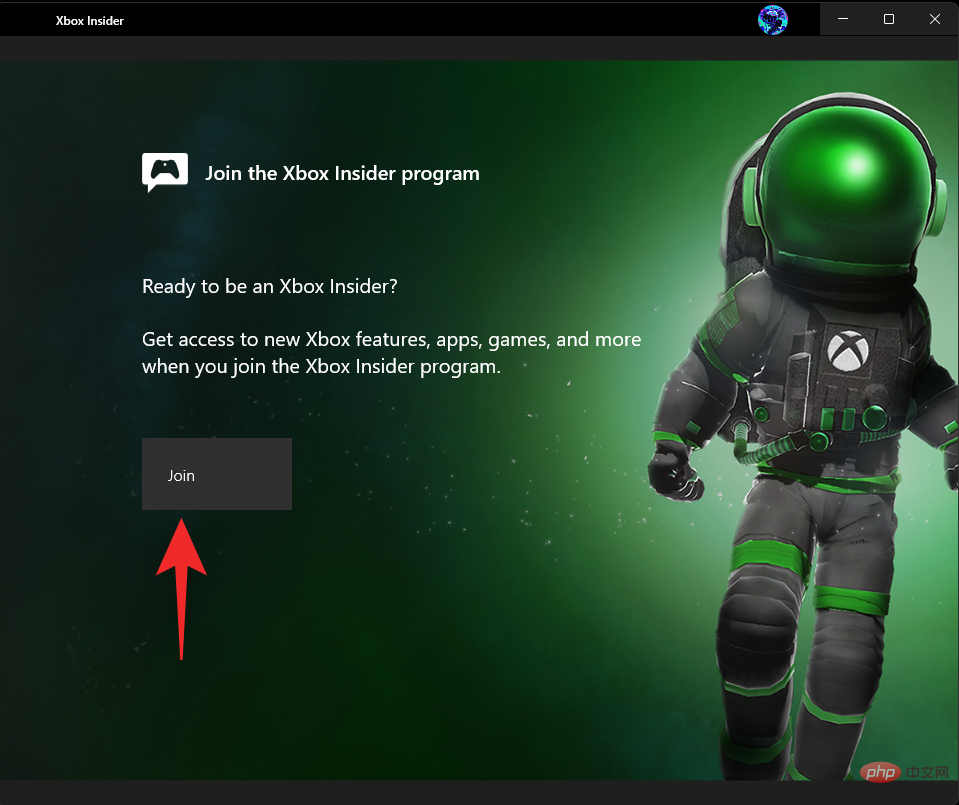
Vérifiez votre identité et votre compte sera désormais inscrit au programme Xbox Insider. Nous vous recommandons maintenant d'utiliser la section ci-dessus pour consulter le Windows Gaming Preview ou vous inscrire si ce n'est pas déjà fait.

Cela devrait aider à tout configurer comme prévu sur votre PC, ce qui devrait aider la barre de contrôleur à fonctionner à nouveau.
Vérification 6 : Assurez-vous d'avoir une manette compatible
Malheureusement, la Controller Bar ne prend actuellement en charge que les manettes Microsoft Xbox, selon les notes de version de Microsoft. Bien que cela ne vous empêche pas d'utiliser une manette Xbox Elite légitime, cela vous empêche d'utiliser une manette qui utilise le protocole XInput.
Cela signifie que votre contrôleur doit utiliser le protocole XInput pour que la barre de contrôleur fonctionne comme prévu. Si vous possédez un autre contrôleur ou un contrôleur tiers, c'est peut-être la raison pour laquelle vous ne pouvez pas utiliser la barre de contrôleur sur votre PC. Si vous ne savez pas si votre contrôleur utilise le protocole Xinput ou Dinput, voici quelques endroits à consulter.
Remarque : De nombreux contrôleurs tiers peuvent utiliser des protocoles autres que DInput. Il s’agit principalement des manettes Nintendo Switch. Ceux-ci seront également désormais incompatibles avec la Xbox Controller Bar. Notre Il est recommandé d'essayer d'utiliser une manette Xbox sur votre PC. Si la barre de contrôleur appelle comme prévu, alors votre contrôleur incompatible est la cause de tous les problèmes.
La barre de contrôle ne fonctionne pas sous Windows 11 ? 10 correctifs- Maintenant que vous avez effectué les vérifications nécessaires, voici les correctifs que vous pouvez essayer pour réparer la barre du contrôleur Xbox sur PC. Commençons.
- Correction 1 : Supprimez et réinstallez la Xbox Game Bar
- La réinstallation de la Xbox Game Bar devrait aider à résoudre le problème sur la plupart des systèmes. Cela aidera également à résoudre les problèmes sur les systèmes enregistrés dans Windows Gaming Preview mais qui ne parviennent pas à obtenir la version bêta de Xbox Game Bar. Veuillez suivre les étapes ci-dessous pour vous aider tout au long du processus.
- Étape 1 : Désinstaller Xbox Game Bar
Lien de téléchargement
Nous utiliserons des applications tierces pour supprimer Xbox Game Bar de notre PC. Microsoft ne vous permet pas de désinstaller nativement la Xbox Game Bar. Téléchargez le programme de désinstallation BC lié ci-dessus et extrayez-le dans un emplacement pratique. Après la décompression, lancezBCUninstaller.exe
. Attendez que l'application se lance et analyse votre disque dur. Vous obtiendrez maintenant une liste de toutes les applications installées sur votre PC. Faites défiler la liste et cochez les cases des applications suivantes.- interface utilisateur du jeu Xbox fournisseur d'identité Xbox
Cliquez sur
Désinstaller en haut, puis cliquez sur Continuer. 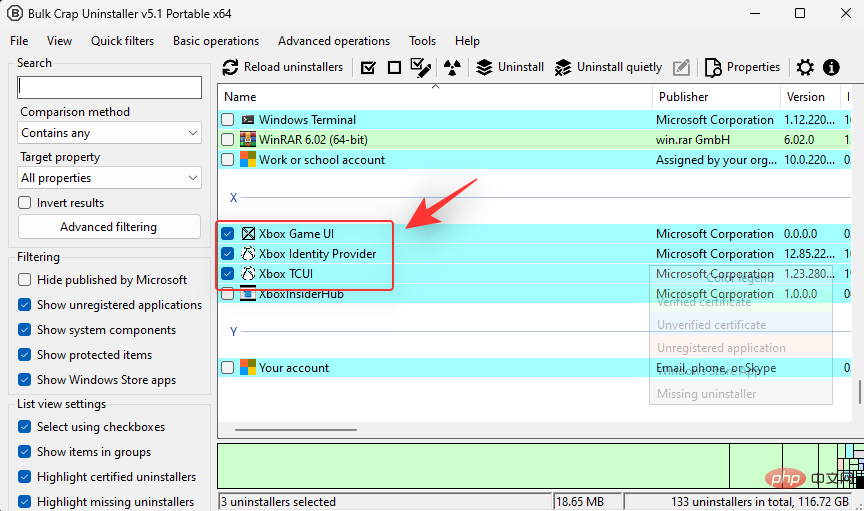
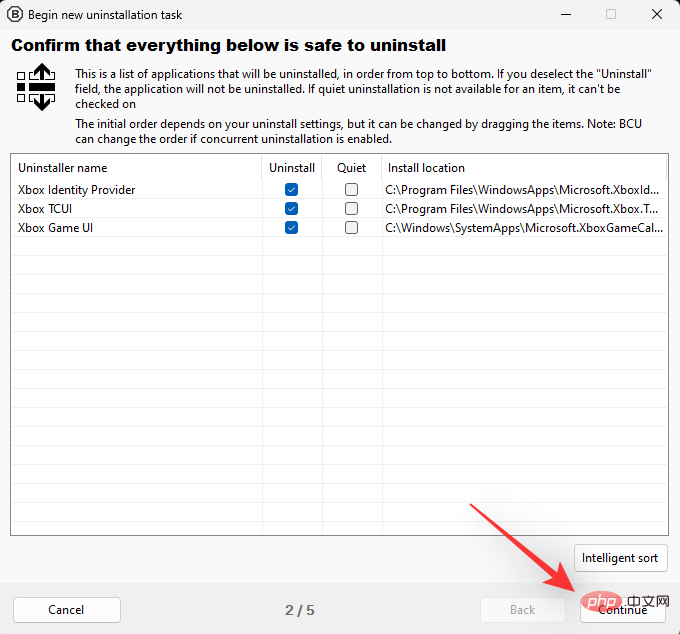
Si vous êtes invité à mettre fin aux applications utilisant celles que nous avons sélectionnées pour la suppression, cliquez sur Kill All.
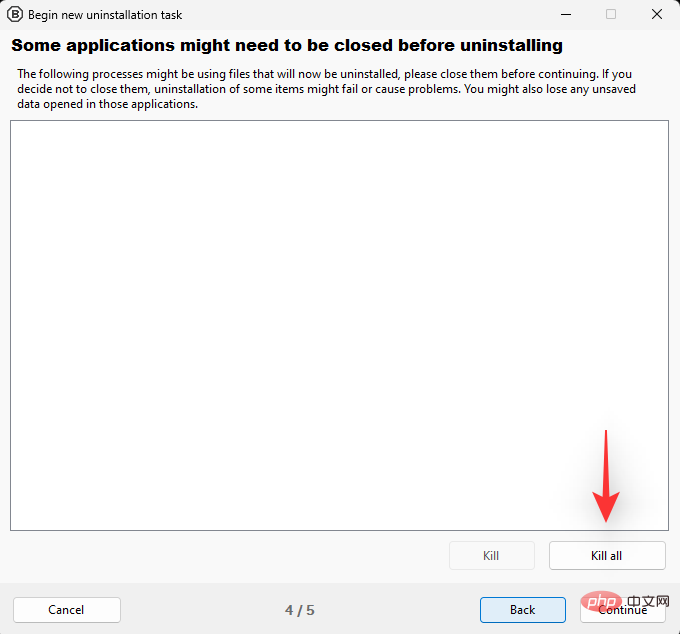
Cliquez sur Continuer sur la page suivante.
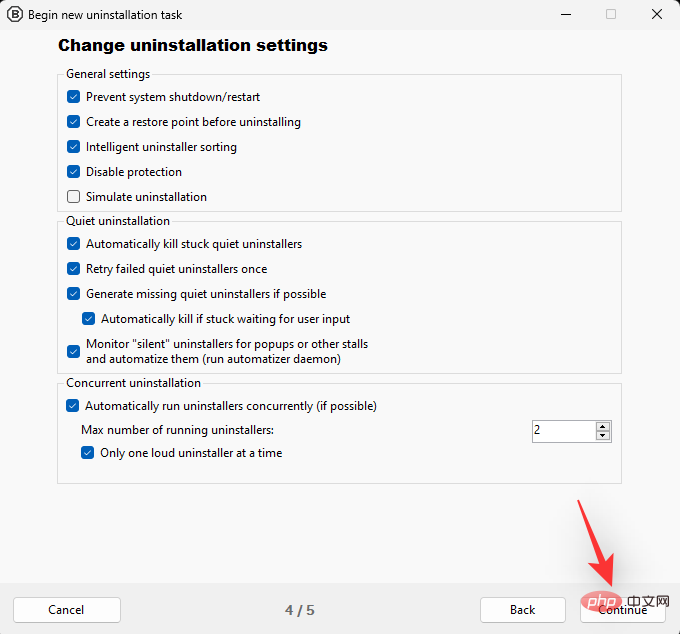
Cliquez sur pour commencer la désinstallation.
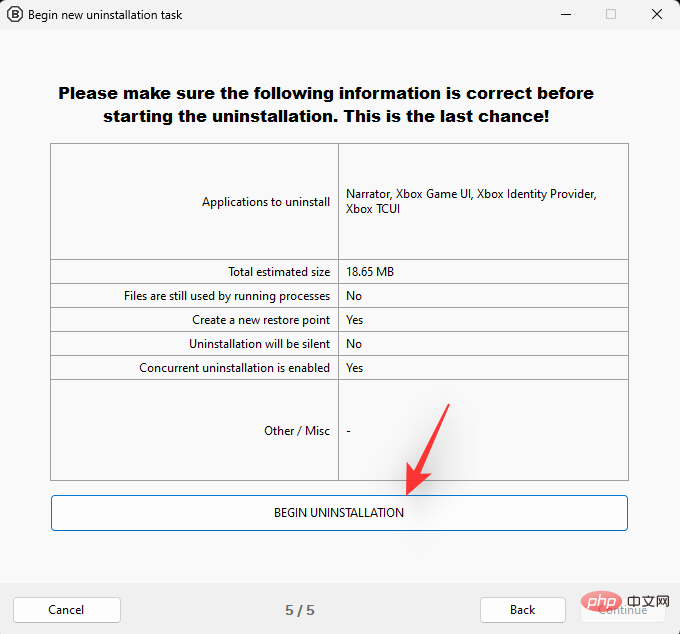
Une fois terminé, cliquez sur Fermer.
Le programme de désinstallation vous invitera maintenant à rechercher les fichiers restants. Acceptez la même chose pour afficher toutes les clés de registre associées encore présentes sur votre PC. Faites défiler la liste et cochez la case de la clé de registre non cochée liée à Xbox Game Bar. Ne vérifiez pas les entrées qui ne sont pas liées à Game Bar. Cliquez sur pour supprimer la sélection. Cliquez sur Créer lorsque vous y êtes invité.
Le programme de désinstallation supprimera désormais également les valeurs de registre nécessaires. Nous vous recommandons désormais de redémarrer votre PC dès que possible. Une fois terminé, vous pouvez passer à l'étape suivante pour installer Game Bar sur votre PC.
Étape 2 : Réinstaller la Xbox Game Bar
- Xbox Game Bar : Lien de téléchargement
Maintenant que vous avez supprimé la Xbox Game Bar et redémarré votre PC, nous pouvons maintenant la réinstaller. Appuyez sur Windows + G sur votre clavier pour vous assurer que Xbox Game Bar est supprimé de votre PC. Visitez maintenant le lien ci-dessus et cliquez sur Installer.
Xbox Game Bar va maintenant être installée et configurée sur votre PC. Cela réinstallera et configurera la plupart des services, tâches et autres activités en arrière-plan requis par la Xbox Game Bar.
Depuis que vous vous êtes inscrit à Windows Game Preview, la dernière version bêta de Xbox Game Bar sera installée sur votre PC. Une fois le processus terminé, appuyez sur Windows + i et cliquez sur Jeu.

Cliquez maintenant sur la Xbox Game Bar.

Activez la même bascule en haut de l'écran. Après avoir installé la version bêta de Game Bar avec Controller Bar sur votre PC, cette option indiquera Ouvrez Xbox Game Bar à l'aide de ce bouton sur votre manette, suivi du bouton Xbox.

Une fois activé, connectez votre manette et appuyez sur le bouton Xbox pour lancer la barre de manette. Si tout s'est déroulé comme prévu, vous devriez désormais pouvoir utiliser la barre de contrôleur sur votre PC Windows 11.
Correction 2 : réenregistrer les aperçus de jeux Windows
Le Xbox Insider Hub peut être une plate-forme capricieuse et ne parvient parfois pas à enregistrer les modifications. Malgré vos efforts, votre inscription dans Windows Game Preview peut ne pas être active. Nous allons maintenant quitter le programme et le rejoindre pour voir si cela résout le problème pour nous.
REMARQUE : Nous vous recommandons d'attendre au moins 30 minutes avant de vous réinscrire au programme pour vous assurer que tout est inscrit comme prévu.
Ouvrez le Xbox Insider Center et cliquez sur Aperçu dans la barre latérale gauche.

Cliquez sur Jeux Windows sous Déjà Inscrit.

Cliquez sur Gérer.
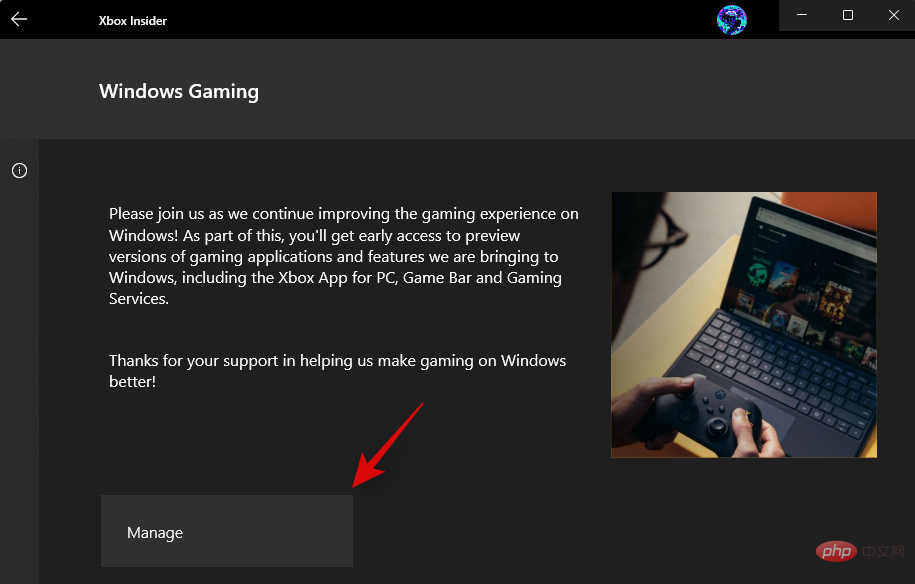
Vous verrez maintenant un aperçu de ce que vous avez rejoint dans le cadre du plan actuel. Jeux Windows Aperçu sera sélectionné par défaut.
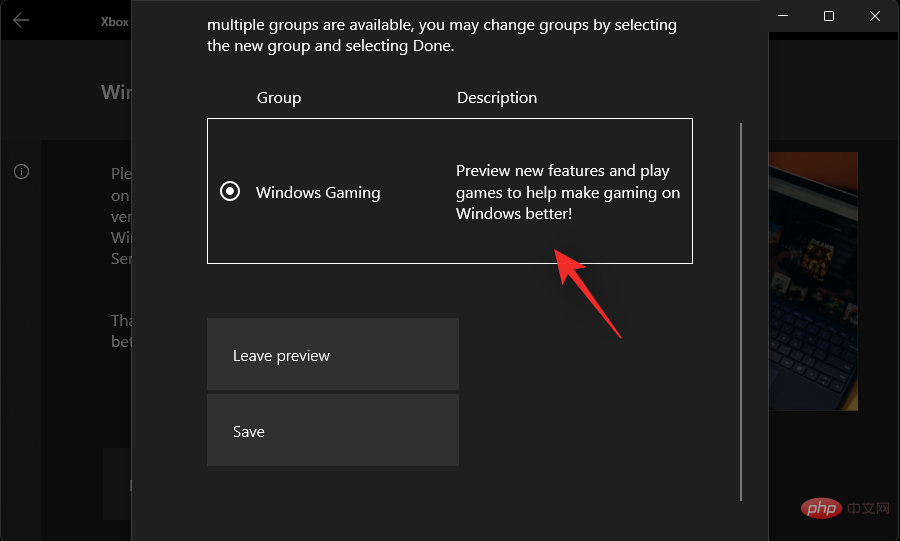
Cliquez sur en bas pour quitter l'aperçu.
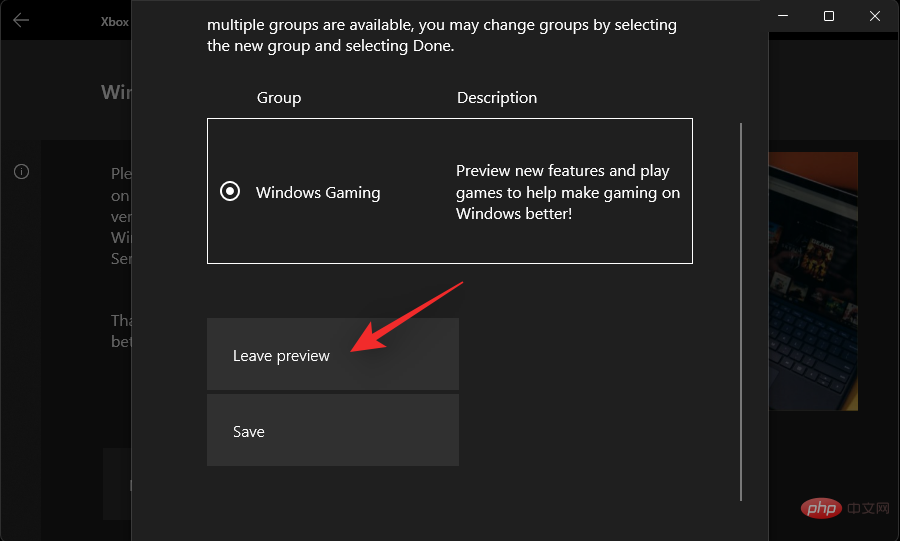
Cliquez sur Continuer.
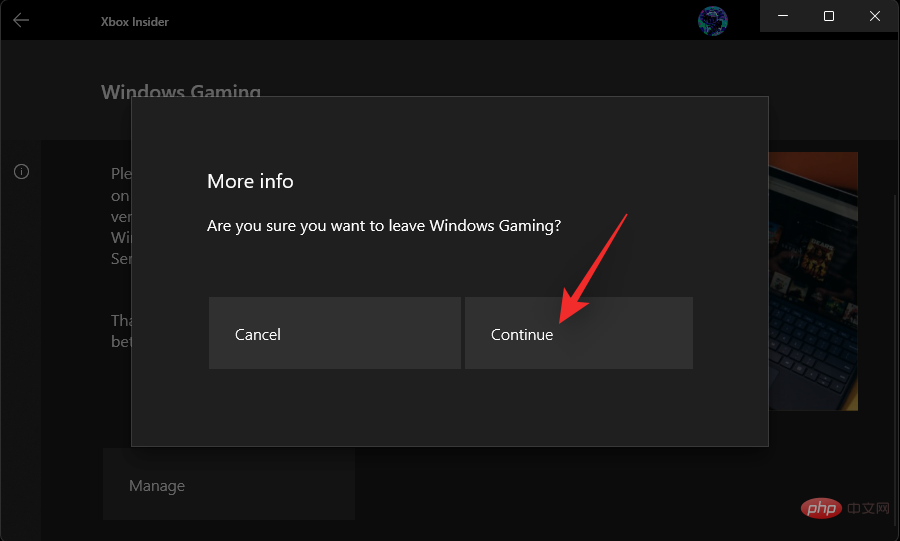
Votre statut deviendra désormais (En attente). Attendez quelques secondes, le statut devrait maintenant être Rejoindre.
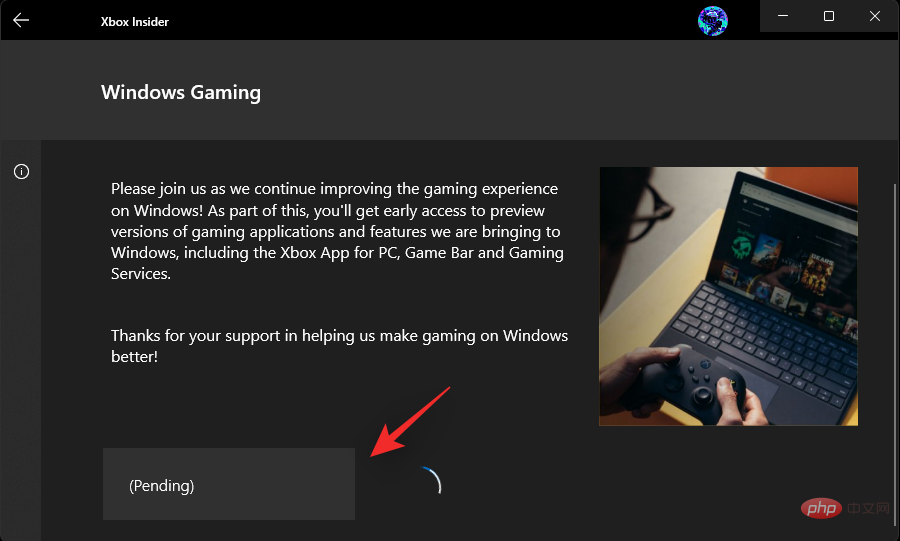
Vous n'êtes plus dans l'aperçu des Jeux Windows . Nous vous recommandons désormais d'attendre 30 minutes avant de rejoindre l'aperçu.
Lancez à nouveau Xbox Insider Hub et cliquez sur Aperçus.

Cliquez sur Jeux Windows.
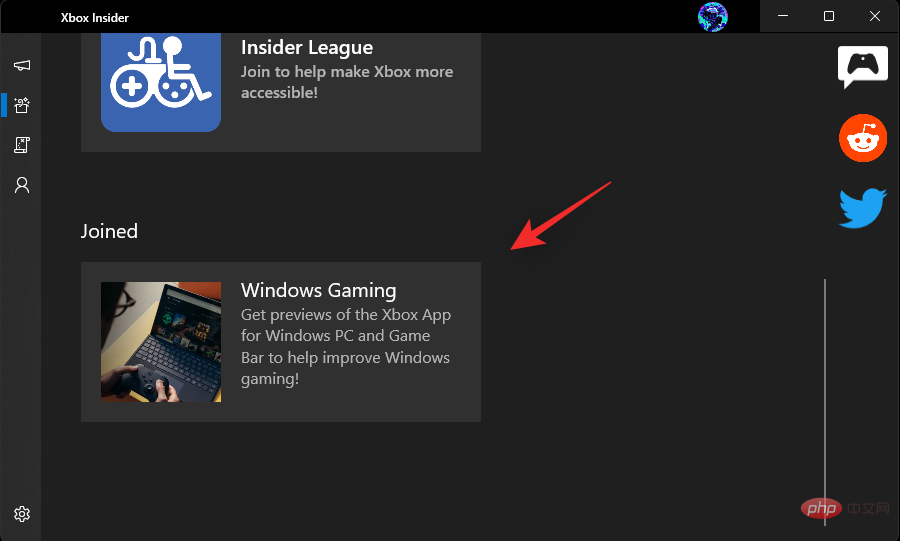
Cliquez pour rejoindre.
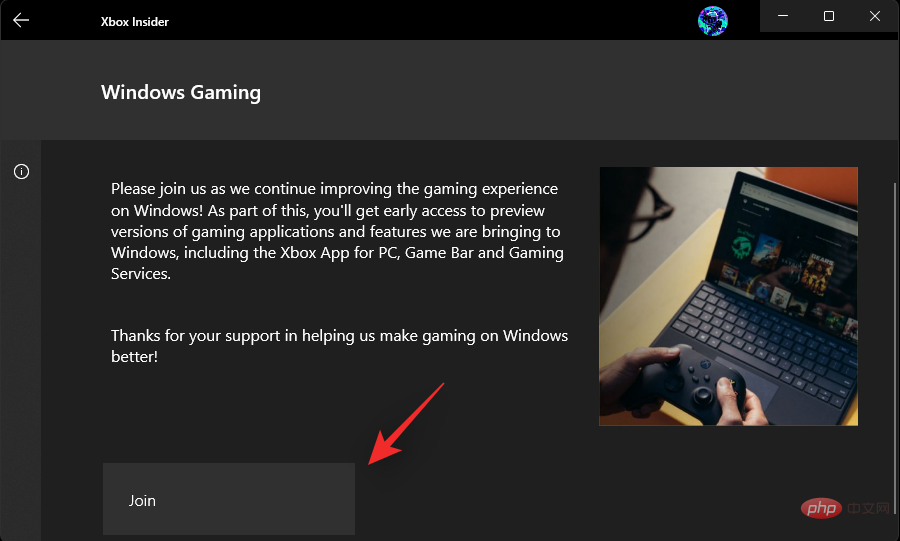
Votre statut passera désormais à (En attente) puis à Gérer. Cela signifie maintenant que vous êtes inscrit à l'aperçu des Jeux Windows .
Ouvrez le Microsoft Store et cliquez sur Bibliothèque.
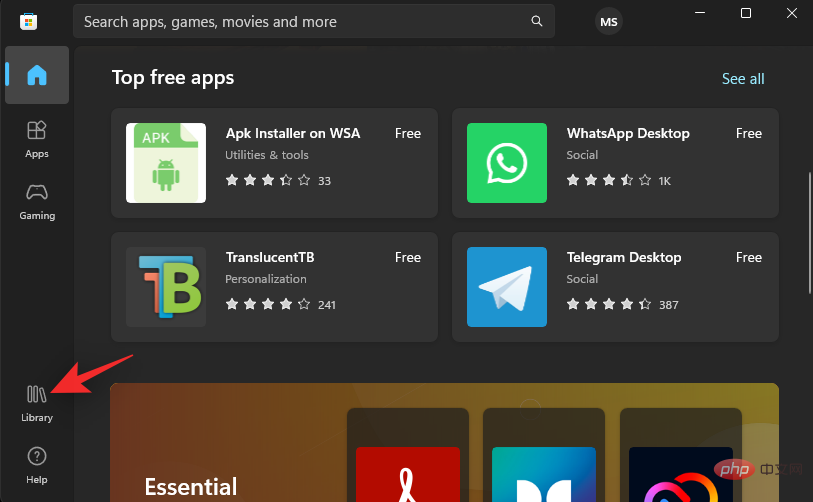
Cliquez maintenant pour obtenir des mises à jour.
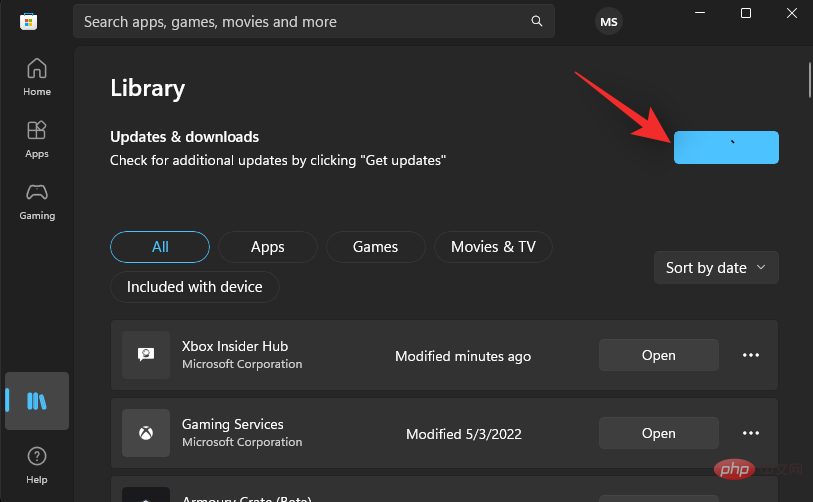
Installez toutes les mises à jour disponibles pour Xbox Game Bar ou les services associés.
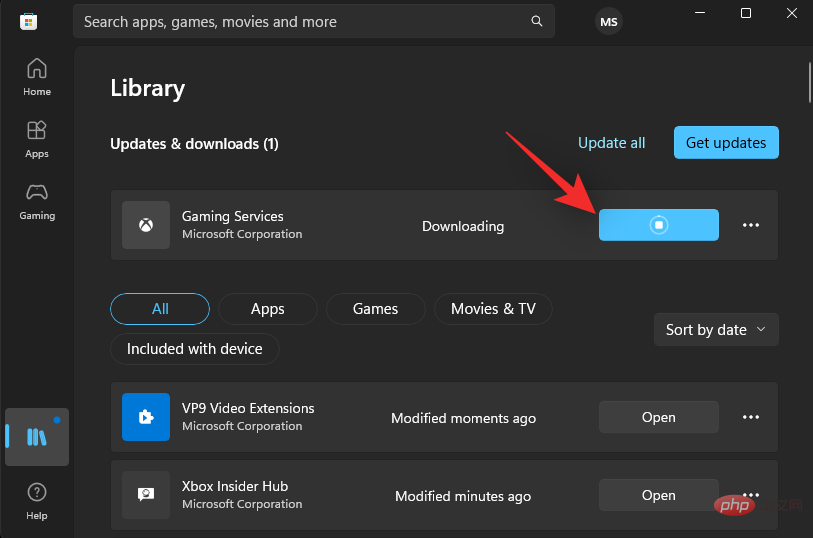
Ça y est ! La version bêta de Xbox Game Bar sera désormais installée sur votre PC et vous devriez maintenant pouvoir lancer la Controller Bar à l'aide de votre manette Xbox.
Fix 3 : Désactiver les applications de contrôleur tierces
Les applications de contrôleur tierces sont une aubaine lorsqu'il s'agit de définir des macros et d'ajuster la sensibilité du stick et du déclencheur. Cependant, ces applications peuvent entraîner des problèmes avec d'autres applications tierces et services natifs, tels que la Xbox Game Bar et la Controller Bar.
Nous vous recommandons de supprimer temporairement ce logiciel de votre PC et de voir si cela résout votre problème. Si tel est le cas, votre logiciel tiers est probablement à l'origine d'un conflit avec la Xbox Game Bar. Vous pouvez rechercher des mises à jour auprès des développeurs de logiciels ou signaler des bogues pour les corriger dans les futures mises à jour.
Correction 4 : Si la Game Bar se lance à l'aide de raccourcis clavier
Si vous parvenez à lancer la Xbox Game Bar à l'aide de raccourcis clavier, votre manette n'est peut-être pas actuellement compatible avec votre PC. Cela peut être dû à l'une des raisons suivantes.
- Votre manette n'utilise pas le protocole XInput
- Le bouton Xbox de votre manette utilise un mappage personnalisé
- Votre manette tierce détecte le bouton Xbox comme un simple commutateur au lieu d'une touche spéciale
- Pilote obsolète Procédure
- Votre manette nécessite des pilotes spécifiques et personnalisés de la part de l'OEM
- Votre manette tierce n'a pas de bouton Xbox
- Certaines manettes tierces mappent le bouton Démarrer ou Sélectionner au bouton Xbox
- Votre manette tierce utilise le bouton Xbox pour allumer et éteindre le contrôleur.
Toutes ces raisons peuvent empêcher des contrôleurs incompatibles de lancer la barre de contrôleur sur votre PC. Dans ce cas, nous vous recommandons d’essayer une autre manette pour voir si elle lance la barre des manettes sur votre PC. Si tel est le cas, vous avez entre les mains un contrôleur incompatible. Cependant, si la barre du contrôleur ne se lance toujours pas, vous pouvez essayer les autres correctifs mentionnés dans ce didacticiel.
Correction 5 : Désactivez les superpositions et les widgets de lanceurs tiers
Les plates-formes de jeux et les magasins disposent souvent de lanceurs et de superpositions dédiés qui utilisent le bouton Xbox. Ces superpositions vous aident à afficher les widgets, les mesures de performances, à effectuer des achats dans le jeu, et bien plus encore. Cependant, étant donné que ces superpositions sont mappées sur les boutons Xbox, elles peuvent provoquer des conflits lors de la tentative d'activation de la barre de contrôleur.
Nous vous recommandons de désactiver les superpositions des lanceurs installés sur votre PC. Vous pouvez utiliser le didacticiel suivant avec Steam, GOG et Epic Games. Si vous disposez d'autres lanceurs, vous pouvez vous référer à leurs sites d'assistance en conséquence pour désactiver leurs remplacements respectifs sur votre PC. Commençons.
5.1 – Pour Steam
Ouvrez Steam et cliquez dessus dans le coin supérieur gauche.
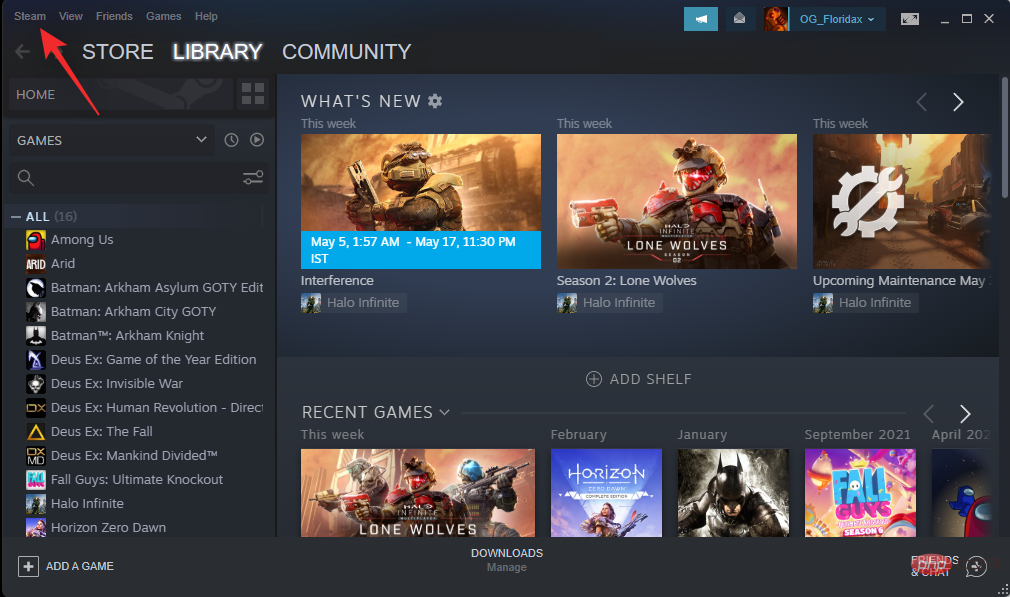
Sélectionnez Paramètres.
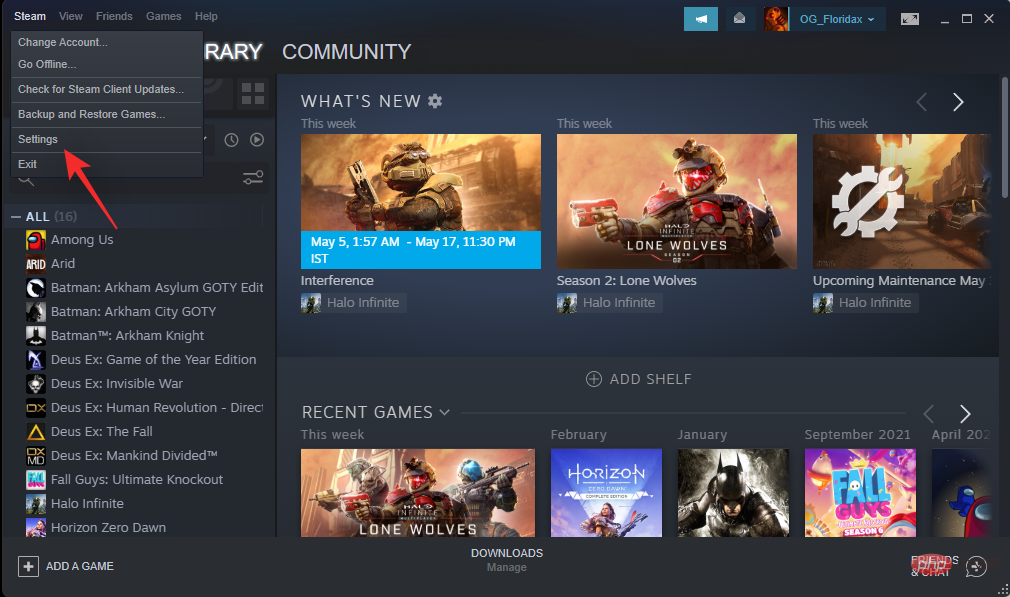
Cliquez sur dans le jeu.
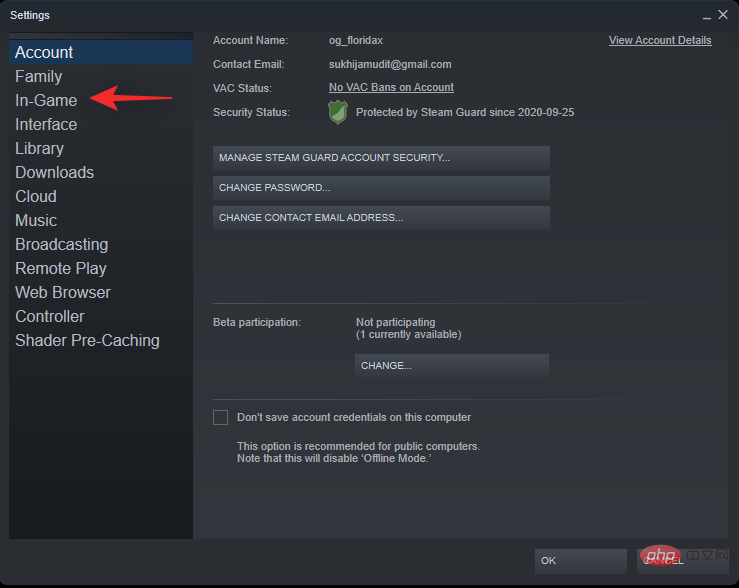
Décochez la case pour activer la superposition Steam dans votre jeu.
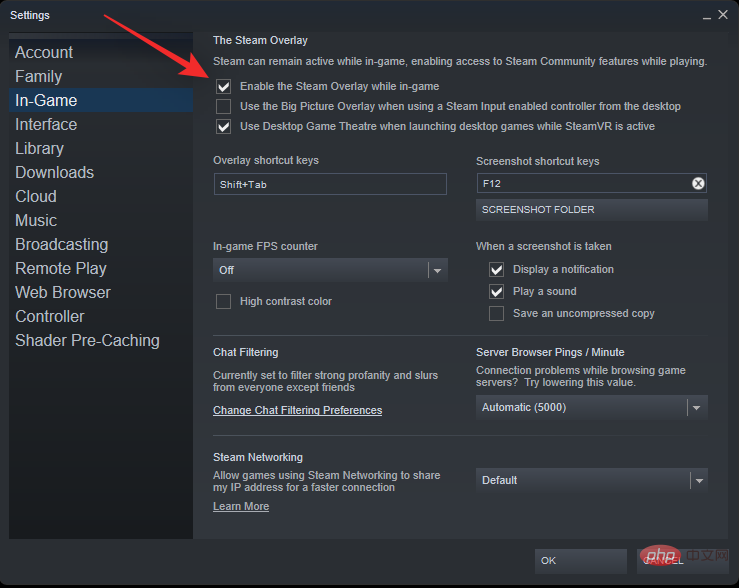
Cliquez sur OK.
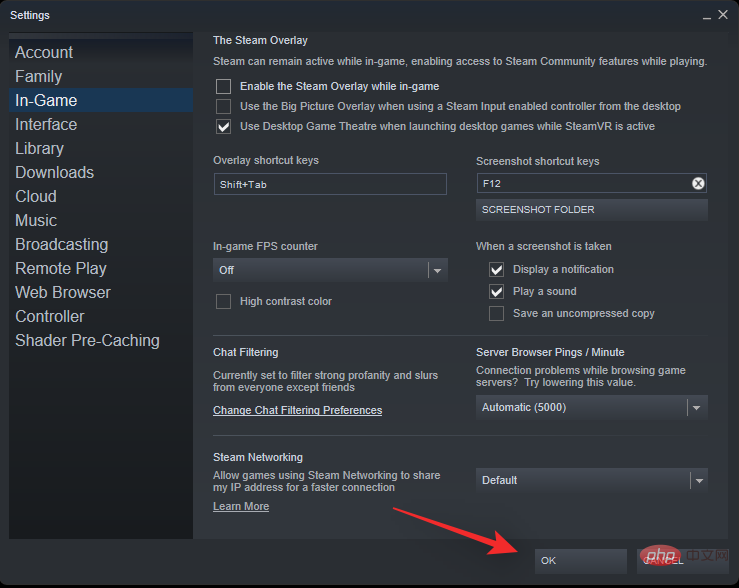
La superposition Steam sera désormais désactivée sur votre PC.
5.2 – Pour GOG Galaxy
Ouvrez GOG Galaxy sur PC et cliquez sur l'icône  dans le coin supérieur gauche.
dans le coin supérieur gauche.
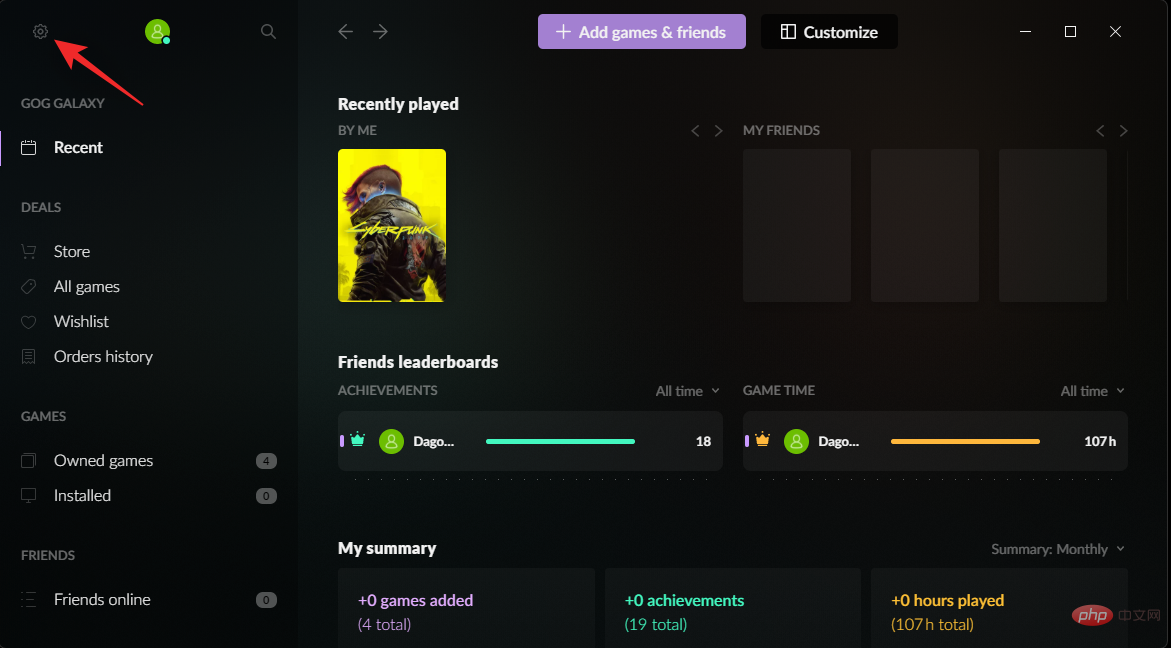
Sélectionnez Paramètres.
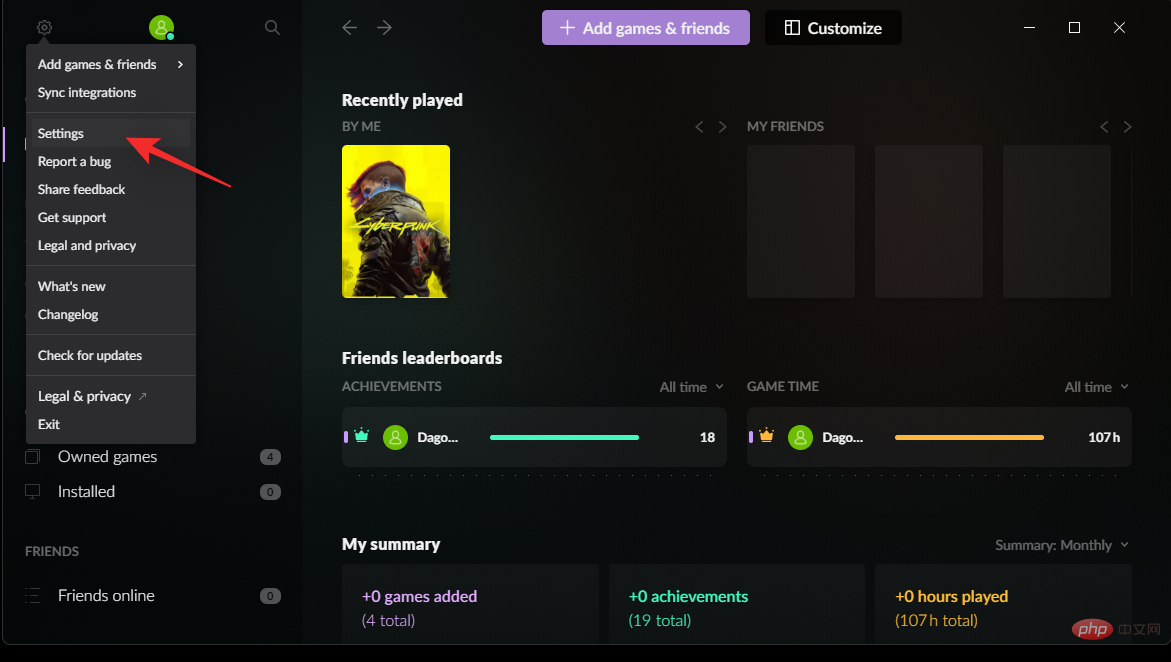
Cliquez sur Fonctionnalités du jeu.
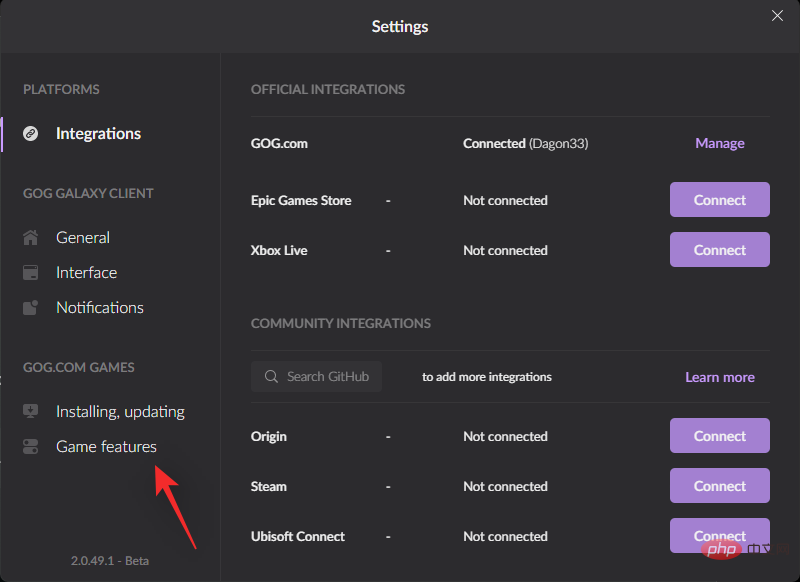
Décochez la case Superposition.
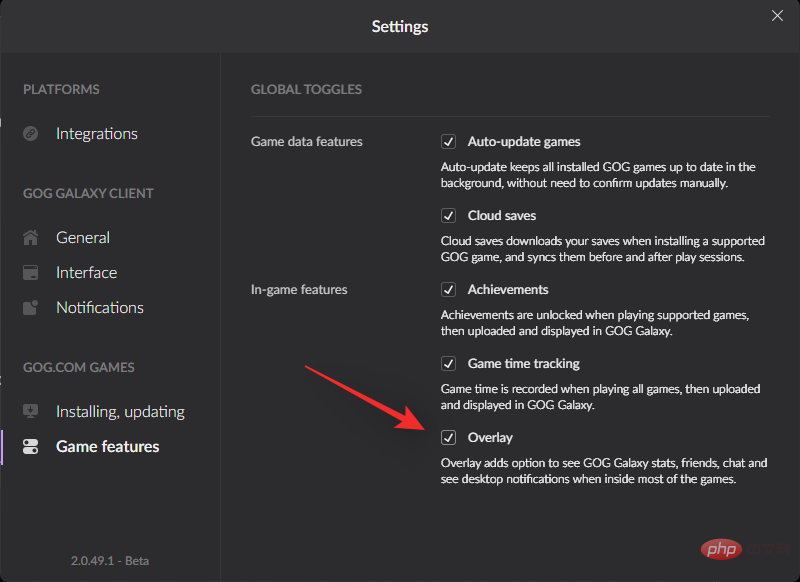
Fermez la boîte de dialogue et redémarrez GOG Galaxy.
La superposition sera désormais désactivée sur votre système pour GOG Galaxy.
5.3 – Epic Games
Epic Games n'a pas de bascule ou d'option officielle pour désactiver les superpositions dans le jeu. Par conséquent, nous désactiverons manuellement la superposition sur Windows 11. Suivez les étapes ci-dessous pour vous aider tout au long du processus.
Accédez à votre répertoire d'installation Epic Games en fonction de vos paramètres. L'emplacement par défaut pour l'installation est indiqué ci-dessous.
C:Program Files(x86)Epic GamesC:Program Files(x86)Epic Games

导航到安装目录中的以下位置。
LauncherPortalExtrasOverlay

Accédez à l'emplacement suivant dans le répertoire d'installation.
LauncherPortalExtrasOverlay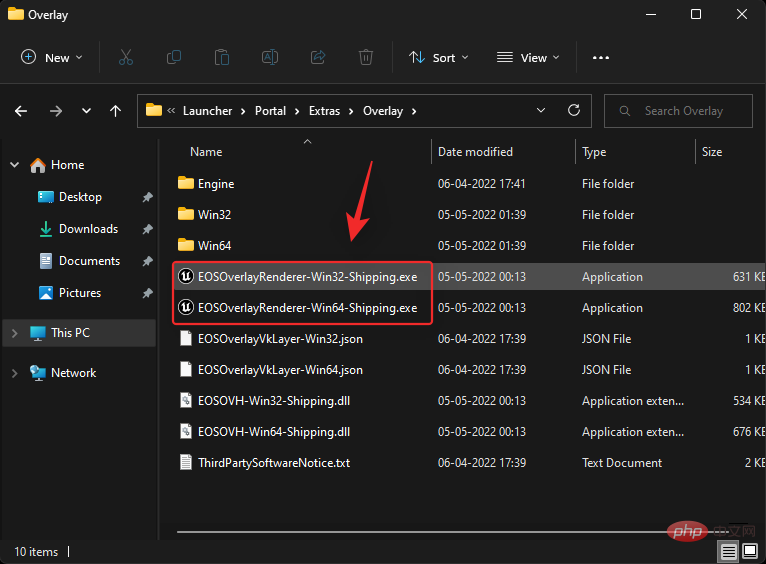 Renommer et ajouter
Renommer et ajouter
EOSOverlayRenderer-Win32-Shipping.exe
EOSOverlayRenderer-Win64-Shipping.exe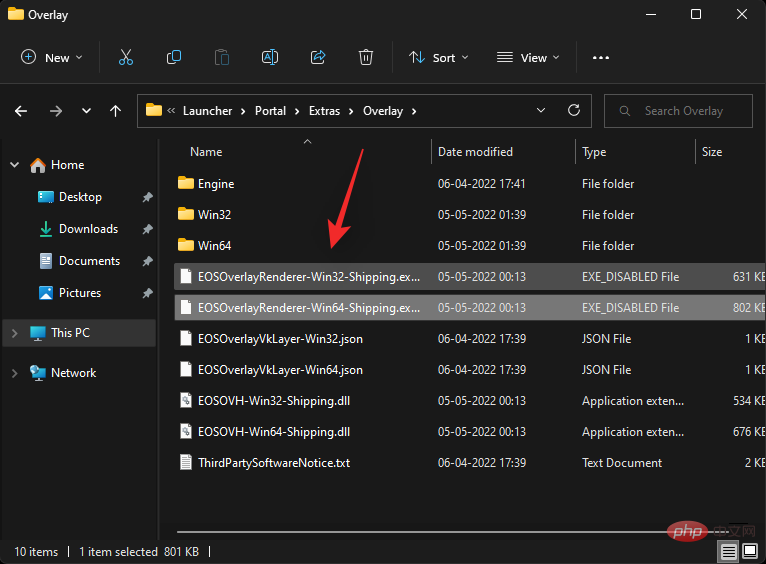
Assurez-vous d'ajouter le suffixe après l'extension du fichier, c'est-à-dire : .exe. Votre fichier renommé devrait être le suivant.
Ça y est ! Epic Launcher désactivera désormais les superpositions.
REMARQUE :Vous devrez peut-être à nouveau désactiver la superposition lors de la mise à jour du lanceur à l'avenir. De plus, à mesure que le lanceur Epic Games évolue, cette méthode pourrait cesser de fonctionner à l'avenir.
Fix 6 : Désactivez tout logiciel de capture d'écran Le logiciel de capture d'écran, tout comme la superposition, finira également par interférer avec la Xbox Game Bar. Nous vous recommandons de désactiver tout logiciel de capture d'écran actif sur votre PC. Cela inclut les PowerToys de Microsoft, surtout si vous utilisez une version bêta. Après la suppression/désactivation, redémarrez votre PC et essayez à nouveau d'utiliser la Xbox Controller Bar. Si tout fonctionne correctement, votre logiciel de capture d'écran est probablement en conflit avec la barre de la manette Xbox en arrière-plan. Fix 7 : Si votre écran devient gris sans la barre de contrôleur Il s'agit d'un bug connu qui se produira si tout est configuré sur votre PC mais que vous n'avez pas redémarré le système. Une fois la Xbox Game Bar mise à jour via le Microsoft Store, les modifications du registre doivent être appliquées et les services Windows redémarrés pour afficher correctement la barre du contrôleur. Cela nécessite à son tour de redémarrer votre PC pour que ces modifications puissent être appliquées en arrière-plan. L'écran gris qui apparaît lors de l'activation de la barre du contrôleur avant de redémarrer le PC est dû au fait que Windows essaie d'exécuter la barre du contrôleur sans activer les clés de registre nécessaires et sans exécuter les services en arrière-plan. Cela fonctionne à mi-chemin de l'activation de la superposition, indiquée par un écran gris, mais la barre du contrôleur ne se lancera pas en raison d'autorisations et de clés de registre manquantes. À ce stade, redémarrez simplement votre PC et essayez à nouveau d'utiliser la barre de contrôleur après le redémarrage. Une fois votre PC redémarré, vous devriez pouvoir utiliser la barre de contrôleur comme prévu. CORRECTIF FINALSi à ce stade, vous ne parvenez toujours pas à lancer la barre du contrôleur sous Windows 11, vous rencontrez peut-être des problèmes avec vos fichiers système. Voici quelques derniers recours que vous pouvez essayer pour que tout soit à nouveau opérationnel sur votre PC. 🎜🎜Fix 8 : DISM et SFC Scan 🎜🎜DISM et SFC Scan permettent de vérifier les erreurs sur vos disques et vos images Windows. Ces commandes utilisent ensuite le réseau pour remplacer les fichiers corrompus ou manquants, réparant ainsi votre installation de Windows 11. Suivez les étapes ci-dessous pour exécuter ces commandes sur votre PC. 🎜Appuyez sur Windows + R pour lancer la boîte de dialogue Exécuter. Windows + R启动运行对话框。

键入以下内容并按Ctrl + Shift + Enter。
cmd

现在使用以下命令。按Enter执行相同的操作。
sfc /scannow

完成后,使用以下命令运行 DISM 检查。
DISM /Online /Cleanup-Image /RestoreHealth
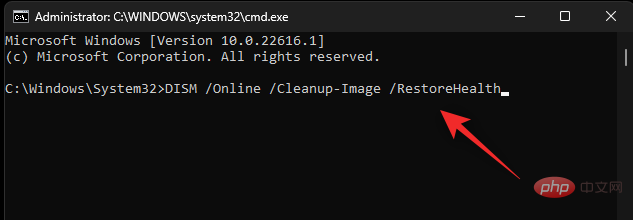
该过程可能需要一些时间。完成后,使用以下命令关闭 CMD。
exit

重新启动您的 PC 并尝试使用 Xbox 控制器栏。如果冲突、损坏或丢失的系统文件阻止您访问此功能,那么现在应该为您的系统修复该问题。
修复 9:等待更新
此时,您的系统可能正面临特定于您的 CPU、GPU 或 SSD 的突出错误。此错误可能会阻止您根据需要使用控制器栏,在这种情况下,您只能等待 Microsoft 的后续更新。这将有助于解决固有的错误并让一切都在您的 PC 上再次运行。作为最后的手段,您还可以在退出 Insider 和 beta 程序后尝试强制删除并重新安装 Xbox Game Bar。完成后,以稳定用户身份重新安装 Xbox 游戏栏,然后使用上述教程再次升级到 Insider 程序。这将有助于重新注册所有以前的更改,这将有助于使新的控制器栏按预期在您的 PC 上再次运行。
修复 10:刷新或重置您的 PC
如果您的 PC 通常运行缓慢,并且间歇性地遇到后台错误和问题,那么可能是时候对 PC 进行全面刷新了。这尤其适用于一段时间没有重新开始使用 PC 的用户。您可以选择刷新您的 PC 以保留所有已安装的应用程序和文件,或者您可以选择完全重置您的 PC,然后重新开始。请按照以下步骤帮助您完成该过程。
按下Windows + i并单击恢复。

现在单击 重置 PC。

通过选择以下选项之一来选择是要保留还是删除所有文件。

- 保留我的文件:此选项将保留您的文件和设置。但是,此选项将删除第三方安装的应用程序和程序。
- 删除所有内容:此选项将从您的 PC 中删除所有内容,允许您将其设置为新的。
选择获取 Windows 映像的首选方法。我们建议使用云下载选项以确保您获得全新安装。

单击 下一步。

现在按照屏幕上的说明完成重置过程。在此过程中,您的 PC 将多次重启。完成后,您将看到 OOBE 屏幕,您现在可以将 PC 设置为新的。
文件反馈
我们还建议您向 Windows 团队提交有关控制器栏无法在您的 PC 上运行的反馈。Microsoft 开发人员一直在努力修复即将发布的 Windows 更新中的错误,您的反馈将帮助开发人员解决此错误。
- 反馈中心: 下载链接
如果需要,请使用上面的 Microsoft Store 链接在您的 PC 上下载反馈中心。按下Windows + F
Ctrl + Maj + Entrée. 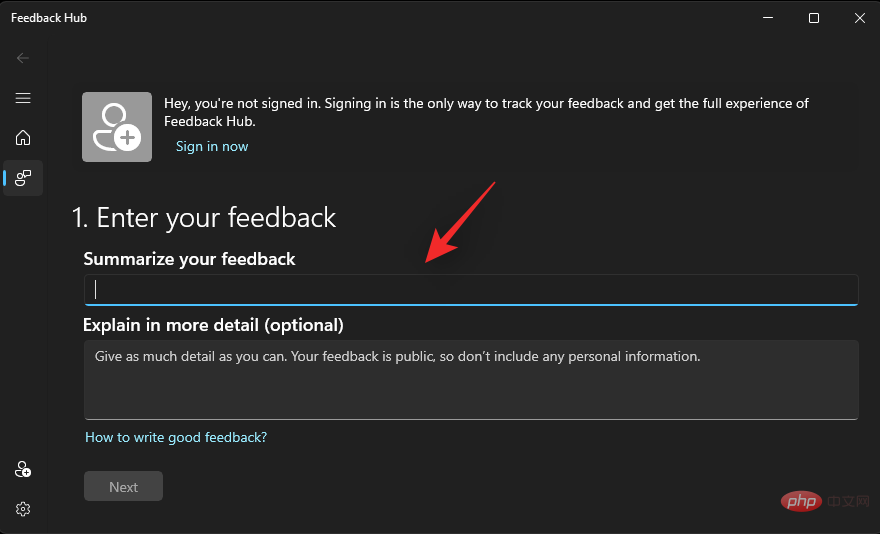
cmd
 Utilisez maintenant la commande suivante. Appuyez sur
Utilisez maintenant la commande suivante. Appuyez sur Entrée pour effectuer la même opération.
sfc /scannow🎜🎜 🎜🎜Une fois terminé, exécutez la vérification DISM à l'aide de la commande suivante. 🎜🎜
🎜🎜Une fois terminé, exécutez la vérification DISM à l'aide de la commande suivante. 🎜🎜DISM /Online /Cleanup-Image /RestoreHealth🎜 🎜🎜Ce processus peut prendre un certain temps. Une fois terminé, fermez CMD à l’aide de la commande suivante. 🎜🎜
🎜🎜Ce processus peut prendre un certain temps. Une fois terminé, fermez CMD à l’aide de la commande suivante. 🎜🎜sortie🎜🎜 🎜🎜Redémarrez votre PC et essayez d'utiliser la Xbox Controller Bar. Si des fichiers système en conflit, corrompus ou manquants vous empêchent d'accéder à cette fonctionnalité, il est temps de résoudre le problème de votre système. 🎜
🎜🎜Redémarrez votre PC et essayez d'utiliser la Xbox Controller Bar. Si des fichiers système en conflit, corrompus ou manquants vous empêchent d'accéder à cette fonctionnalité, il est temps de résoudre le problème de votre système. 🎜
Fix 9 : En attente de mise à jour
🎜À l'heure actuelle, votre système peut être confronté à une erreur importante spécifique à votre CPU, GPU ou SSD. Ce bug peut vous empêcher d'utiliser la barre de contrôleur si vous le souhaitez, auquel cas vous devrez attendre une mise à jour ultérieure de Microsoft. Cela aidera à résoudre les erreurs inhérentes et à tout faire fonctionner à nouveau sur votre PC. En dernier recours, vous pouvez également essayer de forcer la suppression et la réinstallation de la Xbox Game Bar après avoir quitté les programmes Insider et bêta. Une fois terminé, réinstallez Xbox Game Bar en tant qu'utilisateur stable, puis effectuez à nouveau la mise à niveau vers le programme Insider à l'aide du didacticiel ci-dessus. Cela aidera à réenregistrer toutes les modifications précédentes, ce qui permettra à la nouvelle barre de contrôleur de fonctionner à nouveau comme prévu sur votre PC. 🎜Correction 10 : Actualisez ou réinitialisez votre PC
🎜Si votre PC fonctionne généralement lentement et rencontre par intermittence des erreurs et des problèmes en arrière-plan, il est peut-être temps d'actualiser complètement votre PC. Ceci est particulièrement utile pour les utilisateurs qui n’ont pas recommencé à utiliser leur PC depuis un certain temps. Vous pouvez choisir d'actualiser votre PC pour conserver toutes les applications et tous les fichiers installés, ou vous pouvez choisir de réinitialiser complètement votre PC et de recommencer. Veuillez suivre les étapes ci-dessous pour vous aider tout au long du processus. 🎜🎜Appuyez surWindows + i et cliquez sur 🎜Restaurer. 🎜🎜 🎜🎜Cliquez maintenant sur 🎜Réinitialiser le PC. 🎜🎜🎜
🎜🎜Cliquez maintenant sur 🎜Réinitialiser le PC. 🎜🎜🎜 🎜🎜Choisissez si vous souhaitez conserver ou supprimer tous les fichiers en sélectionnant l'une des options ci-dessous. 🎜
🎜🎜Choisissez si vous souhaitez conserver ou supprimer tous les fichiers en sélectionnant l'une des options ci-dessous. 🎜
 🎜
🎜
- 🎜Conserver mes fichiers : 🎜Cette option conservera vos fichiers et paramètres. Cependant, cette option supprimera les applications et programmes tiers installés.
- 🎜Supprimer tout le contenu : 🎜Cette option supprimera tout le contenu de votre PC, vous permettant de le configurer comme nouveau.
 🎜🎜Cliquez sur 🎜Suivant🎜. 🎜🎜
🎜🎜Cliquez sur 🎜Suivant🎜. 🎜🎜 🎜
🎜Suivez maintenant les instructions à l'écran pour terminer le processus de réinitialisation. Votre PC redémarrera plusieurs fois au cours de ce processus. Une fois terminé, vous verrez l'écran OOBE et vous pourrez maintenant configurer votre PC comme neuf. 🎜
Commentaires sur les fichiers
🎜Nous vous recommandons également de soumettre vos commentaires à l'équipe Windows concernant le dysfonctionnement de la barre du contrôleur sur votre PC. Les développeurs Microsoft ont travaillé dur pour corriger un bug dans les prochaines mises à jour de Windows, et vos commentaires aideront les développeurs à résoudre ce bug. 🎜- 🎜Feedback Hub : 🎜Lien de téléchargement
Windows + F pour lancer l'application. Saisissez un résumé de vos commentaires en haut. Nous vous recommandons d'inclure les mots « 🎜Controller Bar » dans votre résumé. 🎜🎜🎜🎜🎜🎜🎜 Expliquez maintenant le problème auquel vous êtes confronté dans la section explication détaillée (facultatif) 🎜. 🎜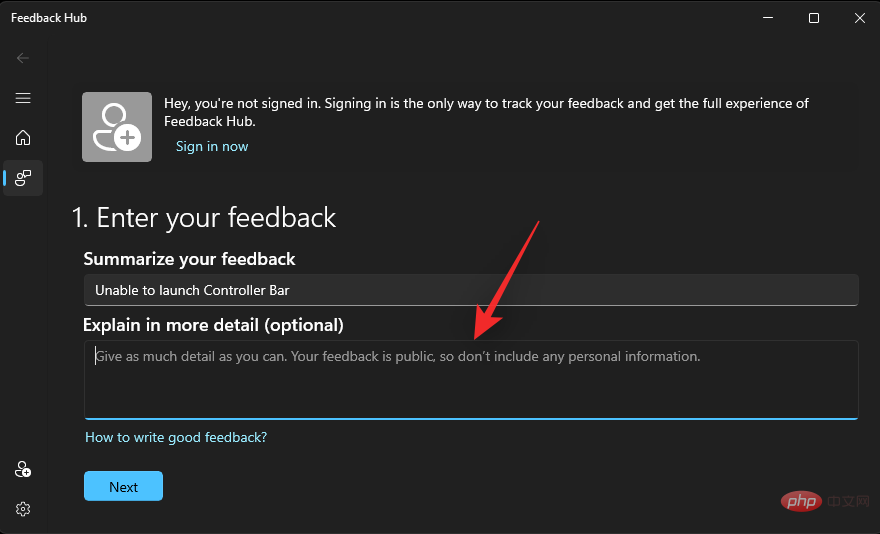
Cliquez sur Suivant lorsque vous avez terminé.
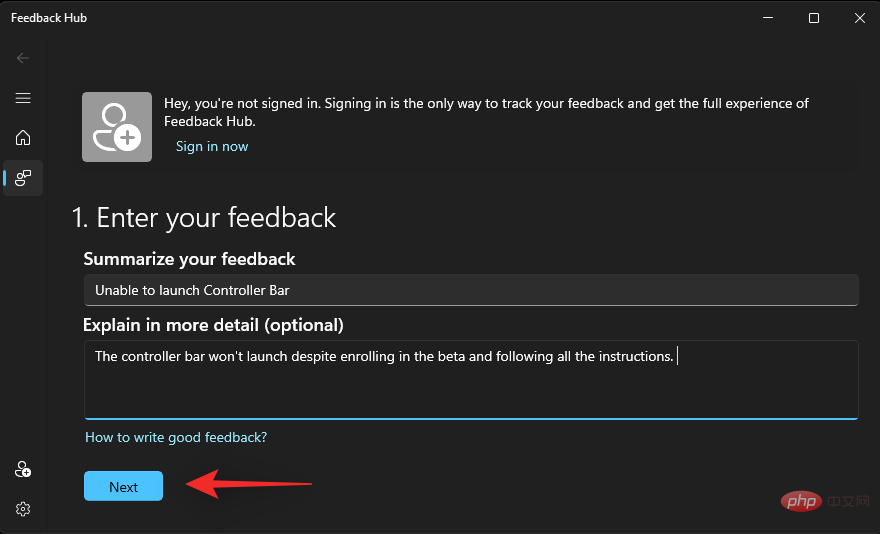
Sélectionnez questions sous Sélectionnez une catégorie.
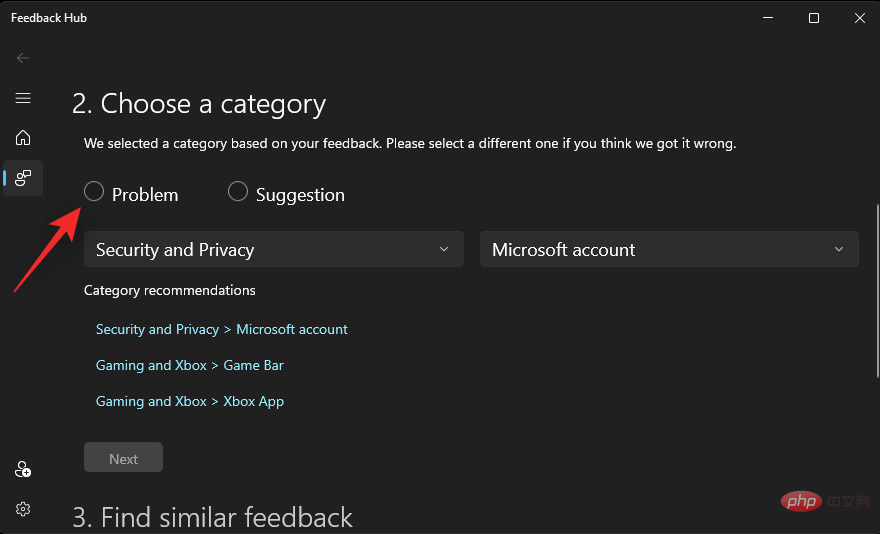
Cliquez sur le premier menu déroulant et sélectionnez Jeux et Xbox.
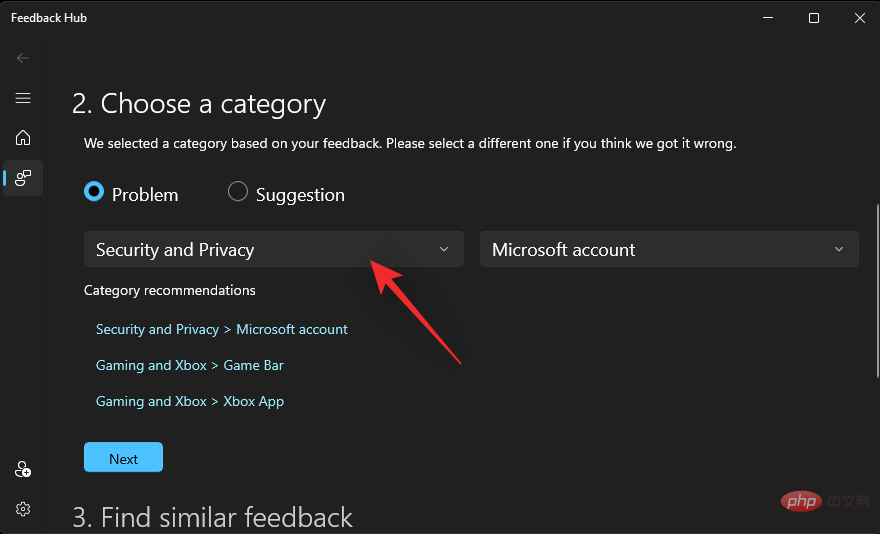
Cliquez maintenant sur le menu déroulant suivant et sélectionnez Game Bar.
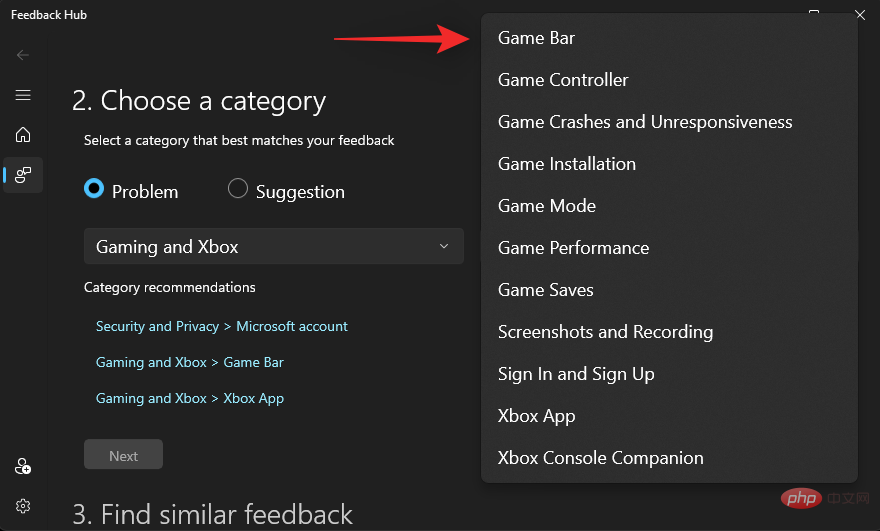
Cliquez sur Suivant.
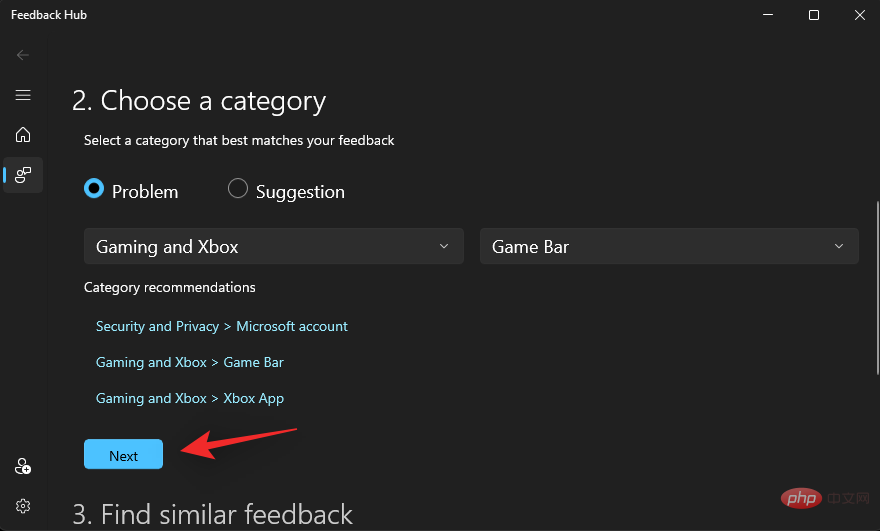
Des commentaires similaires ne seront pas disponibles. S'il y en a, cliquez et sélectionnez-en un, sinon sélectionnez Nouveaux commentaires.
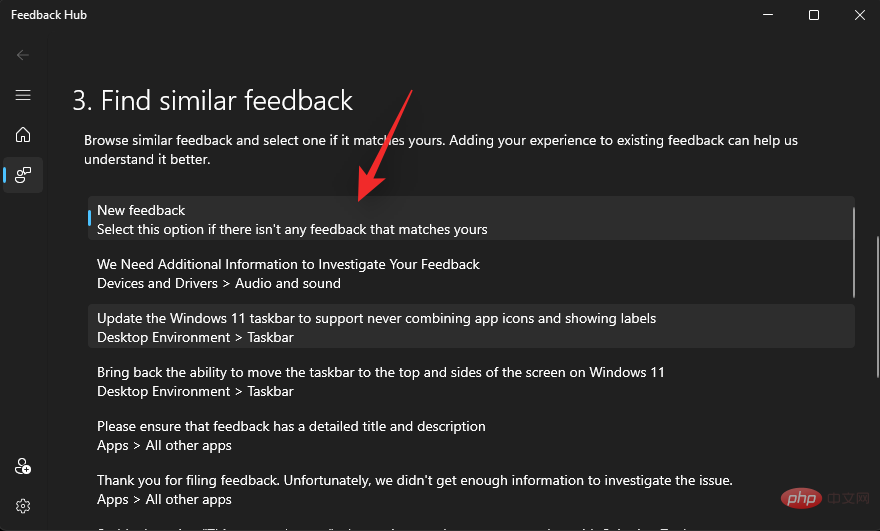
Cliquez sur Suivant.
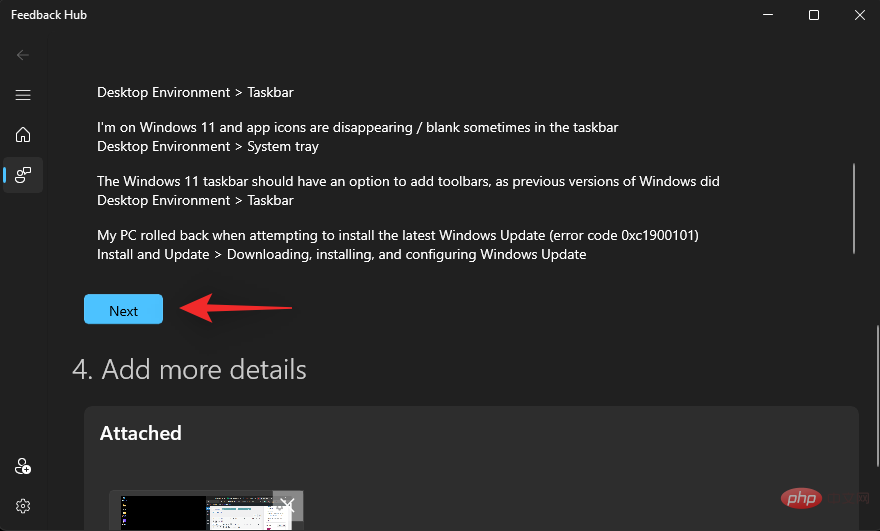
Cochez la case Définir cette priorité sur une gravité élevée .
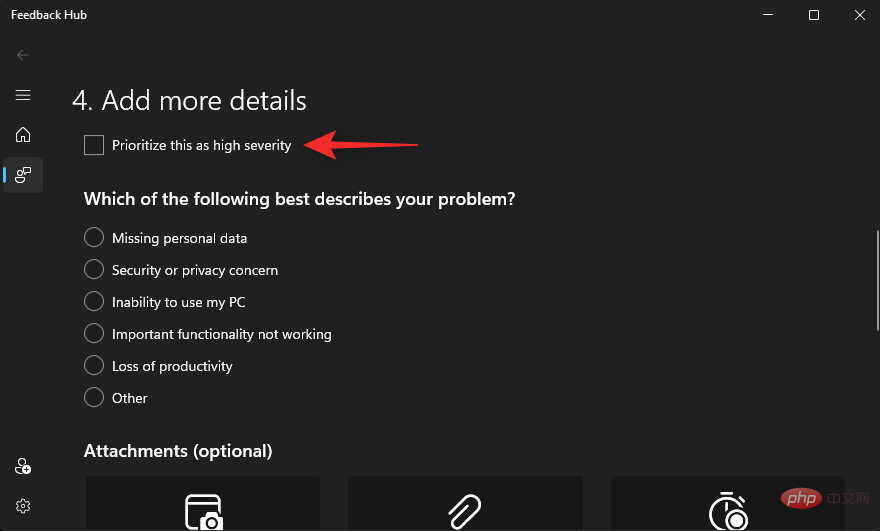
Cliquez et sélectionnez la liste qui décrit le mieux votre problème
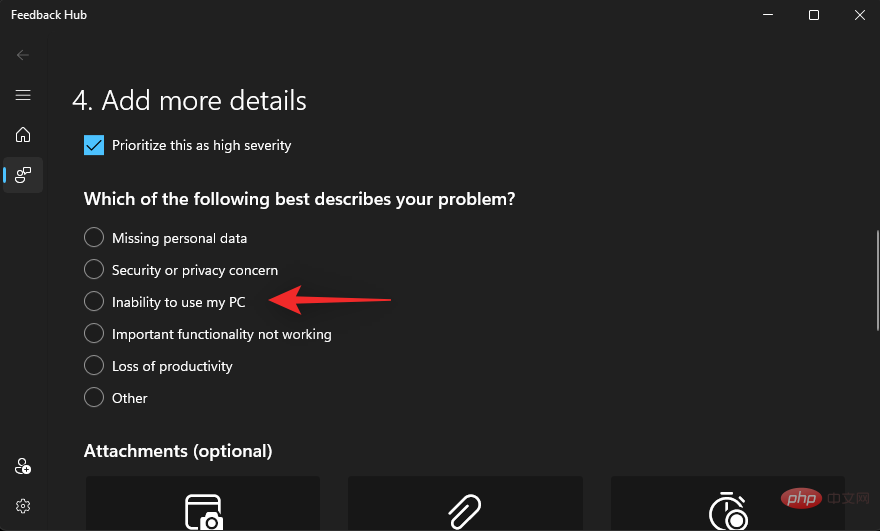
Maintenant, allez-y et joignez votre capture d'écran ou votre enregistrement d'écran si nécessaire.
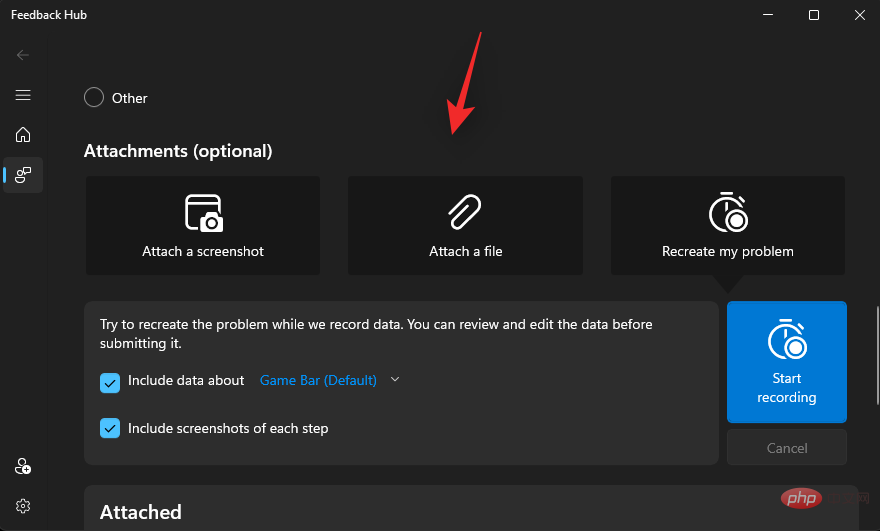
Cochez enfin la case indiquant J'accepte que les pièces jointes et les informations de diagnostic soient envoyées à Microsoft avec mes commentaires.
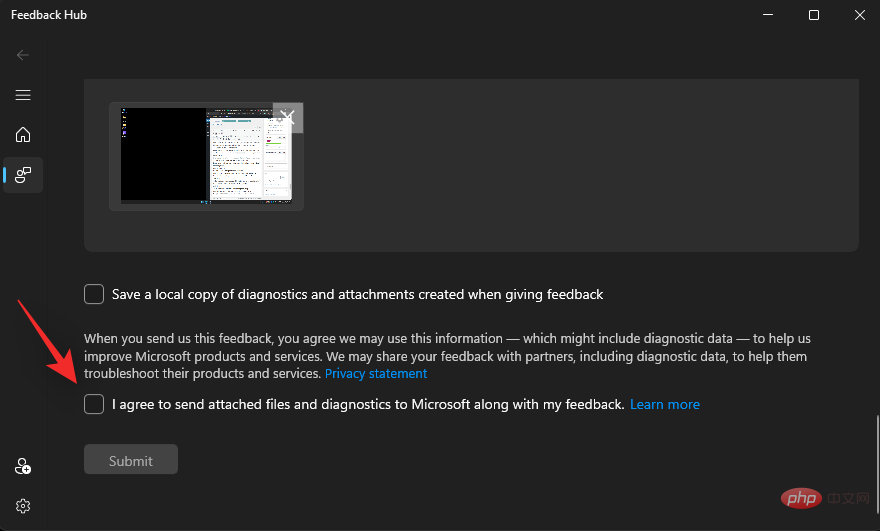
Cliquez sur Soumettre.
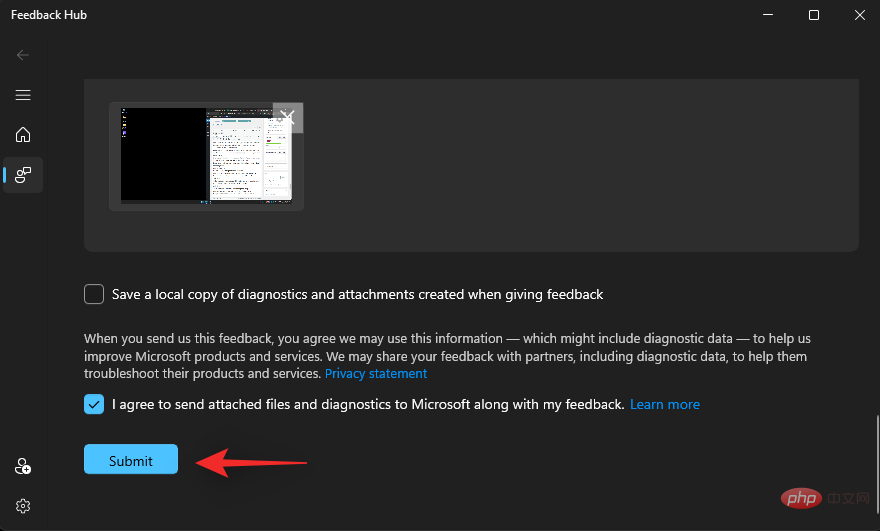
Vous allez maintenant soumettre les commentaires nécessaires à Microsoft. Nous vous recommandons également d'informer les autres utilisateurs confrontés au même problème de retour de fichier. Plus Microsoft reçoit de rapports, plus il est probable que la prochaine mise à jour de Windows 11 résoudra ce problème.
FAQ
La barre de contrôleur étant une fonctionnalité relativement nouvelle, voici quelques FAQ pour vous aider à répondre à certaines questions courantes que vous pourriez vous poser.
Quand Microsoft lancera-t-il officiellement la Controller Bar ?
Il n'y a pas encore de date de sortie officielle pour cette fonctionnalité. C’est la première fois que la barre du contrôleur est repérée dans Windows 11, ce qui laisse penser que la fonctionnalité en est encore à ses balbutiements. Par conséquent, des suppositions éclairées ont conduit de nombreux experts à croire que la Controller Bar sera toujours une bonne idée à partir de la date de son lancement officiel.
Puis-je obtenir la barre de contrôleur via le canal bêta de Windows Insider ?
Oui, le canal Windows Insider Beta reçoit désormais les versions de Windows 11 supérieures à 25xxx. Cela signifie que vous pouvez suivre notre tutoriel sur ce lien pour obtenir la barre de contrôleur et la faire fonctionner sur votre version bêta.
Puis-je utiliser une manette pour contrôler les widgets Xbox ?
Oui, vous pouvez désormais contrôler vos widgets à l'aide d'un contrôleur. Utilisez le didacticiel sur ce lien pour vous aider à contrôler les widgets sur Windows 11.
Ce qui précède est le contenu détaillé de. pour plus d'informations, suivez d'autres articles connexes sur le site Web de PHP en chinois!

Outils d'IA chauds

Undresser.AI Undress
Application basée sur l'IA pour créer des photos de nu réalistes

AI Clothes Remover
Outil d'IA en ligne pour supprimer les vêtements des photos.

Undress AI Tool
Images de déshabillage gratuites

Clothoff.io
Dissolvant de vêtements AI

AI Hentai Generator
Générez AI Hentai gratuitement.

Article chaud

Outils chauds

Bloc-notes++7.3.1
Éditeur de code facile à utiliser et gratuit

SublimeText3 version chinoise
Version chinoise, très simple à utiliser

Envoyer Studio 13.0.1
Puissant environnement de développement intégré PHP

Dreamweaver CS6
Outils de développement Web visuel

SublimeText3 version Mac
Logiciel d'édition de code au niveau de Dieu (SublimeText3)
 Quel logiciel est CrystalDiskmark ? -Comment utiliser crystaldiskmark ?
Mar 18, 2024 pm 02:58 PM
Quel logiciel est CrystalDiskmark ? -Comment utiliser crystaldiskmark ?
Mar 18, 2024 pm 02:58 PM
CrystalDiskMark est un petit outil de référence pour disques durs qui mesure rapidement les vitesses de lecture/écriture séquentielles et aléatoires. Ensuite, laissez l'éditeur vous présenter CrystalDiskMark et comment utiliser crystaldiskmark~ 1. Introduction à CrystalDiskMark CrystalDiskMark est un outil de test de performances de disque largement utilisé pour évaluer la vitesse et les performances de lecture et d'écriture des disques durs mécaniques et des disques SSD (SSD). ). Performances d’E/S aléatoires. Il s'agit d'une application Windows gratuite qui fournit une interface conviviale et divers modes de test pour évaluer différents aspects des performances du disque dur. Elle est largement utilisée dans les revues de matériel.
 Comment faire en sorte que l'application Xbox joue à des jeux hors ligne sous Windows 10
Apr 16, 2024 pm 11:11 PM
Comment faire en sorte que l'application Xbox joue à des jeux hors ligne sous Windows 10
Apr 16, 2024 pm 11:11 PM
Dans le système d'exploitation Windows 10, l'application Xbox intégrée n'est pas seulement une plate-forme d'enregistrement et de partage de jeux, mais également une entrée importante pour de nombreux utilisateurs pour jouer à des jeux. Pour certains utilisateurs qui souhaitent jouer à des jeux Xbox intégrés sans connexion réseau, il est important de comprendre comment jouer hors ligne. Cet article expliquera en détail comment configurer l'application Xbox dans le système Windows 10 pour réaliser la fonction de jeu hors ligne. Si cela intéresse des joueurs, veuillez continuer à lire. Méthode de fonctionnement 1. Ouvrez d'abord la plate-forme Xbox sur votre ordinateur, cliquez sur la zone d'avatar dans le coin supérieur droit, puis cliquez sur « Paramètres » dans la liste d'options ci-dessous. 2. Dans l'interface de la fenêtre qui s'ouvre, cliquez sur l'option "Général" dans la colonne de gauche. 3. Recherchez ensuite le "
 Tutoriel d'utilisation de CrystalDiskinfo – Quel logiciel est CrystalDiskinfo ?
Mar 18, 2024 pm 04:50 PM
Tutoriel d'utilisation de CrystalDiskinfo – Quel logiciel est CrystalDiskinfo ?
Mar 18, 2024 pm 04:50 PM
CrystalDiskInfo est un logiciel utilisé pour vérifier les périphériques matériels informatiques. Dans ce logiciel, nous pouvons vérifier notre propre matériel informatique, tel que la vitesse de lecture, le mode de transmission, l'interface, etc. ! Alors en plus de ces fonctions, comment utiliser CrystalDiskInfo et qu'est-ce que CrystalDiskInfo exactement ? Laissez-moi faire le tri pour vous ! 1. L'origine de CrystalDiskInfo En tant que l'un des trois composants principaux d'un ordinateur hôte, un disque SSD est le support de stockage d'un ordinateur et est responsable du stockage des données informatiques. Un bon disque SSD peut accélérer la lecture et la lecture des fichiers. affecter l’expérience du consommateur. Lorsque les consommateurs reçoivent de nouveaux appareils, ils peuvent utiliser des logiciels tiers ou d'autres disques SSD pour
 Comment définir l'incrément du clavier dans Adobe Illustrator CS6 - Comment définir l'incrément du clavier dans Adobe Illustrator CS6
Mar 04, 2024 pm 06:04 PM
Comment définir l'incrément du clavier dans Adobe Illustrator CS6 - Comment définir l'incrément du clavier dans Adobe Illustrator CS6
Mar 04, 2024 pm 06:04 PM
De nombreux utilisateurs utilisent le logiciel Adobe Illustrator CS6 dans leurs bureaux, alors savez-vous comment définir l'incrément du clavier dans Adobe Illustrator CS6. Ensuite, l'éditeur vous proposera la méthode de définition de l'incrément du clavier dans Adobe Illustrator CS6. jetez un oeil ci-dessous. Étape 1 : Démarrez le logiciel Adobe Illustrator CS6, comme indiqué dans la figure ci-dessous. Étape 2 : Dans la barre de menu, cliquez successivement sur la commande [Modifier] → [Préférences] → [Général]. Étape 3 : La boîte de dialogue [Incrément du clavier] apparaît, entrez le nombre requis dans la zone de texte [Incrément du clavier] et enfin cliquez sur le bouton [OK]. Étape 4 : utilisez la touche de raccourci [Ctrl]
 Que faire en cas d'erreur de connexion réseau Xbox ? Solution à l'anomalie de connexion réseau Xbox
Mar 15, 2024 am 09:00 AM
Que faire en cas d'erreur de connexion réseau Xbox ? Solution à l'anomalie de connexion réseau Xbox
Mar 15, 2024 am 09:00 AM
Sur Xbox, les joueurs peuvent découvrir un grand nombre de jeux et différents types de jeux peuvent être trouvés. Cependant, de nombreux joueurs signalent également qu'une erreur de connexion réseau s'affiche dans Xbox. Comment résoudre l'erreur de connexion réseau Xbox ? Jetons un coup d’œil à quelques solutions fiables. Solution 1 : Vérifiez l'état de la connexion réseau. Selon les détails du message d'erreur envoyé par le système hôte Xbox, le problème peut être que la connexion réseau locale du lecteur n'est pas normale. L'éditeur vous recommande d'ouvrir d'abord la liste des réseaux Xbox, de vérifier l'état du réseau, de vous reconnecter au réseau et de confirmer que le réseau est normal avant de démarrer le jeu sur la console Xbox. Solution 2 : utiliser les outils d'accélération si les joueurs ont déterminé que la console Xbox est connectée à Internet
 Black Myth : Wukong pourrait bientôt arriver sur Xbox, Microsoft publie une déclaration
Aug 25, 2024 pm 09:30 PM
Black Myth : Wukong pourrait bientôt arriver sur Xbox, Microsoft publie une déclaration
Aug 25, 2024 pm 09:30 PM
Peu de temps après la sortie de Black Myth : Wukong le 19 août, le jeu a réussi à battre plusieurs records sur Steam. Le jeu solo le plus joué avec une note impressionnante de 10/10 sur Steam, est actuellement disponible en téléchargement et en jeu sur PC Windows et
 Comment résoudre une tentative de chargement d'un logiciel incompatible avec Edge ?
Mar 15, 2024 pm 01:34 PM
Comment résoudre une tentative de chargement d'un logiciel incompatible avec Edge ?
Mar 15, 2024 pm 01:34 PM
Lorsque nous utilisons le navigateur Edge, il arrive parfois que des logiciels incompatibles tentent d'être chargés ensemble, alors que se passe-t-il ? Laissez ce site présenter soigneusement aux utilisateurs comment résoudre le problème lié à la tentative de chargement de logiciels incompatibles avec Edge. Comment résoudre le problème de la tentative de chargement d'un logiciel incompatible avec Edge Solution 1 : Recherchez IE dans le menu Démarrer et accédez-y directement avec IE. Solution 2 : Remarque : La modification du registre peut entraîner une panne du système, alors soyez prudent. Modifiez les paramètres du registre. 1. Entrez regedit pendant le fonctionnement. 2. Recherchez le chemin\HKEY_LOCAL_MACHINE\SOFTWARE\Policies\Micros
 Une surprise arrive ! Le cinéma maison laser ViewSonic LX700-4K bénéficie d'une remise officielle de 1 700 yuans, et un boîtier TV 4K est également inclus !
Apr 25, 2024 pm 05:49 PM
Une surprise arrive ! Le cinéma maison laser ViewSonic LX700-4K bénéficie d'une remise officielle de 1 700 yuans, et un boîtier TV 4K est également inclus !
Apr 25, 2024 pm 05:49 PM
Si vous envisagez d'acheter un projecteur de qualité cinématographique pouvant également accueillir des jeux sur grand écran, le ViewSonic LX700-4K est parfait pour vous. Non seulement il est lumineux, mais il a également une résolution 4K et prend en charge la certification XBOX. Actuellement, il bénéficie d'une réduction importante, avec une subvention officielle de 1 700 yuans et un boîtier TV 4K gratuit. Cliquez pour acheter : https://item.jd.com/100069910253.html ViewSonic LX700-4K adopte la dernière technologie de source de lumière laser de troisième génération, qui réduit efficacement les dommages aux yeux, vous permettant de profiter du festin visuel sans vous soucier vos yeux endommagés. Avec une luminosité élevée de 3 500 lumens ANSI et une résolution cinématique 4K, chaque détail est clairement visible, vous permettant




