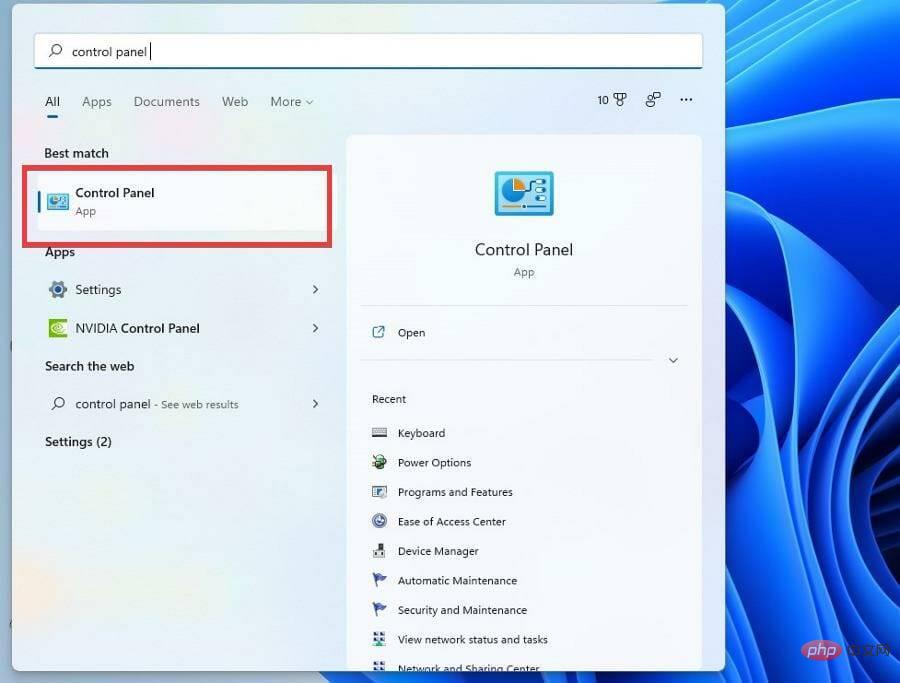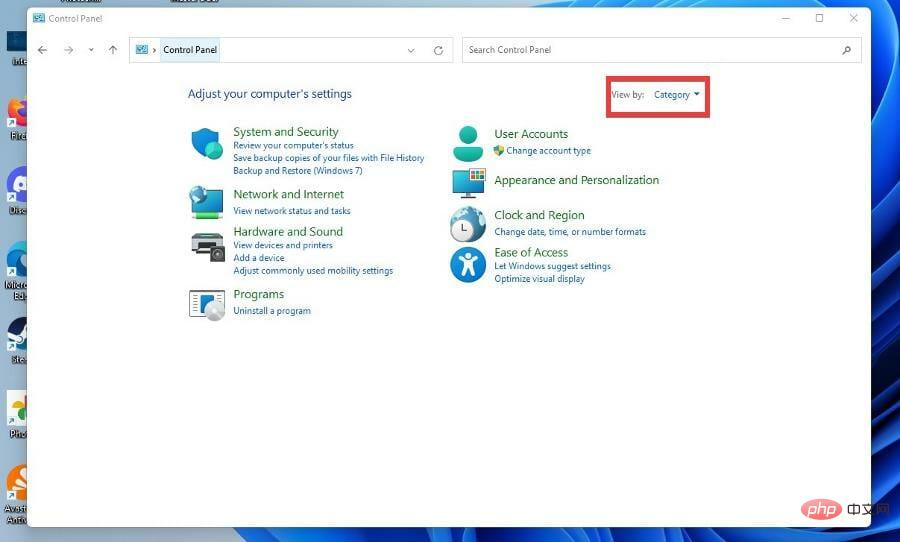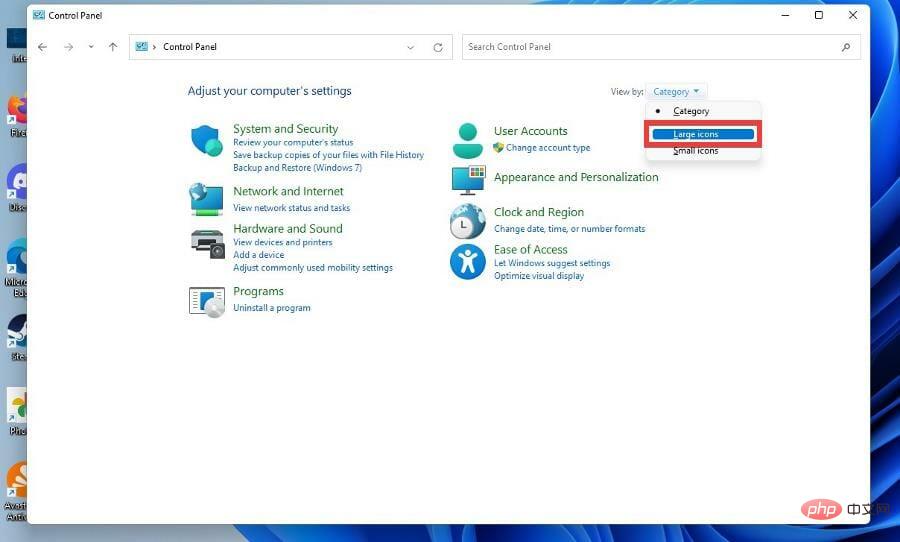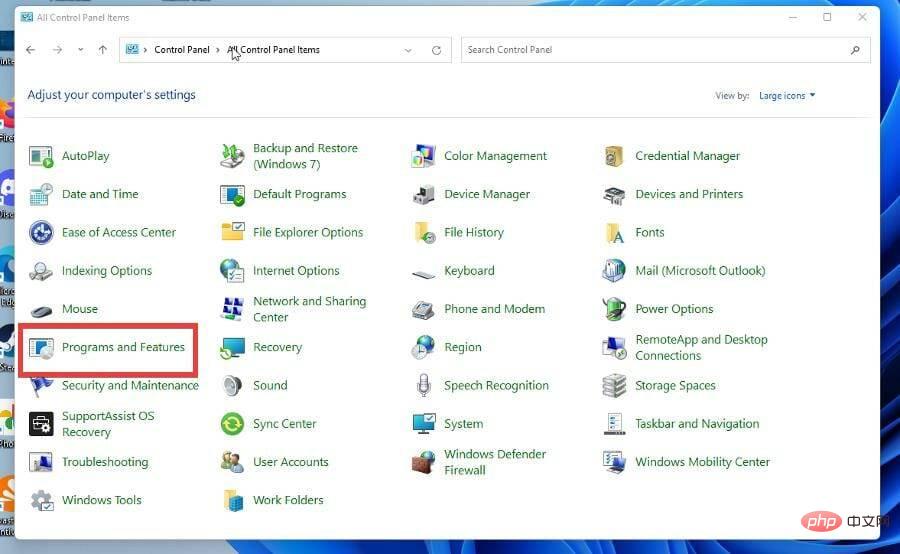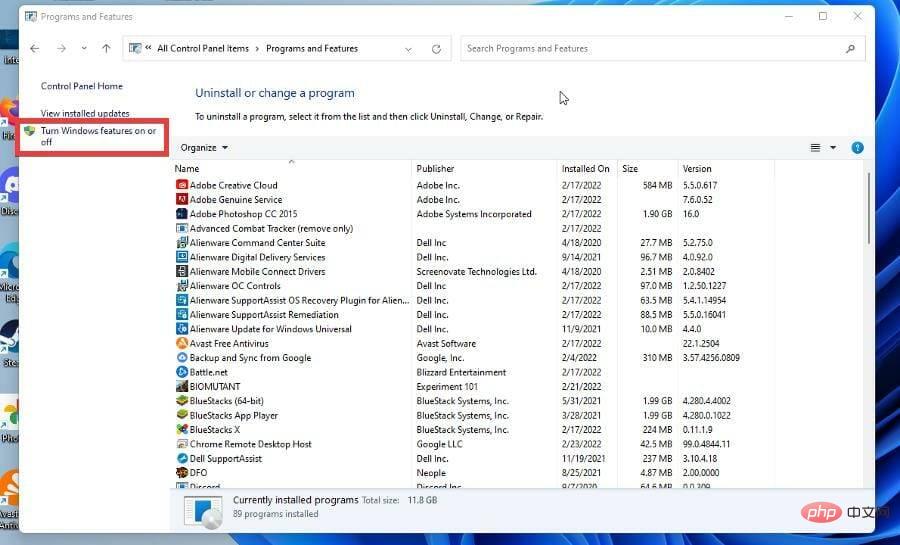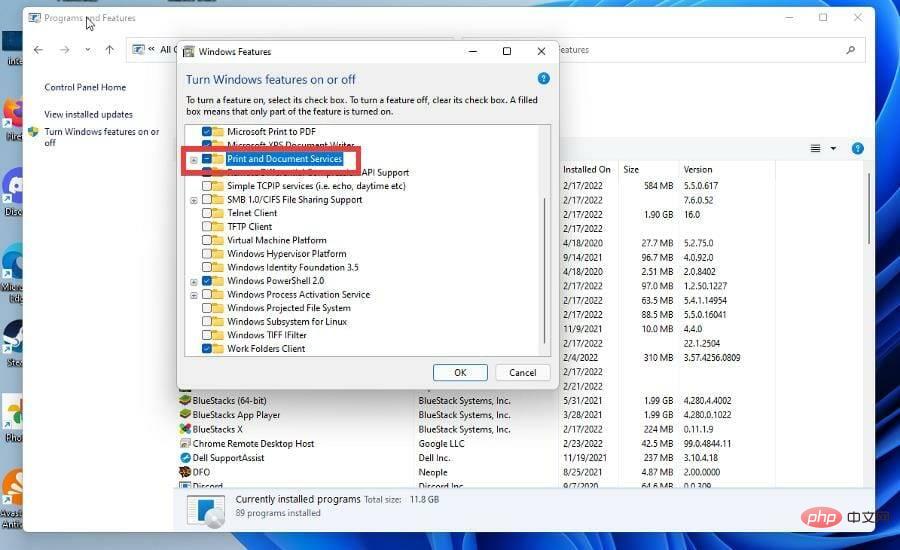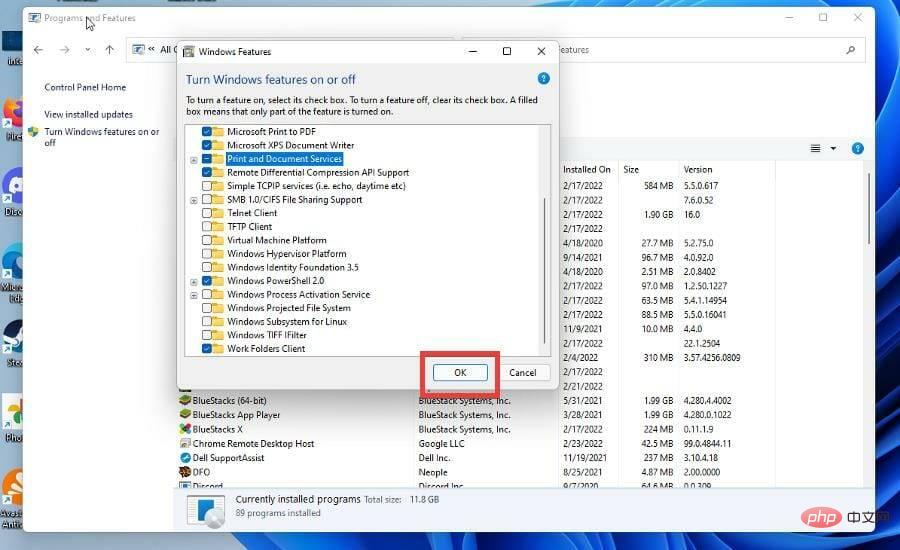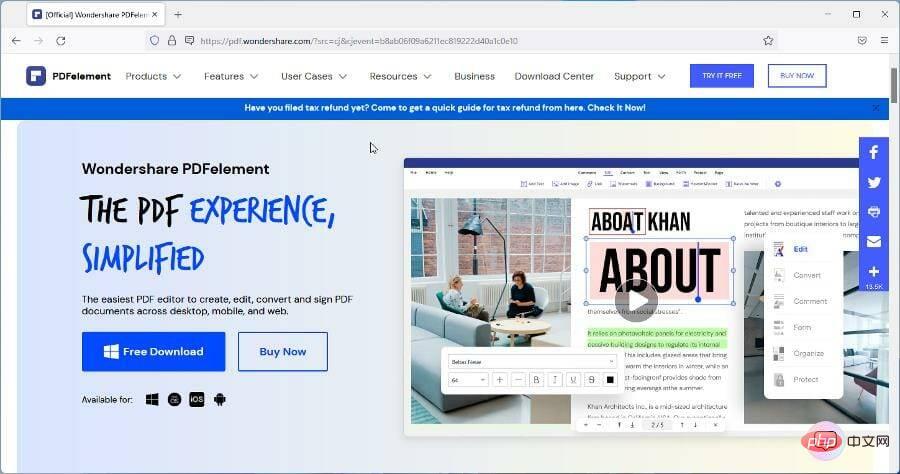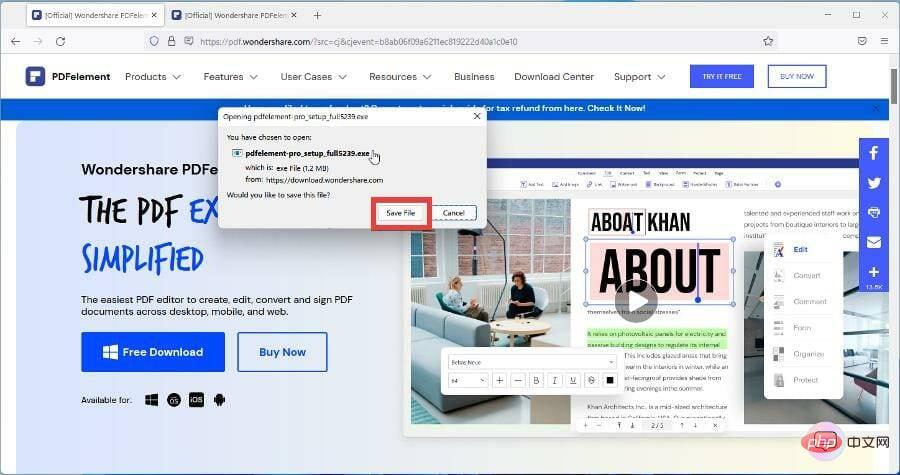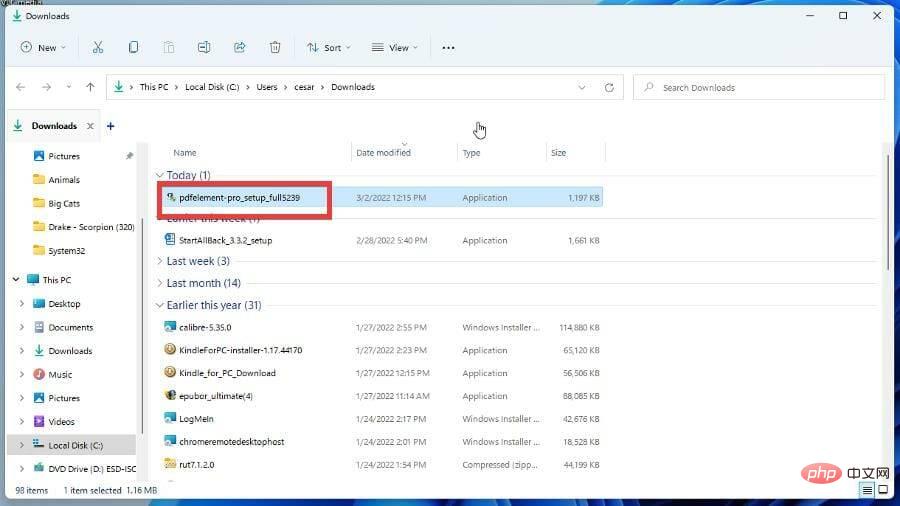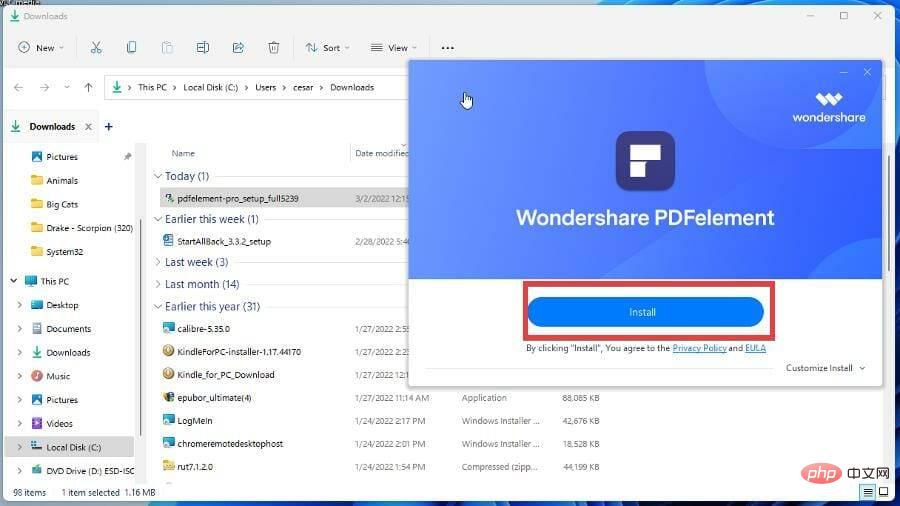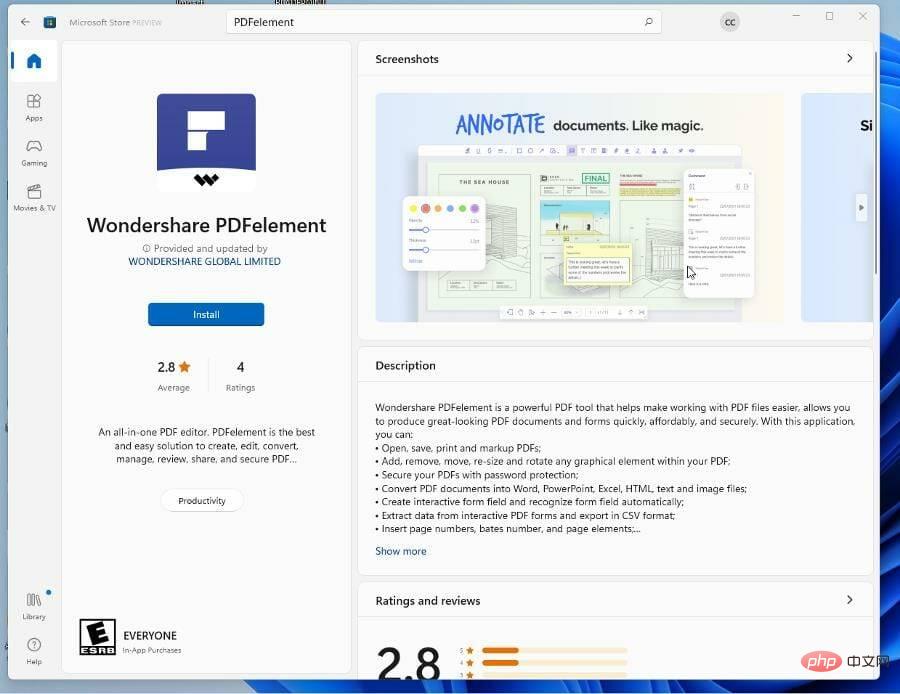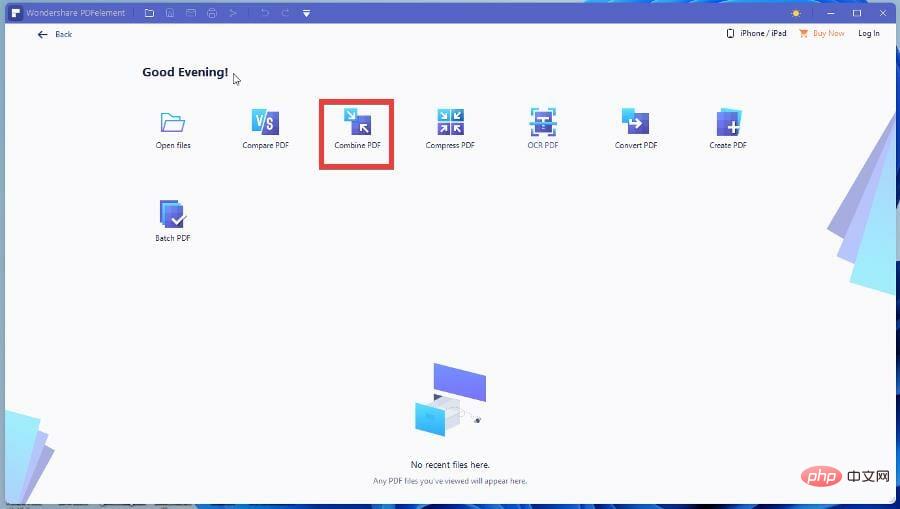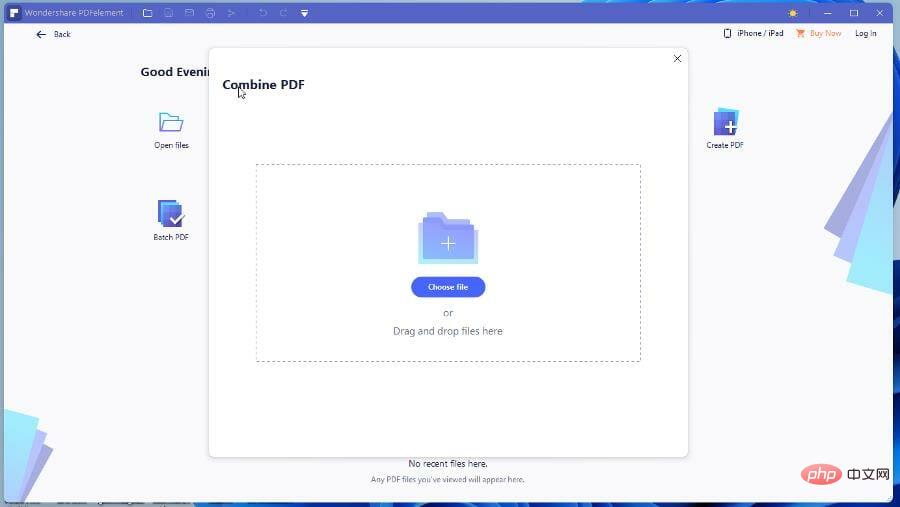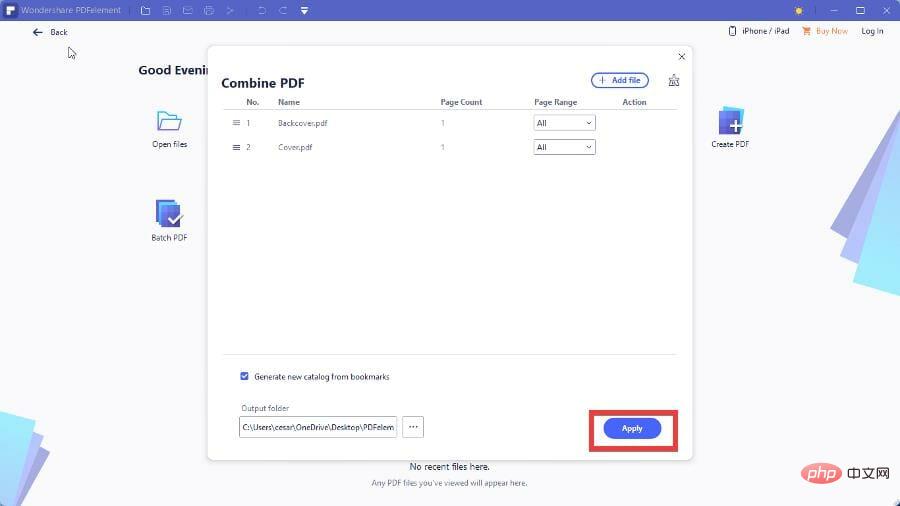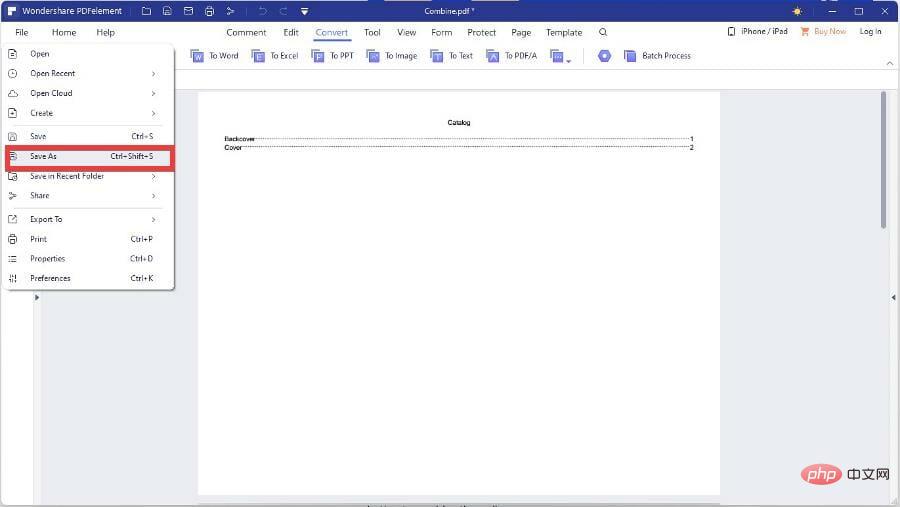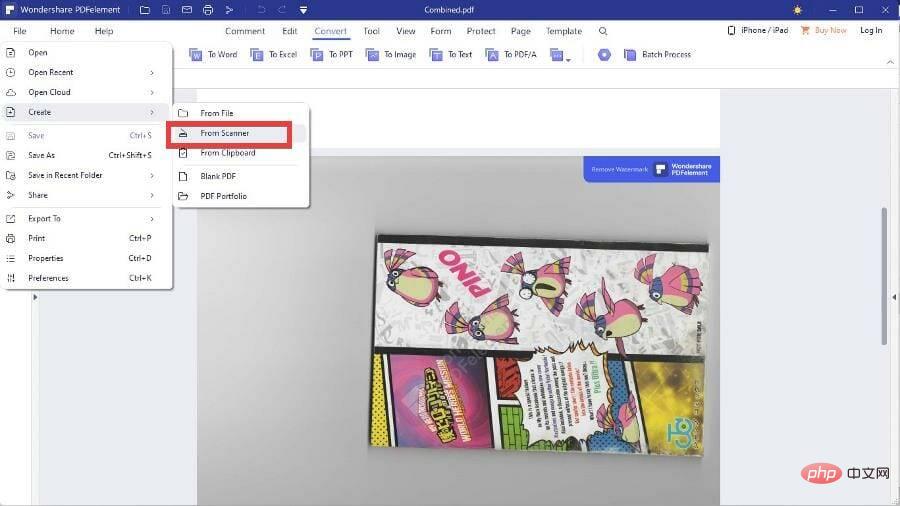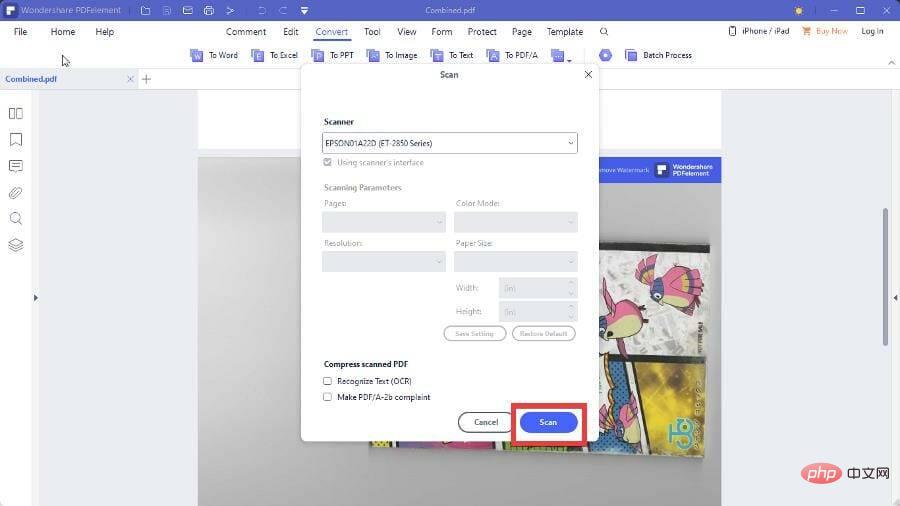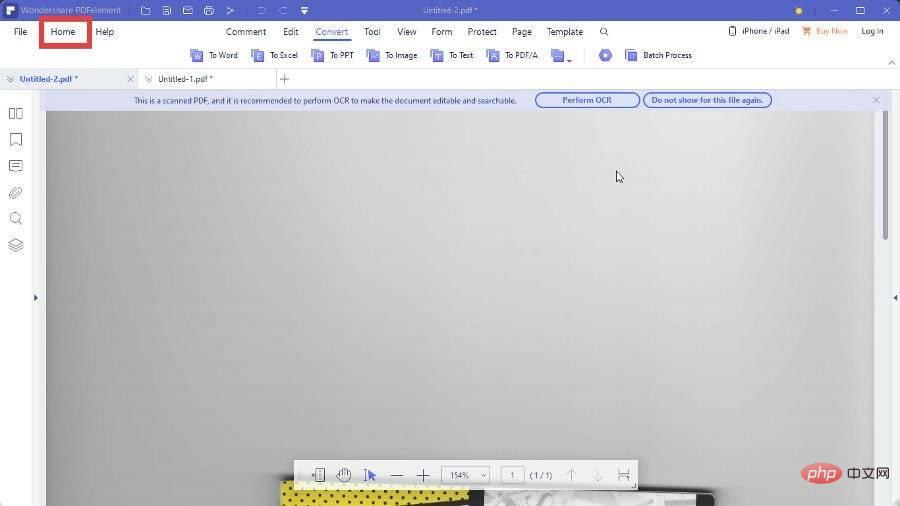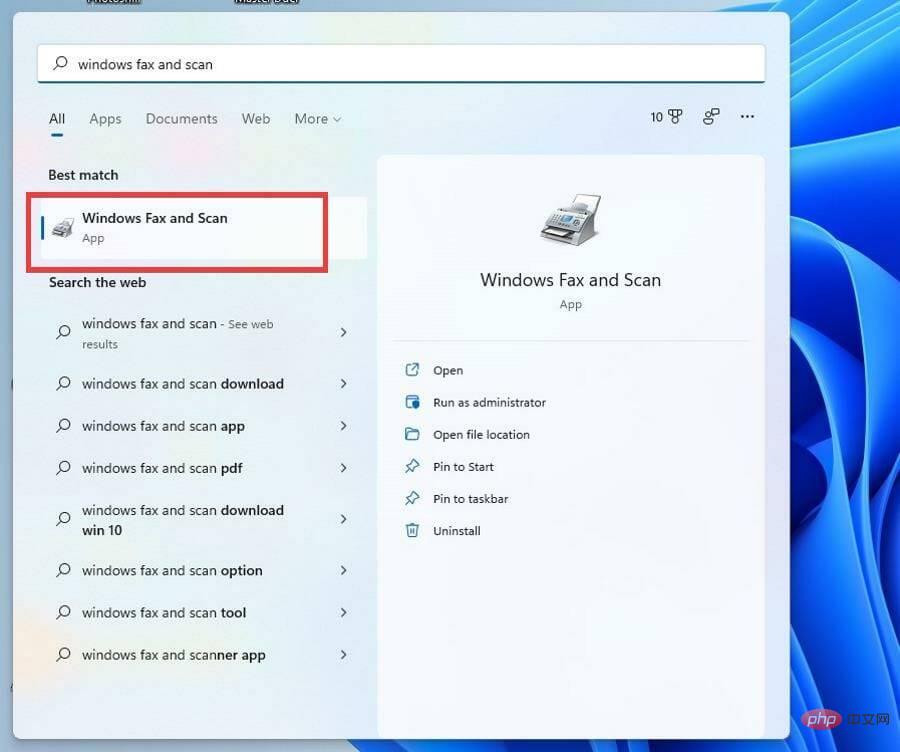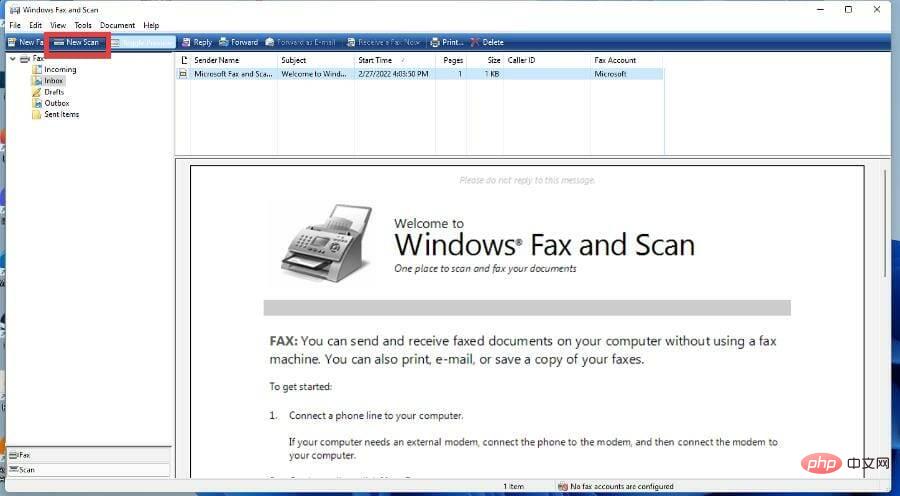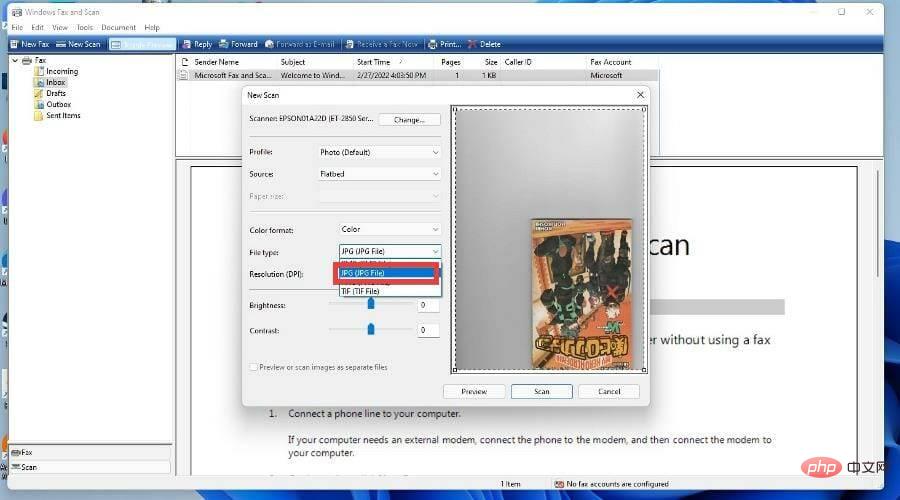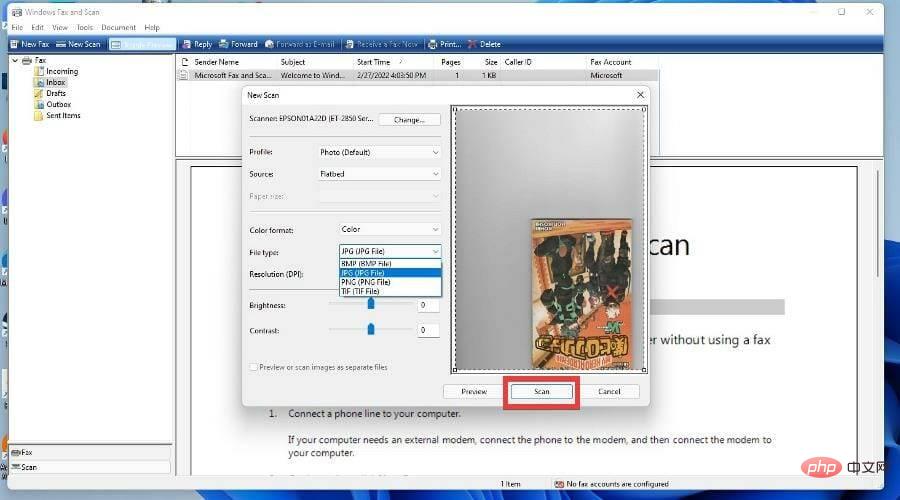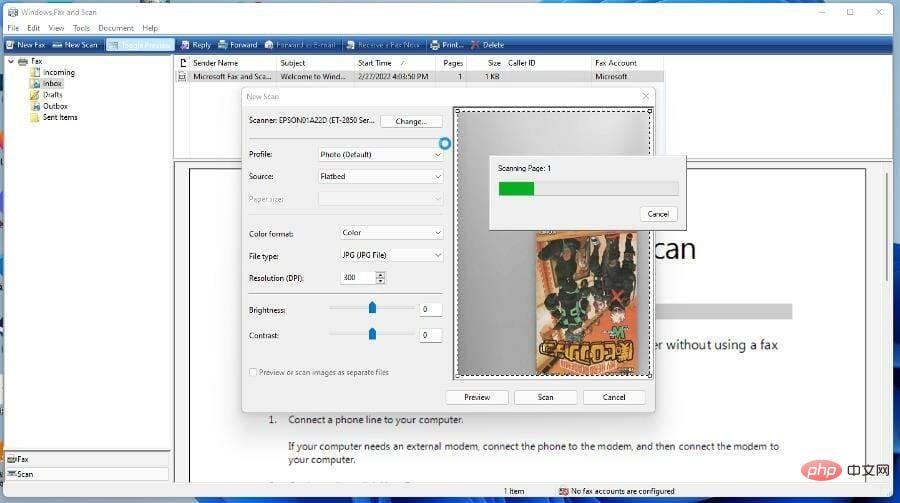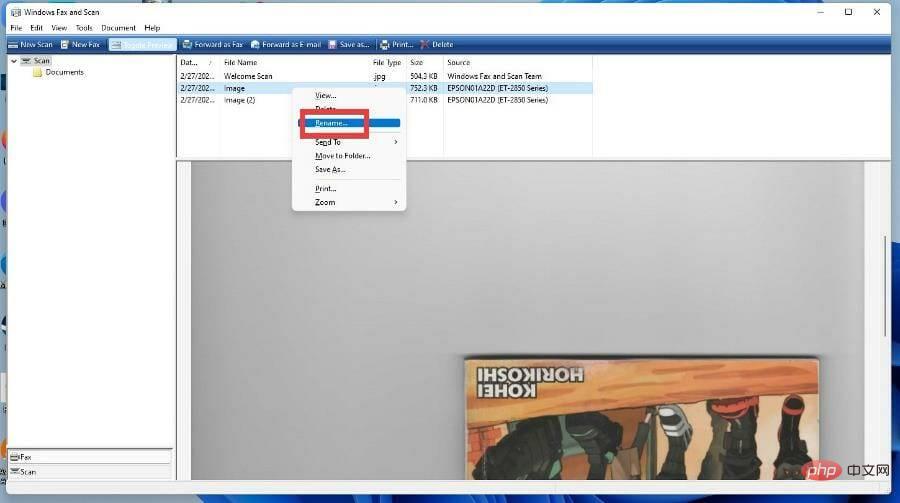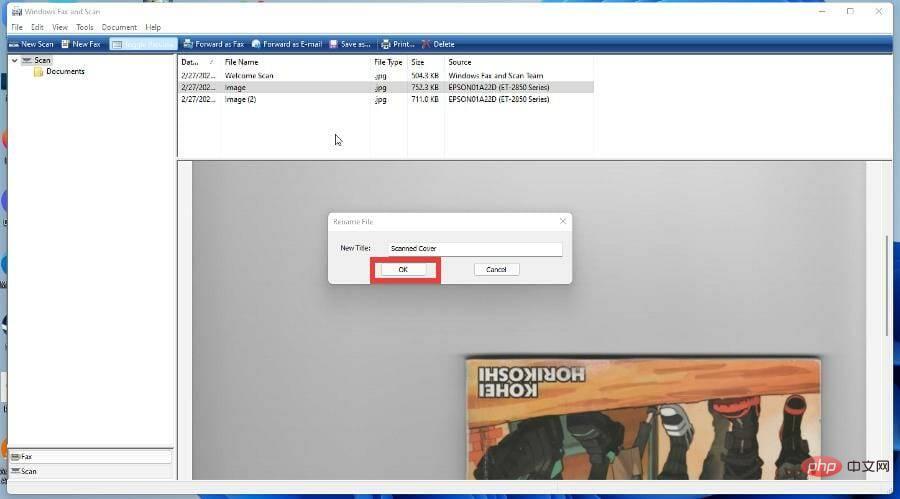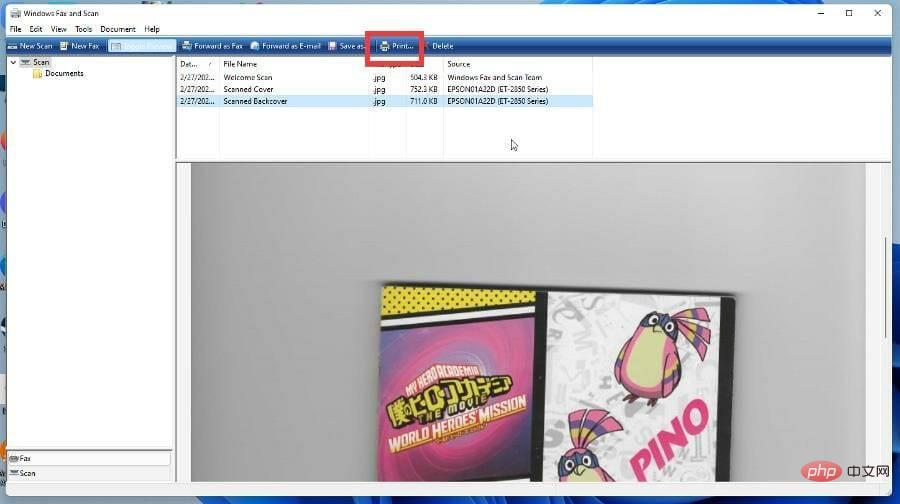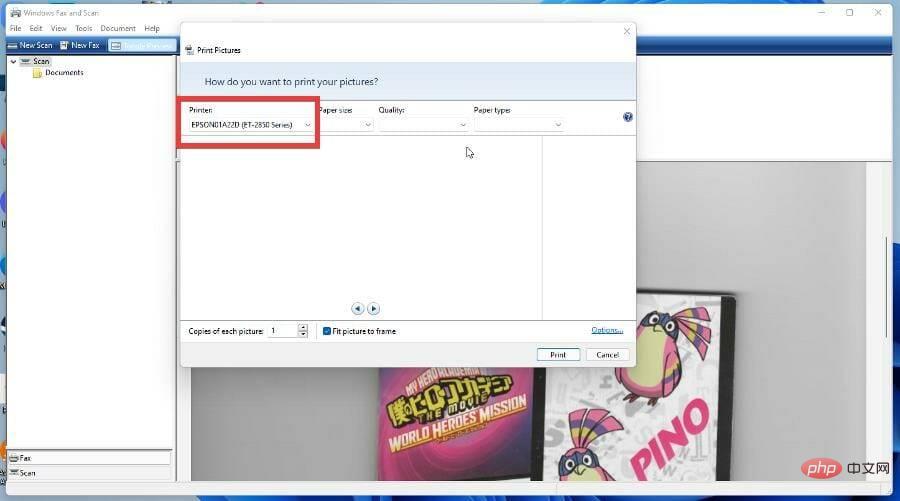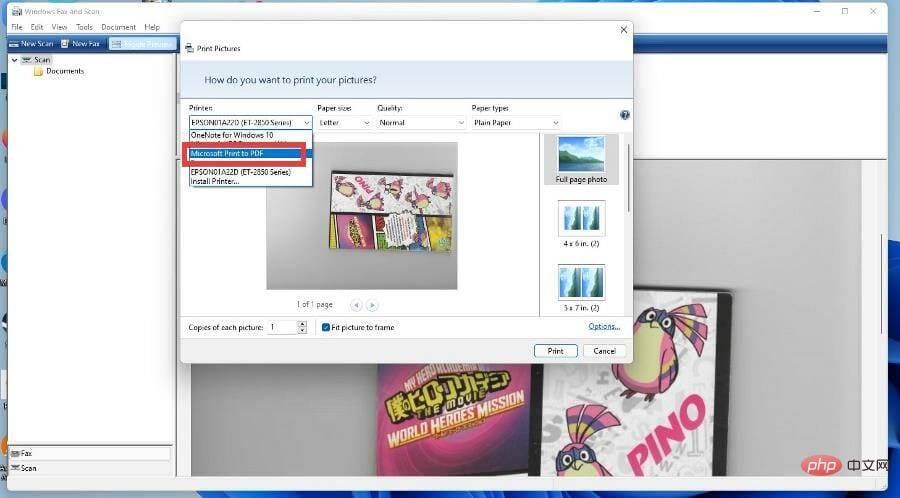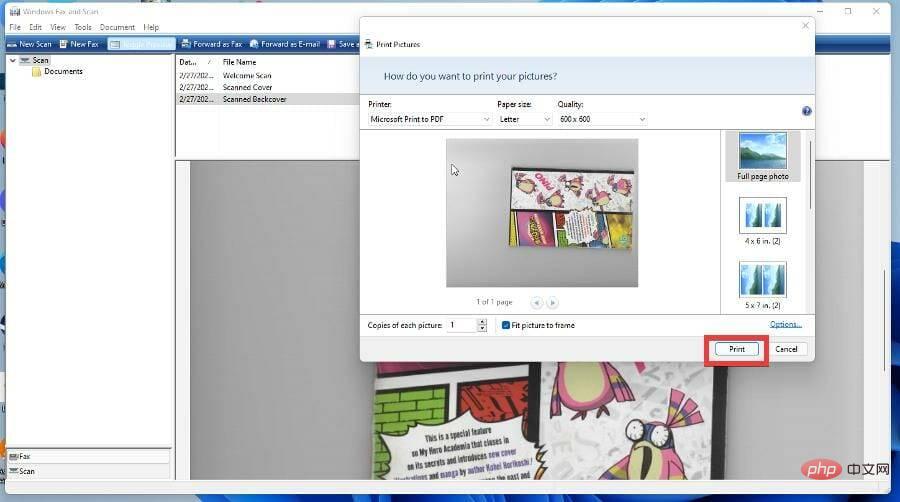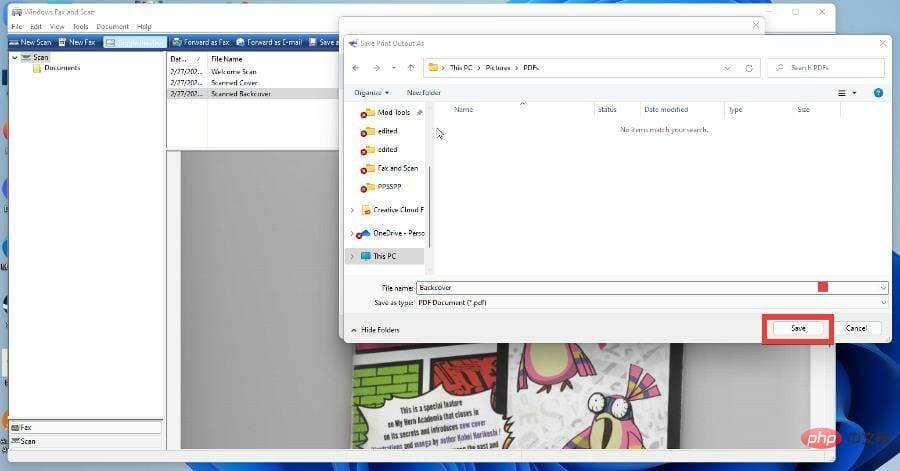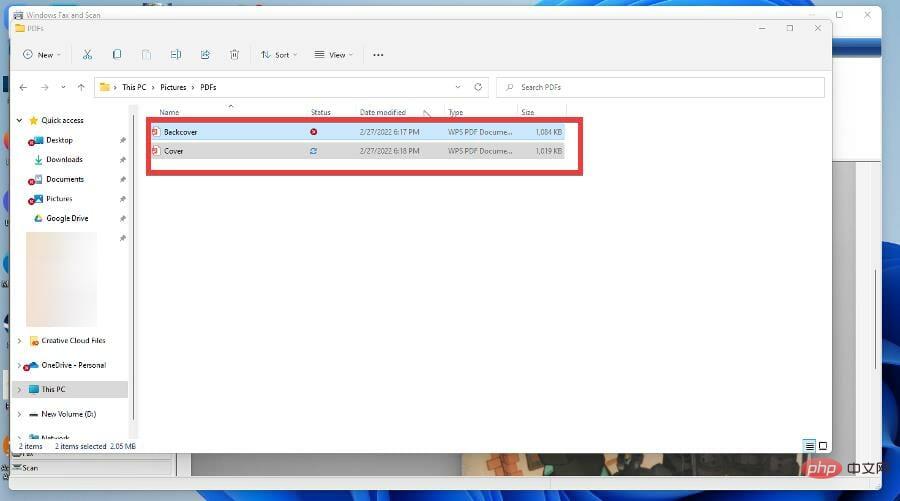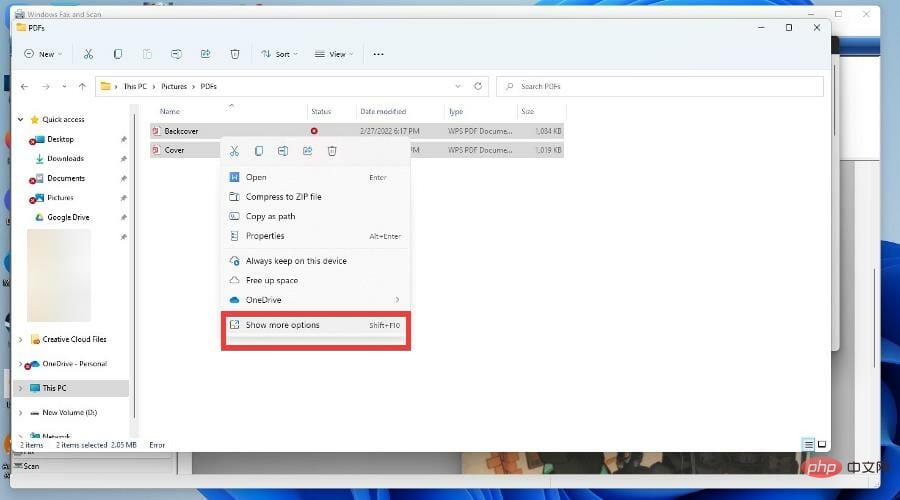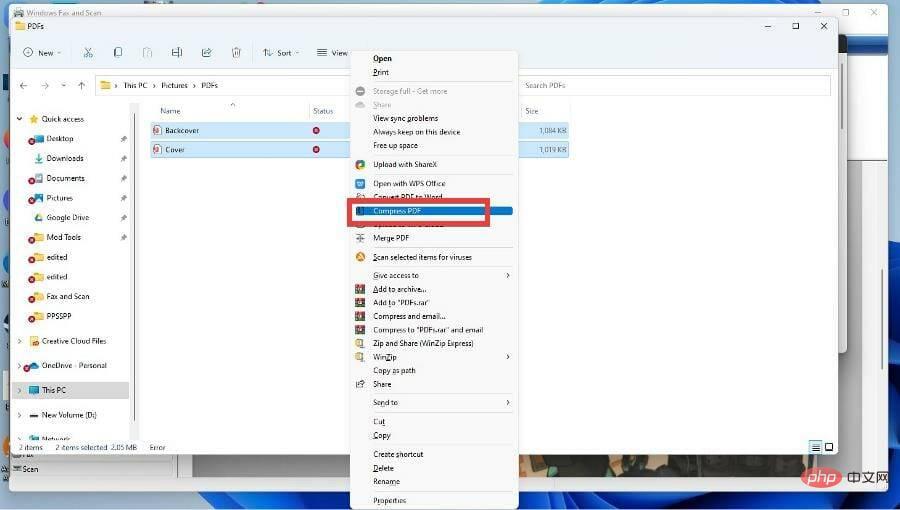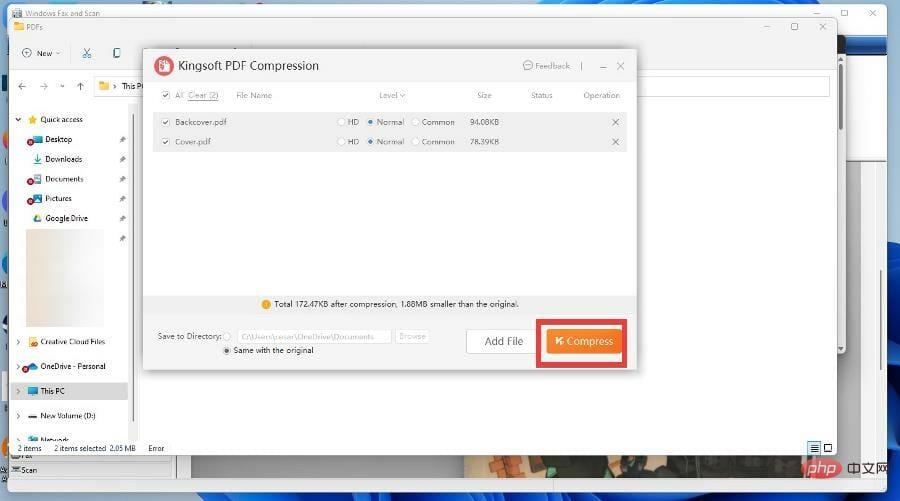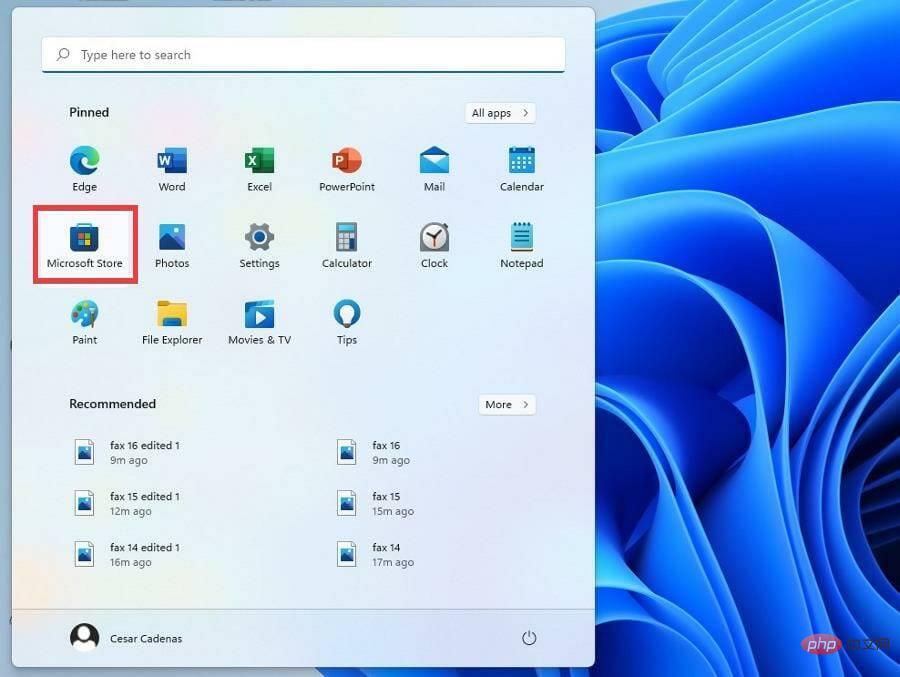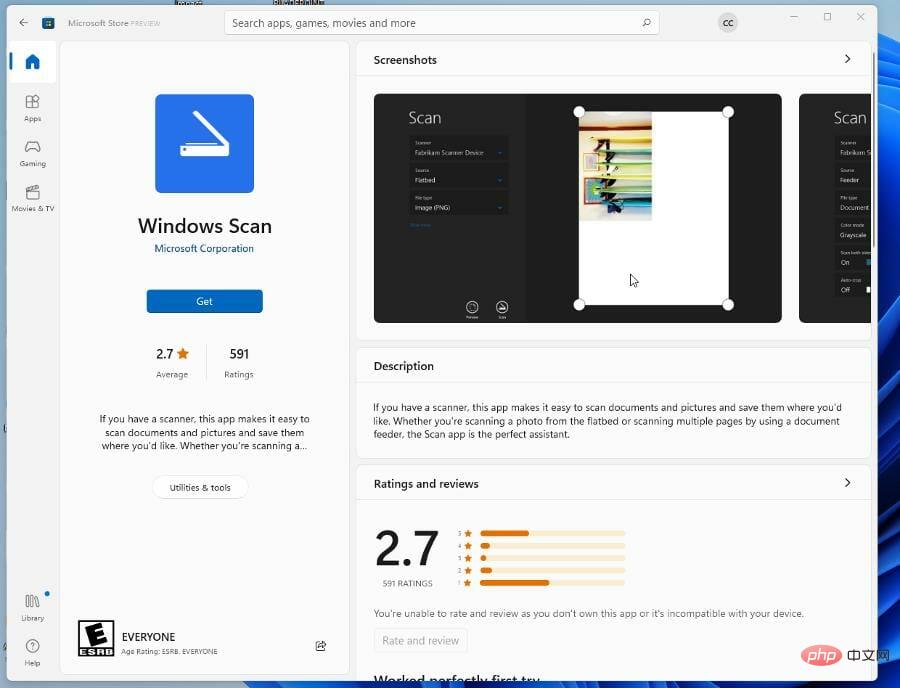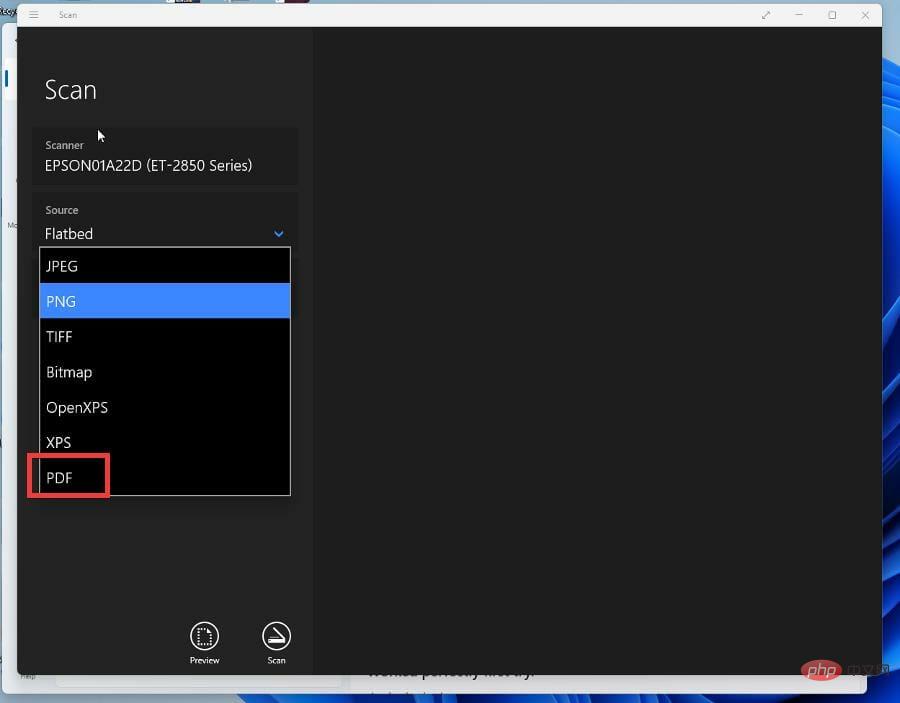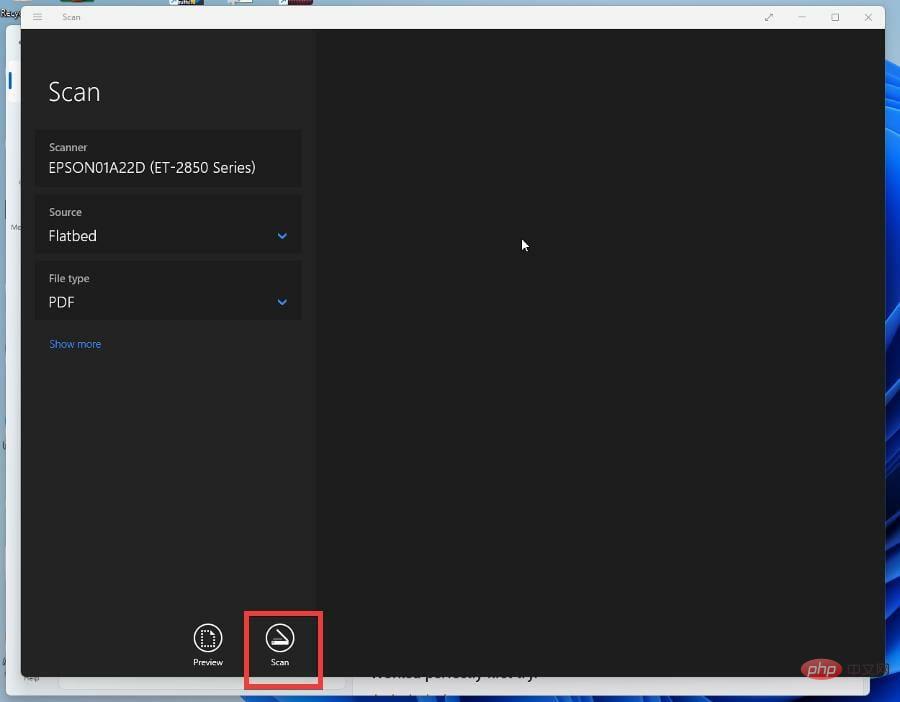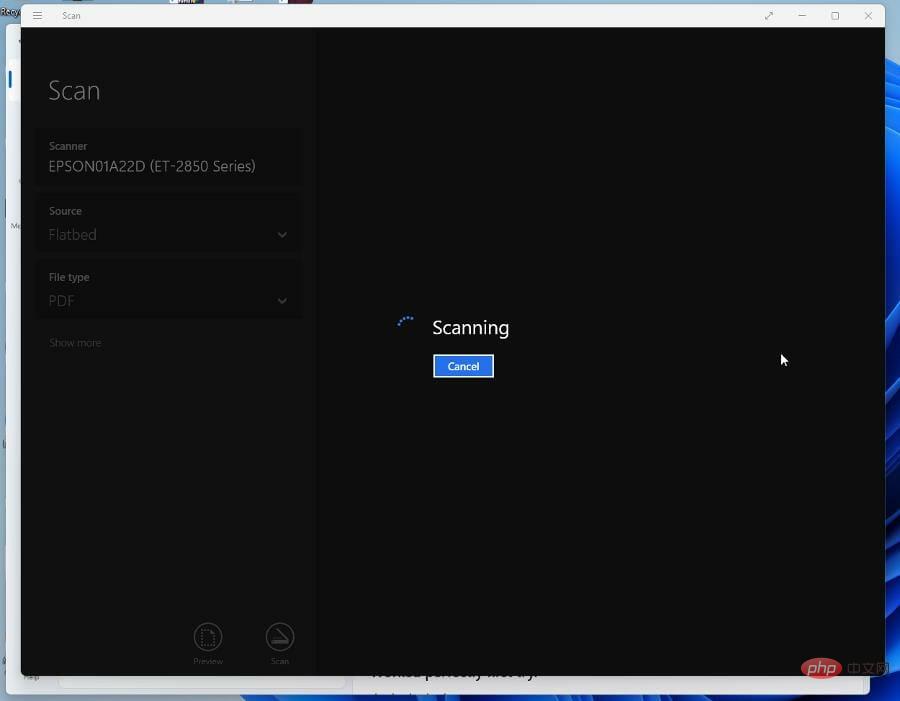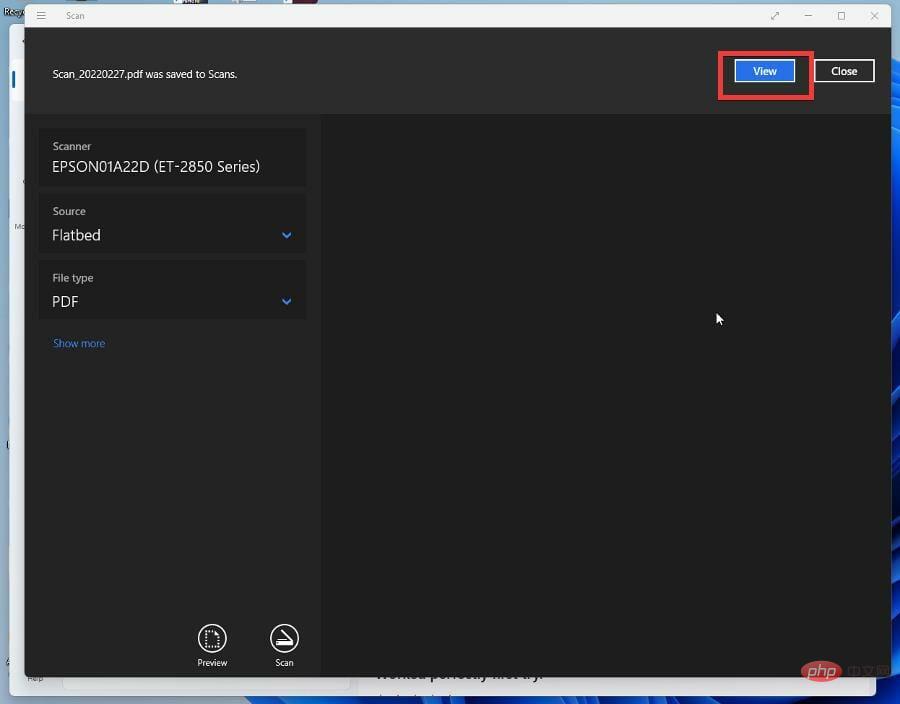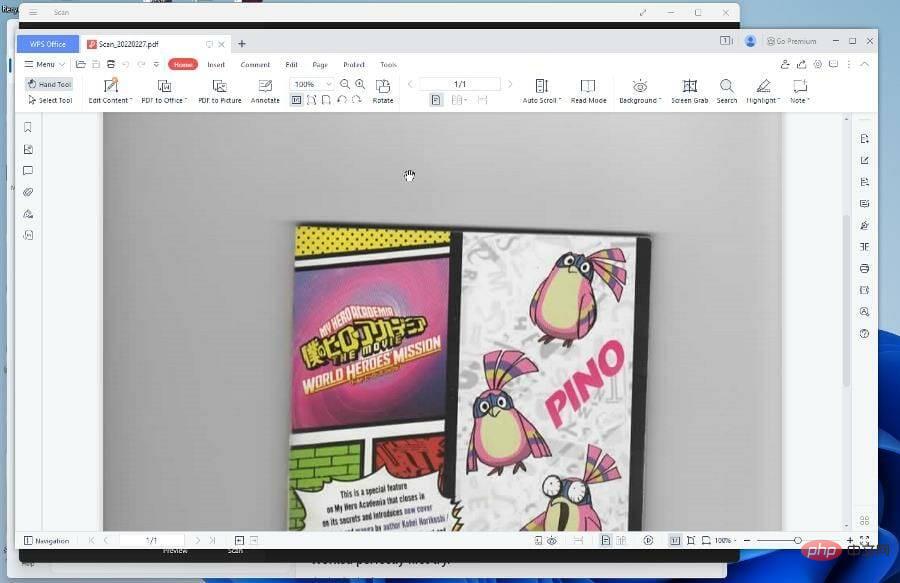Comment numériser plusieurs pages en un seul PDF sous Windows 11
Imaginez une situation dans laquelle vous devez numériser plusieurs pages à l'aide d'un scanner. En règle générale, chaque fois qu'une page est numérisée, le logiciel crée un nouveau fichier PDF pour chaque page. Si les pages n'ont pas besoin d'être fusionnées ou si seules quelques pages doivent être numérisées, ce processus n'est pas grave. Dans la situation inverse, cela devient un cauchemar.
Franchement, numériser plusieurs pages est déjà une corvée ennuyeuse au début, et devoir tout rassembler ne fait qu'empirer les choses. Heureusement, de nombreux changements en matière de qualité de vie se sont produits dans l'industrie de l'électronique grand public, et la numérisation de plusieurs pages est devenue moins fastidieuse.
Désormais, avec certaines applications récemment mises à jour et logiciels tiers sur Windows 11, les pages numérisées peuvent être facilement combinées dans un fichier PDF.
Quelles applications tierces puis-je utiliser pour regrouper plusieurs pages dans un seul PDF ?
L'une des meilleures applications que vous pouvez utiliser est Windows Fax and Scan, qui, comme son nom l'indique, est une application de télécopie et de numérisation intégrée native de Windows 11. C’est sur toutes les versions de Windows 11 ou du moins cela devrait l’être. Sinon, vous pouvez toujours consulter le panneau de commande et l'activer à partir de là.
Bien sûr, si vous préférez une option différente ou si vous ne parvenez pas à activer Windows Fax and Scan sur votre ordinateur, vous pouvez utiliser des applications tierces. Windows Scan est également disponible sur le Microsoft Store, qui dispose d'une interface utilisateur plus claire et de PDFelement. Ce dernier dispose d'une version gratuite, avec des clés supplémentaires verrouillées derrière l'étiquette de prix.
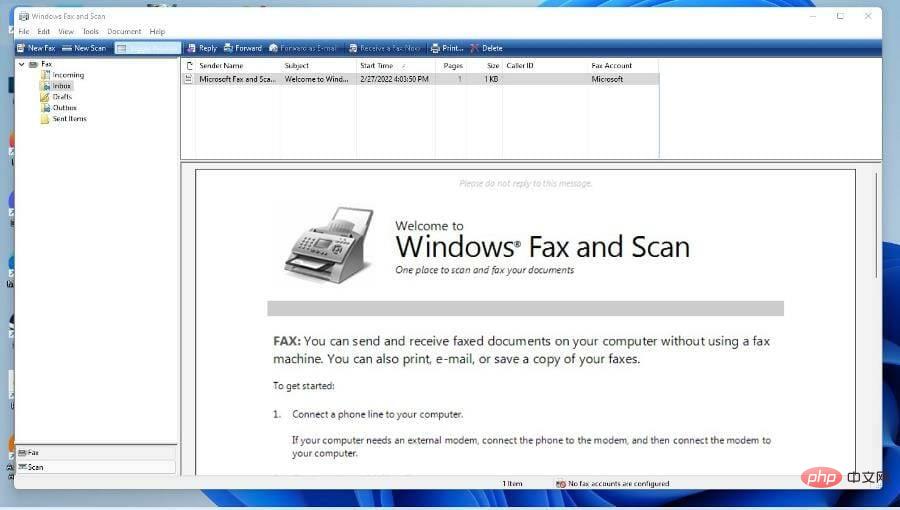
Ce didacticiel vous montrera comment numériser plusieurs pages et les fusionner toutes en un seul PDF à l'aide de Windows Fax and Scan. Il vous montrera également comment faire la même chose sur Windows Scan, puis combiner le tout avec PDFelement. Windows Scan et PDelement de Wondershare sont tous deux disponibles sur le Microsoft Store.
Comment combiner plusieurs pages numérisées dans un PDF ?
1. Activez Windows Fax and Scan
- Si vous n'avez pas Windows Fax and Scan sur votre ordinateur Windows 11, cliquez d'abord sur l'icône en forme de loupe dans le coin inférieur gauche.
- Panneau de contrôle de recherche.
- Cliquez sur la première entrée que vous voyez.

- Cliquez sur la catégorie à côté de Afficher par.

- Choisissezgrande icône.

- Recherchez et cliquez sur Programmes et fonctionnalités.

- Cliquez sur dans le coin supérieur gauche pour activer ou désactiver les fonctionnalités de Windows.

- Une petite fenêtre apparaîtra.
- Trouver Services d'impression et de documents.

- Cliquez sur le signe plus à côté de Services d'impression et de documents.
- Cochez la case Windows Fax and Scan et cliquez sur OK.

2. Combinez avec Wondershare PDFelement
- Dans le Microsoft Store, si vous ne pouvez pas fusionner des fichiers à l'aide d'un traitement de texte ou si vous n'aimez pas l'option en ligne, vous pouvez télécharger Wondershare PDFelement pour fusionner des PDF ensemble.
- Vous pouvez télécharger PDFelement de deux manières. Tout d’abord, vous pouvez visiter le site officiel de PDFelement.

- Cliquez sur le bouton "Téléchargement gratuit" et sélectionnez "Enregistrer le fichier" lorsque la petite fenêtre apparaît.

- Allez à l'emplacement du fichier et double-cliquez dessus pour démarrer l'installation.

- Cliquez sur Installer et l'assistant d'installation apparaîtra. Donnez-lui quelques secondes pour installer l'application.

- Si vous le souhaitez, vous pouvez lancer l'application sur le Microsoft Store.
- Après avoir effectué une recherche sur le Microsoft Store et cliqué sur le bouton Installer.

- Après le téléchargement, ouvrez l'application.
- SélectionnezFusionner le PDF.

- Ici, vous pouvez sélectionner les fichiers que vous souhaitez ajouter ou les glisser-déposer.

- Après avoir ajouté l'image et constaté que tout semble bon, cliquez sur Appliquer.

- Ensuite, cliquez sur Fichier dans le coin supérieur gauche et sélectionnez Enregistrer sous dans un emplacement de votre ordinateur.

- Veuillez noter que la numérisation avec la version gratuite ajoutera un filigrane PDFelement. Pour vous en débarrasser, vous devez acheter la version complète, mais les étapes sont les mêmes.
- Au lieu de cela, vous pouvez numériser avec PDFelement en cliquant sur le fichier et en survolant Créer.
- Là, sélectionnez dans le scanner.

- Sélectionnez le scanner que vous utilisez et cliquez sur Scanner.

- Scannez toutes les images que vous devez numériser, puis sélectionnez Accueil pour revenir à la page d'accueil. À partir de là, sélectionnez une combinaison et recommencez le processus.

3. Scannez puis compressez via Windows Fax
- Ouvrez la barre de recherche et recherchez Windows Fax and Scan.
- Cliquez sur la première entrée que vous voyez.

- Sélectionnez Nouvelle analyse.

- Dans la fenêtre Nouvelle analyse, sélectionnez le menu Types de fichiers et choisissez le format souhaité.

- Cliquez sur Scan pour numériser la page.

- Donnez-lui le temps de scanner la page.

- Faites à nouveau la même chose pour toutes les pages que vous souhaitez numériser. Par souci de concision, ce tutoriel sera limité à deux pages.
- Vous pouvez renommer un fichier en cliquant avec le bouton droit sur un fichier et en sélectionnant Renommer...

- Entrez un nom et sélectionnez OK.

- Une fois terminé, sélectionnez Imprimer dans la barre supérieure. Au lieu de cela, vous sélectionnez le fichier et choisissez d’imprimer.

- Cliquez sur le menu déroulant sous Imprimante.

- Choisissez Imprimante Microsoft en PDF.

- Sélectionnez Imprimer en bas.

- Trouvez l'emplacement du PDF. Donnez-lui un nom et sélectionnez Enregistrer.

- Faites de même avec d'autres images numérisées.
- Accédez à l'emplacement de l'image sur votre ordinateur Windows 11.
- Mettez-les en valeur.

- Cliquez dessus avec le bouton droit et sélectionnez Afficher plus d'options.

- Choisissez Compresser en PDF.

- Si votre traitement de texte est capable de compresser des images en PDF, vous obtiendrez une image similaire à celle-ci.
- Sélectionnez Compress ou tout autre événement égal sur le processeur.

- Sinon, il existe des compresseurs PDF en ligne, tels que Combine PDF.
4. Scan via Windows Scan
- Ouvrez le menu Démarrer et sélectionnez Microsoft Store.

- Dans le Microsoft Store, recherchez Windows Scan.

- Sélectionnez le bouton Obtenir pour lancer le téléchargement.

- Après le téléchargement, ouvrez l'application.
- Dans l'application, sélectionnez le menu déroulant Type de fichier et sélectionnez PDF.

- Cliquez sur le bouton de numérisation en bas.

- Donnez-lui le temps de numériser.

- Après la numérisation, sélectionnez en haut pour voir.

- Votre image numérisée apparaîtra sous forme de PDF sur votre traitement de texte.

- À partir de là, vous pouvez enregistrer le nouveau PDF sur votre ordinateur.
- Vous pouvez effectuer les mêmes étapes plus tôt pour combiner plusieurs images ensemble.
- Vous pouvez combiner des numérisations en les combinant dans un traitement de texte, ou trouver un compresseur PDF en ligne.
Y a-t-il autre chose auquel je dois faire attention lors de la numérisation sous Windows 11 ?
Un problème possible avec Windows Fax and Scan est que l'analyse ne peut pas être terminée. Cela peut être dû à plusieurs raisons, c'est pourquoi il est recommandé de toujours mettre à jour vos pilotes. Il se peut que le scanner lui-même manque de mises à jour ou de correctifs importants.
Si vous êtes à la recherche d'un nouveau scanner pour accompagner votre ordinateur Windows 11, le Fujitsu SP-1425 est l'une des machines les plus recommandées. L'appareil a un format compact, peut gérer jusqu'à 25 pages et charge des documents jusqu'à 120 pouces de long. Il est même livré avec un logiciel OCR pour convertir des documents en PDF.
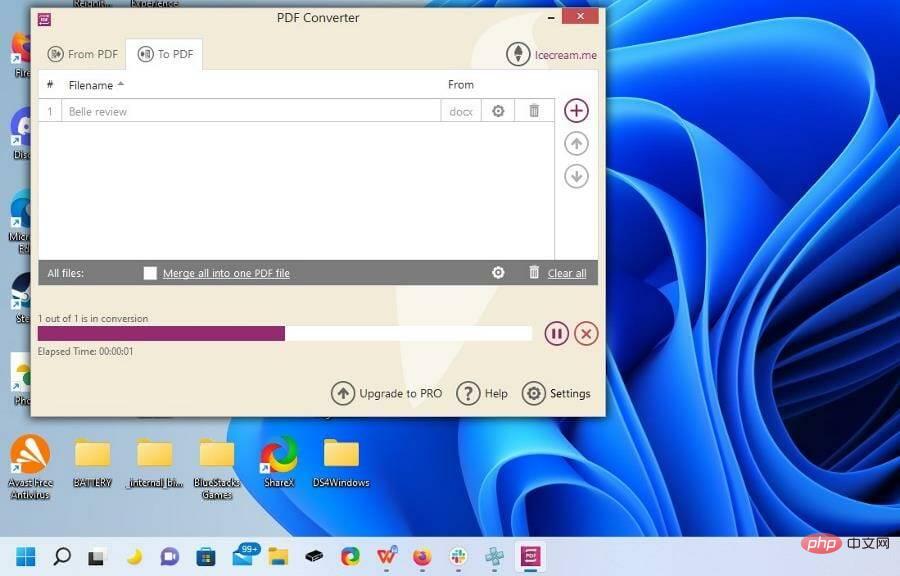
Il est également important de souligner qu’il existe de nombreux autres logiciels de numérisation que vous pouvez télécharger. Tous ces éléments sont des vestiges de Windows 10 mais fonctionnent de la même manière sous Windows 11. Certaines fonctionnalités auxquelles vous pouvez vous attendre sur d'autres applications incluent la possibilité de signer des PDF et la prise en charge de la technologie de reconnaissance technique.
Ce qui précède est le contenu détaillé de. pour plus d'informations, suivez d'autres articles connexes sur le site Web de PHP en chinois!

Outils d'IA chauds

Undresser.AI Undress
Application basée sur l'IA pour créer des photos de nu réalistes

AI Clothes Remover
Outil d'IA en ligne pour supprimer les vêtements des photos.

Undress AI Tool
Images de déshabillage gratuites

Clothoff.io
Dissolvant de vêtements AI

AI Hentai Generator
Générez AI Hentai gratuitement.

Article chaud

Outils chauds

Bloc-notes++7.3.1
Éditeur de code facile à utiliser et gratuit

SublimeText3 version chinoise
Version chinoise, très simple à utiliser

Envoyer Studio 13.0.1
Puissant environnement de développement intégré PHP

Dreamweaver CS6
Outils de développement Web visuel

SublimeText3 version Mac
Logiciel d'édition de code au niveau de Dieu (SublimeText3)
 Quel logiciel est CrystalDiskmark ? -Comment utiliser crystaldiskmark ?
Mar 18, 2024 pm 02:58 PM
Quel logiciel est CrystalDiskmark ? -Comment utiliser crystaldiskmark ?
Mar 18, 2024 pm 02:58 PM
CrystalDiskMark est un petit outil de référence pour disques durs qui mesure rapidement les vitesses de lecture/écriture séquentielles et aléatoires. Ensuite, laissez l'éditeur vous présenter CrystalDiskMark et comment utiliser crystaldiskmark~ 1. Introduction à CrystalDiskMark CrystalDiskMark est un outil de test de performances de disque largement utilisé pour évaluer la vitesse et les performances de lecture et d'écriture des disques durs mécaniques et des disques SSD (SSD). ). Performances d’E/S aléatoires. Il s'agit d'une application Windows gratuite qui fournit une interface conviviale et divers modes de test pour évaluer différents aspects des performances du disque dur. Elle est largement utilisée dans les revues de matériel.
 3 façons d'obtenir du texte à partir d'un PDF sur iPhone
Mar 16, 2024 pm 09:20 PM
3 façons d'obtenir du texte à partir d'un PDF sur iPhone
Mar 16, 2024 pm 09:20 PM
La fonction Live Text d'Apple reconnaît le texte, les notes manuscrites et les chiffres dans les photos ou via l'application Appareil photo et vous permet de coller ces informations sur n'importe quelle autre application. Mais que faire lorsque vous travaillez avec un PDF et que vous souhaitez en extraire du texte ? Dans cet article, nous expliquerons toutes les façons d'extraire du texte à partir de fichiers PDF sur iPhone. Comment obtenir du texte à partir d'un fichier PDF sur iPhone [3 méthodes] Méthode 1 : faire glisser du texte sur un PDF Le moyen le plus simple d'extraire du texte d'un PDF est de le copier, comme sur n'importe quelle autre application contenant du texte. 1. Ouvrez le fichier PDF dont vous souhaitez extraire le texte, puis appuyez longuement n'importe où sur le PDF et commencez à faire glisser la partie du texte que vous souhaitez copier. 2
 Tutoriel d'utilisation de CrystalDiskinfo – Quel logiciel est CrystalDiskinfo ?
Mar 18, 2024 pm 04:50 PM
Tutoriel d'utilisation de CrystalDiskinfo – Quel logiciel est CrystalDiskinfo ?
Mar 18, 2024 pm 04:50 PM
CrystalDiskInfo est un logiciel utilisé pour vérifier les périphériques matériels informatiques. Dans ce logiciel, nous pouvons vérifier notre propre matériel informatique, tel que la vitesse de lecture, le mode de transmission, l'interface, etc. ! Alors en plus de ces fonctions, comment utiliser CrystalDiskInfo et qu'est-ce que CrystalDiskInfo exactement ? Laissez-moi faire le tri pour vous ! 1. L'origine de CrystalDiskInfo En tant que l'un des trois composants principaux d'un ordinateur hôte, un disque SSD est le support de stockage d'un ordinateur et est responsable du stockage des données informatiques. Un bon disque SSD peut accélérer la lecture et la lecture des fichiers. affecter l’expérience du consommateur. Lorsque les consommateurs reçoivent de nouveaux appareils, ils peuvent utiliser des logiciels tiers ou d'autres disques SSD pour
 Comment définir l'incrément du clavier dans Adobe Illustrator CS6 - Comment définir l'incrément du clavier dans Adobe Illustrator CS6
Mar 04, 2024 pm 06:04 PM
Comment définir l'incrément du clavier dans Adobe Illustrator CS6 - Comment définir l'incrément du clavier dans Adobe Illustrator CS6
Mar 04, 2024 pm 06:04 PM
De nombreux utilisateurs utilisent le logiciel Adobe Illustrator CS6 dans leurs bureaux, alors savez-vous comment définir l'incrément du clavier dans Adobe Illustrator CS6. Ensuite, l'éditeur vous proposera la méthode de définition de l'incrément du clavier dans Adobe Illustrator CS6. jetez un oeil ci-dessous. Étape 1 : Démarrez le logiciel Adobe Illustrator CS6, comme indiqué dans la figure ci-dessous. Étape 2 : Dans la barre de menu, cliquez successivement sur la commande [Modifier] → [Préférences] → [Général]. Étape 3 : La boîte de dialogue [Incrément du clavier] apparaît, entrez le nombre requis dans la zone de texte [Incrément du clavier] et enfin cliquez sur le bouton [OK]. Étape 4 : utilisez la touche de raccourci [Ctrl]
 Comment exporter des fichiers Xmind vers des fichiers PDF
Mar 20, 2024 am 10:30 AM
Comment exporter des fichiers Xmind vers des fichiers PDF
Mar 20, 2024 am 10:30 AM
xmind est un logiciel de cartographie mentale très pratique. Il s'agit d'un formulaire cartographique créé à partir de la réflexion et de l'inspiration des gens. Après avoir créé le fichier xmind, nous le convertissons généralement au format de fichier PDF pour faciliter la diffusion et l'utilisation par chacun. vers des fichiers pdf ? Vous trouverez ci-dessous les étapes spécifiques pour votre référence. 1. Tout d’abord, montrons comment exporter la carte mentale vers un document PDF. Sélectionnez le bouton de fonction [Fichier]-[Exporter]. 2. Sélectionnez [Document PDF] dans la nouvelle interface apparue et cliquez sur le bouton [Suivant]. 3. Sélectionnez les paramètres dans l'interface d'exportation : format du papier, orientation, résolution et emplacement de stockage du document. Après avoir terminé les réglages, cliquez sur le bouton [Terminer]. 4. Si vous cliquez sur le bouton [Terminer]
 Que dois-je faire si le scanner ne peut pas être utilisé sous Windows 10 ? Comment résoudre le problème selon lequel le scanner ne peut pas être utilisé sur l'ordinateur ?
Jun 07, 2024 am 09:07 AM
Que dois-je faire si le scanner ne peut pas être utilisé sous Windows 10 ? Comment résoudre le problème selon lequel le scanner ne peut pas être utilisé sur l'ordinateur ?
Jun 07, 2024 am 09:07 AM
En tant que périphérique d'entrée et de sortie important des ordinateurs, les imprimantes sont non seulement largement utilisées dans de nombreuses entreprises et foyers, mais leurs puissantes fonctions de numérisation sont également reconnues par la majorité des utilisateurs. Cependant, nous avons reçu des rapports de nombreux utilisateurs selon lesquels, après avoir mis à jour leur ordinateur vers le système d'exploitation Windows 10, ils ont constaté que l'imprimante ne parvenait pas à numériser les fichiers. Pour de telles situations, ce qui suit vous propose des solutions. Méthode 1 : 1. Tout d'abord, appuyez sur les touches « Win+R » pour ouvrir la fenêtre d'exécution et entrez la commande « services.msc » pour ouvrir l'interface de service. 2. Ensuite, dans l'interface de service qui s'ouvre, recherchez et double-cliquez pour ouvrir le fichier "WindowsImageAcqui
 Comment résoudre une tentative de chargement d'un logiciel incompatible avec Edge ?
Mar 15, 2024 pm 01:34 PM
Comment résoudre une tentative de chargement d'un logiciel incompatible avec Edge ?
Mar 15, 2024 pm 01:34 PM
Lorsque nous utilisons le navigateur Edge, il arrive parfois que des logiciels incompatibles tentent d'être chargés ensemble, alors que se passe-t-il ? Laissez ce site présenter soigneusement aux utilisateurs comment résoudre le problème lié à la tentative de chargement de logiciels incompatibles avec Edge. Comment résoudre le problème de la tentative de chargement d'un logiciel incompatible avec Edge Solution 1 : Recherchez IE dans le menu Démarrer et accédez-y directement avec IE. Solution 2 : Remarque : La modification du registre peut entraîner une panne du système, alors soyez prudent. Modifiez les paramètres du registre. 1. Entrez regedit pendant le fonctionnement. 2. Recherchez le chemin\HKEY_LOCAL_MACHINE\SOFTWARE\Policies\Micros
 Quel logiciel est Photoshop5 ? -tutoriel d'utilisation de Photoshopcs5
Mar 19, 2024 am 09:04 AM
Quel logiciel est Photoshop5 ? -tutoriel d'utilisation de Photoshopcs5
Mar 19, 2024 am 09:04 AM
PhotoshopCS est l'abréviation de Photoshop Creative Suite. C'est un logiciel produit par Adobe et est largement utilisé dans la conception graphique et le traitement d'images. En tant que novice apprenant PS, laissez-moi vous expliquer aujourd'hui ce qu'est le logiciel photoshopcs5 et comment l'utiliser. 1. Qu'est-ce que Photoshop CS5 ? Adobe Photoshop CS5 Extended est idéal pour les professionnels des domaines du cinéma, de la vidéo et du multimédia, les graphistes et web designers qui utilisent la 3D et l'animation, ainsi que les professionnels des domaines de l'ingénierie et des sciences. Rendu une image 3D et fusionnez-la dans une image composite 2D. Modifiez facilement des vidéos