Comment ajouter une adresse IP secondaire dans Windows 11
Pourquoi dois-je attribuer une adresse IP secondaire dans Windows 11 ?
Maintenant, nous arrivons à la question la plus importante : pourquoi devez-vous attribuer une adresse IP secondaire ou même plusieurs dans Windows 11 ?
Supposons que vous ayez un appareil avec une adresse IP par défaut et que vous souhaitiez utiliser un autre appareil, cela peut nécessiter l'ajout d'un appareil secondaire. En dehors de cela, il est également utilisé pour héberger divers sites Web SSL.
Si vous devez envoyer beaucoup d'e-mails sur une courte période, il peut être utile d'obtenir plusieurs adresses IP, car il existe une limite au nombre d'e-mails pouvant être envoyés à partir d'une adresse IP dans une période de temps spécifique.
De plus, certains utilisateurs l'ont configuré pour éviter d'être mis sur liste noire par les filtres anti-spam. De plus, l'ajout d'une adresse IP secondaire peut aider à contourner les pare-feu.
En plus de cela, il existe plusieurs autres raisons pour lesquelles les utilisateurs ajoutent des adresses IP secondaires ou multiples dans Windows 11. Maintenant que vous avez une compréhension de base du concept, voyons comment procéder.
Comment ajouter des adresses IP secondaires et multiples dans Windows 11 ?
1. Connectez-vous via le réseau
- Appuyez sur Windows+R pour lancer la commande "Exécuter", saisissez ncpa.cpl dans le champ de texte et cliquez sur "OK" ou appuyez sur Entrée pour démarrer " Fenêtre Connexion réseau ".

- Maintenant, faites un clic droit sur la carte réseau appropriée et sélectionnez Propriétés dans le menu contextuel.

- Double-cliquez sur l'entrée Internet Protocol Version 4 (TCP/IPv4) ici, ou sélectionnez-la et cliquez sur Propriétés.

- Maintenant, sélectionnez les options Utiliser l'adresse IP suivante et Utiliser l'adresse du serveur DNS suivante et entrez l'adresse requise dans les champs sous les deux.

- Une fois terminé, cliquez sur le bouton Avancé.

- Ensuite, cliquez sur le bouton Ajouter.

- Vous pouvez maintenant saisir votre adresse IP et votre sous-réseau dans les champs appropriés ici et cliquer sur Ajouter.

- Lorsque vous avez terminé, cliquez sur « OK » en bas de chaque fenêtre pour enregistrer vos modifications.
- De même, vous pouvez ajouter plusieurs adresses IP en cliquant sur le bouton "Ajouter" et en saisissant des adresses IP supplémentaires.
2. Lancez le menu de recherche via l'invite de commande
- en appuyant sur Windows+S, saisissez Windows Terminal dans le champ de texte en haut, faites un clic droit sur le résultat de recherche concerné et sélectionnez parmi le menu contextuel Exécuter en tant qu'administrateur.

- Cliquez sur Oui dans l'invite contextuelle UAC (Contrôle de compte d'utilisateur).

- Ensuite, cliquez sur la flèche vers le bas en haut et sélectionnez Invite de commandes dans la liste des options. Alternativement, vous pouvez lancer l'invite de commande 2 dans un nouvel onglet Shift en cliquant sur Ctrl++.

- Ensuite, exécutez la commande suivante en remplaçant le nom de la NIC (Network Interface Card), l'adresse IP et le sous-réseau :
<code><strong>netsh int ipv4 add address "NIC name" 192.168.21.102 255.255.255.0</strong>netsh int ipv4 add adresse "NIC name" 192.168.21.102 255.255.255.0
3. Ajoutez plusieurs adresses IP à l'aide de l'invite de commande
- Lancez un terminal Windows élevé et ouvrez l'onglet Invite de commandes.
- Vous devez maintenant exécuter la commande suivante pour ajouter automatiquement plusieurs adresses IP tout en remplaçant les entrées pertinentes ici, comme vous l'avez fait auparavant :
<code><strong>FOR /L %variable IN (Start,Increase/Decrease,Stop) DO netsh interface ipv4 add address "NIC name" IP address (with variable) Subnet</strong> - 如果要将 IP 地址 192.168.21.101 到 192.168.21.103 添加到所需的网络适配器,命令如下所示:
<strong>FOR /L %x IN (101,1,103) DO netsh interface ipv4 add address "NIC name" 192.168.21.%x 255.255.255.0</strong>
- 该命令可能需要几秒钟的时间才能执行,具体取决于要添加的 IP 地址的数量,请耐心等待。

- 完成后,您可以使用以下命令检查新的 IP 地址:
<strong>ipconfig /all</strong>FOR /L %variable IN (Démarrer, Augmenter/Diminuer, Arrêter) DO netsh interface ipv4 add address "NIC name" Adresse IP (avec variable) Subnet
Si vous souhaitez ajouter l'adresse IP 192.168.21.101 à 192.168.21.103 à la carte réseau souhaitée, la commande est la suivante :
- Cette commande peut prendre quelques secondes à s'exécuter, en fonction du nombre d'adresses IP à ajouter. Veuillez patienter.
-
Une fois terminé, vous pouvez utiliser la commande suivante pour vérifier le nouvelle adresse IP :
ipconfig /allCette méthode est un peu délicate et nécessite l'utilisation d'une boucle For souvent utilisée dans les langages informatiques. Mais l’ajout de plusieurs adresses IP à la fois dans Windows 11 permet de gagner beaucoup de temps. Comment supprimer l'adresse IP secondaire dans Windows 11 ?
Comment supprimer l'adresse IP secondaire dans Windows 11 ? -
Appuyez sur
 Windows +
Windows + - S pour lancer le menu de recherche, saisissez Afficher les connexions réseau
 dans le champ de texte et cliquez sur les résultats de recherche pertinents qui apparaissent.
dans le champ de texte et cliquez sur les résultats de recherche pertinents qui apparaissent. -
Cliquez avec le bouton droit sur la carte réseau concernée et sélectionnez Propriétés dans le menu contextuel.

-
Double-cliquez sur l'entrée Version du protocole Internet (TCP/IPv4)
 pour lancer ses propriétés.
pour lancer ses propriétés. - Maintenant, cliquez sur le bouton Avancé en bas.
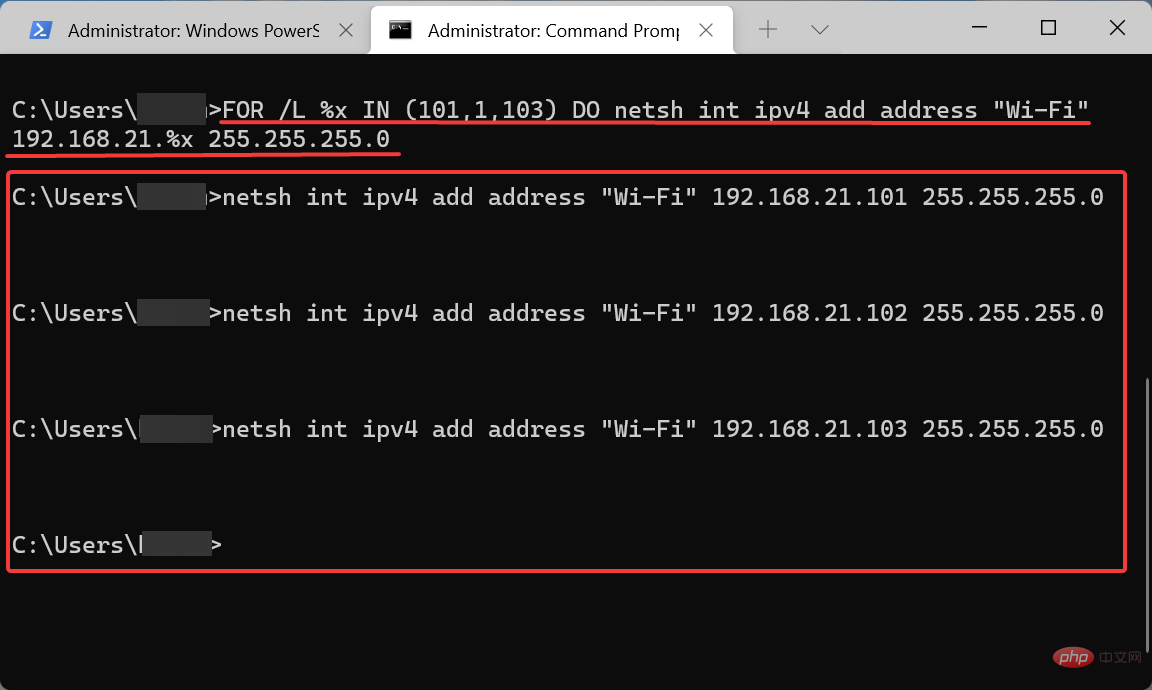
Supprimer
Une fois terminé, cliquez sur "
OK" en bas de chaque fenêtre pour enregistrer les modifications. 🎜🎜🎜🎜Le processus de suppression d'une adresse IP secondaire est aussi simple que de l'ajouter. Mais veillez à ne pas supprimer les adresses clés ni même à saisir d'adresses aléatoires, car cela pourrait entraîner des problèmes lors de la connexion à Internet. 🎜🎜Comment masquer ou bloquer mon adresse IP sur LAN (Local Area Network) ? 🎜🎜Il existe plusieurs arguments en faveur du masquage ou du blocage de votre adresse IP, mais ils ne s’appliquent certainement pas à un grand nombre d’utilisateurs. Beaucoup de gens pensent qu’il préserve l’anonymat et la sécurité, deux des choses les plus importantes sur Internet. 🎜🎜En dehors de cela, les personnes de certains pays ne peuvent pas accéder à certains sites Web ou données en raison de restrictions géographiques, mais en masquant votre adresse IP, vous pouvez facilement y accéder car c'est le seul moyen d'identifier votre emplacement sur le Web. 🎜Ce qui précède est le contenu détaillé de. pour plus d'informations, suivez d'autres articles connexes sur le site Web de PHP en chinois!

Outils d'IA chauds

Undresser.AI Undress
Application basée sur l'IA pour créer des photos de nu réalistes

AI Clothes Remover
Outil d'IA en ligne pour supprimer les vêtements des photos.

Undress AI Tool
Images de déshabillage gratuites

Clothoff.io
Dissolvant de vêtements AI

AI Hentai Generator
Générez AI Hentai gratuitement.

Article chaud

Outils chauds

Bloc-notes++7.3.1
Éditeur de code facile à utiliser et gratuit

SublimeText3 version chinoise
Version chinoise, très simple à utiliser

Envoyer Studio 13.0.1
Puissant environnement de développement intégré PHP

Dreamweaver CS6
Outils de développement Web visuel

SublimeText3 version Mac
Logiciel d'édition de code au niveau de Dieu (SublimeText3)
 Comment trouver et modifier votre adresse MAC sous Windows 11
Apr 27, 2023 pm 04:04 PM
Comment trouver et modifier votre adresse MAC sous Windows 11
Apr 27, 2023 pm 04:04 PM
Vous vous demandez où trouver ou comment modifier votre adresse MAC sous Windows 11, mais vous ne savez pas encore comment faire ? Puisqu'il est possible de masquer l'adresse IP, cet article fournira des étapes simplifiées pour définir une adresse MAC personnalisée à partir des propriétés de l'appareil sous Windows 11. L'adresse MAC peut-elle être modifiée ? Il est possible de modifier l'adresse MAC par défaut d'un ordinateur Windows, mais les fabricants de périphériques recommandent fortement de ne pas le faire car cela pourrait entraîner des problèmes inattendus. Sur le contrôleur d'interface réseau (NIC), l'adresse MAC est codée en dur et ne peut pas être modifiée, mais avec certains pilotes, cela peut être possible. De plus, les utilisateurs peuvent également utiliser des programmes tiers pour modifier l'adresse MAC.
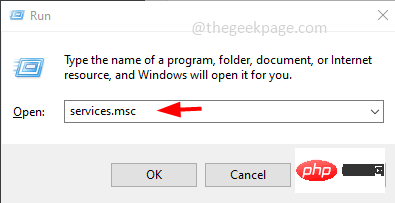 Comment vider le cache du protocole de résolution d'adresse (ARP) dans Windows 10
Apr 13, 2023 pm 07:43 PM
Comment vider le cache du protocole de résolution d'adresse (ARP) dans Windows 10
Apr 13, 2023 pm 07:43 PM
Le protocole ARP (Address Resolution Protocol) est utilisé pour mapper les adresses MAC aux adresses IP. Tous les hôtes du réseau auront leur propre adresse IP, mais la carte d'interface réseau (NIC) aura une adresse MAC plutôt qu'une adresse IP. ARP est un protocole utilisé pour associer des adresses IP à des adresses MAC. Toutes ces entrées sont collectées et placées dans le cache ARP. Les adresses mappées sont stockées dans le cache et ne causent généralement aucun dommage. Cependant, si les entrées sont incorrectes ou si le cache ARP est corrompu, vous pouvez rencontrer des problèmes de connectivité, des problèmes de chargement ou des erreurs. Par conséquent, vous devez vider le cache ARP et corriger l'erreur. Dans cet article, nous examinerons différentes méthodes pour vider le cache ARP. méthode
 Comment attribuer plusieurs adresses IP sur une seule carte LAN sous Windows 10/11
May 30, 2023 am 11:25 AM
Comment attribuer plusieurs adresses IP sur une seule carte LAN sous Windows 10/11
May 30, 2023 am 11:25 AM
Il est parfois nécessaire d'attribuer plusieurs adresses à une seule carte LAN. Par exemple, si vous devez exécuter plusieurs sites Web avec des adresses IP uniques ou lier des applications à différentes adresses IP, etc. Si vous réfléchissez à la manière d'attribuer plusieurs adresses à une seule carte d'interface réseau ou carte LAN, cet article vous aidera à y parvenir. Suivez les étapes ci-dessous jusqu’à la fin et ce sera fait. Alors commençons ! Attribuez plusieurs adresses IP à une carte LAN Étape 1 : utilisez les touches Windows+R ensemble pour ouvrir l'invite d'exécution et tapez ncpa.cpl, puis appuyez sur la touche Entrée pour ouvrir la fenêtre Connexion réseau. Étape 2 : Faites un clic droit sur l’option Ethernet ou WiFi de votre carte réseau et cliquez sur Propriétés. Étape 3 : à partir de la fenêtre Propriétés
 Les 5 meilleures façons de trouver l'adresse de votre Mac sur iPhone à l'aide de l'application Paramètres ou du routeur
Apr 13, 2023 pm 05:46 PM
Les 5 meilleures façons de trouver l'adresse de votre Mac sur iPhone à l'aide de l'application Paramètres ou du routeur
Apr 13, 2023 pm 05:46 PM
Tout appareil connecté à Internet possède deux types d’adresses : une adresse physique et une adresse Internet. Alors que les adresses Internet localisent les appareils dans le monde entier, les adresses physiques aident à identifier les appareils spécifiques connectés à un réseau local. Cette adresse physique est techniquement appelée adresse MAC, et si vous vous demandez si votre iPhone en possède une, oui, tous les téléphones (y compris les iPhones) ont leur propre adresse MAC unique. Qu'est-ce qu'une adresse MAC ? Le Media Access Control ou adresse MAC est un indicateur unique utilisé pour identifier votre appareil parmi les autres appareils connectés au même réseau. Si vous disposez d'un appareil pouvant se connecter à Internet, il enregistrera une adresse MAC. Cette adresse appartient à
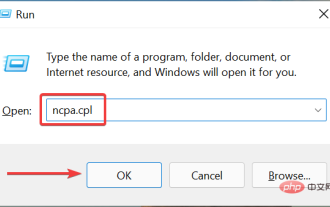 Comment ajouter une adresse IP secondaire dans Windows 11
Apr 14, 2023 pm 04:10 PM
Comment ajouter une adresse IP secondaire dans Windows 11
Apr 14, 2023 pm 04:10 PM
Pourquoi dois-je attribuer une adresse IP secondaire dans Windows 11 ? Venons-en maintenant à la question la plus importante : pourquoi devez-vous attribuer une adresse IP secondaire ou même plusieurs dans Windows 11 ? En supposant que vous disposez d'un appareil avec une adresse IP par défaut et que vous souhaitez utiliser un autre appareil, cela peut nécessiter l'ajout d'un appareil secondaire. En dehors de cela, il est également utilisé pour héberger divers sites Web SSL. Si vous devez envoyer une grande quantité d'e-mails sur une courte période, il peut être utile d'obtenir plusieurs adresses IP, car il existe des limites quant au nombre d'e-mails pouvant être envoyés à partir d'une seule adresse IP dans une période de temps spécifique. De plus, certains utilisateurs le configurent pour éviter d'être mis sur liste noire par les filtres anti-spam. De plus, ajoutez un auxiliaire
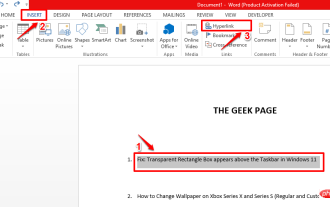 Comment ajouter une info-bulle à un document MS Word
Apr 30, 2023 pm 10:19 PM
Comment ajouter une info-bulle à un document MS Word
Apr 30, 2023 pm 10:19 PM
Lorsqu’il s’agit de Word, tout ne peut ou n’a pas besoin d’être écrit en texte brut. Tout écrire dans un long texte descriptif peut vraiment rendre votre document Word ennuyeux et déroutant. Bien entendu, la fonction de commentaire est une option. Mais même l’ajout de commentaires peut donner à votre document un aspect encombrant et lourd. Mais comment survoler un texte qui nécessite une brève description et faire apparaître un petit cadre avec le texte que vous souhaitez afficher ? Eh bien, cette phrase peut être appelée ScreenTip. Après avoir inséré une info-bulle dans votre document, chaque fois que vous souhaitez voir le texte descriptif que vous avez ajouté, passez simplement votre souris sur le texte ou la ligne où l'info-bulle a été insérée. Dans cet article, nous répertorions 2 méthodes différentes que vous pouvez utiliser pour atteindre le même objectif. suivre
 Service après-vente Apple (adresse du point après-vente Apple)
Jan 11, 2024 pm 10:30 PM
Service après-vente Apple (adresse du point après-vente Apple)
Jan 11, 2024 pm 10:30 PM
Numéro de téléphone après-vente officiel d'Apple : Numéro de téléphone du centre de service Apple 24 heures sur 24 : 400-666-8800. Le numéro de téléphone du service après-vente pour les téléphones mobiles Apple est le : 400-666-8800. -627-2273. La ligne d'assistance téléphonique du service client d'Apple est le 400-627-2273 pour l'assistance après-vente ; le 400-666-8800 pour la boutique en ligne et le seul numéro de téléphone officiel d'Apple est le 400-666-8800. La hotline du service client d'Apple est le 400-666-8800. Vous pouvez appeler ce numéro pour vous renseigner sur le matériel, les logiciels et les accessoires tiers des produits Apple. Il convient de noter que le service client manuel d'Apple ne fournit pas de services 24 heures sur 24. Leurs heures de service sont de 9h à 21h (le dimanche, de 9h à 21h).
 Où puis-je changer mon adresse Meituan ? Tutoriel de modification d'adresse Meituan !
Mar 15, 2024 pm 04:07 PM
Où puis-je changer mon adresse Meituan ? Tutoriel de modification d'adresse Meituan !
Mar 15, 2024 pm 04:07 PM
1. Où puis-je changer mon adresse Meituan ? Tutoriel de modification d'adresse Meituan ! Méthode (1) 1. Entrez Meituan My Page et cliquez sur Paramètres. 2. Sélectionnez les informations personnelles. 3. Cliquez à nouveau sur l'adresse de livraison. 4. Enfin, sélectionnez l'adresse que vous souhaitez modifier, cliquez sur l'icône en forme de stylo à droite de l'adresse et modifiez-la. Méthode (2) 1. Sur la page d'accueil de l'application Meituan, cliquez sur Takeout, puis cliquez sur Plus de fonctions après avoir entré. 2. Dans l'interface Plus, cliquez sur Gérer l'adresse. 3. Dans l'interface Mon adresse de livraison, sélectionnez Modifier. 4. Modifiez-les une à une selon vos besoins, et enfin cliquez pour enregistrer l'adresse.



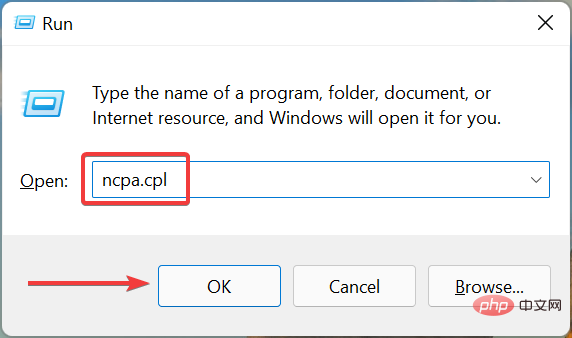
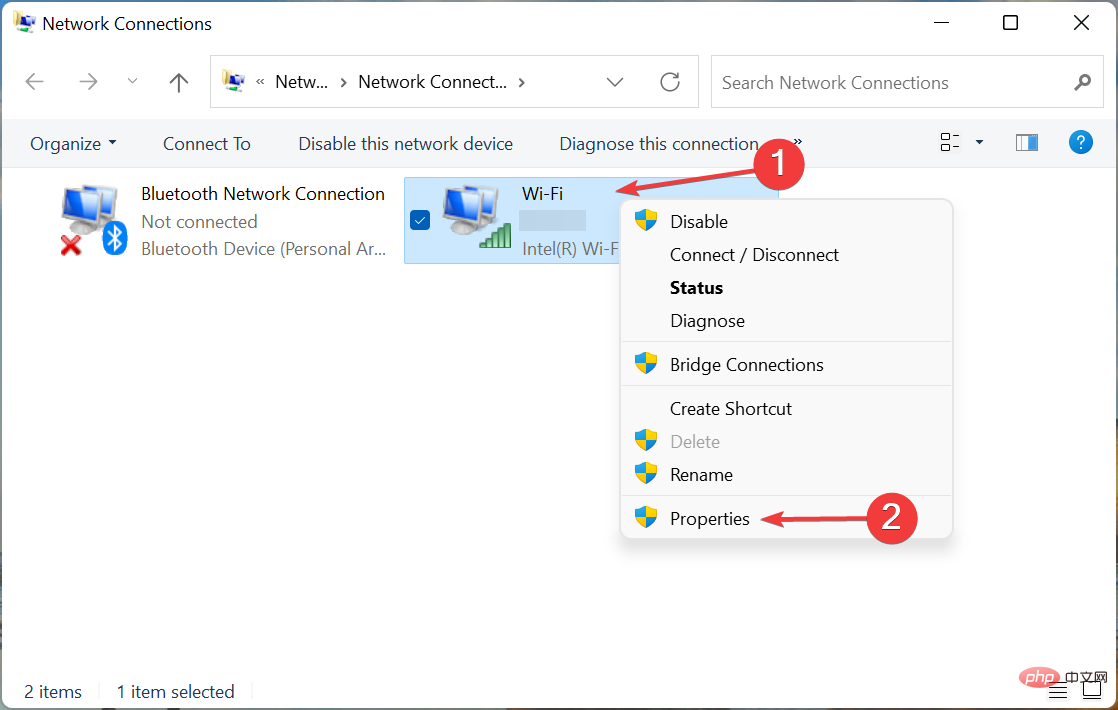
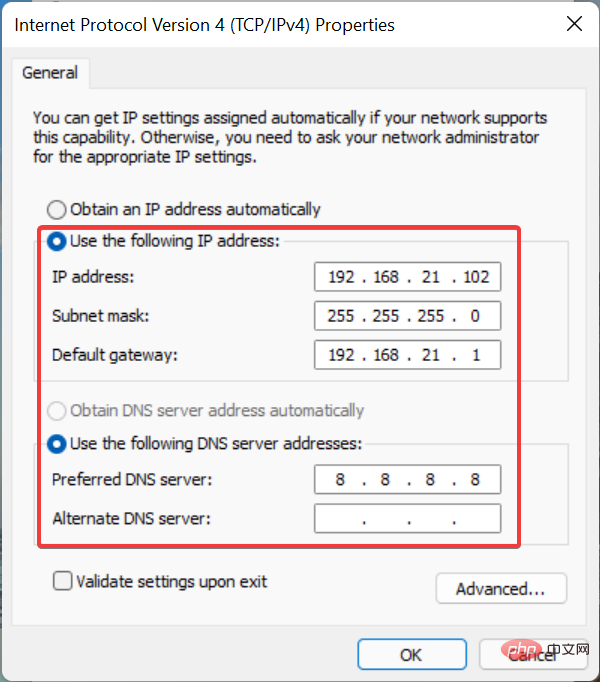
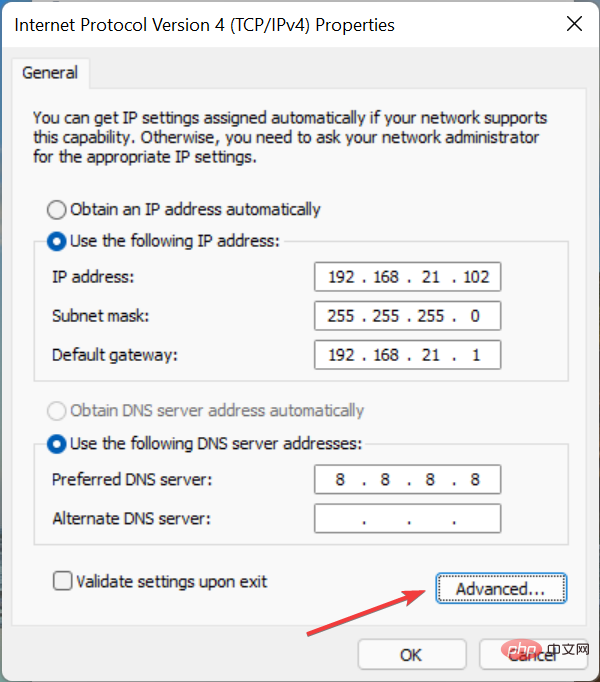
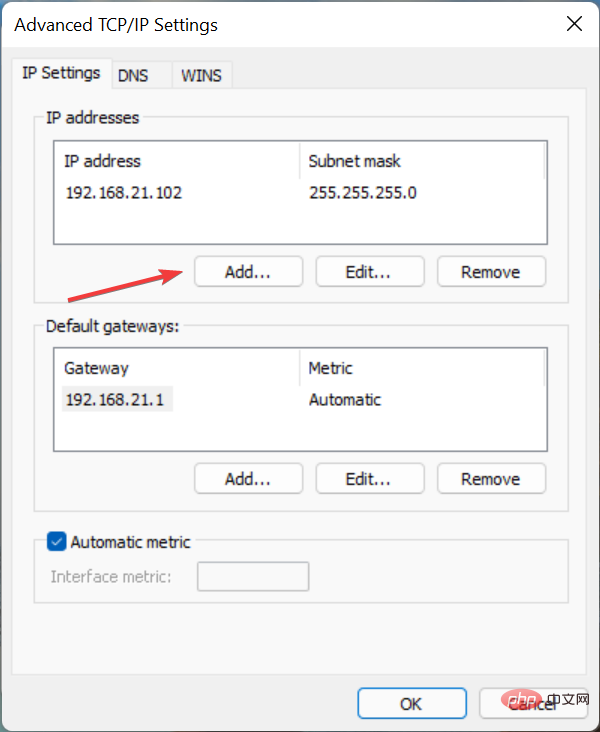
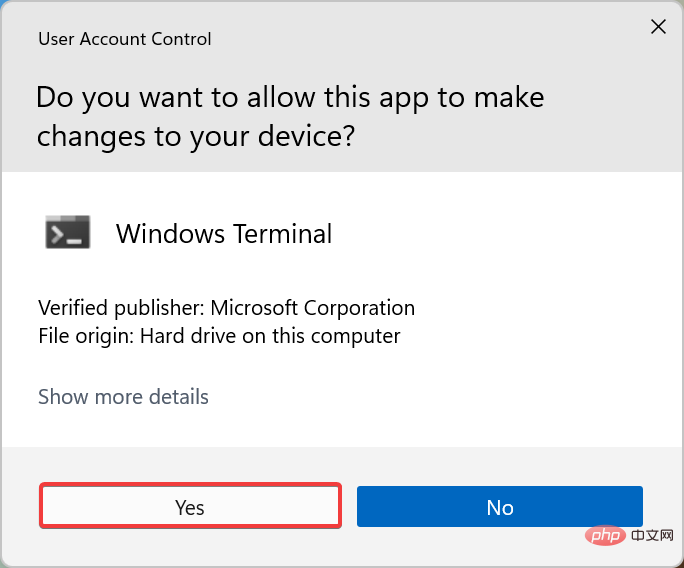
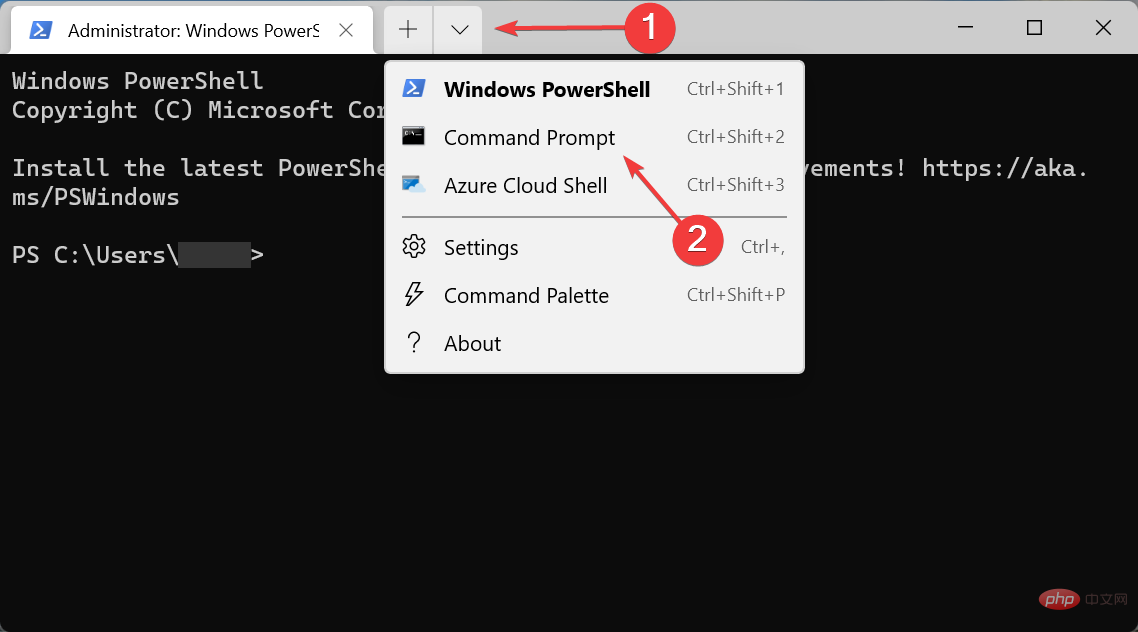
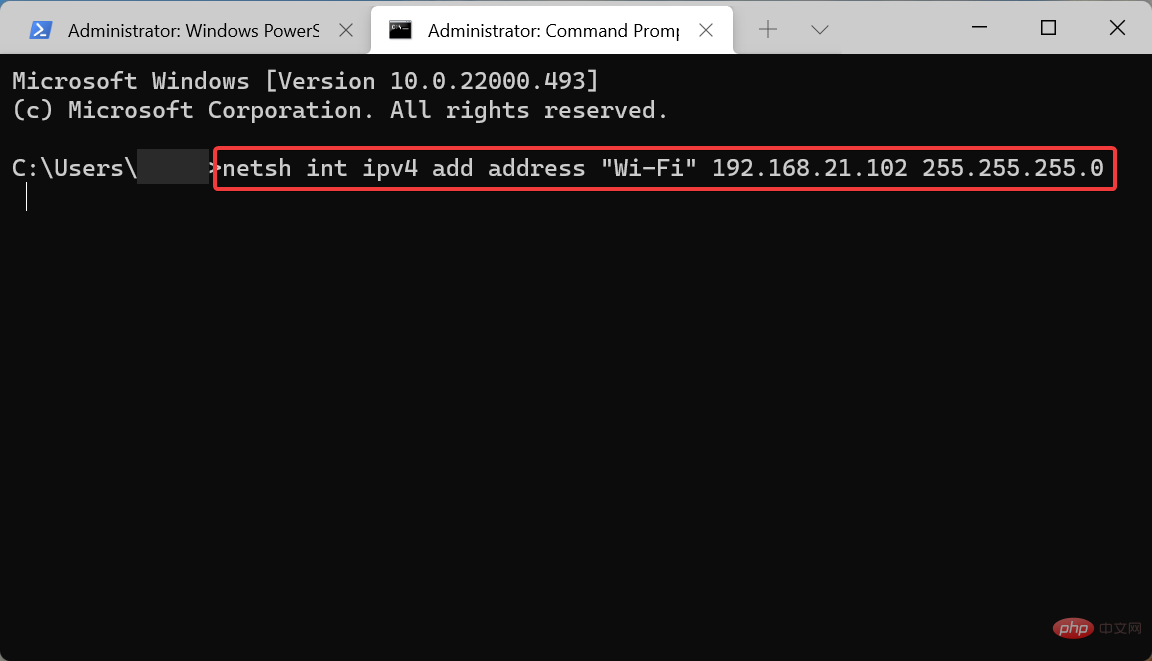
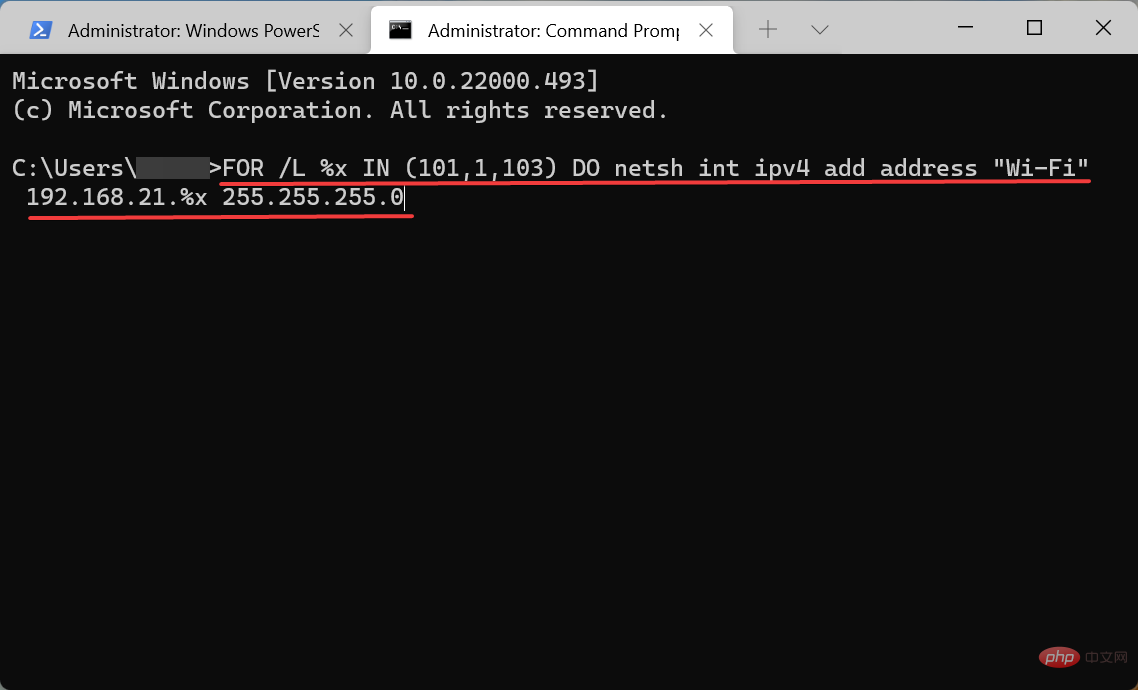

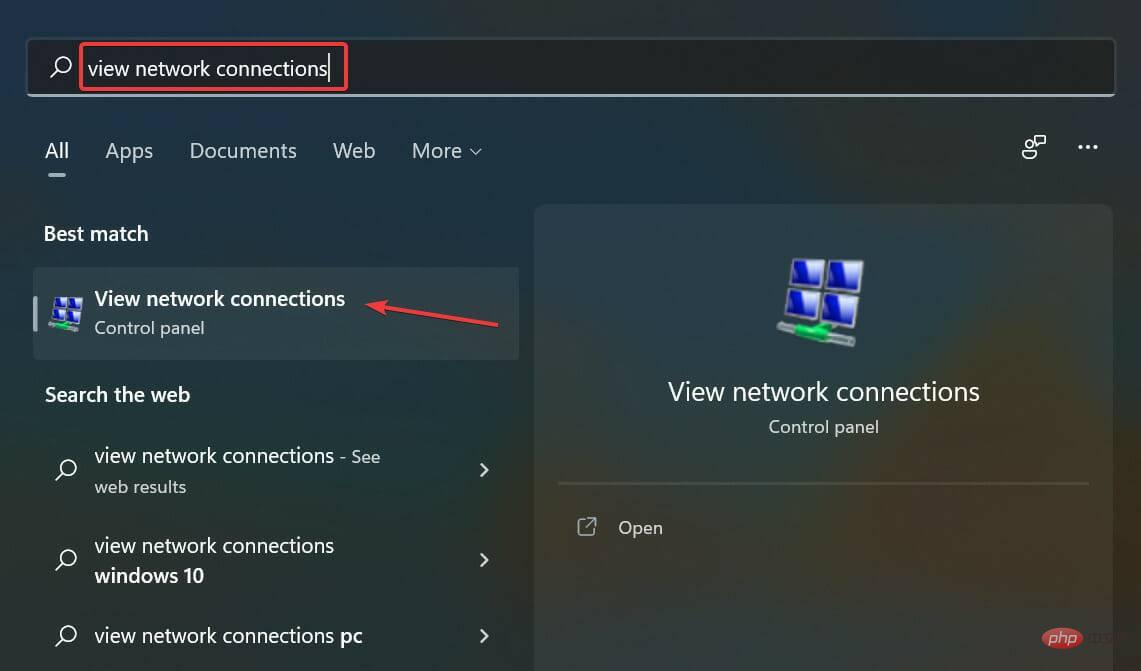
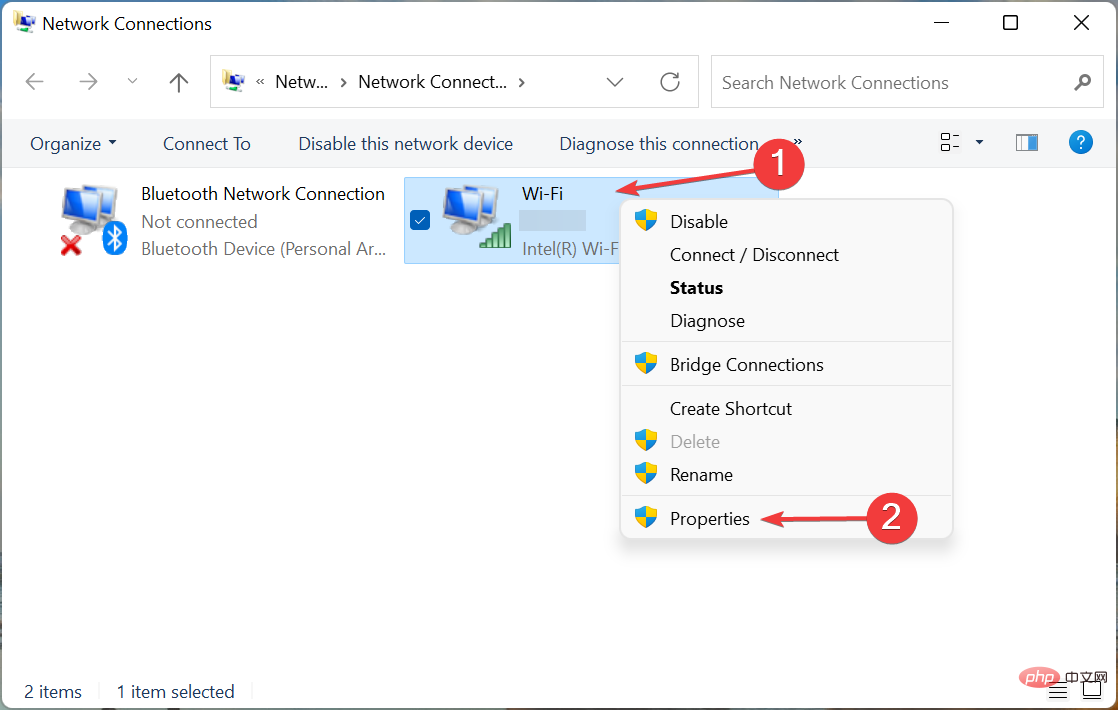 Windows
Windows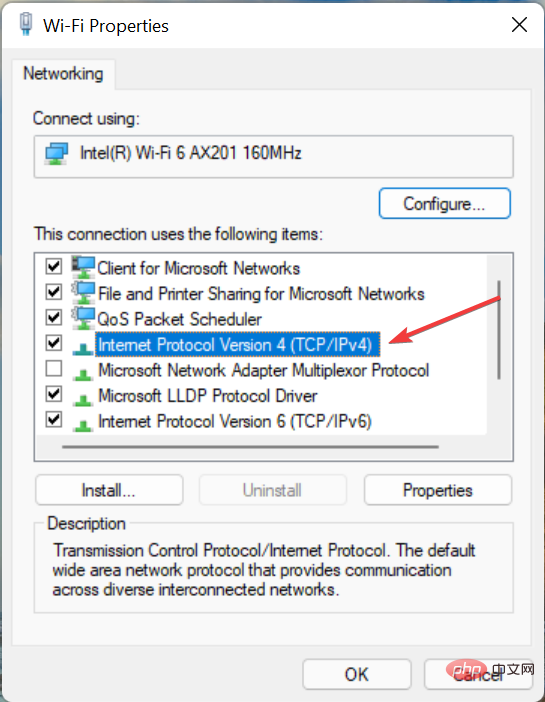 dans le champ de texte et cliquez sur les résultats de recherche pertinents qui apparaissent.
dans le champ de texte et cliquez sur les résultats de recherche pertinents qui apparaissent. 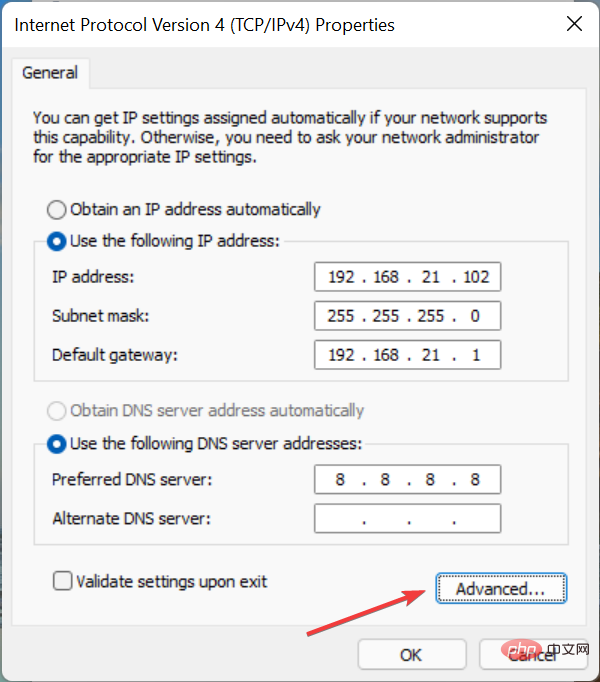
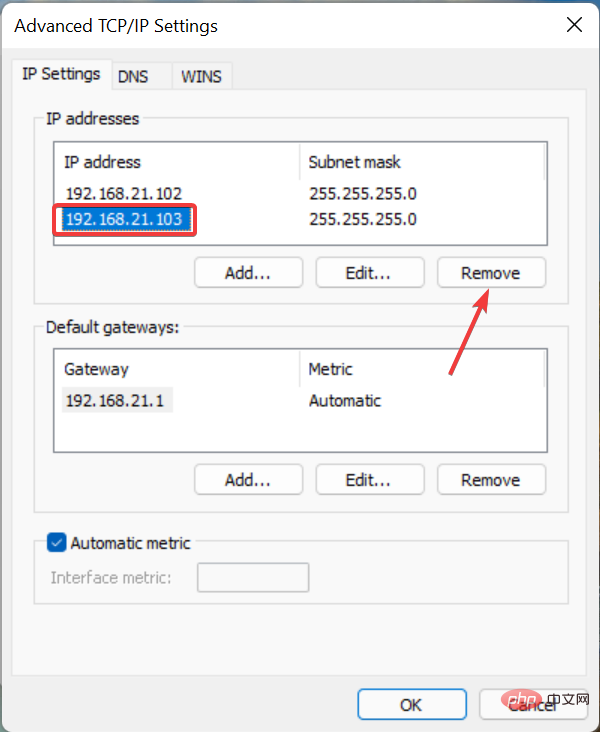 pour lancer ses propriétés.
pour lancer ses propriétés. 

