Comment réparer les erreurs Rundll32.exe dans Windows 10
Le fichier Rundll32.exe est un fichier de processus système lié aux fonctionnalités de Windows 10. Il utilise une bibliothèque DLL (Dynamic Link Library) qui contient du code réutilisé par plusieurs programmes exécutés simultanément sur un système Windows. La réutilisation du code peut parfois conduire à des erreurs. Les principales raisons de ce problème sont les fichiers rundll32 .exe supprimés, les fichiers DLL corrompus, les entrées DLL incorrectes dans le registre Windows, etc. Dans cet article, nous examinerons les différents types d’erreurs rundll32.exe qui se produisent et comment les corriger.
Différentes erreurs Rundll32.exe rencontrées par les utilisateurs
Il existe plusieurs raisons pour lesquelles des erreurs rundll32.exe se produisent. Comme mentionné ci-dessus, il se peut que les fichiers soient supprimés, corrompus ou l'une des raisons pourrait également être un virus infectant le système. Les utilisateurs se plaignent des différents problèmes auxquels ils sont confrontés et les causes profondes de certaines erreurs et problèmes sont les suivantes.
- rundll32.exeApplicationErreur – Ceci est principalement dû au logiciel antivirus présent dans le système. Le supprimer et apporter quelques modifications à ses paramètres résoudra le problème.
- Vous pouvez obtenir une erreur rundll32.exe lorsque vous essayez d'accéder à votre clé USB. Cela pourrait être dû au fait que la clé USB est affectée par un virus, alors assurez-vous qu'elle est analysée et supprimée contre les logiciels malveillants.
- Lorsque vous essayez d'arrêter le système, vous pouvez obtenir des fenêtres contextuelles concernant rundll32.exe indiquant une erreur d'exécution , veuillez essayer d'utiliser l'option Restauration du système pour la résoudre. Il peut y avoir un
- problème de mémoire, un message contextuel indique que ces points d'entrée sont introuvables, vous pouvez utiliser diverses commandes CLI pour analyser le système et essayer de le résoudre.
Étape 1 : Téléchargez le fichier Rundll32.exe depuis Internet.
Pourremplacer le fichier rundll, ouvrez l'Explorateur de fichiers à l'aide de Windows + E, copiez et collez le chemin suivant dans la barre d'adresse.
C:\Windows\System32
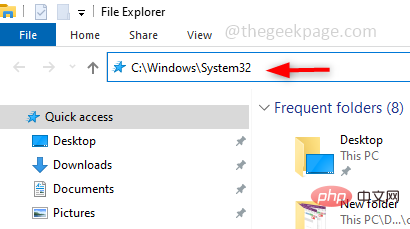
Étape 2 : Recherchez le fichier rundll32.exe s'il existe, remplacez-le par le fichier rundll32.exe nouvellement téléchargé, sinon placez-le à cet emplacement.
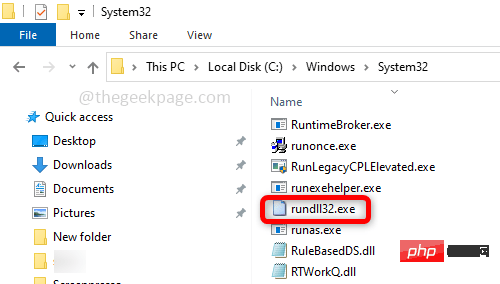
Étape 3 : Redémarrezl'ordinateur et le problème sera résolu.
Méthode 2 : Dépannage à l'aide des options de récupérationEssayez de réparer les fichiers corrompus à l'aide des options de récupération fournies par Windows. Les options de récupération proposent une gamme d'options pour le dépannage, la réparation et la restauration de votre système.Étape 1 : Pour apporter des modifications, tapez Options de récupération dans la barre de recherche Windows et appuyez sur la touche Entrée.
Publicité
Étape 2 : Sur le côté droit, sous Avancé démarrage cliquez sur Redémarrer maintenant.

Étape 3 : Maintenant, une fenêtre bleue apparaîtra, cliquez sur Dépannage et sélectionnez Options avancées.
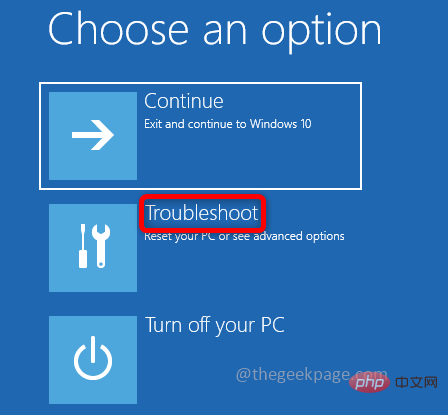
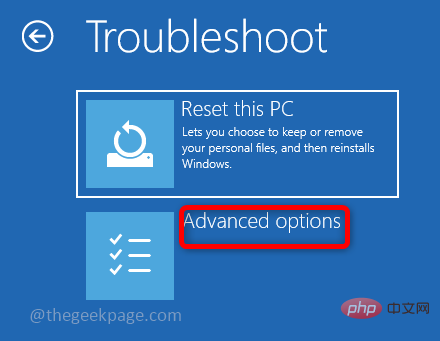
Étape 4 : Sélectionnez Paramètres de lancement sous Options avancées. Cliquez sur Redémarrer dans la fenêtre des paramètres de démarrage.
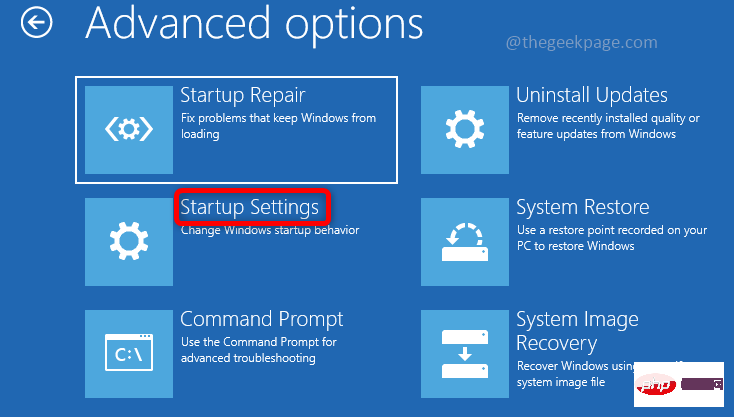
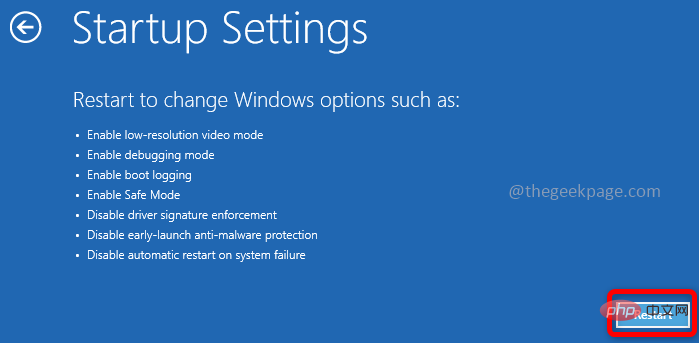
Étape 5 : Sélectionnez Activer le débogage dans la liste qui apparaît. Pour ce faire, vous pouvez appuyer sur 1 ou appuyer sur la touche F1 de votre clavier.
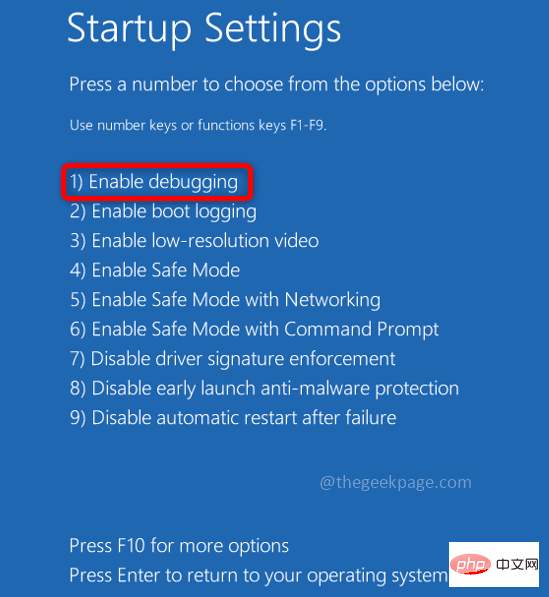
Étape 6 : Connectez-vous maintenant à votre ordinateur en utilisant votre nom d'utilisateur et votre mot de passe.
方法 3:应用系统文件检查 (SFC) 命令
系统文件检查器(SFC)用于扫描系统文件并使用工作文件恢复丢失或损坏的文件。使用以下步骤在您的系统上执行扫描并尝试解决错误。
第 1 步:在管理员模式下打开命令提示符,在 Windows 搜索栏中输入cmd并同时按ctrl + shift + enter键。
第 2 步:在命令提示符下执行以下命令,扫描所有受保护的系统文件并修复损坏的文件。
sfc /Comment réparer les erreurs Rundll32.exe dans Windows 10
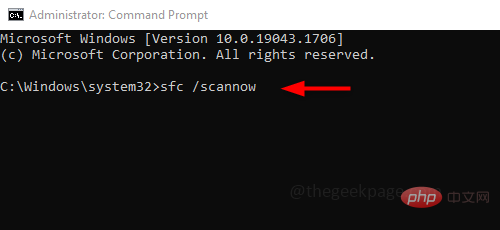
第 3 步:执行需要时间来完成,不要中断。完成后检查问题是否已解决。
方法 4:运行 DISM 修复 Windows 映像
如果 SFC 命令不能解决问题,则执行 DISM 扫描并准备 Windows 映像。如果有任何损坏的文件,它们将被修复。
第 1 步:在管理员模式下打开命令提示符,在 Windows 搜索栏中输入cmd并同时按ctrl + shift + enter键。
第 2 步:在命令提示符下执行以下命令,该命令检测并修复 Windows 系统映像中的损坏文件。
DISM /在线 /Cleanup-Image /RestoreHealth
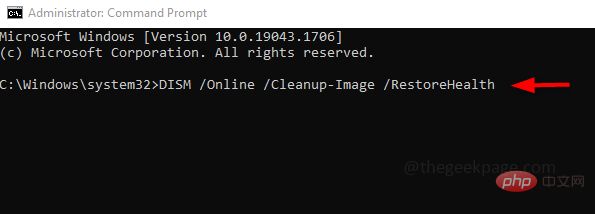
第 3 步:执行将需要更多时间约 20 分钟,不要打断,请耐心等待。
方法 5:检查 Windows 更新
经常检查 Windows 更新是必要的,通常会发布错误修复或任何新更新,否则应用程序将无法按预期工作。所以保持你的系统是最新的。
第 1 步:同时使用Windows + I键打开设置,然后单击更新和安全。
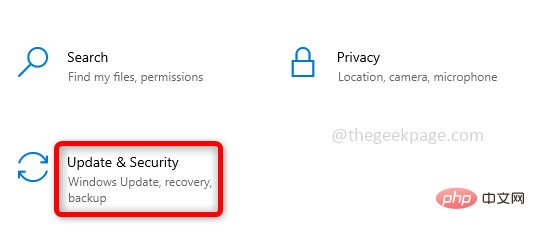
第 2 步:在右侧单击检查更新。确保您的系统是最新的。如果没有安装最新的更新。
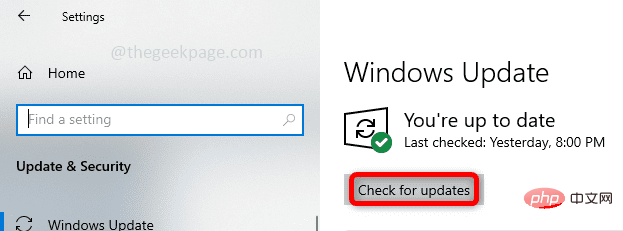
第 3 步:重新启动系统并检查问题是否已解决。
方法六:清除浏览器缓存
如果您偶然在任何选项卡中打开了任何虚假网站或诈骗,清除缓存和 cookie 并关闭诈骗网站可能有助于解决问题。
第 1 步:打开浏览器,在右侧点击3 个点,然后点击更多工具。在出现的列表中单击清除浏览数据。
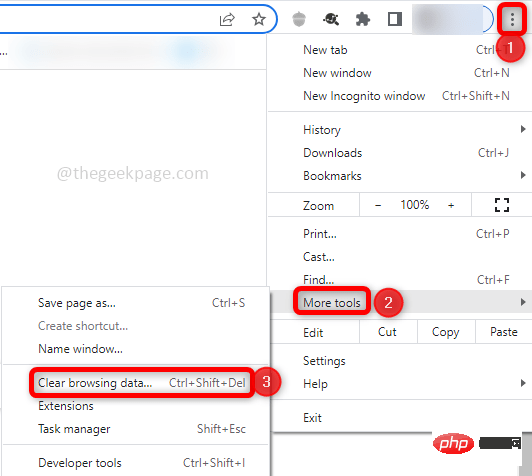
步骤 2:在打开的窗口中,选择时间范围All time并删除缓存,选中浏览历史记录、下载历史记录、缓存、cookies的复选框,然后单击清除数据。在“基本”和“高级”选项卡中执行此操作。
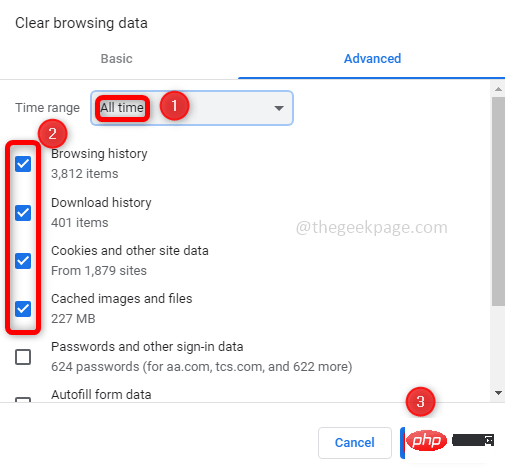
第 3 步:关闭未使用的 选项卡并关闭导致 DLL 错误的选项卡。
第 4 步:现在再次打开浏览器并启动一个新选项卡并检查错误是否已解决。
方法 7:检查您的防病毒软件
Rundll32.exe 文件可能会下载到您的防病毒沙箱中,这可能是问题的根本原因。因此,您必须检查防病毒软件并搜索防病毒软件沙箱中是否存在 rundll32.exe 文件。如果是这样,请删除它们。如果没有,请尝试删除防病毒软件并安装新的。可以通过多种方式删除防病毒软件,但最好的方法是使用防病毒软件删除工具。它是防病毒开发人员提供的免费工具。现在检查是否有任何错误,如果问题已解决,则意味着杀毒软件导致它,因此使用不同的杀毒工具,如 Bitdefender、BullGuard 等。
方法 8:尝试系统还原选项
假设您的系统在某个时候工作正常,请尝试使用系统还原选项将计算机的状态恢复到之前的工作点。这可能有助于从错误中恢复。
第 1 步:在 Windows 搜索栏中键入系统还原并在出现的列表中单击创建还原点。

Étape 2 : Dans la fenêtre Propriétés du système, cliquez sur l'onglet Protection du système, puis cliquez sur le bouton Restauration du système.
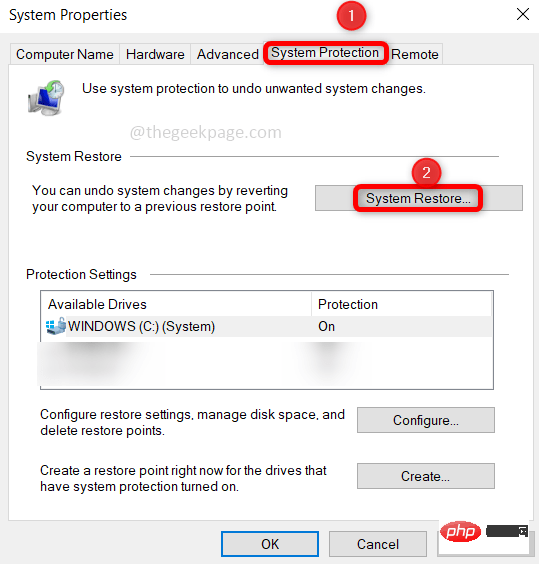
Étape 3 : Maintenant, dans la fenêtre de restauration du système, cliquez sur « Suivant ». Sélectionnez le point de restauration souhaité et cliquez sur Suivant. Continuez à suivre les instructions pour terminer le processus.
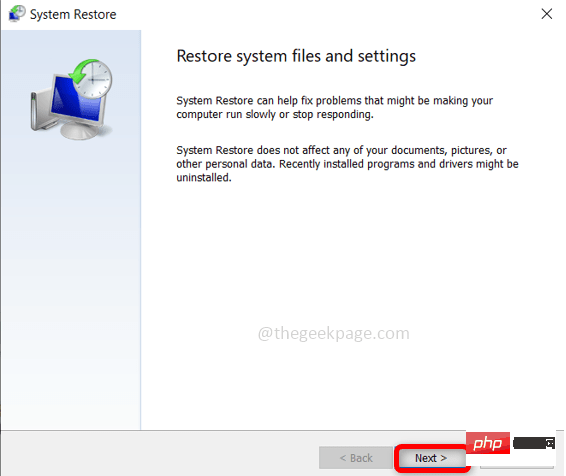
Étape 4 : Maintenant que votre système est restauré à son état de fonctionnement précédent, les erreurs doivent être résolues.
Ce qui précède est le contenu détaillé de. pour plus d'informations, suivez d'autres articles connexes sur le site Web de PHP en chinois!

Outils d'IA chauds

Undresser.AI Undress
Application basée sur l'IA pour créer des photos de nu réalistes

AI Clothes Remover
Outil d'IA en ligne pour supprimer les vêtements des photos.

Undress AI Tool
Images de déshabillage gratuites

Clothoff.io
Dissolvant de vêtements AI

AI Hentai Generator
Générez AI Hentai gratuitement.

Article chaud

Outils chauds

Bloc-notes++7.3.1
Éditeur de code facile à utiliser et gratuit

SublimeText3 version chinoise
Version chinoise, très simple à utiliser

Envoyer Studio 13.0.1
Puissant environnement de développement intégré PHP

Dreamweaver CS6
Outils de développement Web visuel

SublimeText3 version Mac
Logiciel d'édition de code au niveau de Dieu (SublimeText3)
 Comment désactiver l'application de la signature du pilote dans Windows 11
May 20, 2023 pm 02:17 PM
Comment désactiver l'application de la signature du pilote dans Windows 11
May 20, 2023 pm 02:17 PM
Microsoft a intégré plusieurs fonctionnalités de sécurité dans Windows pour garantir la sécurité de votre PC. L’un d’eux est l’application de la signature du pilote dans Windows 11. Lorsque cette fonctionnalité est activée, elle garantit que seuls les pilotes signés numériquement par Microsoft peuvent être installés sur le système. Cela aide dans une large mesure la plupart des utilisateurs car cela les protège. Mais il y a un inconvénient à activer l’application de la signature du conducteur. Supposons que vous trouviez un pilote qui fonctionne pour votre appareil, mais qu'il n'est pas signé par Microsoft, bien qu'il soit totalement sûr. Mais vous ne pourrez pas l'installer. Par conséquent, vous devez savoir comment désactiver la signature du pilote dans Windows 11
 Comment réparer l'erreur d'activation de Windows 11 0xc004c060
May 17, 2023 pm 08:47 PM
Comment réparer l'erreur d'activation de Windows 11 0xc004c060
May 17, 2023 pm 08:47 PM
Pourquoi est-ce que je rencontre l’erreur d’activation de Windows 11 0xc004c060 ? Assurez-vous d’abord que vous utilisez Windows authentique et que la clé de licence est valide. Vérifiez également si elle a été obtenue auprès d'une source officielle et si la clé est adaptée à la version du système d'exploitation installée. S'il y a un problème avec l'un de ces éléments, vous pouvez rencontrer l'erreur d'activation de Windows 11 0xc004c060. Assurez-vous donc de les vérifier et si vous trouvez que tout est en ordre, passez à la section suivante. Si vous avez obtenu la clé par des moyens peu fiables ou si vous pensez que la copie installée est une version piratée, vous devrez acheter une clé valide auprès de Microsoft. En plus de cela, des paramètres mal configurés, manquants
 0x80010105 : Comment corriger cette erreur de mise à jour Windows
May 17, 2023 pm 05:44 PM
0x80010105 : Comment corriger cette erreur de mise à jour Windows
May 17, 2023 pm 05:44 PM
Microsoft publie régulièrement des mises à jour Windows pour améliorer les fonctionnalités ou augmenter la sécurité du système d'exploitation. Vous pouvez ignorer certaines de ces mises à jour, mais il est important de toujours installer les mises à jour de sécurité. Lors de l'installation de ces mises à jour, vous pouvez rencontrer le code d'erreur : 0x80010105. Une connexion instable provoque généralement la plupart des erreurs de mise à jour, et une fois la connexion rétablie, vous êtes prêt à partir. Cependant, certains nécessitent un dépannage plus technique, comme l'erreur 0x80010105, que nous examinerons dans cet article. Quelles sont les causes de l’erreur WindowsUpdate 0x80010105 ? Cette erreur peut se produire si votre ordinateur n'a pas été mis à jour depuis un certain temps. Certains utilisateurs peuvent avoir désactivé W de manière permanente pour leurs raisons
 Correctif : erreur VAN 1067 lors de l'exécution de Valorant sous Windows 11
May 22, 2023 pm 02:41 PM
Correctif : erreur VAN 1067 lors de l'exécution de Valorant sous Windows 11
May 22, 2023 pm 02:41 PM
Le système d'exploitation est bien meilleur que son prédécesseur et possède des fonctionnalités orientées joueurs comme AutoHDR et DirectStorage, mais les joueurs de Valorant ont eu quelques difficultés à lancer le jeu. Ce n'est pas le premier problème rencontré par les joueurs plus tôt, Valorant qui ne s'ouvre pas sur Windows 11 est un autre problème qui les tourmente, mais nous avons expliqué les moyens de le résoudre. Il semble maintenant que les joueurs de Valorant qui sont passés à Windows 11 soient confrontés à des problèmes dus aux services Secure Boot et TPM2.0, ce qui fait que le menu du jeu n'affiche qu'une option de sortie pendant l'exécution. De nombreux utilisateurs reçoivent l'erreur VAN1067, mais cela ne devrait pas être une source d'inquiétude
 La fonction DirectX GetDeviceRemovedReason échoue avec une erreur
May 17, 2023 pm 03:38 PM
La fonction DirectX GetDeviceRemovedReason échoue avec une erreur
May 17, 2023 pm 03:38 PM
Presque tous les jeux haut de gamme auxquels nous jouons s'appuient sur DirectX pour fonctionner efficacement. Cependant, certains utilisateurs ont signalé avoir rencontré la fonction DirectX GetDeviceRemovedReasonfailedwith suivie de la raison de l'erreur. Les raisons ci-dessus ne sont pas évidentes pour l’utilisateur moyen et nécessitent un certain niveau de recherche pour déterminer la cause profonde et la solution la plus efficace. Pour faciliter les choses, nous avons dédié ce tutoriel à ce problème. Dans les sections suivantes, nous vous aiderons à identifier les causes potentielles et vous guiderons à travers les étapes de dépannage pour éliminer la fonction DirectX GetDeviceRemovedReasonfailedwitherror. quelles sont les causes
 Comment désactiver la mise à l'échelle de l'affichage pour les paramètres DPI élevés dans Windows 11 ou 10
May 22, 2023 pm 10:11 PM
Comment désactiver la mise à l'échelle de l'affichage pour les paramètres DPI élevés dans Windows 11 ou 10
May 22, 2023 pm 10:11 PM
La fonctionnalité de mise à l'échelle de l'affichage par défaut sur Windows 10 ou version ultérieure est un composant essentiel du système d'exploitation Windows. Mais parfois, cette fonctionnalité de certaines applications peut entraîner des problèmes de compatibilité, du texte illisible, des logos flous et, finalement, des plantages d'applications. Cela peut être un énorme casse-tête si vous utilisez des résolutions de 2160p ou supérieures. Il existe de nombreuses façons de désactiver la fonction de mise à l'échelle de l'affichage par défaut avec des paramètres DPI élevés. Nous avons sélectionné les meilleurs et des instructions détaillées étape par étape pour chaque processus. Comment désactiver la mise à l'échelle de l'affichage sur les paramètres DPI élevés Il existe un moyen, tout ce que vous avez à faire est de désactiver la mise à l'échelle DPI élevée pour une seule application, et il existe un moyen de le faire pour toute la fenêtre.
 5 façons de désactiver le service d'optimisation de la livraison sous Windows
May 17, 2023 am 09:31 AM
5 façons de désactiver le service d'optimisation de la livraison sous Windows
May 17, 2023 am 09:31 AM
Il existe de nombreuses raisons pour lesquelles vous souhaiterez peut-être désactiver le service d'optimisation de la livraison sur votre ordinateur Windows. Cependant, nos lecteurs se plaignent de ne pas connaître les bonnes étapes à suivre. Ce guide explique comment désactiver le service d'optimisation de la livraison en quelques étapes. Pour en savoir plus sur les services, vous pouvez consulter notre guide Comment ouvrir services.msc pour plus d'informations. Que fait le service d’optimisation de la livraison ? Delivery Optimization Service est un téléchargeur HTTP avec une solution d'hébergement cloud. Il permet aux appareils Windows de télécharger des mises à jour, des mises à niveau, des applications et d'autres fichiers de packages volumineux à partir de sources alternatives. De plus, cela permet de réduire la consommation de bande passante en permettant à plusieurs appareils d'un déploiement de télécharger ces packages. De plus, Windo
 NET HELPMSG 3774 : Comment corriger cette erreur en 5 étapes
May 17, 2023 pm 09:27 PM
NET HELPMSG 3774 : Comment corriger cette erreur en 5 étapes
May 17, 2023 pm 09:27 PM
Beaucoup de nos lecteurs ont rencontré le code d'erreur NETHELPMSG3774 en essayant de créer un nouveau compte utilisateur via l'invite de commande. L'erreur indique que l'utilisateur a été créé avec succès mais n'a pas pu être ajouté au groupe local USERS. Pourquoi est-ce que je reçois le code d’erreur NETHELPMSG3774 ? Si vous recevez le code d'erreur NETHELPMSG3774 lorsque vous essayez de créer un compte utilisateur sur votre PC Windows, cela peut être dû à une ou plusieurs des raisons suivantes. Installation Windows incomplète – Si Windows n'a pas été installé correctement ou si le processus d'installation a été interrompu, l'erreur NETHELPMSG3774 peut se produire lors de la création du compte utilisateur. Profil utilisateur corrompu – si





