 Problème commun
Problème commun
 5 trucs et astuces pour résoudre les problèmes de connexion Bluetooth sur Mac
5 trucs et astuces pour résoudre les problèmes de connexion Bluetooth sur Mac
5 trucs et astuces pour résoudre les problèmes de connexion Bluetooth sur Mac
Comment résoudre les problèmes Bluetooth sur Mac
Mise à jour du logiciel, redémarrage, dissociation
Vous avez peut-être déjà essayé ces étapes, mais sinon, commencez ici :
- Vérifiez que macOS est à jour ( > À propos de ce Mac > Mise à jour logicielle ou Préférences Système > Général > Mise à jour logicielle)
- Assurez-vous que votre appareil Bluetooth est chargé
- Éteignez et rallumez votre appareil Bluetooth, vous pouvez faire de même pour Bluetooth sur votre Mac (cliquez dans la barre de menu du Bluetooth icône - coin supérieur droit de l'écran de votre Mac)
- Vous pouvez également dissocier votre appareil Bluetooth et le ré-appairer pour voir s'il y a une amélioration (Bluetooth dans la barre de menu > Préférences/Paramètres Bluetooth > Passez la souris sur l'appareil > Cliquez sur " x" (Déconnecter dans macOS Ventura) > Sélectionnez Supprimer)
- Redémarrez votre Mac


Supprimez les distractions
Apple déclare dans un document d'assistance que si vous rencontrez des problèmes Bluetooth intermittents, c'est une bonne chose idée de vérifier les interférences. Voici quelques conseils :
- Rapprochez vos appareils Mac et Bluetooth
- Supprimez les autres appareils qui peuvent se trouver sur ou à proximité de votre bureau, tels que les téléphones, les appareils photo, les cordons d'alimentation, etc.
- Déplacez certains appareils WiFi à 5 GHz, car les deux Bluetooth et WiFi utilisent 2,4 GHz
- Éloignez le hub USB/Thunderbolt du Mac et des appareils Bluetooth (ne les placez pas sur le Mac)
- Éteignez les appareils USB non utilisés
- Mac et Bluetooth Aucun matériel comme du métal ou du béton entre les appareils
Réinitialisez le module Bluetooth de votre Mac
N'oubliez pas que cela déconnectera tous les accessoires Bluetooth, y compris votre souris/clavier. Assurez-vous de disposer d'un clavier/souris filaire pour votre bureau Mac.
Sous macOS Ventura et Monterey
Si vous rencontrez toujours des problèmes Bluetooth, vous pouvez réinitialiser le module Bluetooth de votre Mac :
Option + Maj + clic sur l'icône Bluetooth dans la barre de menu (voir ci-dessous pour plus de détails) ne fonctionnera pas dans Monterey et les versions ultérieures affichent l'option de réinitialisation Bluetooth, vous devez donc exécuter la commande Terminal.
- Ouvrez le Terminal
- Entrez la commande "sudo pkill bluetoothd"
- Appuyez sur Entrée et entrez votre mot de passe lorsque vous y êtes invité
- Réinitialisez votre Mac
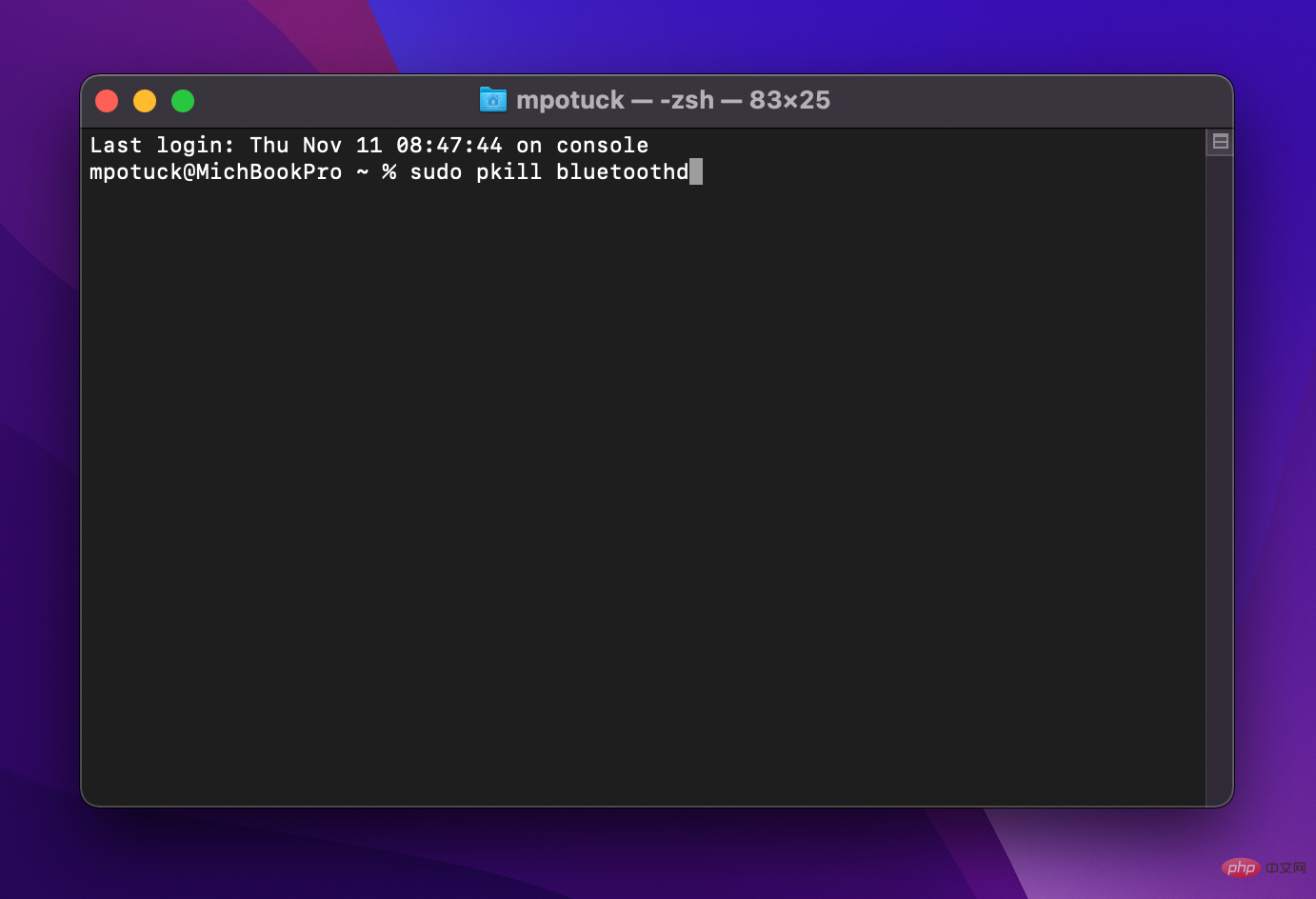
sur macOS Big Sur ou version antérieure
- Tout en maintenant l'option + Maj sur le clavier, cliquez sur l'icône Bluetooth dans la barre de menu
- Cliquez sur "Réinitialiser le module Bluetooth"
- Dans l'invite de confirmation, sélectionnez "OK"
- Lorsque le module se réinitialise, votre appareil Bluetooth se déconnectera pendant un moment et devrait se reconnecter automatiquement
Voici à quoi cela ressemble :
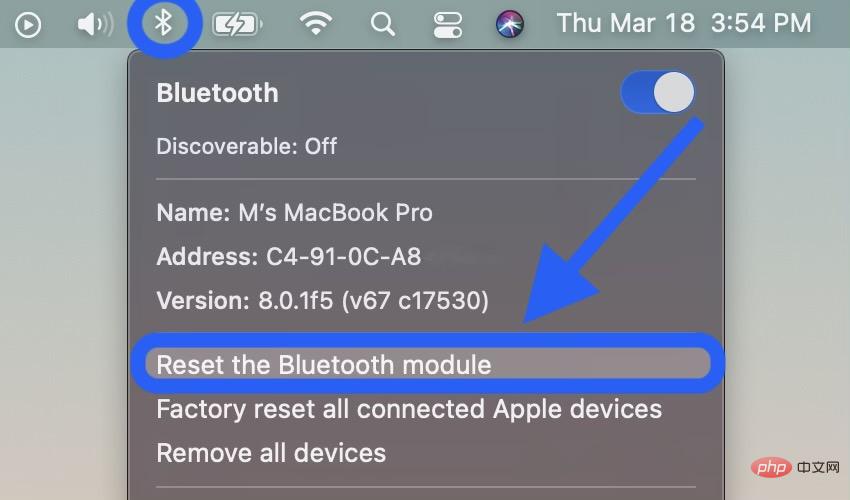
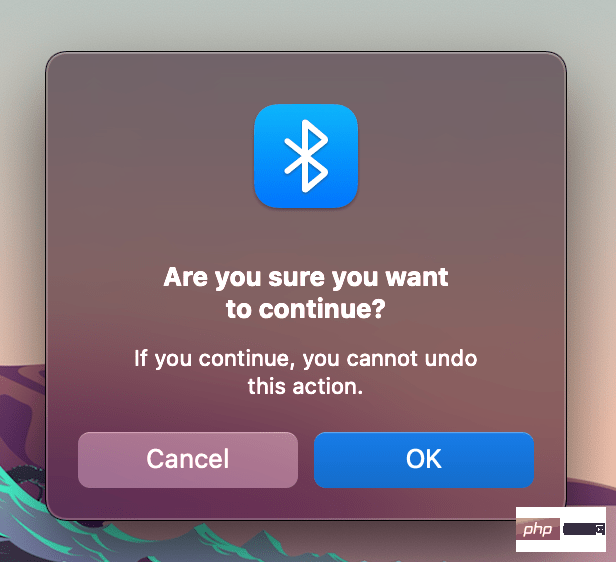
Supprimer tous les appareils + Réinitialiser le module Bluetooth
Si cela ne fonctionne pas, vous pouvez supprimer tous les appareils Bluetooth, puis réinitialiser le module lors de l'exécution de Big Sur ou plus tôt (n'oubliez pas que vous devrez ensuite réassocier tous les appareils Bluetooth) :
- Maintenez l'option + Maj sur votre clavier et appuyez à nouveau. Cliquez sur l'icône Bluetooth
- Cette fois, sélectionnez "Supprimer tous les appareils" > Cliquez sur "OK".
- Sélectionnez à nouveau +Mobile Bluetooth dans la barre de menu > Cliquez sur "Réinitialiser le module Bluetooth"
- Réassociez votre appareil Bluetooth
Avez-vous un dongle ?
Selon votre configuration, ce n'est pas toujours une solution idéale, mais si vous disposez d'un appareil Bluetooth avec un dongle USB pour une connexion directe, cela devrait éliminer les problèmes Bluetooth.
Les appareils les plus courants pour les dongles USB sont les souris et les claviers tiers.
Ce qui précède est le contenu détaillé de. pour plus d'informations, suivez d'autres articles connexes sur le site Web de PHP en chinois!

Outils d'IA chauds

Undresser.AI Undress
Application basée sur l'IA pour créer des photos de nu réalistes

AI Clothes Remover
Outil d'IA en ligne pour supprimer les vêtements des photos.

Undress AI Tool
Images de déshabillage gratuites

Clothoff.io
Dissolvant de vêtements AI

AI Hentai Generator
Générez AI Hentai gratuitement.

Article chaud

Outils chauds

Bloc-notes++7.3.1
Éditeur de code facile à utiliser et gratuit

SublimeText3 version chinoise
Version chinoise, très simple à utiliser

Envoyer Studio 13.0.1
Puissant environnement de développement intégré PHP

Dreamweaver CS6
Outils de développement Web visuel

SublimeText3 version Mac
Logiciel d'édition de code au niveau de Dieu (SublimeText3)
 3 conseils pour personnaliser facilement le nom de votre ordinateur Mac, le nom d'hôte et le nom Bonjour
Mar 06, 2024 pm 12:20 PM
3 conseils pour personnaliser facilement le nom de votre ordinateur Mac, le nom d'hôte et le nom Bonjour
Mar 06, 2024 pm 12:20 PM
De nombreux utilisateurs de Mac ont tendance à conserver le nom par défaut de leur appareil et n'envisageront peut-être jamais de le modifier. De nombreuses personnes choisissent de conserver le nom de la configuration initiale, comme « Johnny's MacBook Air » ou simplement « iMac ». Apprendre à changer le nom de votre Mac est une compétence très utile, surtout lorsque vous possédez plusieurs appareils, car cela peut vous aider à les distinguer et à les gérer rapidement. Ensuite, nous vous apprendrons étape par étape comment modifier le nom de l'ordinateur, le nom d'hôte et le nom Bonjour (nom d'hôte local) dans le système macOS. Pourquoi devriez-vous changer le nom de votre Mac ? Changer le nom de votre Mac peut non seulement montrer votre personnalité, mais également contribuer à améliorer l'expérience utilisateur : Personnalisez votre Mac : Le nom par défaut n'est peut-être pas à votre goût, remplacez-le par un nom que vous aimez.
 Quel logiciel est CrystalDiskmark ? -Comment utiliser crystaldiskmark ?
Mar 18, 2024 pm 02:58 PM
Quel logiciel est CrystalDiskmark ? -Comment utiliser crystaldiskmark ?
Mar 18, 2024 pm 02:58 PM
CrystalDiskMark est un petit outil de référence pour disques durs qui mesure rapidement les vitesses de lecture/écriture séquentielles et aléatoires. Ensuite, laissez l'éditeur vous présenter CrystalDiskMark et comment utiliser crystaldiskmark~ 1. Introduction à CrystalDiskMark CrystalDiskMark est un outil de test de performances de disque largement utilisé pour évaluer la vitesse et les performances de lecture et d'écriture des disques durs mécaniques et des disques SSD (SSD). ). Performances d’E/S aléatoires. Il s'agit d'une application Windows gratuite qui fournit une interface conviviale et divers modes de test pour évaluer différents aspects des performances du disque dur. Elle est largement utilisée dans les revues de matériel.
 Comment activer le téléphone Bluetooth in vivo
Mar 23, 2024 pm 04:26 PM
Comment activer le téléphone Bluetooth in vivo
Mar 23, 2024 pm 04:26 PM
1. Faites glisser votre doigt vers le haut en bas de l'écran pour afficher le centre de contrôle, comme indiqué ci-dessous. Cliquez sur le commutateur Bluetooth pour activer Bluetooth. 2. Nous pouvons nous connecter à d'autres appareils Bluetooth couplés ou cliquer sur [Rechercher un appareil Bluetooth] pour nous connecter à un nouvel appareil Bluetooth. N'oubliez pas d'activer [Détectabilité] lorsque vous souhaitez que d'autres amis recherchent votre téléphone et se connectent au commutateur Bluetooth. Méthode 2. 1. Accédez au bureau du téléphone mobile, recherchez et ouvrez les paramètres. 2. Déroulez le répertoire [Paramètres] pour trouver [Plus de paramètres] et cliquez pour entrer. 3. Cliquez pour ouvrir [Bluetooth] et activez le commutateur Bluetooth pour activer Bluetooth.
 Tutoriel d'utilisation de CrystalDiskinfo – Quel logiciel est CrystalDiskinfo ?
Mar 18, 2024 pm 04:50 PM
Tutoriel d'utilisation de CrystalDiskinfo – Quel logiciel est CrystalDiskinfo ?
Mar 18, 2024 pm 04:50 PM
CrystalDiskInfo est un logiciel utilisé pour vérifier les périphériques matériels informatiques. Dans ce logiciel, nous pouvons vérifier notre propre matériel informatique, tel que la vitesse de lecture, le mode de transmission, l'interface, etc. ! Alors en plus de ces fonctions, comment utiliser CrystalDiskInfo et qu'est-ce que CrystalDiskInfo exactement ? Laissez-moi faire le tri pour vous ! 1. L'origine de CrystalDiskInfo En tant que l'un des trois composants principaux d'un ordinateur hôte, un disque SSD est le support de stockage d'un ordinateur et est responsable du stockage des données informatiques. Un bon disque SSD peut accélérer la lecture et la lecture des fichiers. affecter l’expérience du consommateur. Lorsque les consommateurs reçoivent de nouveaux appareils, ils peuvent utiliser des logiciels tiers ou d'autres disques SSD pour
 Comment définir l'incrément du clavier dans Adobe Illustrator CS6 - Comment définir l'incrément du clavier dans Adobe Illustrator CS6
Mar 04, 2024 pm 06:04 PM
Comment définir l'incrément du clavier dans Adobe Illustrator CS6 - Comment définir l'incrément du clavier dans Adobe Illustrator CS6
Mar 04, 2024 pm 06:04 PM
De nombreux utilisateurs utilisent le logiciel Adobe Illustrator CS6 dans leurs bureaux, alors savez-vous comment définir l'incrément du clavier dans Adobe Illustrator CS6. Ensuite, l'éditeur vous proposera la méthode de définition de l'incrément du clavier dans Adobe Illustrator CS6. jetez un oeil ci-dessous. Étape 1 : Démarrez le logiciel Adobe Illustrator CS6, comme indiqué dans la figure ci-dessous. Étape 2 : Dans la barre de menu, cliquez successivement sur la commande [Modifier] → [Préférences] → [Général]. Étape 3 : La boîte de dialogue [Incrément du clavier] apparaît, entrez le nombre requis dans la zone de texte [Incrément du clavier] et enfin cliquez sur le bouton [OK]. Étape 4 : utilisez la touche de raccourci [Ctrl]
 Comment résoudre le problème de l'échange de malédictions de Harry Potter n'utilisant pas Bluetooth
Mar 21, 2024 pm 04:30 PM
Comment résoudre le problème de l'échange de malédictions de Harry Potter n'utilisant pas Bluetooth
Mar 21, 2024 pm 04:30 PM
Harry Potter : Magic Awakening a récemment ajouté une fonction d'échange de sorts, qui oblige les joueurs à utiliser Bluetooth ou WiFi pour échanger des sorts. Certains joueurs découvrent qu'ils ne peuvent pas utiliser l'échange Bluetooth, alors comment peuvent-ils utiliser Bluetooth pour échanger des sorts ? Ensuite, l'éditeur vous apportera une solution au problème selon lequel les sorts d'Harry Potter ne peuvent pas être échangés via Bluetooth. J'espère que cela pourra vous aider. Solution à l'échange de sorts Harry Potter n'utilisant pas Bluetooth 1. Tout d'abord, les joueurs doivent trouver l'échange de sorts dans la bibliothèque, puis ils peuvent utiliser Bluetooth ou WiFi pour échanger. 2. Cliquez sur Utiliser Bluetooth, et il vous demandera de télécharger un nouveau package d'installation, mais il a déjà été téléchargé et certains joueurs sont confus. 3. En fait, les joueurs peuvent télécharger le nouveau package d'installation en se rendant dans la boutique. Pour iOS, ils peuvent se rendre sur l'Apple Store pour mettre à jour. Pour Android, ils peuvent le télécharger.
 Comment configurer WeChat Mac pour convertir automatiquement les messages vocaux en texte - Comment configurer la conversion voix en texte
Mar 19, 2024 am 08:28 AM
Comment configurer WeChat Mac pour convertir automatiquement les messages vocaux en texte - Comment configurer la conversion voix en texte
Mar 19, 2024 am 08:28 AM
Récemment, certains amis ont demandé à l'éditeur comment configurer WeChat Mac pour convertir automatiquement les messages vocaux en texte ? Voici une méthode pour configurer WeChat Mac pour convertir automatiquement les messages vocaux en texte. Les amis dans le besoin peuvent venir en savoir plus. Étape 1 : Tout d’abord, ouvrez la version Mac de WeChat. Comme le montre l'image : Étape 2 : Ensuite, cliquez sur « Paramètres ». Comme le montre l'image : Étape 3 : Ensuite, cliquez sur « Général ». Comme le montre l'image : Étape 4 : Cochez ensuite l'option « Convertir automatiquement les messages vocaux du chat en texte ». Comme le montre l'image : Étape 5 : Enfin, fermez la fenêtre. Comme le montre l'image :
 3 façons de convertir des photos HEIC en JPG sur Mac
Mar 15, 2024 pm 08:43 PM
3 façons de convertir des photos HEIC en JPG sur Mac
Mar 15, 2024 pm 08:43 PM
Par défaut, l'iPhone prend les photos de l'appareil photo au format HEIC. HEIC signifie High Efficiency Image Container et peut contenir plus de données de pixels que les fichiers PNG ou JPG, occupant beaucoup moins d'espace sur le stockage de l'iPhone par rapport aux autres formats. Ces fichiers fonctionnent mieux sur les iPhones, mais ne sont pas largement acceptés sur Internet car ils donnent souvent des images floues/granuleuses lorsque vous les partagez avec des appareils non Apple. Pour vous assurer que les images HEIC sont compatibles sur d'autres appareils, vous devrez peut-être les convertir au format JPG. Cet article explique comment convertir des images HEIC en JPG sur Mac. Comment convertir des photos HEIC en JPG sur Mac [3 méthodes]




