Comment créer des invites de saisie utilisateur dans Microsoft Word
Supposons que vous ayez besoin de collecter les données de 50 personnes. Vous pouvez leur envoyer un fichier Word et ils pourront le remplir facilement. Mais vous voulez que le formatage, l’alignement et tout le reste soient les mêmes dans les 50 documents. Eh bien, si vous donniez le fichier Word original à ces 50 personnes, au lieu de 50 documents identiques, vous obtiendriez 50 documents complètement différents, il va sans dire. Alors, y a-t-il une solution ? Bien sûr, vous savez que nous avons une solution pour vous ! Parlons des modèles !
Les modèles Word sont la solution parfaite pour vos tâches. En utilisant un modèle Word, vous pouvez inviter les utilisateurs à saisir certaines données lorsqu'ils ouvrent le document modèle. Ils peuvent saisir des données dans la zone d'invite utilisateur et les données seront automatiquement insérées dans votre document Word. Cela semble facile, mais vous pensez que c'est trop difficile à mettre en œuvre ? Eh bien, pendant que nous sommes ici, de quoi t'inquiètes-tu ?
Dans cet article, nous expliquerons à travers un exemple le processus de création d'un modèle Word interactif qui invite l'utilisateur à effectuer une saisie. L'exemple de cas nécessite un modèle qui invite l'utilisateur à saisir son nom, son âge et sa langue maternelle via une invite utilisateur. Une fois que l'utilisateur saisit les détails, ils sont utilisés pour remplir automatiquement les champs requis dans le document Word.

Dans l'exemple utilisé, j'ai le design de base prêt, j'ai juste ajouté une couverture et ajouté quelques données. Vous pouvez utiliser des modèles pour créer votre propre design et décider quels champs remplir.
Étape 1 : Une fois que votre conception est prête, vous pouvez créer une section de zone de texte comme indiqué dans la capture d'écran ci-dessous qui nécessite les détails de l'utilisateur. N'oubliez pas qu'il s'agit d'un exemple de page et que vous pouvez avoir autant de pages que vous le souhaitez.
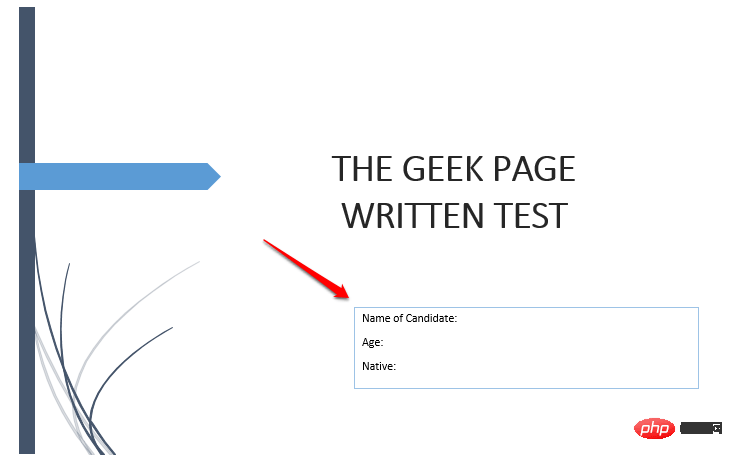
Étape 2 : Entrons maintenant le code qui invite l'utilisateur à entrer.
Vous devez d'abord appuyer sur les touches CTRL + F9. Cela insérera des accolades. Tapez {} ne fonctionnera pas. CTRL + F9 doivent être appuyés simultanément.
Après avoir inséré les accolades, tapez ce qui suit :
FILLIN ""
REMARQUE : Remplacez
Dans l'exemple ci-dessous, mon code ressemble à { FILLIN « Enter Your Name » }.
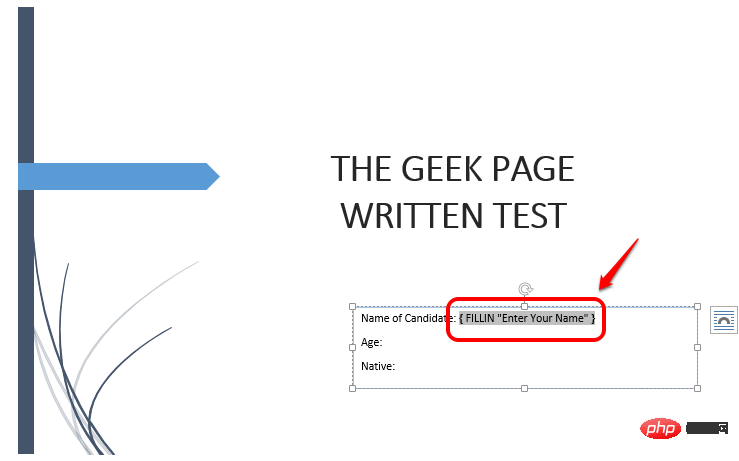
Étape 3 : Encore une fois, vous pouvez ajouter autant de lignes que vous le souhaitez. J'ai ajouté une autre ligne pour accepter l'âge de l'utilisateur. Pour ce faire, j'ai écrit le code { FILLIN « Enter Age » }. N'oubliez pas que CTRL + F9 force l'insertion d'accolades, et la même chose s'applique ici.
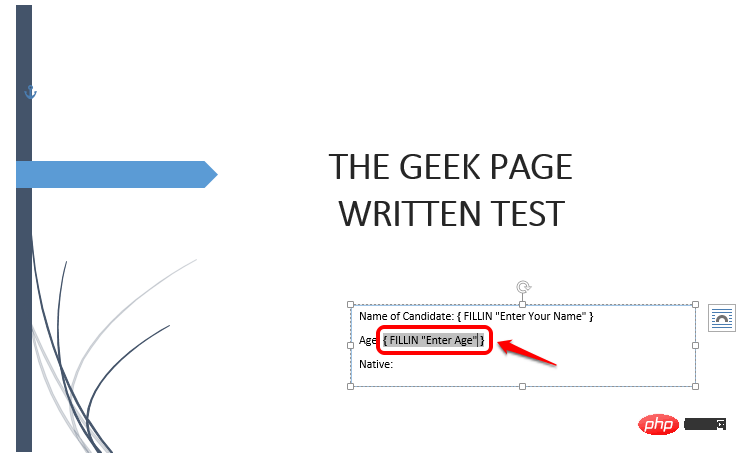
Étape 4 : Tout comme à l'étape ci-dessus, j'ai ajouté une ligne en utilisant CTRL + F9 pour accepter la machine native de l'utilisateur. Mon code pour cela est { FILLIN « Native » }.
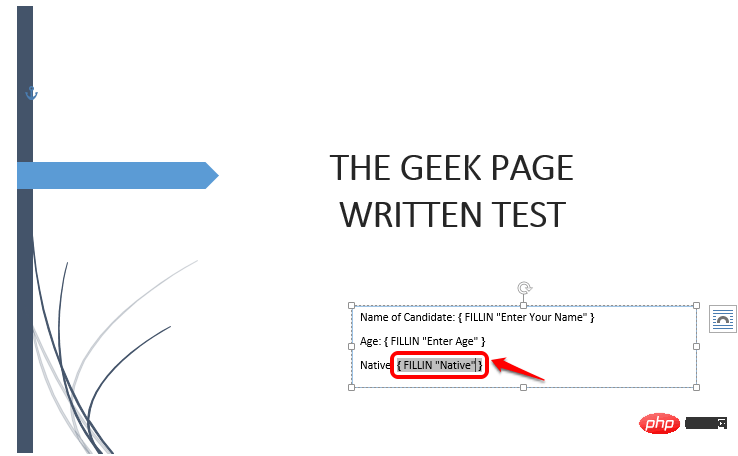
Étape 5 : Une fois que vous avez configuré tout votre code, techniquement, votre modèle est prêt. Rendons-le officiel en enregistrant votre modèle. Cliquez sur l'onglet Fichier en haut.
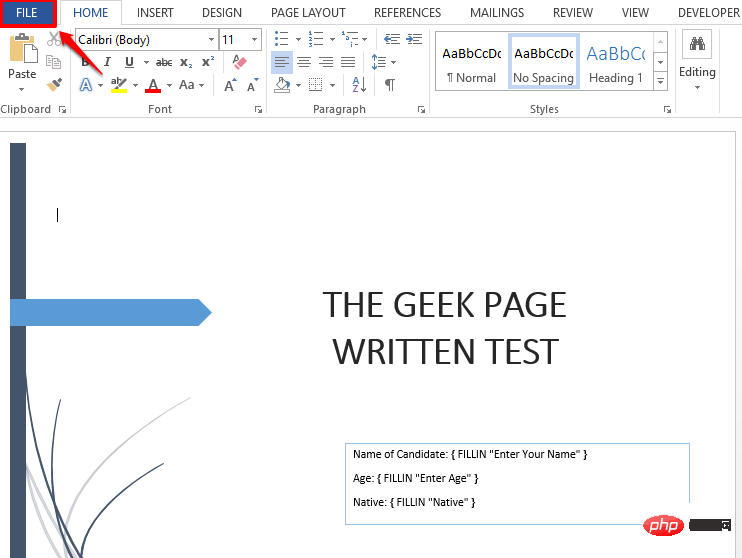
Étape 6 : Dans le volet de navigation gauche , cliquez sur l'option "Enregistrer sous", puis cliquez sur le bouton "Parcourir" sur le côté droit de la fenêtre.
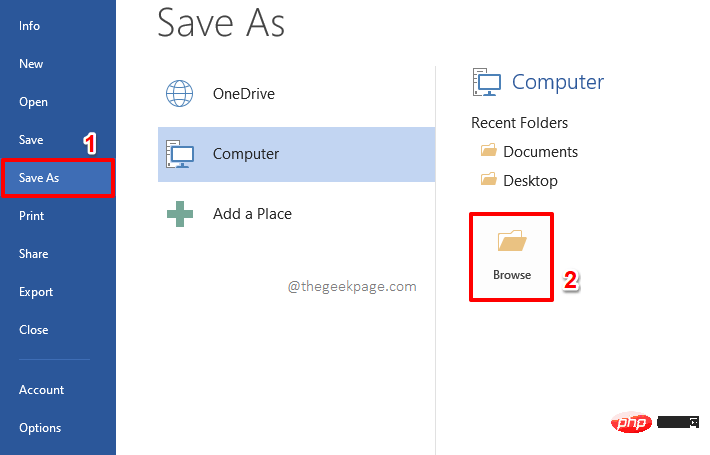
Étape 7 : Ensuite, nommez votre fichier modèle. Mais assurez-vous de sélectionner Modèle Word (*.dotx) dans le menu déroulant Enregistrer sous type. C'est la partie la plus importante.
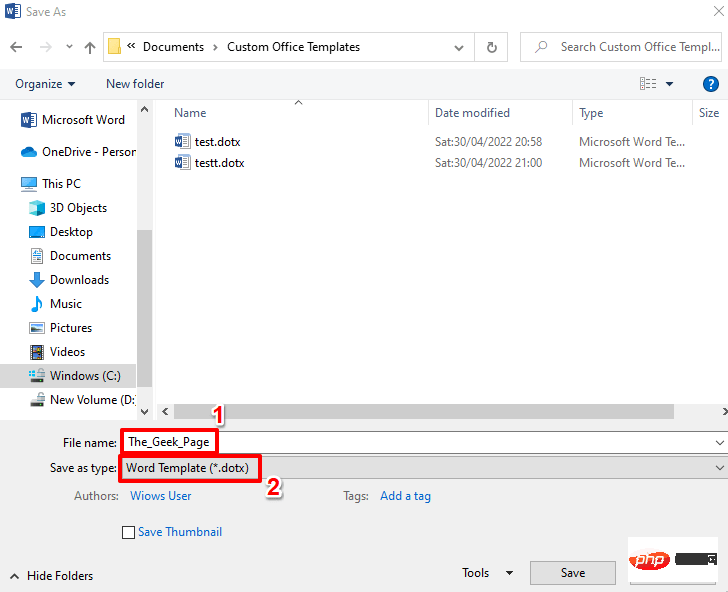
Étape : Après avoir défini le type de fichier sur dotx, naviguons vers où nous voulons enregistrer le fichier modèle.
Après avoir sélectionné l'emplacement, cliquez sur le bouton Enregistrer.
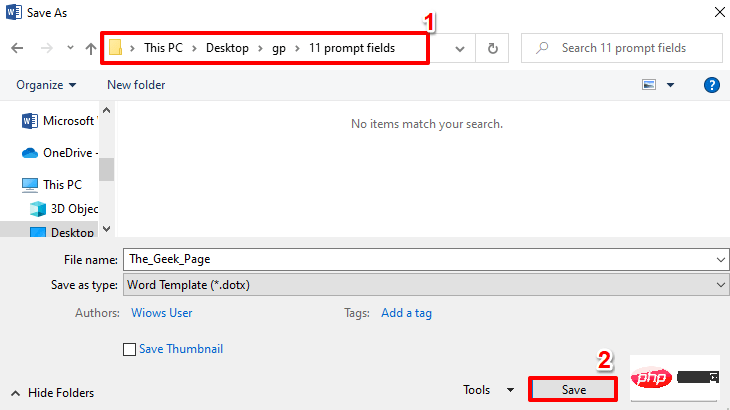
Étape 9 : C'est tout. Votre modèle Word est maintenant enregistré avec succès. Désormais, vous pouvez créer n'importe quel nombre de documents à l'aide de ce modèle.
Voyons maintenant comment utiliser ce modèle pour créer et enregistrer un nouveau document Word.
Double-cliquezsur le fichier modèle que vous venez de créer pour l'ouvrir.
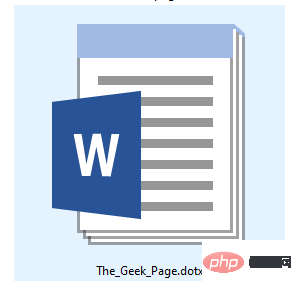
Étape 10 : Une fois ouvert, vous serez invité à saisir tous les détails requis pour le modèle. Sur la base des exemples de cet article, vous devez d’abord saisir votre nom. Appuyez sur la touche Entrée ou sur le bouton OK lorsque vous avez terminé.

Étape 11 : Entrez ensuite votre âge. Appuyez sur la touche Entrée.
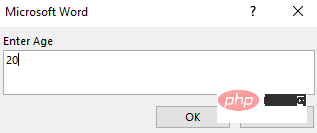
Étape 12 : Enfin, entrez Native. Encore une fois, une fois terminé, vous pouvez soit appuyer sur la touche Entrée, soit cliquer sur le bouton OK.
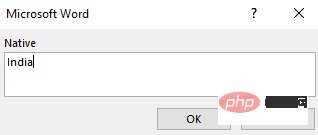
Étape 13 : Et voilà ! Vous pouvez maintenant voir vos coordonnées automatiquement renseignées à l'aide du modèle Word que vous avez créé.
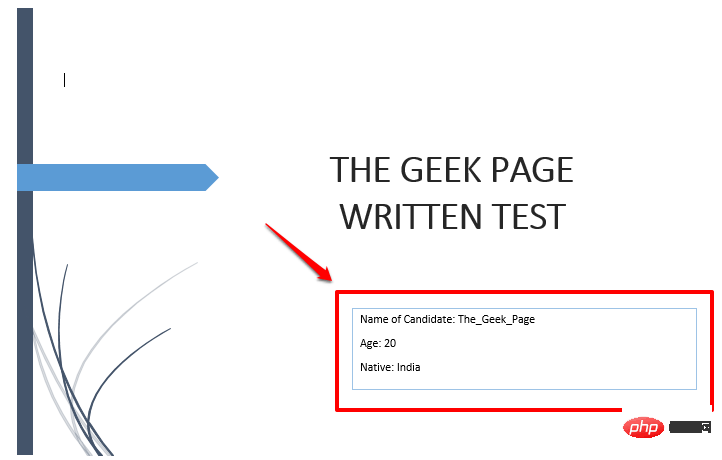
Étape 14 : Maintenant, pour enregistrer le document, cliquez sur l'onglet nommé FILE dans le panneau supérieur.
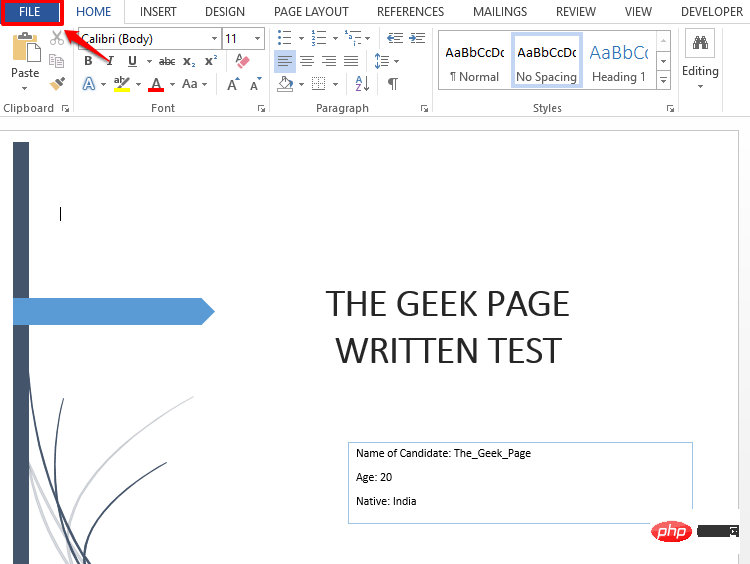
Étape 15 : Ensuite, cliquez sur l'option « Enregistrer sous » dans le volet gauche , puis cliquez sur le bouton « Parcourir ».
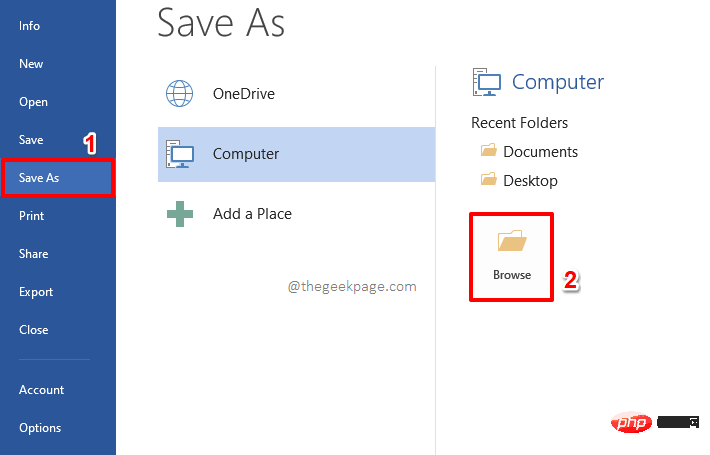
Étape : Dans la fenêtre « Enregistrer sous », vous devez naviguer jusqu'à où vous souhaitez enregistrer le nouveau document.
Ensuite, dans la section Nom du fichier, entrez le nom de votre choix. Le typedu fichier est défini sur docx par défaut.
Lorsque tout est terminé, cliquez sur le bouton Enregistrer. Cela enregistrera votre document.
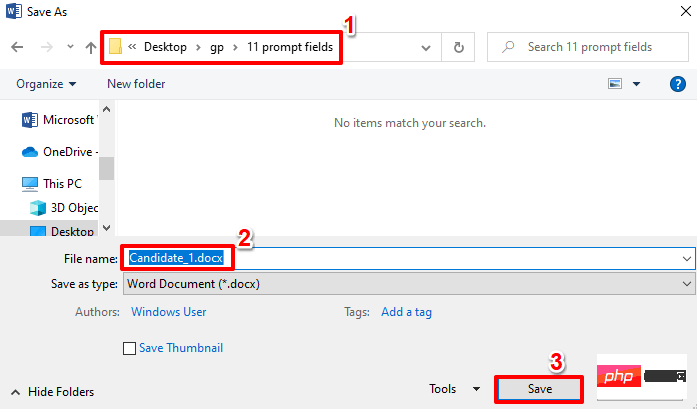
De même, vous pouvez créer autant de documents que vous le souhaitez en utilisant les modèles que vous créez. Chaque fois que vous souhaitez créer un nouveau document en utilisant le même modèle, double-cliquez simplement, ouvrez le document modèle et commencez à saisir les données requises.
Ce qui précède est le contenu détaillé de. pour plus d'informations, suivez d'autres articles connexes sur le site Web de PHP en chinois!

Outils d'IA chauds

Undresser.AI Undress
Application basée sur l'IA pour créer des photos de nu réalistes

AI Clothes Remover
Outil d'IA en ligne pour supprimer les vêtements des photos.

Undress AI Tool
Images de déshabillage gratuites

Clothoff.io
Dissolvant de vêtements AI

AI Hentai Generator
Générez AI Hentai gratuitement.

Article chaud

Outils chauds

Bloc-notes++7.3.1
Éditeur de code facile à utiliser et gratuit

SublimeText3 version chinoise
Version chinoise, très simple à utiliser

Envoyer Studio 13.0.1
Puissant environnement de développement intégré PHP

Dreamweaver CS6
Outils de développement Web visuel

SublimeText3 version Mac
Logiciel d'édition de code au niveau de Dieu (SublimeText3)
 Comment créer un graphique de courbe cumulée en Python ?
Aug 23, 2023 pm 08:33 PM
Comment créer un graphique de courbe cumulée en Python ?
Aug 23, 2023 pm 08:33 PM
Le graphique en ogive représente graphiquement la fonction de distribution cumulative (CDF) d'un ensemble de données, parfois appelée courbe de fréquence cumulée. Il est utilisé pour examiner la distribution des données et découvrir des modèles et des tendances. Matplotlib, Pandas et Numpy sont quelques-unes des bibliothèques et outils fournis par Python pour créer des graphiques créatifs. Dans ce tutoriel, nous verrons comment utiliser Matplotlib pour générer des graphiques ogives en Python. Pour créer un graphique de courbes cumulatives, nous devons importer les bibliothèques requises. Dans cet exemple, nous utiliserons Matplotlib, Pandas et Numpy. Matplotlib est une bibliothèque de visualisation de données populaire pour la création en Python
 Comment créer une constante en Python ?
Aug 29, 2023 pm 05:17 PM
Comment créer une constante en Python ?
Aug 29, 2023 pm 05:17 PM
Les constantes et les variables sont utilisées pour stocker les valeurs des données dans la programmation. Une variable fait généralement référence à une valeur qui peut changer dans le temps. Une constante est un type de variable dont la valeur ne peut pas être modifiée lors de l'exécution du programme. Il n'y a que six constantes intégrées disponibles en Python, elles sont False, True, None, NotImplemented, Ellipsis(...) et __debug__. Hormis ces constantes, Python ne dispose d'aucun type de données intégré pour stocker des valeurs constantes. Exemple Un exemple de constante est illustré ci-dessous - False=100 sorties SyntaxError:cannotassigntoFalseFalse est une constante intégrée en Python utilisée pour stocker des valeurs booléennes.
 Comment personnaliser votre iPhone sur le dernier iOS 17
Sep 21, 2023 am 08:17 AM
Comment personnaliser votre iPhone sur le dernier iOS 17
Sep 21, 2023 am 08:17 AM
Comment personnaliser les appels sur iPhone L'iOS 17 d'Apple introduit une nouvelle fonctionnalité appelée Affiches de contact qui vous permet de personnaliser l'apparence de votre écran d'appel sur votre iPhone. Cette fonctionnalité vous permet de concevoir une affiche en utilisant des photos, des couleurs, des polices et des Memoji sélectionnés comme cartes de contact. Ainsi, lorsque vous passez un appel, votre image personnalisée apparaîtra sur l'iPhone du destinataire exactement comme vous l'aviez imaginé. Vous pouvez choisir de partager votre affiche de contact unique avec tous vos contacts enregistrés ou choisir qui peut la voir. De même, lors d’un échange d’appels, vous verrez également les affiches de contact d’autres personnes. De plus, Apple vous permet de définir des photos de contact spécifiques pour des contacts individuels, en passant des appels à partir de ces contacts.
 Comment créer du pixel art dans GIMP
Feb 19, 2024 pm 03:24 PM
Comment créer du pixel art dans GIMP
Feb 19, 2024 pm 03:24 PM
Cet article vous intéressera si vous souhaitez utiliser GIMP pour la création de pixel art sous Windows. GIMP est un logiciel d'édition graphique bien connu qui est non seulement gratuit et open source, mais qui aide également les utilisateurs à créer facilement de belles images et de superbes designs. En plus de convenir aussi bien aux concepteurs débutants qu'aux professionnels, GIMP peut également être utilisé pour créer du pixel art, une forme d'art numérique qui utilise les pixels comme seuls éléments de base pour dessiner et créer. Comment créer du pixel art dans GIMP Voici les principales étapes pour créer des images pixel à l'aide de GIMP sur un PC Windows : Téléchargez et installez GIMP, puis lancez l'application. Créez une nouvelle image. Redimensionnez la largeur et la hauteur. Sélectionnez l'outil Crayon. Définissez le type de pinceau sur pixels. installation
 Comment créer un dossier sur Realme Phone ?
Mar 23, 2024 pm 02:30 PM
Comment créer un dossier sur Realme Phone ?
Mar 23, 2024 pm 02:30 PM
Titre : Guide du débutant Realme Phone : Comment créer des dossiers sur Realme Phone ? Dans la société actuelle, les téléphones portables sont devenus un outil indispensable dans la vie des gens. En tant que marque de smartphones populaire, RealMobile est appréciée des utilisateurs pour son système d'exploitation simple et pratique. Lors de l'utilisation des téléphones Realme, de nombreuses personnes peuvent être confrontées au besoin d'organiser des fichiers et des applications sur le téléphone, et la création de dossiers est un moyen efficace. Cet article explique comment créer des dossiers sur les téléphones Realme pour aider les utilisateurs à mieux gérer le contenu de leur téléphone. Non.
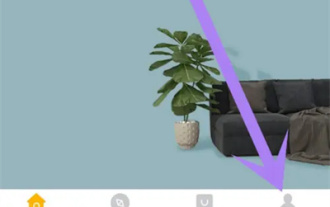 Comment créer une famille avec Gree+
Mar 01, 2024 pm 12:40 PM
Comment créer une famille avec Gree+
Mar 01, 2024 pm 12:40 PM
De nombreux amis ont exprimé leur souhait de savoir comment créer une famille dans le logiciel Gree+. Voici la méthode de fonctionnement pour vous. Amis qui veulent en savoir plus, venez jeter un œil avec moi. Tout d’abord, ouvrez le logiciel Gree+ sur votre téléphone mobile et connectez-vous. Ensuite, dans la barre d'options en bas de la page, cliquez sur l'option « Mon » à l'extrême droite pour accéder à la page du compte personnel. 2. Après être arrivé sur ma page, il y a une option « Créer une famille » sous « Famille ». Après l'avoir trouvée, cliquez dessus pour entrer. 3. Accédez ensuite à la page pour créer une famille, entrez le nom de famille à définir dans la zone de saisie en fonction des invites, puis cliquez sur le bouton « Enregistrer » dans le coin supérieur droit après l'avoir saisi. 4. Enfin, une invite « enregistrement réussi » apparaîtra au bas de la page, indiquant que la famille a été créée avec succès.
 Comment créer une interface utilisateur via Python ?
Aug 26, 2023 am 09:17 AM
Comment créer une interface utilisateur via Python ?
Aug 26, 2023 am 09:17 AM
Dans cet article, nous apprendrons comment créer une interface utilisateur en utilisant Python. Qu'est-ce qu'une interface utilisateur graphique ? Le terme « interface utilisateur graphique » (ou « GUI ») fait référence à un ensemble d'éléments visuels avec lesquels il est possible d'interagir dans un logiciel informatique pour afficher des informations et interagir. En réponse à l'intervention humaine, les objets peuvent modifier leurs caractéristiques d'apparence telles que la couleur, la taille et la visibilité. Les composants graphiques tels que les icônes, les curseurs et les boutons peuvent être améliorés avec des effets audio ou visuels (tels que la transparence) pour créer des interfaces utilisateur graphiques (GUI). Si vous souhaitez que davantage de personnes utilisent votre plateforme, vous devez vous assurer qu’elle dispose d’une bonne interface utilisateur. En effet, la combinaison de ces facteurs peut grandement affecter la qualité du service fourni par votre application ou votre site Web. Python est largement utilisé par les développeurs car il fournit
 Comment créer un diagramme de Gantt à l'aide de Highcharts
Dec 17, 2023 pm 07:23 PM
Comment créer un diagramme de Gantt à l'aide de Highcharts
Dec 17, 2023 pm 07:23 PM
Comment utiliser Highcharts pour créer un diagramme de Gantt nécessite des exemples de code spécifiques. Introduction : Le diagramme de Gantt est un formulaire de diagramme couramment utilisé pour afficher la progression du projet et la gestion du temps. Il peut afficher visuellement l'heure de début, l'heure de fin et la progression de la tâche. Highcharts est une puissante bibliothèque de graphiques JavaScript qui fournit des types de graphiques riches et des options de configuration flexibles. Cet article explique comment utiliser Highcharts pour créer un diagramme de Gantt et donne des exemples de code spécifiques. 1. Tableau haut





