
macOS Ventura arrive un mois après iOS 16, avec de nombreuses fonctionnalités intéressantes faisant leurs débuts sur Mac. Des applications iOS populaires désormais disponibles sur macOS aux mises à niveau de Messages, Mail et plus encore, voici 5 fonctionnalités iOS 16 pratiques qui ont été transférées sur Mac.
Deux applications Apple natives d'iOS sont désormais disponibles sur votre Mac. La disposition de
Clock est très similaire à celle de l'iPhone et de l'iPad et comprend les quatre fonctions : horloge mondiale, réveil, chronomètre et minuterie.
Un détail intéressant à propos des minuteries sur Mac est qu'elles apparaissent automatiquement dans la barre de menus pendant l'exécution.
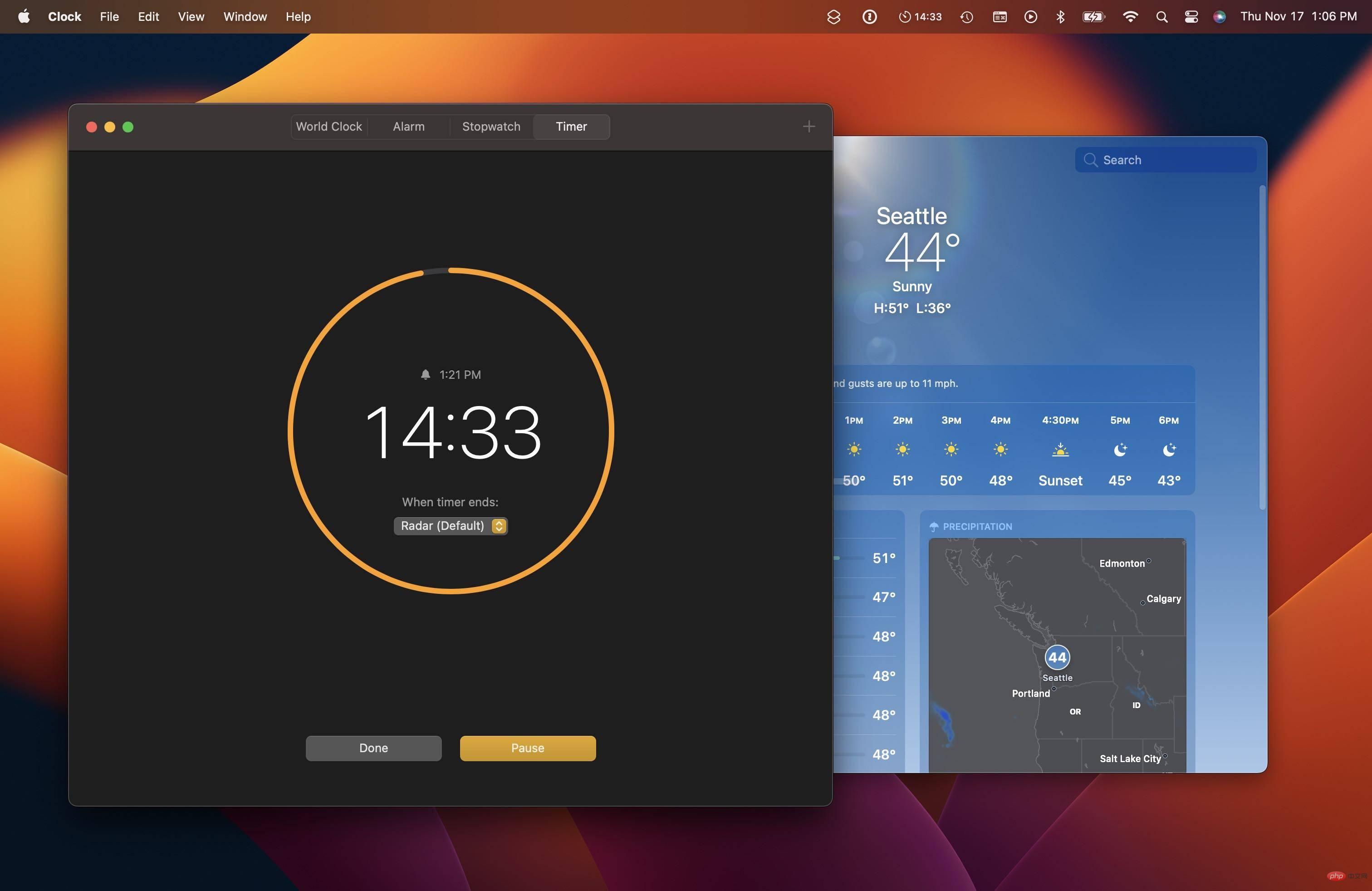
Pour l'application Météo sur Mac, votre position actuelle et les autres emplacements enregistrés se trouvent sur la gauche, l'écran principal affiche la température et les conditions actuelles, et le centre supérieur affiche les valeurs haute/basse.
Vous trouverez ci-dessous les prévisions radar horaires sur 10 jours, suivies d'une grille claire avec des informations plus détaillées telles que la qualité de l'air, l'indice UV, le coucher du soleil, le vent, la sensation, l'humidité et plus encore.
Vous pouvez cliquer sur le bouton de la barre latérale près du coin supérieur gauche pour ignorer la liste des emplacements et maximiser l'interface utilisateur de l'application météo.
Deux fonctionnalités utiles introduites pour la première fois dans iOS 16 sont désormais disponibles dans macOS Ventura, à savoir la possibilité d'annuler l'envoi et la modification d'iMessages.
Mais y accéder est différent de celui sur iPhone et iPad. Sur Mac, cliquez avec le bouton droit sur un iMessage pour les options Modifier et Annuler l'envoi.
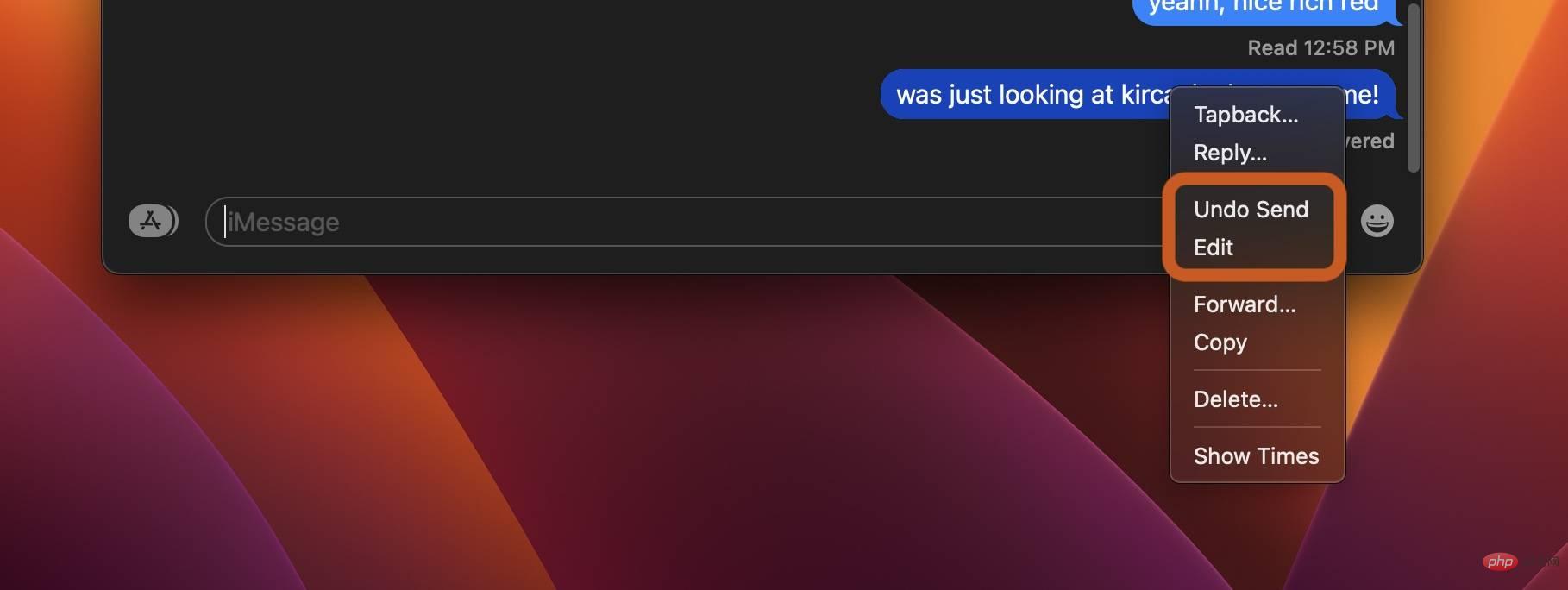
Les mêmes règles s'appliquent au Mac qu'à l'iPhone et à l'iPad.
Comme Messages, l'application Mail d'Apple dans macOS Ventura dispose d'une option Ne pas envoyer, cependant, vous aurez beaucoup moins de temps pour l'utiliser. Le paramètre par défaut consiste à maintenir le bouton enfoncé pendant 10 secondes.
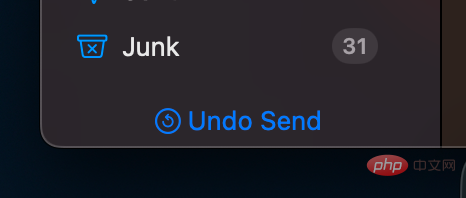
Mail App Un autre ajout pratique au programme est la possibilité de planifier les e-mails sortants pour une heure ultérieure.
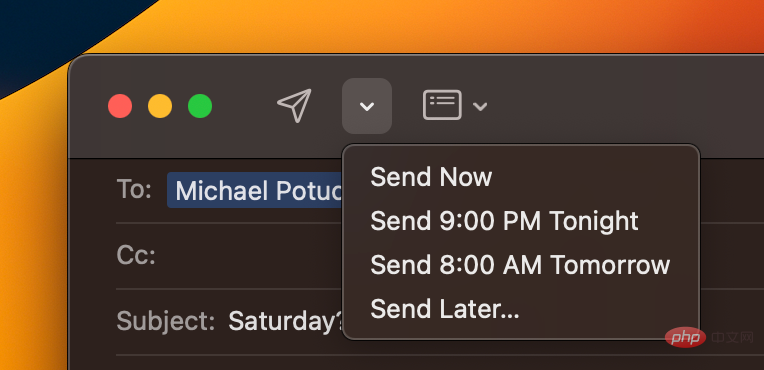
Bien que la majeure partie de la conversation sur Stage Manager tourne autour de la mise en œuvre sur iPad, elle est en cours disponible pour Mac via macOS Monterey Nouvelle expérience d'interface utilisateur multitâche.
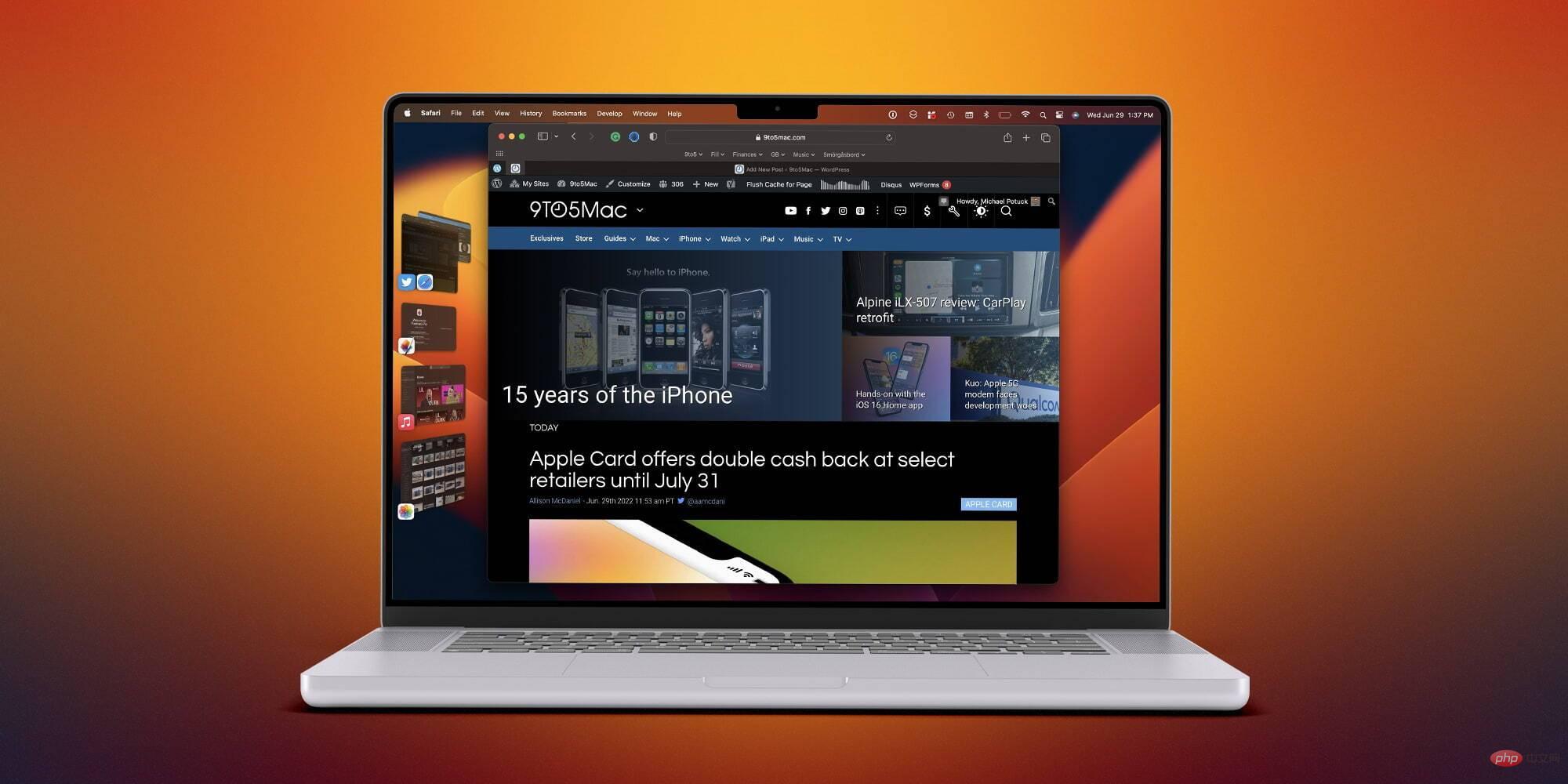
Utilisez-le :
Ce qui précède est le contenu détaillé de. pour plus d'informations, suivez d'autres articles connexes sur le site Web de PHP en chinois!
 Qu'est-ce que Weidian
Qu'est-ce que Weidian
 Logiciel d'enregistrement du temps
Logiciel d'enregistrement du temps
 Logiciel de partition de disque dur mobile
Logiciel de partition de disque dur mobile
 Quel logiciel est le podcasting ?
Quel logiciel est le podcasting ?
 Quel logiciel est Flash ?
Quel logiciel est Flash ?
 Ouvrir le dossier personnel sur Mac
Ouvrir le dossier personnel sur Mac
 Introduction au document en JS
Introduction au document en JS
 qu'est-ce que le serveur
qu'est-ce que le serveur
 Pourquoi les Himalayens ne peuvent-ils pas se connecter à Internet ?
Pourquoi les Himalayens ne peuvent-ils pas se connecter à Internet ?