Comment corriger l'erreur 0x80040115 dans Outlook ?
Lors de l'utilisation d'Outlook, les utilisateurs rencontrent parfois diverses erreurs qui interrompent la communication par courrier électronique. Une erreur fréquemment rencontrée est l’erreur Outlook 0x80040115. L'erreur Outlook 0x80040115 se produit lorsqu'un utilisateur envoie un e-mail mais qu'Outlook ne parvient pas à synchroniser les modifications apportées au serveur de boîtes aux lettres ou à envoyer l'e-mail en raison de problèmes avec l'application Outlook ou le fichier OST.
Le message d'erreur complet est le suivant :
La tâche "youremailaccount@xyz.com" a signalé une erreur (0x80040115). Nous ne pouvons pas terminer cette opération car nous ne pouvons pas contacter le serveur pour le moment. Veuillez réessayer plus tard.
Par conséquent, les utilisateurs d'Outlook ne peuvent pas envoyer de nouveaux e-mails et peuvent même ne pas recevoir de nouveaux e-mails. Les utilisateurs de toutes les versions d'Outlook, y compris Outlook 2007, 2010, 2013, 2016, 2019 et 2021, rencontrent cette erreur.
Dans cet article, nous discuterons des raisons de l'erreur 0x80040115 et partagerons les moyens de la résoudre.
Causes de l'erreur 0X80040115 dans OUTLOOK
L'erreur 0x80040115 peut survenir pour une ou plusieurs des raisons suivantes :
Cache hors ligne (OST) extra-large ou volumineux
Les fichiers OST sont sujets à la corruption ou à la corruption. trop grand ou trop grand, provoquant une incohérence et une inaccessibilité. De plus, si l'OST dépasse la limite de taille de fichier recommandée, Outlook peut se bloquer, cesser de répondre et les utilisateurs peuvent rencontrer des retards dans l'envoi/réception d'e-mails en raison de problèmes de synchronisation. Dans ce cas, l'erreur 0x80040115 est courante car Outlook ne peut pas se connecter au serveur de boîtes aux lettres ou synchroniser les éléments de courrier.
Mauvaise connexion réseau
Bien qu'OST permette aux utilisateurs de continuer à travailler hors ligne, il ne peut pas synchroniser les boîtes aux lettres ni envoyer/recevoir des e-mails lorsque le réseau est faible ou indisponible. De plus, l'erreur 0x80040115 peut apparaître si l'utilisateur tente de synchroniser ou de mettre à jour le dossier manuellement à l'aide de l'option Outlook.
Compléments incompatibles ou bogués
Les compléments défectueux ou incompatibles peuvent avoir un impact grave sur les performances d'Outlook et affecter le fonctionnement d'Outlook, entraînant l'erreur 0x80040115.
Installation incorrecte d'Outlook
Une installation incorrecte du programme Microsoft Outlook sur les systèmes Windows peut également entraîner l'erreur 0x8004115.
Méthodes pour résoudre l'erreur 0X80040115 dans OUTLOOK
L'erreur 0x80040115 peut être résolue automatiquement après un certain temps. Par conséquent, vous pouvez attendre et revérifier votre Outlook. Sinon, suivez les méthodes ci-dessous pour corriger l’erreur Outlook 0x80040115.
Vérifier la connexion réseau
Une connexion réseau instable ou mauvaise peut empêcher Outlook de se connecter au serveur de boîtes aux lettres. Si un utilisateur tente de synchroniser manuellement des éléments de courrier dans cette situation, Outlook peut échouer avec l'erreur 0x80040115. Par conséquent, vous devez d’abord vérifier que votre réseau est stable et que vous ne rencontrez aucun problème lors de la connexion à votre serveur de boîtes aux lettres. Une façon de vérifier cela consiste à vous connecter à votre messagerie à l’aide d’un navigateur Web ou d’une messagerie Web.
Pour résoudre les problèmes de connexion, vous pouvez vérifier le câble Ethernet connecté au routeur, redémarrer le routeur ou rebrancher le câble réseau. Vous pouvez également contacter votre fournisseur de services pour résoudre vos problèmes de connexion réseau.
Redémarrez votre système
Dans la plupart des cas, le redémarrage de votre système peut résoudre la connexion et d'autres problèmes mineurs. Par conséquent, avant d'appliquer des solutions de dépannage avancées, vous devez d'abord essayer de redémarrer votre système. Après le redémarrage, assurez-vous que vous êtes connecté à Internet. Démarrez ensuite Outlook et synchronisez les éléments de courrier manuellement.
Vérifiez le stockage disponible
Un espace de stockage faible sur le lecteur sur lequel le fichier OST est stocké peut également affecter les performances d'Outlook et l'empêcher de stocker les éléments de courrier. Par conséquent, il peut également ne pas parvenir à envoyer de nouveaux e-mails et afficher l’erreur 0x80040115. Par conséquent, il est important de s’assurer que le disque sur lequel l’OST est stocké (généralement le disque C:) dispose de plus de 10 % de la taille totale du disque disponible.
Actualiser DNS
Les problèmes de cache DNS peuvent également provoquer des problèmes de connexion. Ainsi, pour résoudre un tel problème, vous pouvez suivre ces étapes pour vider votre cache DNS :
·Ouvrez l'invite de commande en tant qu'administrateur.
· Exécutez la commande suivante dans une fenêtre d'invite de commande.
ipconfig /flushdns
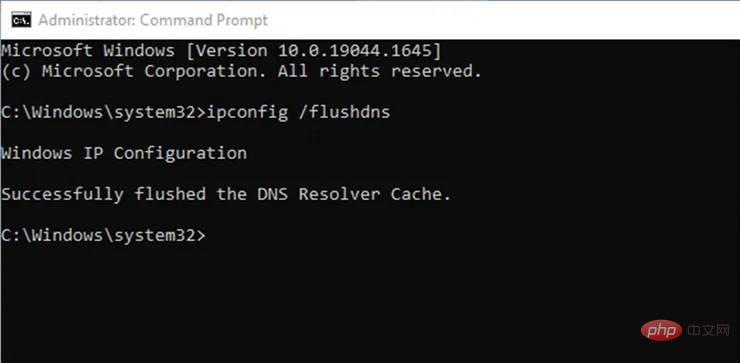
· Après cela, redémarrez Outlook et cliquez sur le dossier Mises à jour sous l'onglet Envoyer/Recevoir.
· Vérifiez si l'erreur a été résolue.
Désactiver les compléments Outlook
Si des compléments incompatibles ou défectueux sont à l'origine de l'erreur, vous pouvez lancer Outlook en mode sans échec. Lorsque vous démarrez Outlook en mode sans échec, il ouvre uniquement les compléments de base.
Pour ouvrir Outlook en mode sans échec, suivez ces étapes :
- Appuyez sur les touches Windows + R.
- Tapez Outlook /safe dans la boîte de dialogue Exécuter.
- Appuyez sur Entrée ou cliquez sur OK.
- Sélectionnez ensuite votre profil et cliquez sur OK.
Si Outlook s'ouvre sans aucun problème, cela signifie que le complément est à l'origine de l'erreur. Vous pouvez supprimer le module complémentaire problématique pour résoudre l'erreur.
Pour désactiver les compléments et localiser le complément défectueux, suivez ces étapes :
· Dans Outlook, accédez à Fichier > Options et cliquez sur Compléments.
· Cliquez sur le bouton Démarrer ... et décochez tous les Modules complémentaires.
· Cliquez sur OK et redémarrez Outlook.
· Essayez la synchronisation manuelle en cliquant sur l'option Envoyer/Recevoir tous les dossiers sous l'onglet Envoyer/Recevoir.
Maintenant, essayez d'activer les compléments un par un et regardez Outlook. Cela peut vous aider à trouver des modules complémentaires défectueux ou incompatibles à l'origine de l'erreur 0x80040115. Une fois trouvé, désinstallez-le et activez d’autres compléments pour continuer à utiliser Outlook.
Réparer le fichier OST corrompu
À l'aide de l'outil de réparation de la boîte de réception ou de SCANPST.exe, vous pouvez essayer de réparer le fichier OST et éventuellement résoudre l'erreur 0x80040115. Bien que Microsoft recommande d'utiliser SCANPST.exe pour la réparation des fichiers PST, vous pouvez exécuter et résoudre des problèmes mineurs avec les fichiers OST pouvant provoquer l'erreur 0x80040115.
Mais avant de réparer le fichier OST, vous devez connaître l'emplacement du fichier. Suivez les étapes ci-dessous pour trouver l'emplacement du fichier OST sur votre système Windows :
- Lancez Microsoft Outlook.
- Allez dans Fichier > Informations > Paramètres du compte > Paramètres du compte.
- Maintenant, cliquez sur l'onglet Fichiers de données et sélectionnez le fichier OST associé à votre profil.
- Ensuite, cliquez sur le bouton Ouvrir l'emplacement du fichier.
- Cela ouvrira la fenêtre Explorateur de fichiers affichant l'emplacement du fichier OST sur votre système Windows.
Une fois que vous avez trouvé le fichier OST, suivez ces étapes pour le réparer :
· Accédez à C:Program FilesMicrosoft OfficeOfficexx ou C:Program Files(x86)Microsoft OfficeOfficexx.
· Recherchez et lancez l'outil SCANPST.
· Cliquez sur Parcourir et sélectionnez le fichier OST.
· Après avoir sélectionné le fichier OST, cliquez sur Démarrer. L'outil analysera l'OST à la recherche d'erreurs.
· Cliquez sur Réparer.
· Après la réparation, lancez Outlook et vérifiez si l'erreur est résolue.
Recréer le fichier OST
Si la réparation du fichier OST ne fonctionne pas, vous pouvez recréer le fichier OST pour résoudre le problème. Pour ce faire, il vous suffit de renommer ou de supprimer votre fichier OST et de redémarrer Outlook. Il créera un nouveau fichier OST à l'emplacement par défaut et synchronisera tous les éléments de courrier du serveur de boîtes aux lettres.
Suivez les étapes indiquées pour renommer le fichier OST :
- Ouvrez une fenêtre d'explorateur de fichiers, cliquez sur l'onglet "Affichage" puis cliquez sur "Extension de fichier".
- Faites un clic droit sur le fichier OST et sélectionnez "Renommer".
- Tapez .old à la fin du nom du fichier et appuyez sur "Entrée".
Pour supprimer le fichier .OST, suivez ces étapes :
- Fermez l'application Outlook et accédez à l'emplacement du dossier C:UsersUserNameAppDataLocalMicrosoftoutlook.
- Recherchez le fichier OST associé à votre profil de compte et supprimez-le.
Maintenant, redémarrez Outlook. Cela créera un nouveau fichier OST.
Réparer l'installation d'Outlook
Outlook fait partie de la suite Microsoft Office. Vous pouvez essayer de réparer les programmes Microsoft Office. Voici les étapes :
· Ouvrez le Panneau de configuration et cliquez sur Désinstaller un programme.
· Sélectionnez Microsoft Office dans la liste et cliquez sur Modifier.
· Sélectionnez Réparer parmi les options et cliquez sur Continuer.
· Le processus de réparation peut prendre un certain temps.
· Après la réparation, vous pouvez démarrer Outlook pour vérifier si l'erreur 0x80040115 a été réparée.
Vous pouvez également désinstaller ou réinstaller MS Outlook pour résoudre l'erreur.
Créer un nouveau profil Outlook
Un profil endommagé ou corrompu peut également interrompre la fonctionnalité Outlook et provoquer l'erreur 0x80040115. Vous pouvez essayer de configurer un nouveau profil Outlook pour résoudre cette erreur.
Voici les étapes :
· Ouvrez le Panneau de configuration, recherchez et cliquez sur Mail.
· Cliquez sur Afficher les profils, puis cliquez sur Ajouter.
· Tapez le nom du profil et cliquez sur OK.
· Suivez l'assistant de configuration du compte de messagerie pour configurer ce nouveau profil de messagerie.
· Une fois la configuration terminée, sélectionnez Toujours utiliser ce profil et sélectionnez le profil dans la liste déroulante.
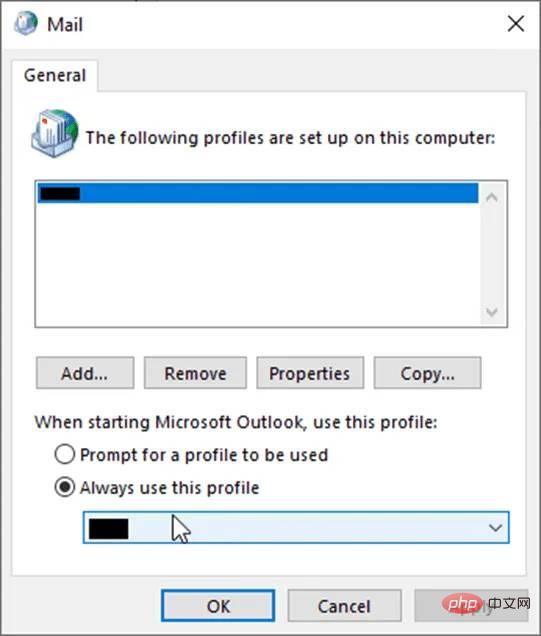
· Cliquez sur Appliquer>OK.
· Lancez Outlook. Cela devrait résoudre l'erreur 0x80040115.
Les méthodes décrites dans cet article peuvent vous aider à corriger l'erreur Outlook 0x80040115. Cependant, si ces méthodes ne fonctionnent pas, il est recommandé d'utiliser un logiciel de conversion OST en PST tel que Stellar Converter for OST pour convertir votre fichier OST existant au format PST importable par Outlook. De cette façon, vous pouvez effectuer une sauvegarde et ne pas perdre les éléments de courrier individuels qui ne sont pas synchronisés avec le serveur de boîtes aux lettres en raison de l'erreur 0x80040115. Le logiciel vous aide également à convertir tout fichier OST inaccessible au format PST, HTML, PDF, RTF, EML ou MSG. Vous pouvez également exporter des éléments de courrier extraits de fichiers OST directement vers des boîtes aux lettres Office 365 ou Exchange Live.
Ce qui précède est le contenu détaillé de. pour plus d'informations, suivez d'autres articles connexes sur le site Web de PHP en chinois!

Outils d'IA chauds

Undresser.AI Undress
Application basée sur l'IA pour créer des photos de nu réalistes

AI Clothes Remover
Outil d'IA en ligne pour supprimer les vêtements des photos.

Undress AI Tool
Images de déshabillage gratuites

Clothoff.io
Dissolvant de vêtements AI

AI Hentai Generator
Générez AI Hentai gratuitement.

Article chaud

Outils chauds

Bloc-notes++7.3.1
Éditeur de code facile à utiliser et gratuit

SublimeText3 version chinoise
Version chinoise, très simple à utiliser

Envoyer Studio 13.0.1
Puissant environnement de développement intégré PHP

Dreamweaver CS6
Outils de développement Web visuel

SublimeText3 version Mac
Logiciel d'édition de code au niveau de Dieu (SublimeText3)
 Comment changer la police dans Outlook sur un téléphone mobile Apple
Mar 08, 2024 pm 04:46 PM
Comment changer la police dans Outlook sur un téléphone mobile Apple
Mar 08, 2024 pm 04:46 PM
Comment changer la police dans Outlook sur un téléphone mobile Apple ? Ouvrez d'abord le logiciel Outlook et cliquez sur le fichier dans le coin supérieur gauche de l'interface. Vous pouvez définir la police selon vos propres préférences. Une fois les paramètres terminés, cliquez sur le bouton OK. Nous allons jeter un coup d'oeil! Comment changer la police dans Outlook sur un téléphone mobile Apple 1. Ouvrez le logiciel Outlook et cliquez sur l'option "Fichier" dans le coin supérieur gauche de l'interface. 2. Dans la liste qui apparaît, recherchez « Options » et cliquez pour entrer. 3. Sur le côté gauche de la liste des options, cliquez sur « Mail ». 4. Ensuite, sélectionnez « Lettre et polices ». 5. Si vous souhaitez définir la police pour les nouveaux e-mails, les réponses aux e-mails ou la composition, cliquez sur l'option correspondante pour saisir les paramètres. 6. Définissez la police selon vos préférences personnelles. Une fois le réglage terminé, cliquez sur OK.
 E-mails Outlook perdus du panneau de configuration dans Windows 11
Feb 29, 2024 pm 03:16 PM
E-mails Outlook perdus du panneau de configuration dans Windows 11
Feb 29, 2024 pm 03:16 PM
L'icône de messagerie Outlook est-elle absente du panneau de configuration de Windows 11 ? Cette situation inattendue a semé la confusion et l'inquiétude chez certaines personnes qui comptent sur OutlookMail pour leurs besoins de communication. Pourquoi mes e-mails Outlook n'apparaissent-ils pas dans le Panneau de configuration ? Il peut y avoir plusieurs raisons possibles pour lesquelles il n'y a pas d'icônes de messagerie Outlook dans le Panneau de configuration : Outlook n'est pas installé correctement. L'installation des applications Office à partir du Microsoft Store n'ajoute pas l'applet Mail au Panneau de configuration. L'emplacement du fichier mlcfg32.cpl dans le Panneau de configuration est manquant. Le chemin d'accès au fichier mlcfg32.cpl dans le registre est incorrect. Le système d'exploitation n'est actuellement pas configuré pour exécuter cette application
 Comment corriger l'erreur 0x80040115 dans Outlook ?
Apr 14, 2023 pm 04:58 PM
Comment corriger l'erreur 0x80040115 dans Outlook ?
Apr 14, 2023 pm 04:58 PM
Lors de l'utilisation d'Outlook, les utilisateurs rencontrent parfois diverses erreurs qui interrompent la communication par courrier électronique. Une erreur fréquemment rencontrée est l’erreur Outlook 0x80040115. L'erreur Outlook 0x80040115 se produit lorsqu'un utilisateur envoie un e-mail mais qu'Outlook ne parvient pas à synchroniser les modifications apportées au serveur de boîtes aux lettres ou à envoyer l'e-mail en raison de problèmes avec l'application Outlook ou le fichier OST. Le message d'erreur complet est le suivant : Tâche "votre compte de messagerie
 Comment réparer le complément Microsoft Teams manquant dans Outlook
May 11, 2023 am 11:01 AM
Comment réparer le complément Microsoft Teams manquant dans Outlook
May 11, 2023 am 11:01 AM
Teams dispose d'un complément très utile dans Outlook qui s'installe automatiquement lorsque vous installez une application précédente tout en utilisant Outlook 2013 ou des versions ultérieures de l'application. Après avoir installé ces deux applications, ouvrez simplement Outlook et vous trouverez les compléments préinstallés. Cependant, certains utilisateurs ont signalé des exceptions dans lesquelles le plug-in Team est introuvable dans Outlook. Correctif 1 – Réenregistrer les fichiers DLL Parfois, il est nécessaire de réenregistrer des fichiers DLL de complément Teams spécifiques. Étape 1 - Localisez le fichier MICROSOFT.TEAMS.ADDINLOADER.DLL 1. Tout d'abord, vous devez vous assurer
 Comment trier les e-mails par expéditeur, sujet, date, catégorie, taille dans Outlook
Feb 19, 2024 am 10:48 AM
Comment trier les e-mails par expéditeur, sujet, date, catégorie, taille dans Outlook
Feb 19, 2024 am 10:48 AM
Outlook propose de nombreux paramètres et fonctionnalités pour vous aider à gérer votre travail plus efficacement. L’une d’elles est l’option de tri qui vous permet de classer vos emails en fonction de vos besoins. Dans ce didacticiel, nous allons apprendre à utiliser la fonction de tri d'Outlook pour organiser les e-mails en fonction de critères tels que l'expéditeur, l'objet, la date, la catégorie ou la taille. Cela vous permettra de traiter et de trouver plus facilement des informations importantes, ce qui vous rendra plus productif. Microsoft Outlook est une application puissante qui facilite la gestion centralisée de vos plannings de messagerie et de calendrier. Vous pouvez facilement envoyer, recevoir et organiser des e-mails, tandis que la fonctionnalité de calendrier intégrée facilite le suivi de vos événements et rendez-vous à venir. Comment être dans Outloo
 Outlook n'envoie ou ne reçoit aucun problème d'e-mail résolu
Apr 15, 2023 pm 10:40 PM
Outlook n'envoie ou ne reçoit aucun problème d'e-mail résolu
Apr 15, 2023 pm 10:40 PM
Outlook est l'une des applications Office365 les plus couramment utilisées. Mais comme toute autre application, il arrive parfois qu’elle plante et cesse complètement de recevoir ou d’envoyer des e-mails ! Dans cet article, nous avons répertorié quelques solutions très simples mais rapides pour vous permettre de réparer Outlook par vous-même. Suivez simplement nos instructions étape par étape et vous recevrez un e-mail dans votre boîte de réception en un rien de temps. Solution - 1. Fermez et redémarrez Outlook. Vous pouvez également envisager de redémarrer votre appareil. 2. La première chose à faire est de vérifier si votre système est connecté à Internet et si le réseau fonctionne correctement. Il peut y avoir des problèmes de connexion réseau affectant le serveur Outlook. Correctif 1 – Assurez-vous que Ou
 Un ou plusieurs éléments du dossier que vous avez synchronisé ne correspondent pas à l'erreur Outlook
Mar 18, 2024 am 09:46 AM
Un ou plusieurs éléments du dossier que vous avez synchronisé ne correspondent pas à l'erreur Outlook
Mar 18, 2024 am 09:46 AM
Lorsque vous constatez qu'un ou plusieurs éléments de votre dossier de synchronisation ne correspondent pas au message d'erreur dans Outlook, cela peut être dû au fait que vous avez mis à jour ou annulé des éléments de réunion. Dans ce cas, vous verrez un message d'erreur indiquant que votre version locale des données est en conflit avec la copie distante. Cette situation se produit généralement dans l'application de bureau Outlook. Un ou plusieurs éléments du dossier que vous avez synchronisé ne correspondent pas. Pour résoudre le conflit, ouvrez les projets et retentez l'opération. Réparer Un ou plusieurs éléments dans les dossiers synchronisés ne correspondent pas à l'erreur Outlook Dans la version de bureau d'Outlook, vous pouvez rencontrer des problèmes lorsque des éléments du calendrier local entrent en conflit avec la copie du serveur. Heureusement, il existe des moyens simples d’aider
 Comment imprimer toutes les pièces jointes dans Outlook
Feb 20, 2024 am 10:30 AM
Comment imprimer toutes les pièces jointes dans Outlook
Feb 20, 2024 am 10:30 AM
Outlook est l'un des clients de messagerie les plus riches en fonctionnalités et est devenu un outil indispensable pour la communication professionnelle. L'un des défis consiste à imprimer toutes les pièces jointes en même temps dans Outlook. Habituellement, vous devez télécharger les pièces jointes une par une avant de pouvoir les imprimer, mais si vous souhaitez tout imprimer en même temps, c'est le problème que la plupart des gens rencontrent. Comment imprimer toutes les pièces jointes dans Outlook Bien que la plupart des informations soient conservées en ligne dans l'application Outlook, il peut arriver que vous deviez imprimer les informations à des fins de sauvegarde. Doit signer des documents en personne pour satisfaire aux exigences légales telles que des contrats, des formulaires gouvernementaux ou des devoirs. Il existe plusieurs méthodes qui vous permettent d'imprimer toutes les pièces jointes dans Outlook en un seul clic au lieu de les imprimer une par une. Examinons chacun en détail. Perspectives





