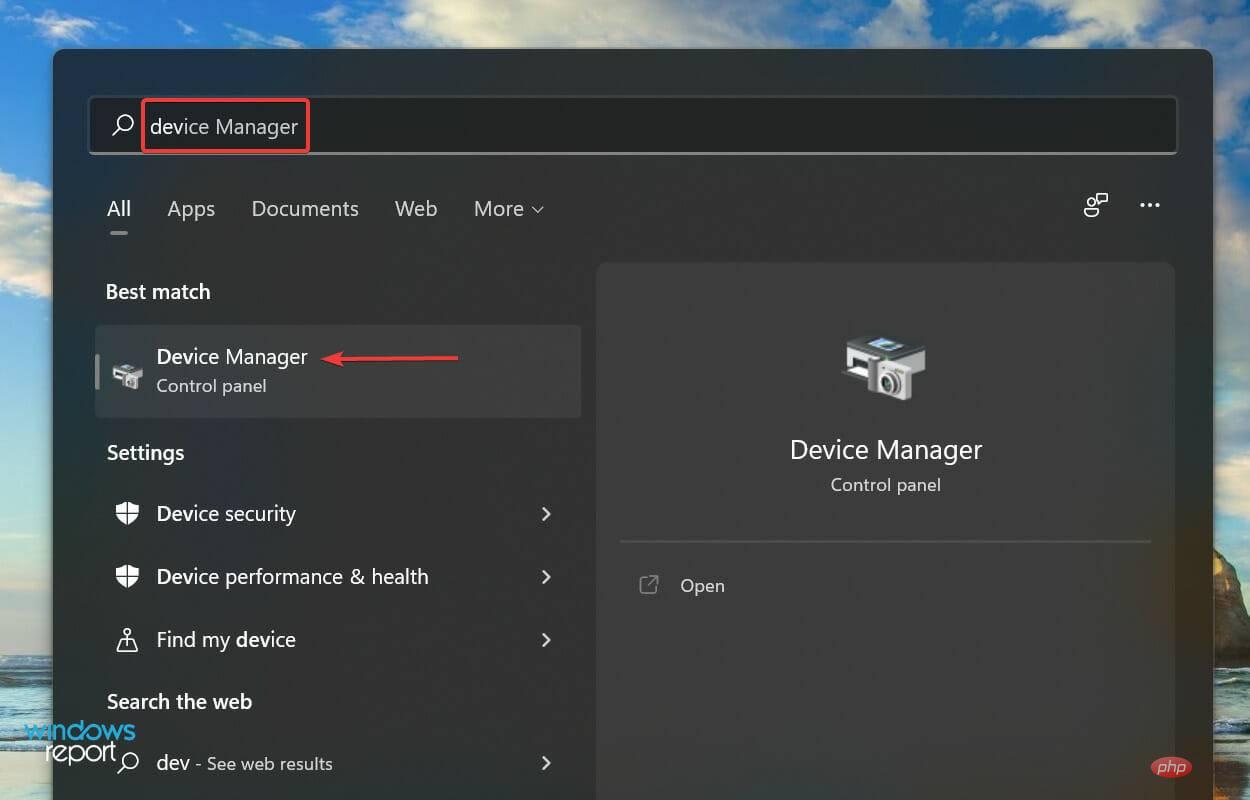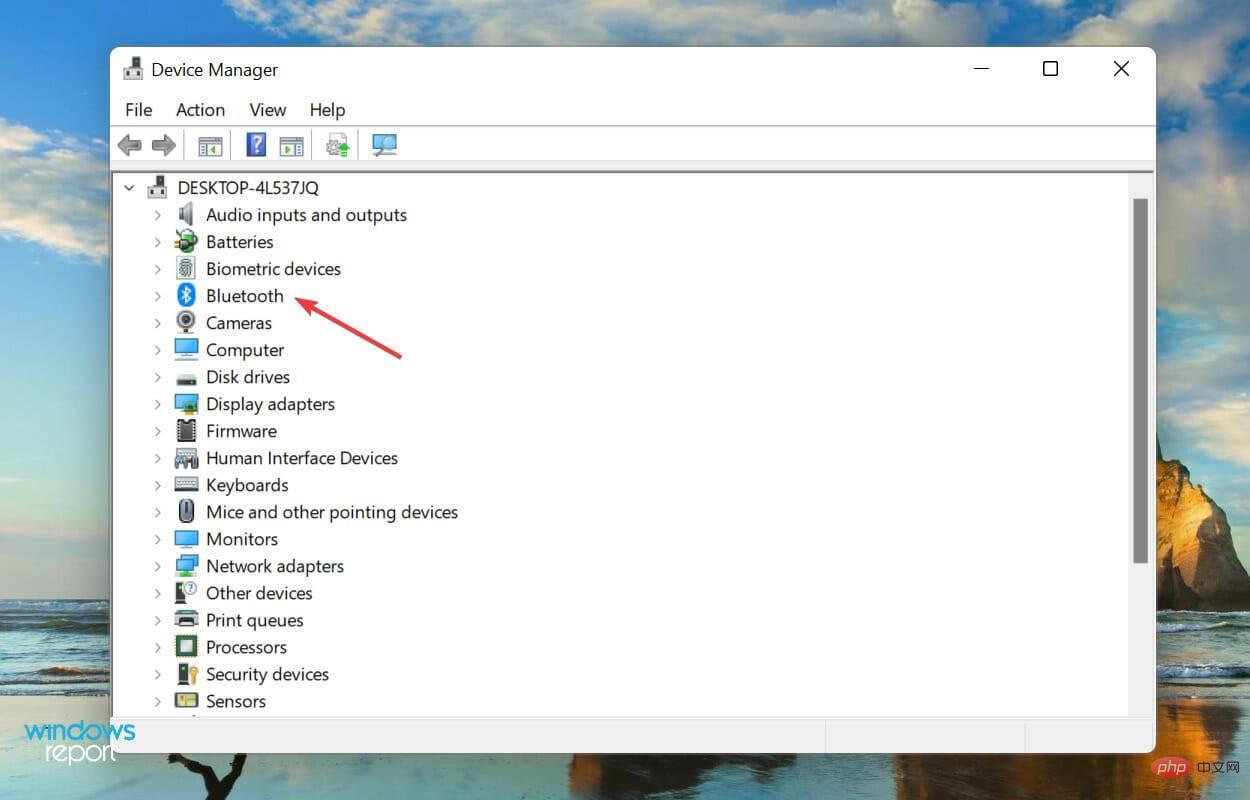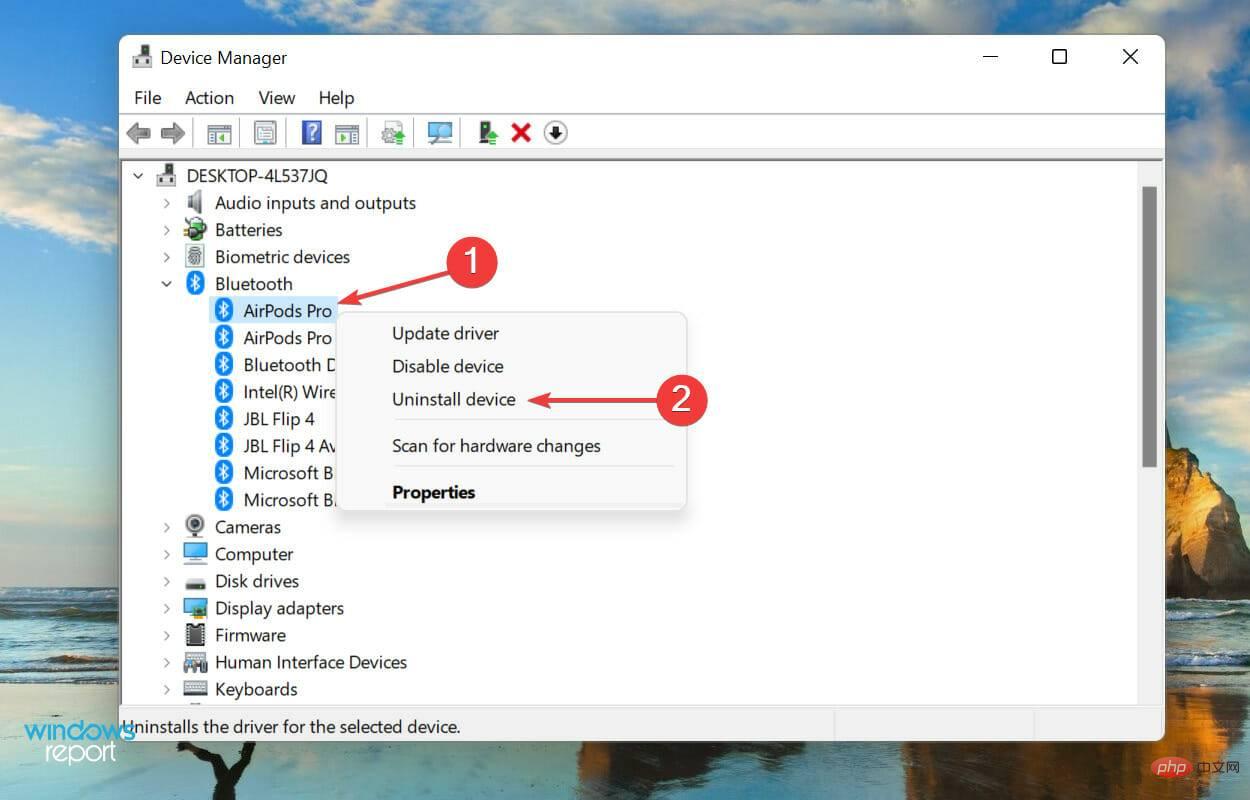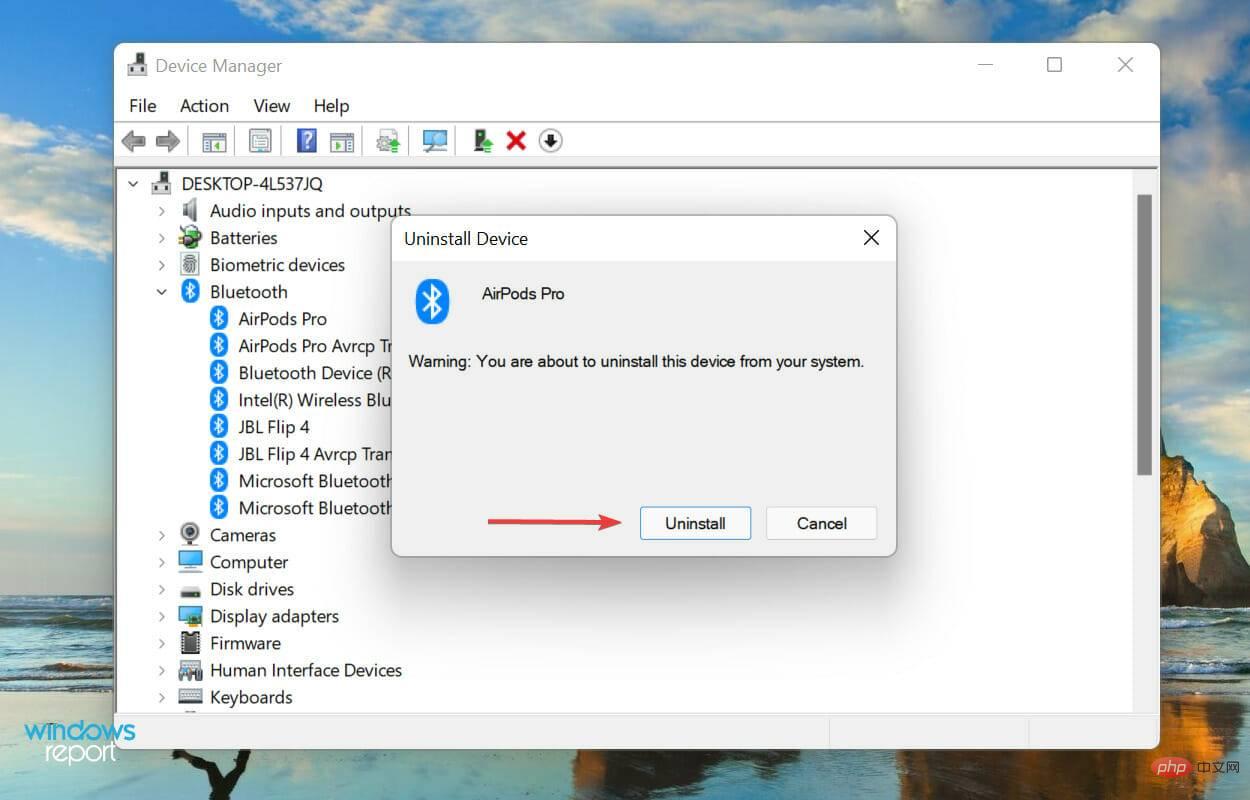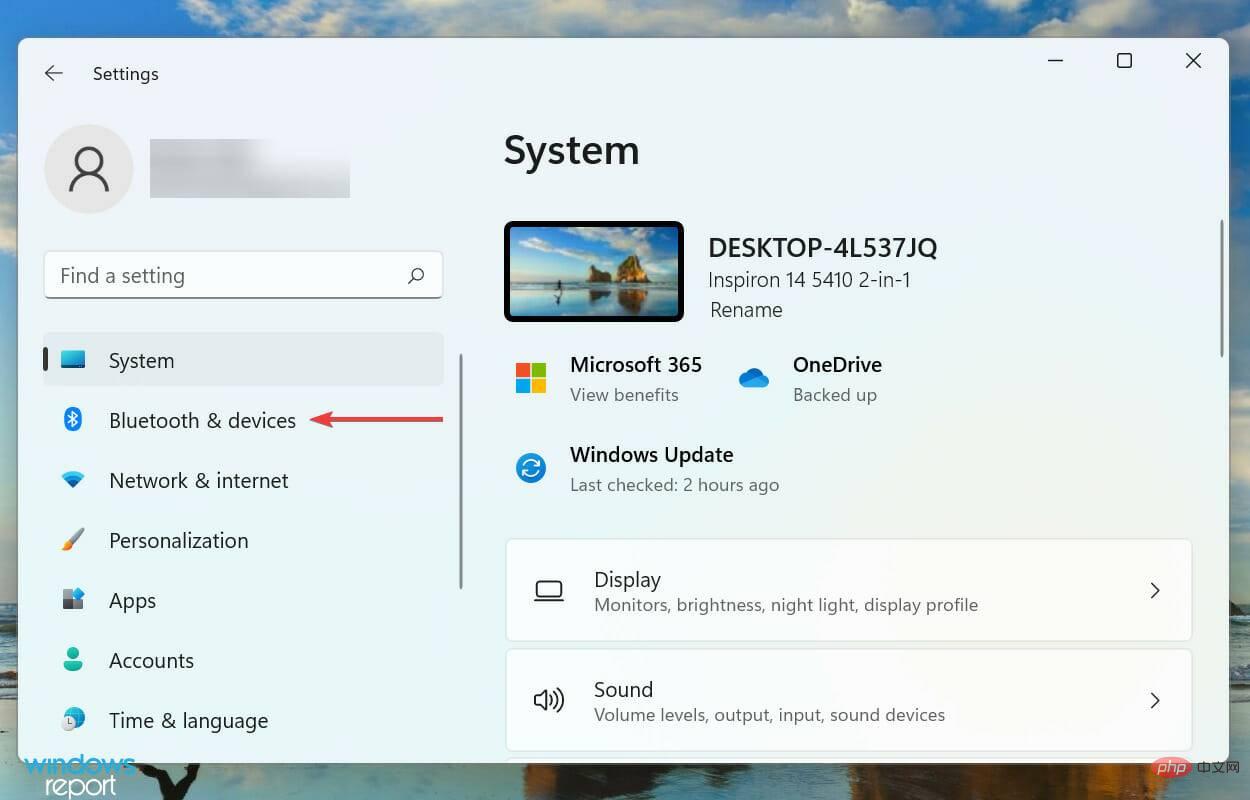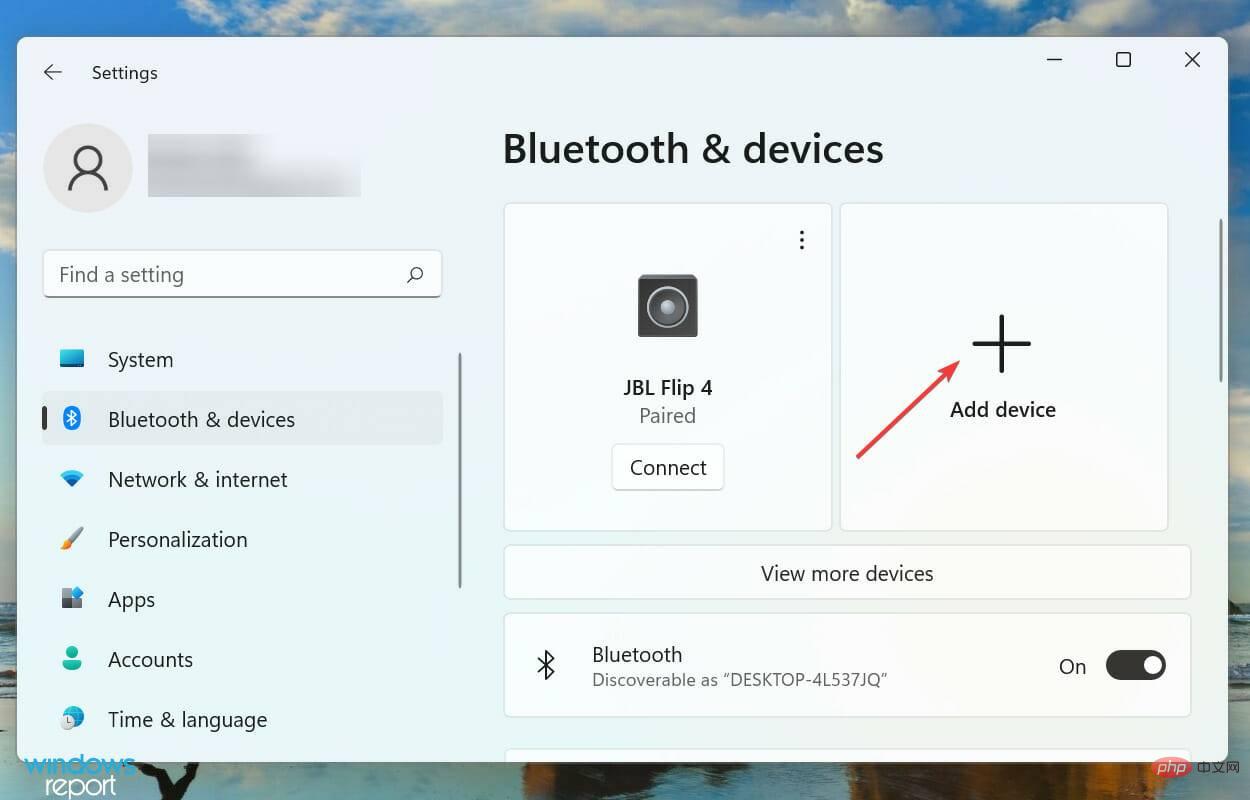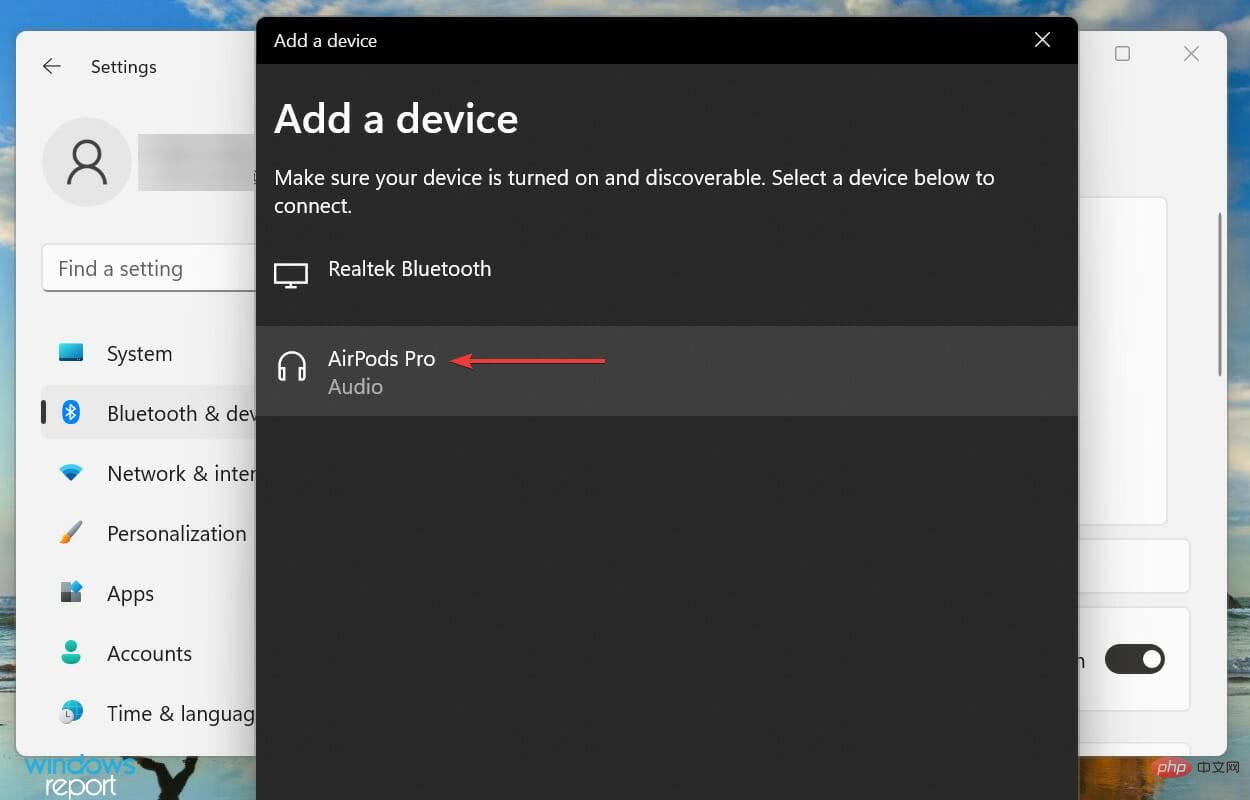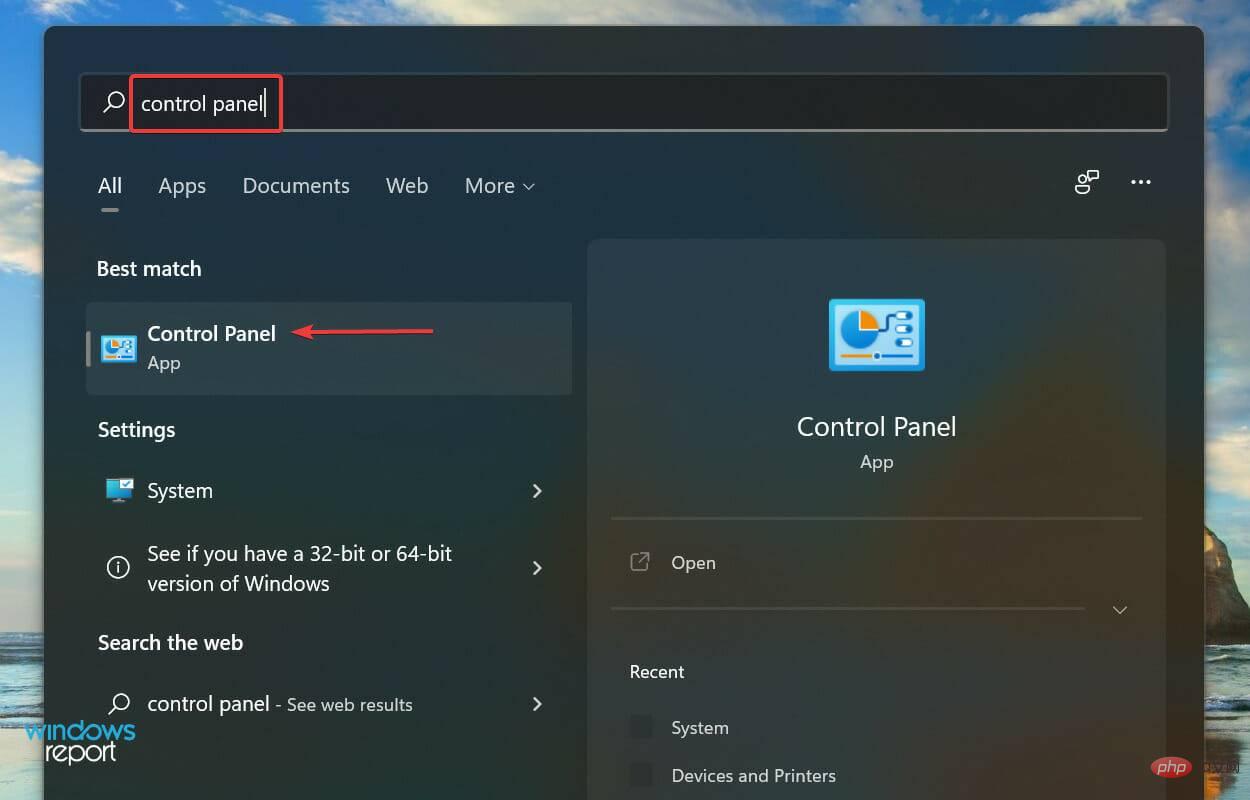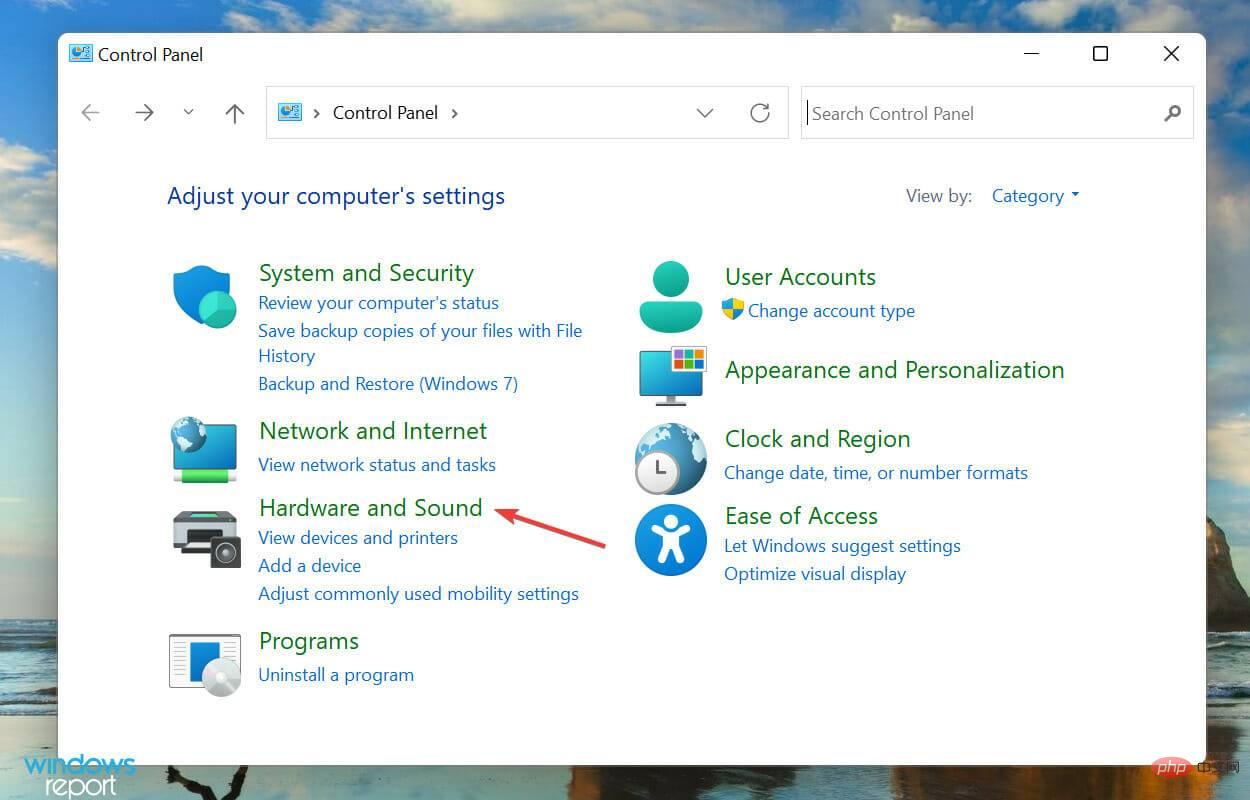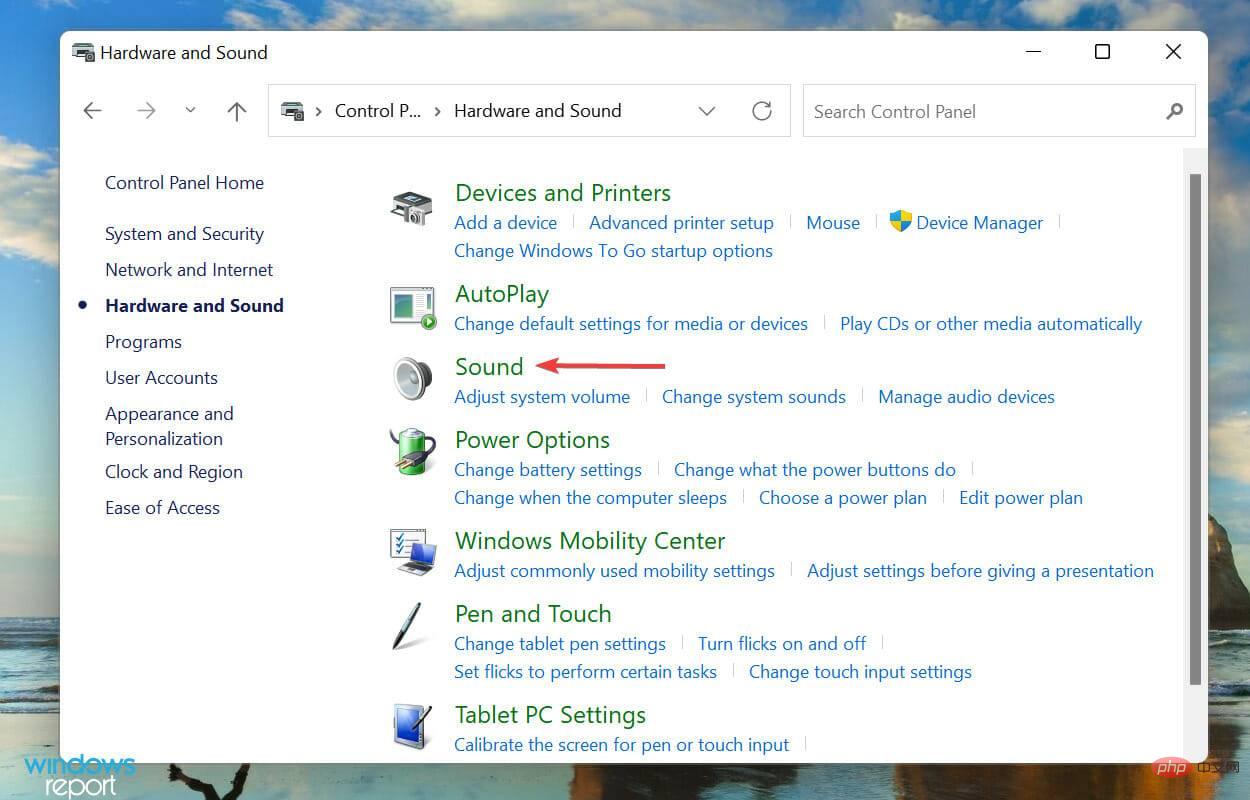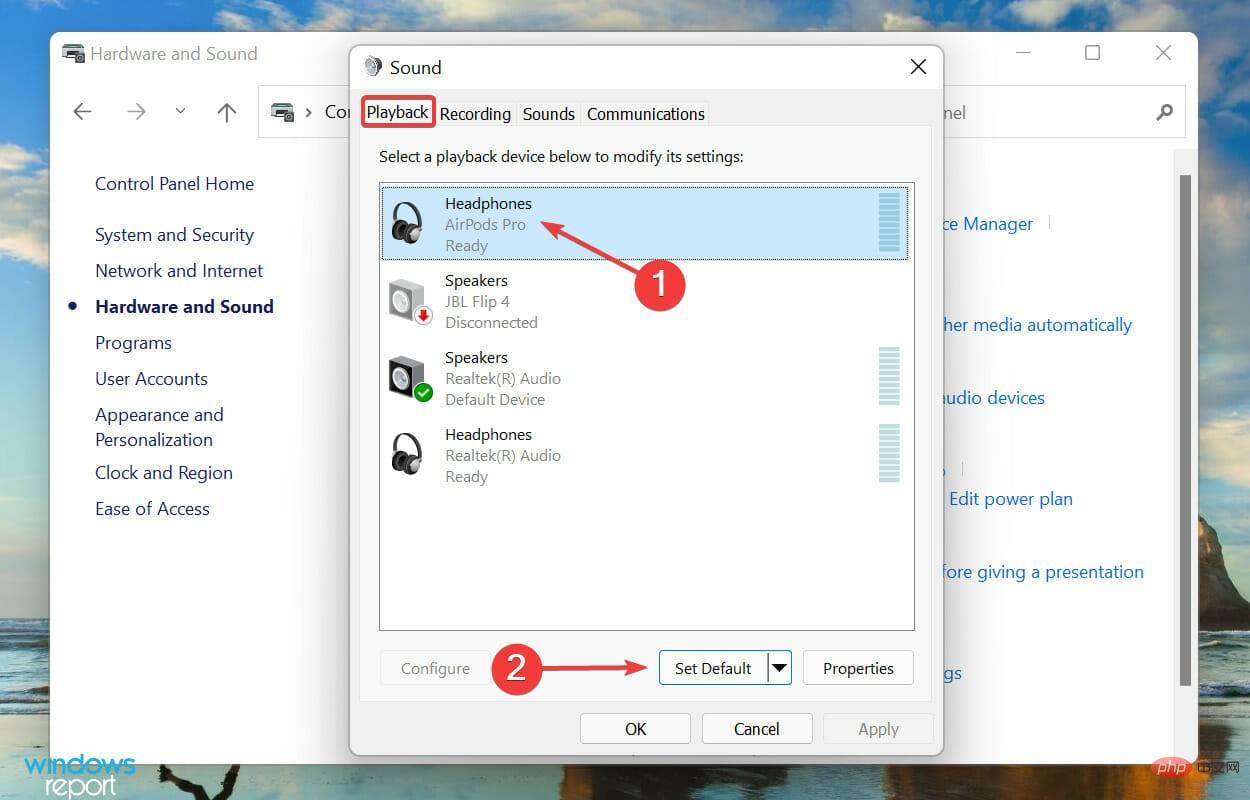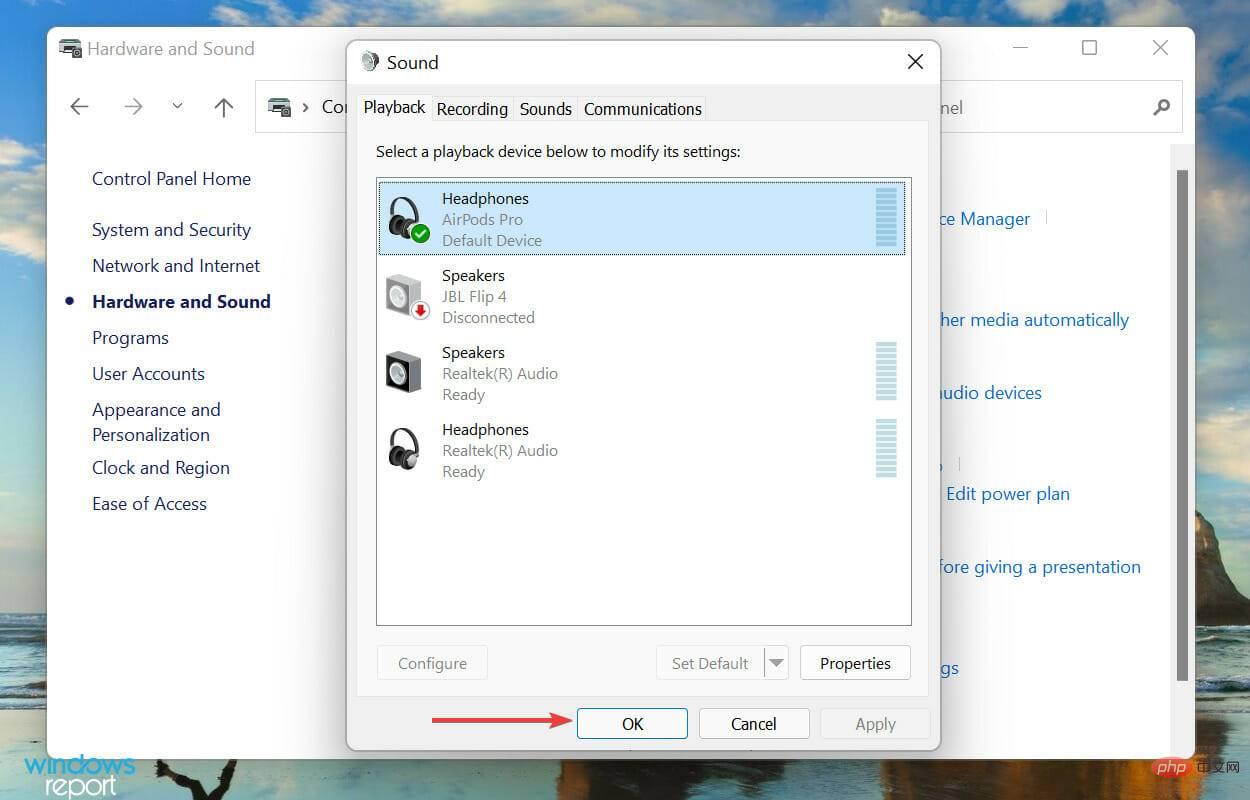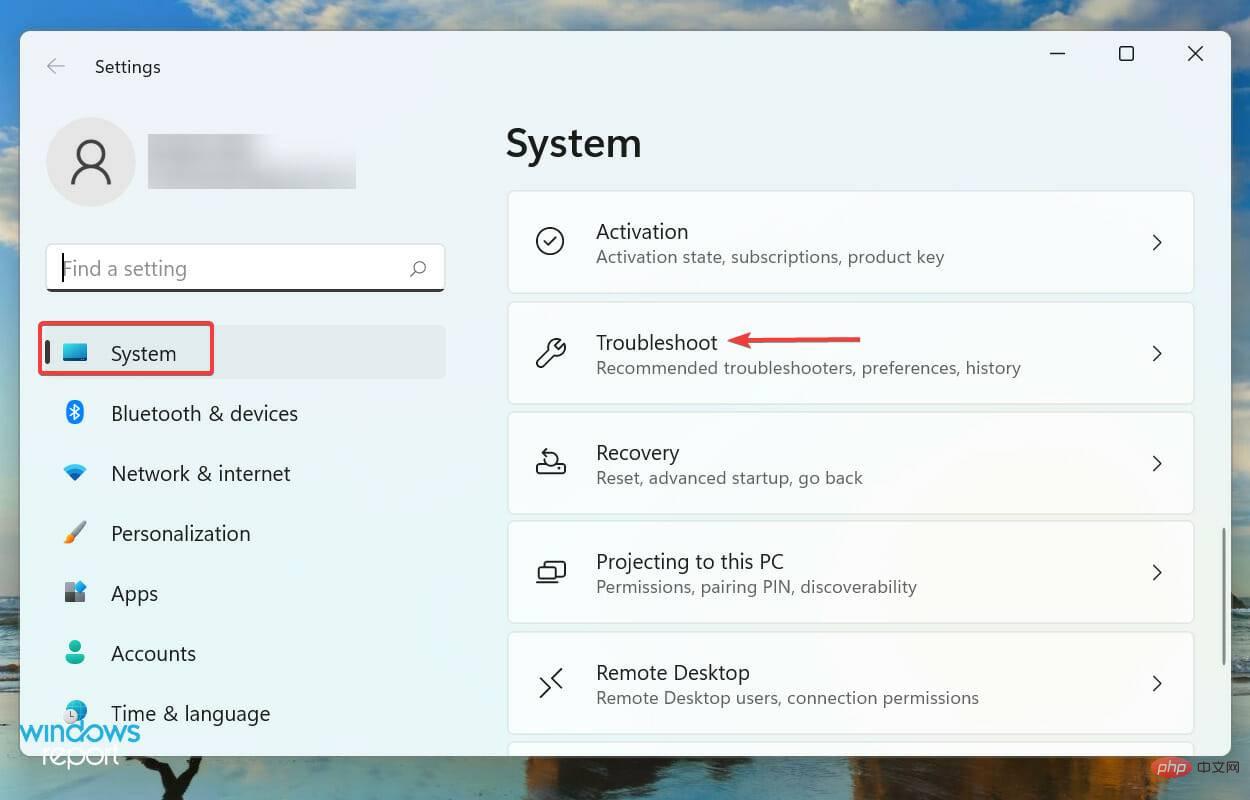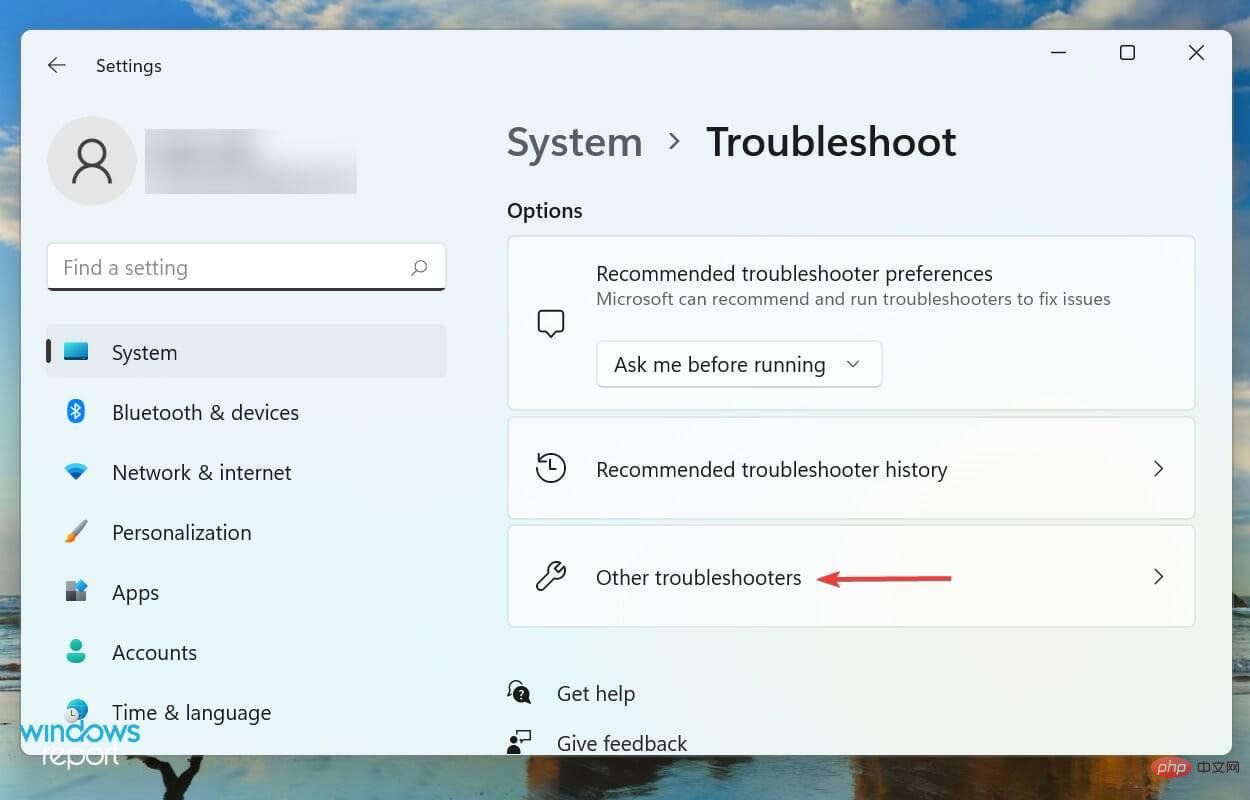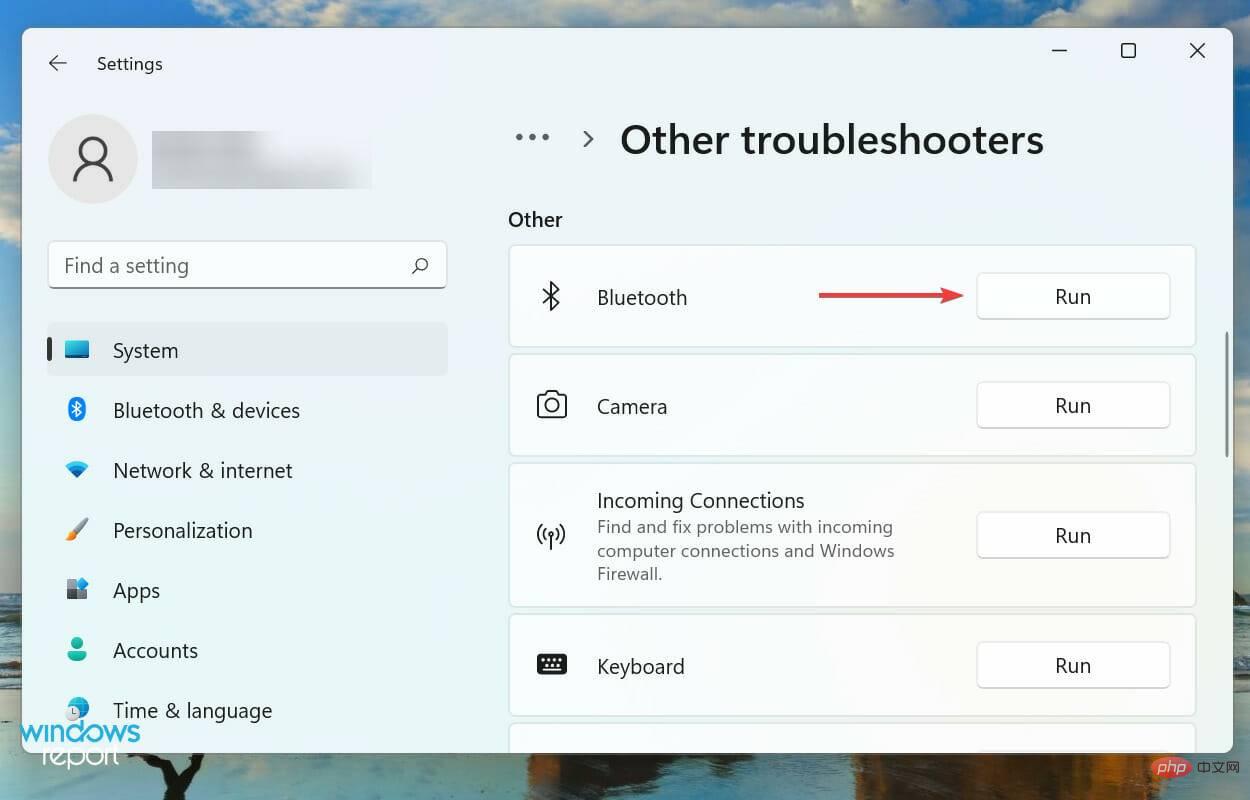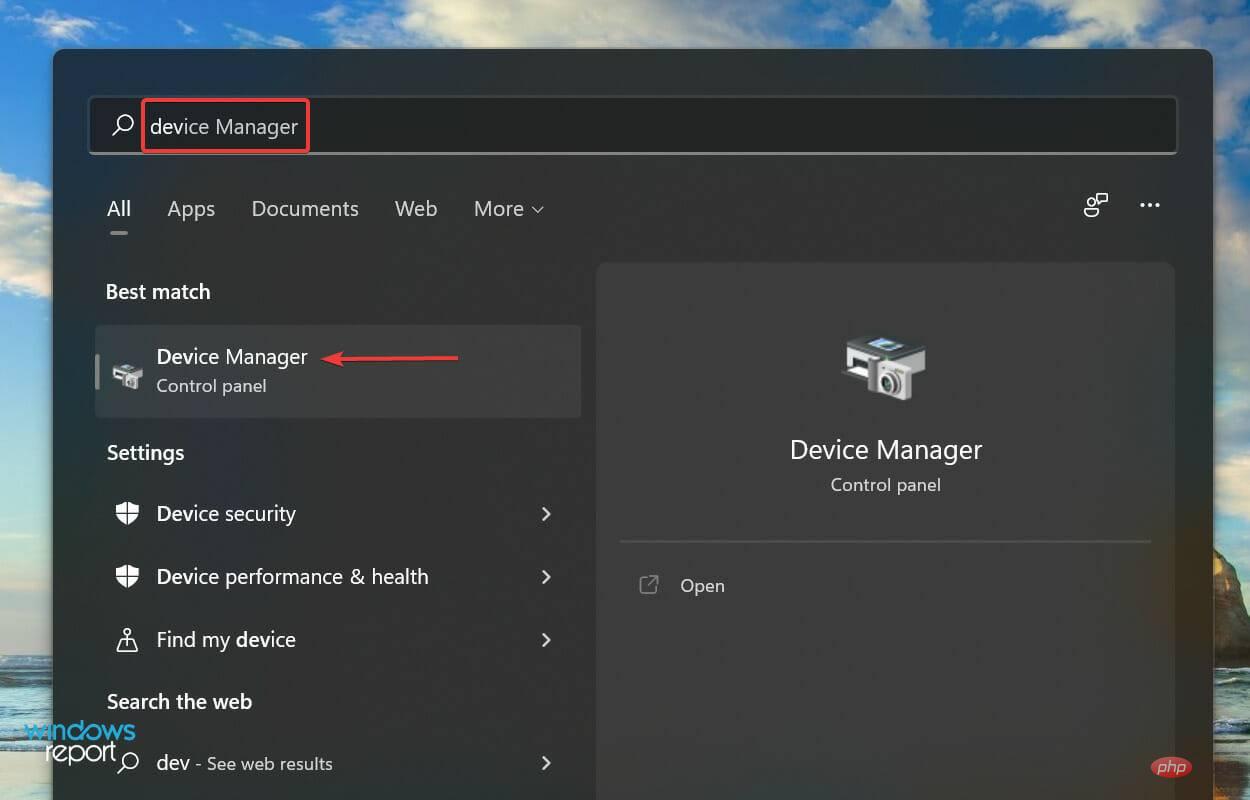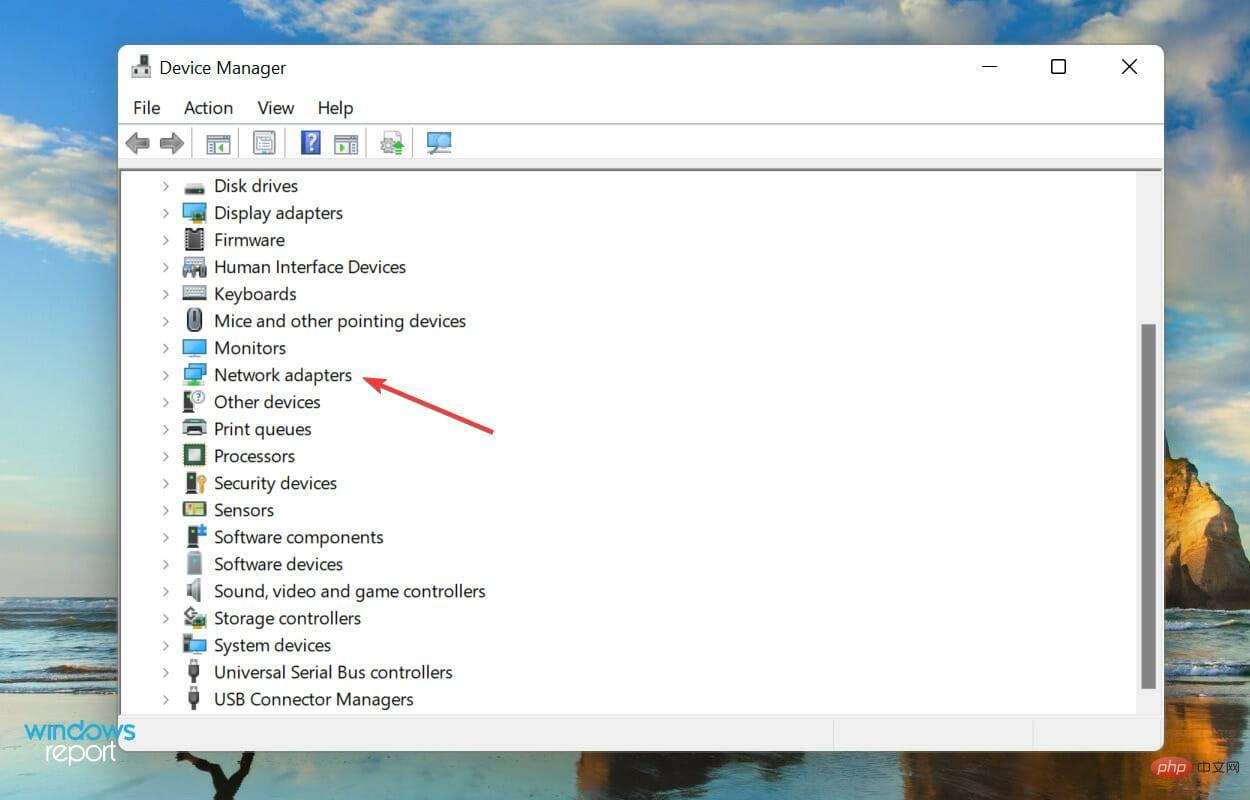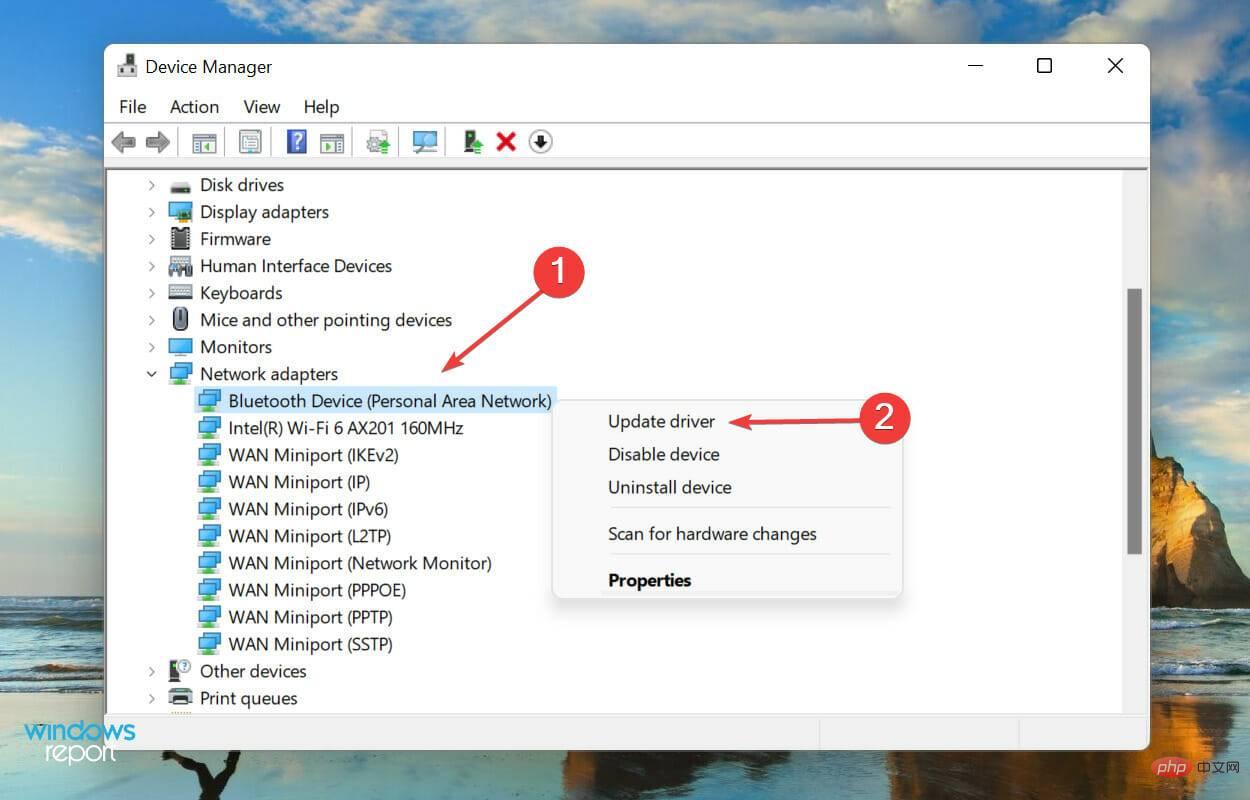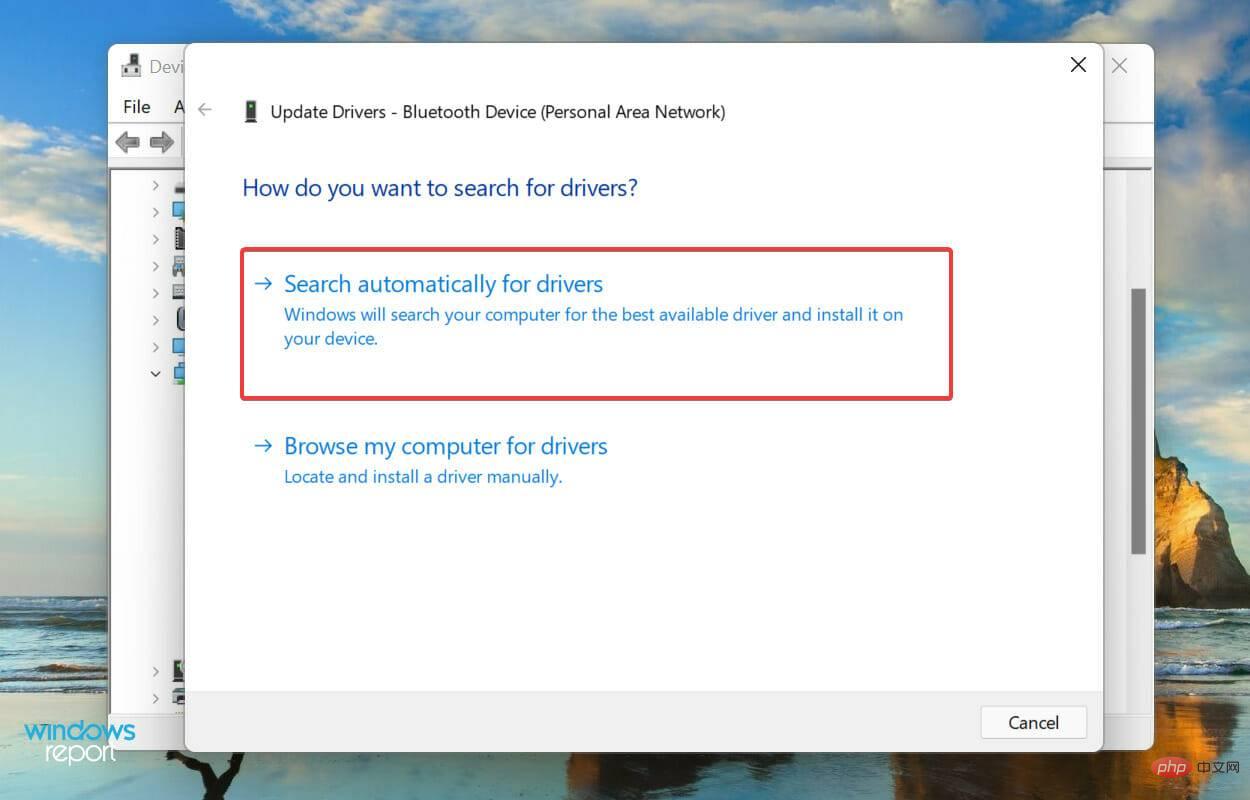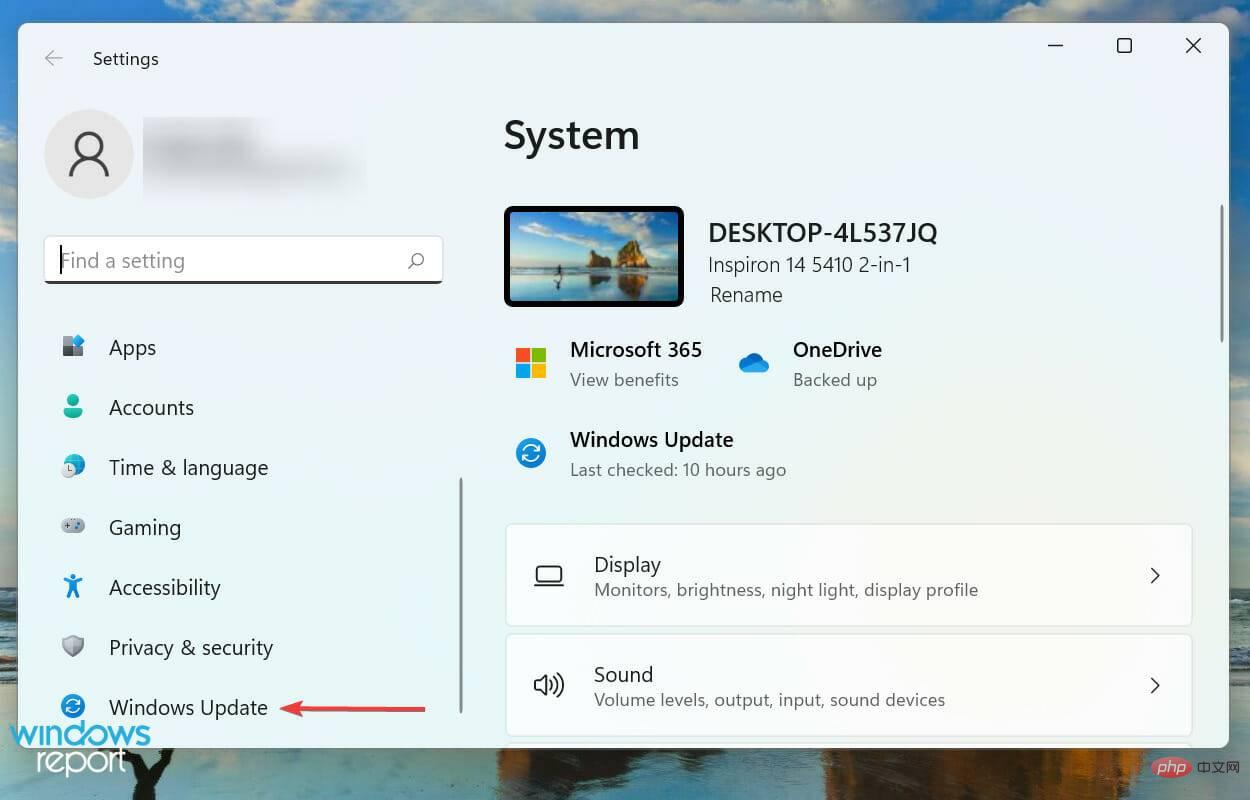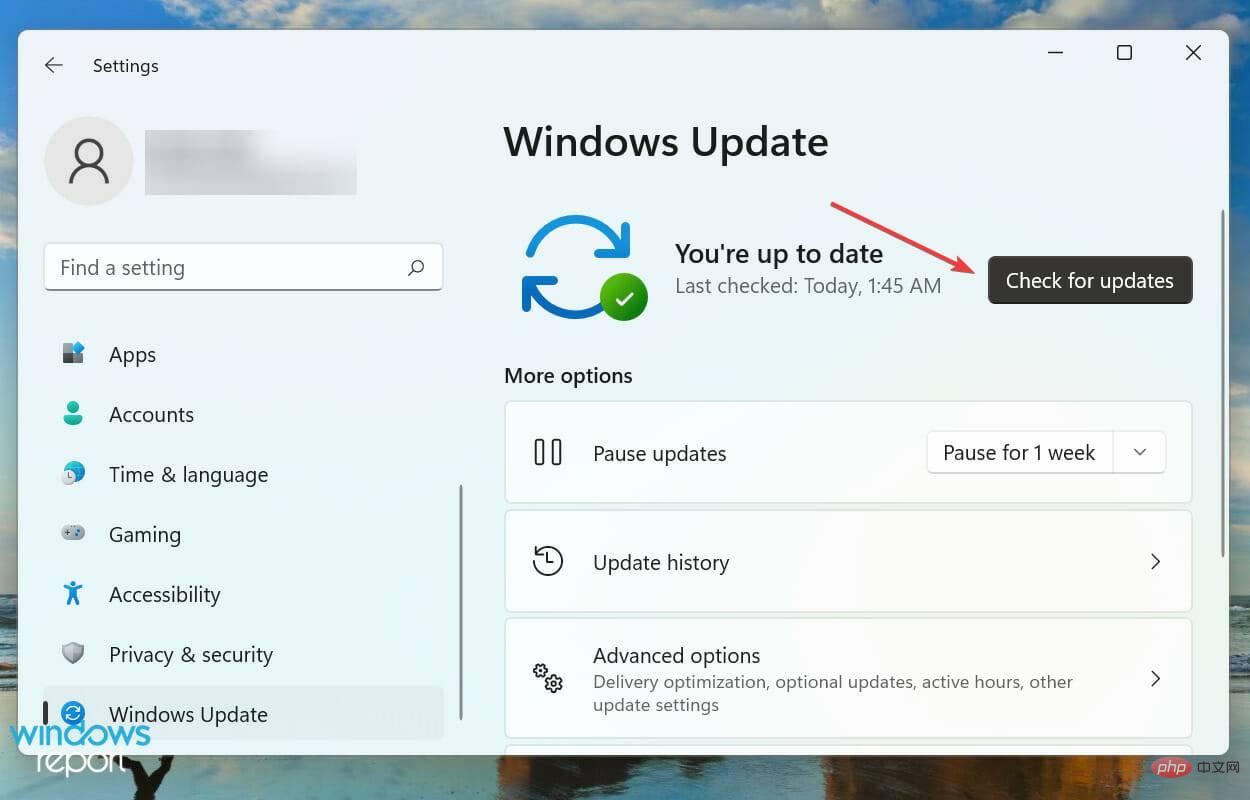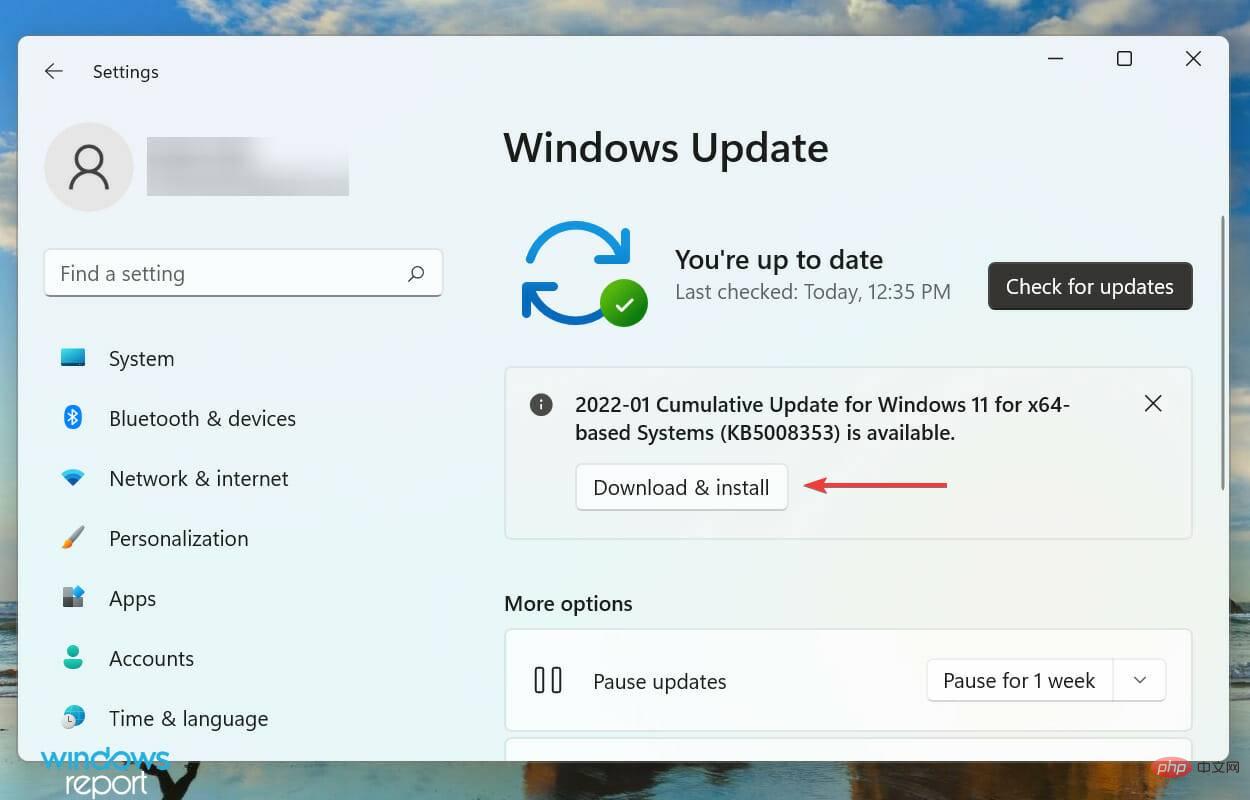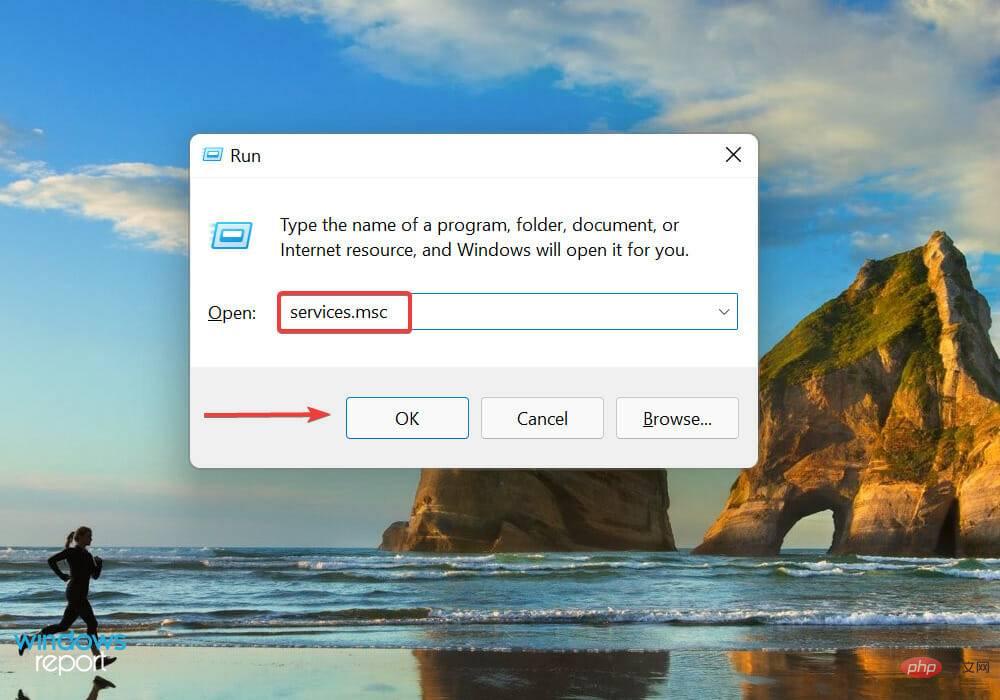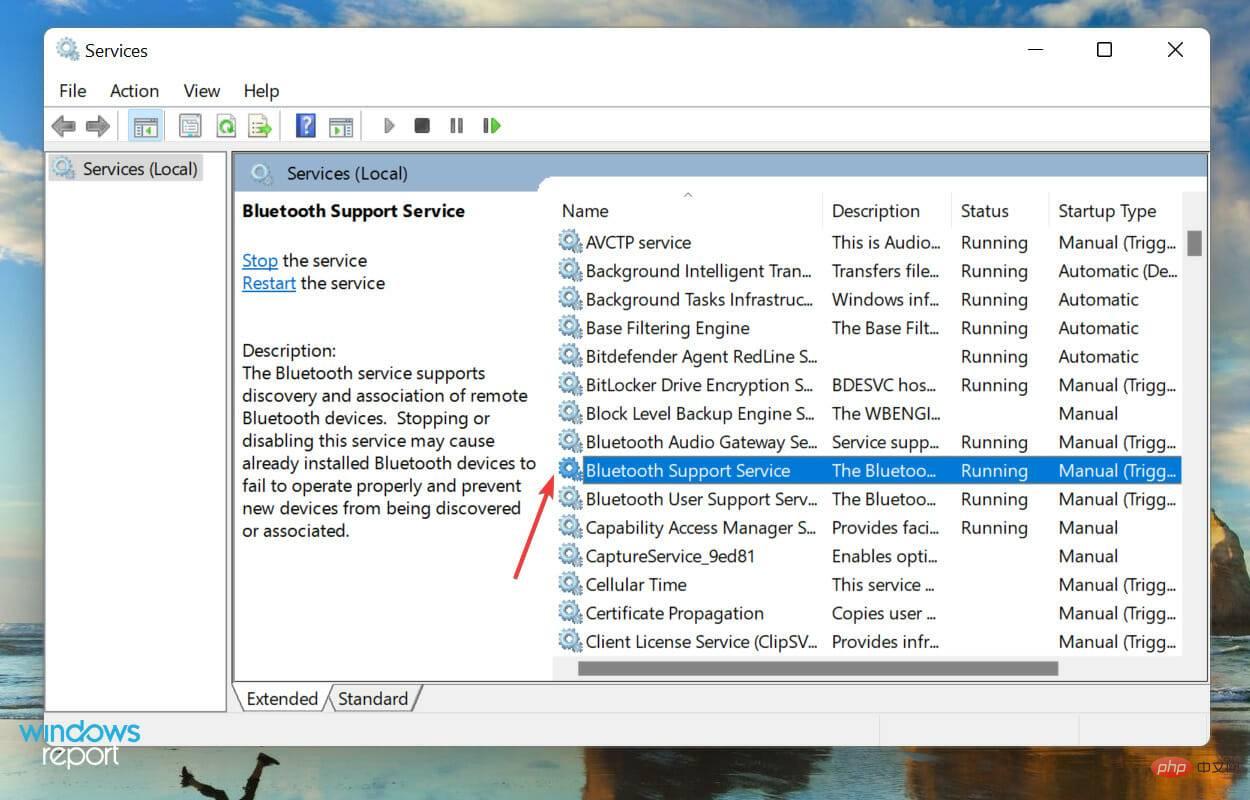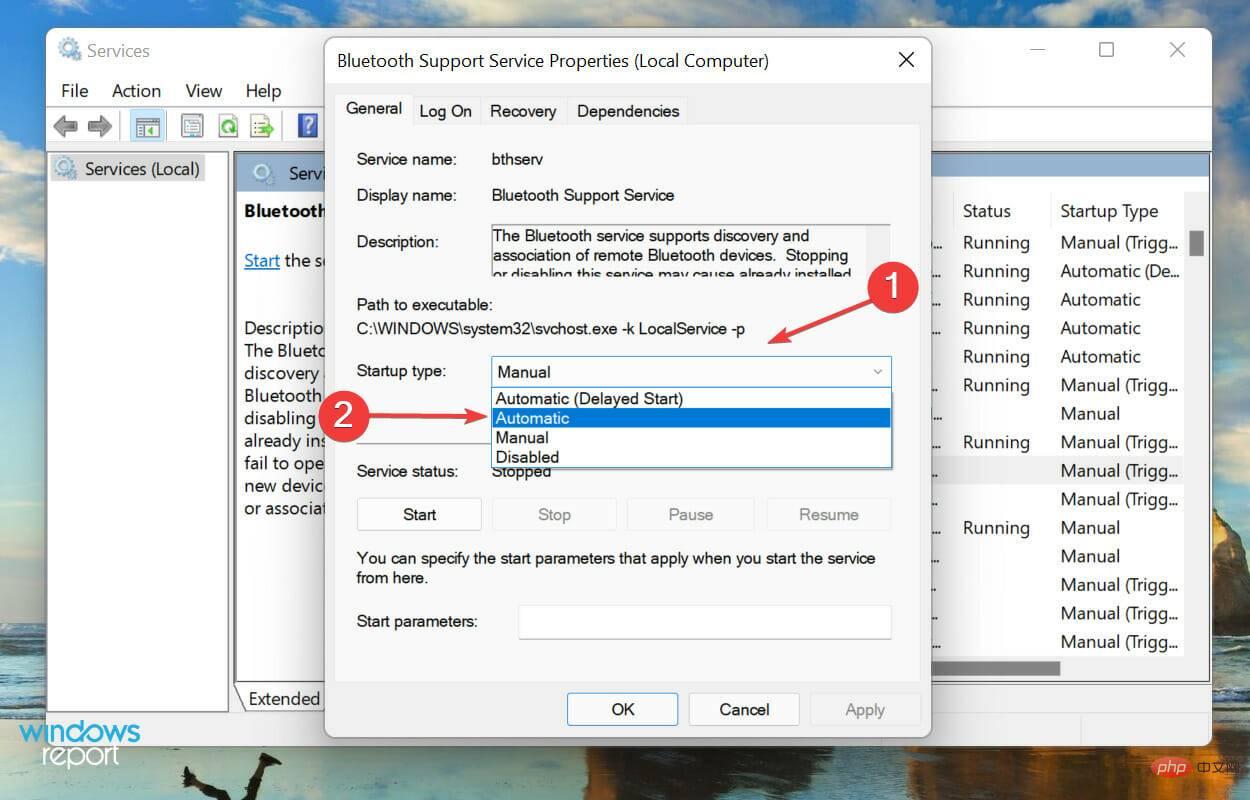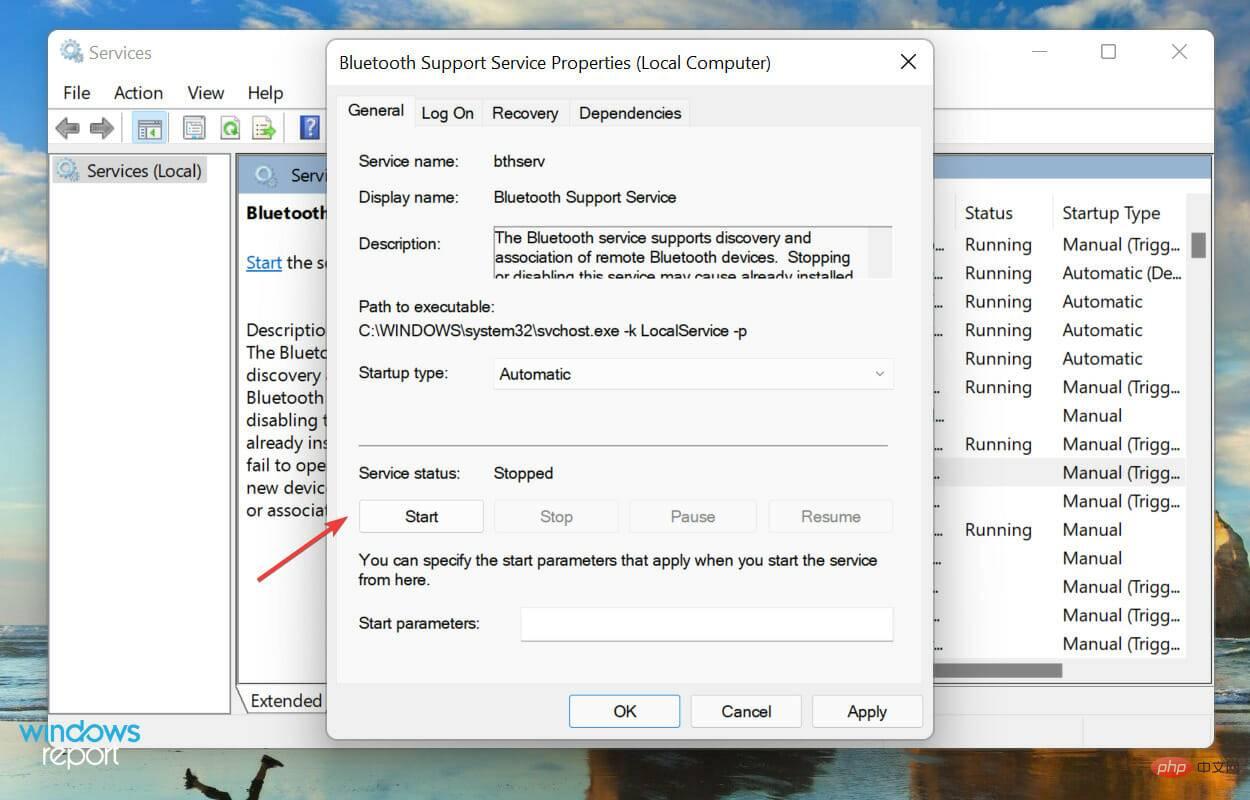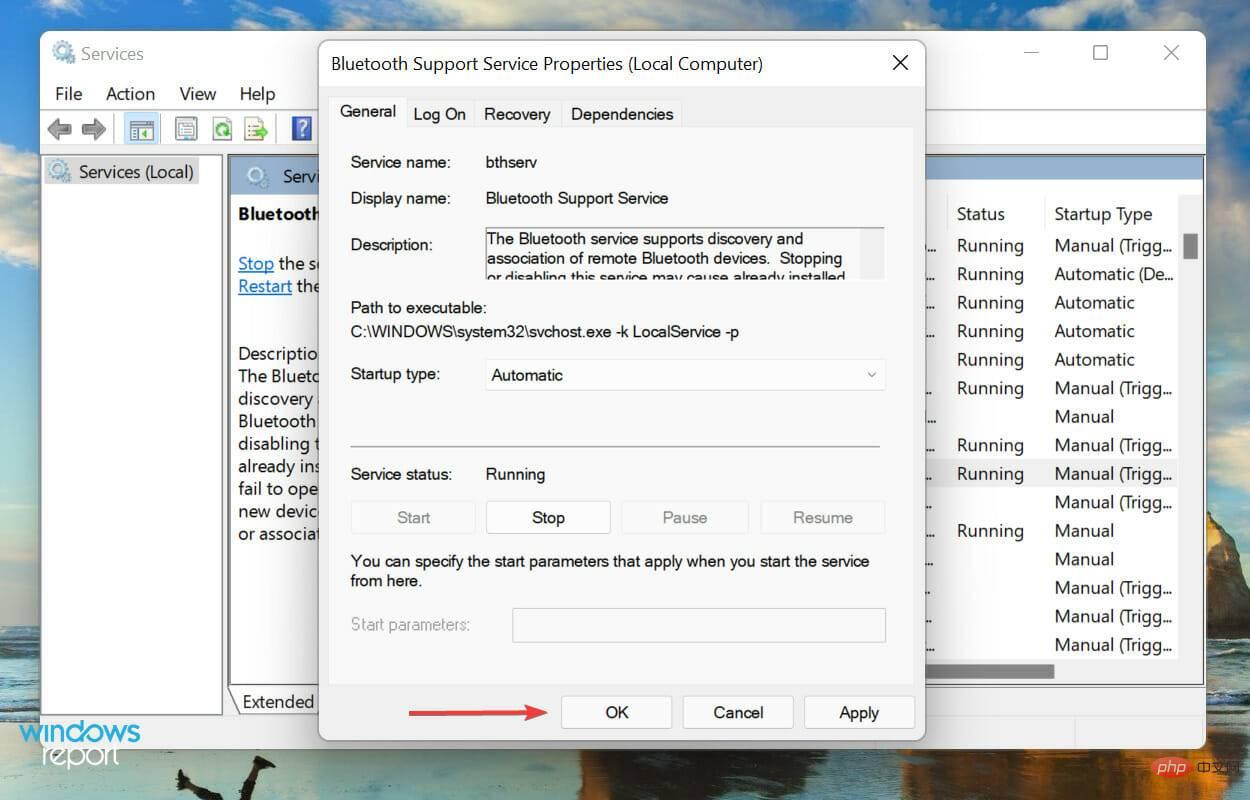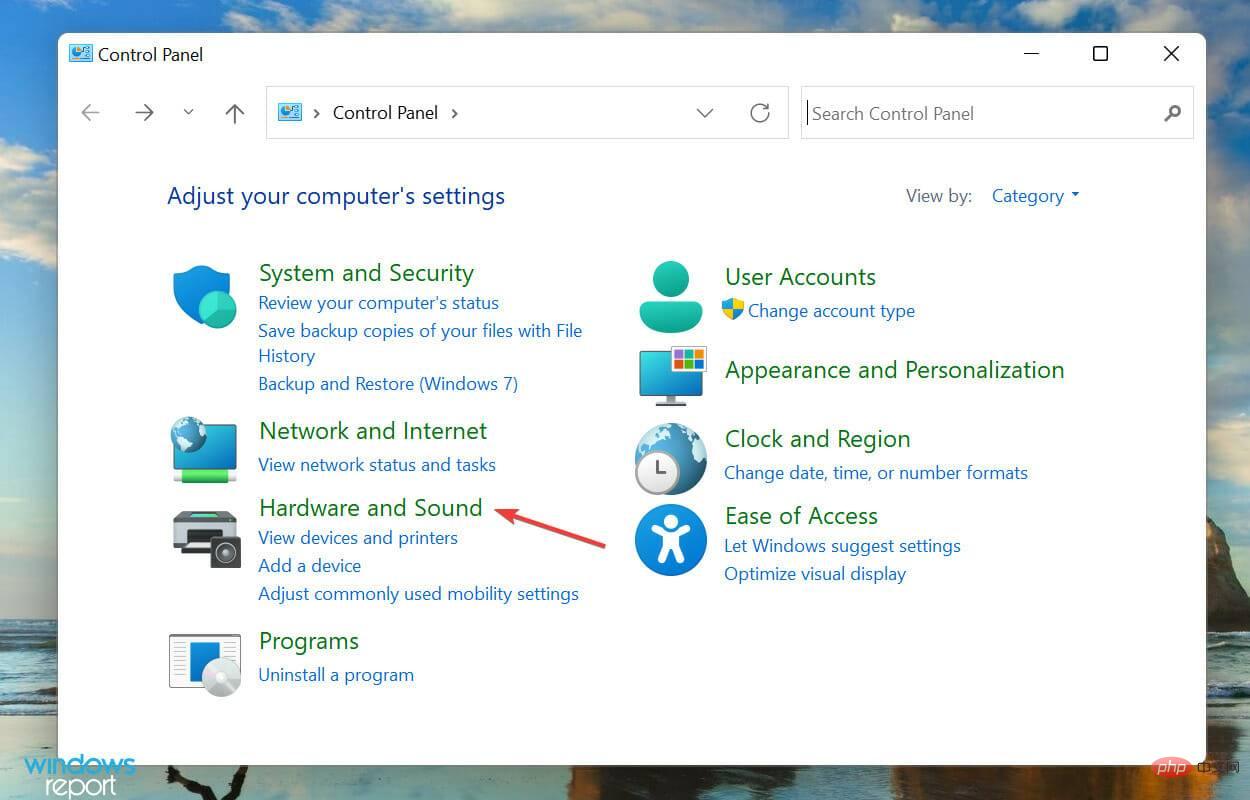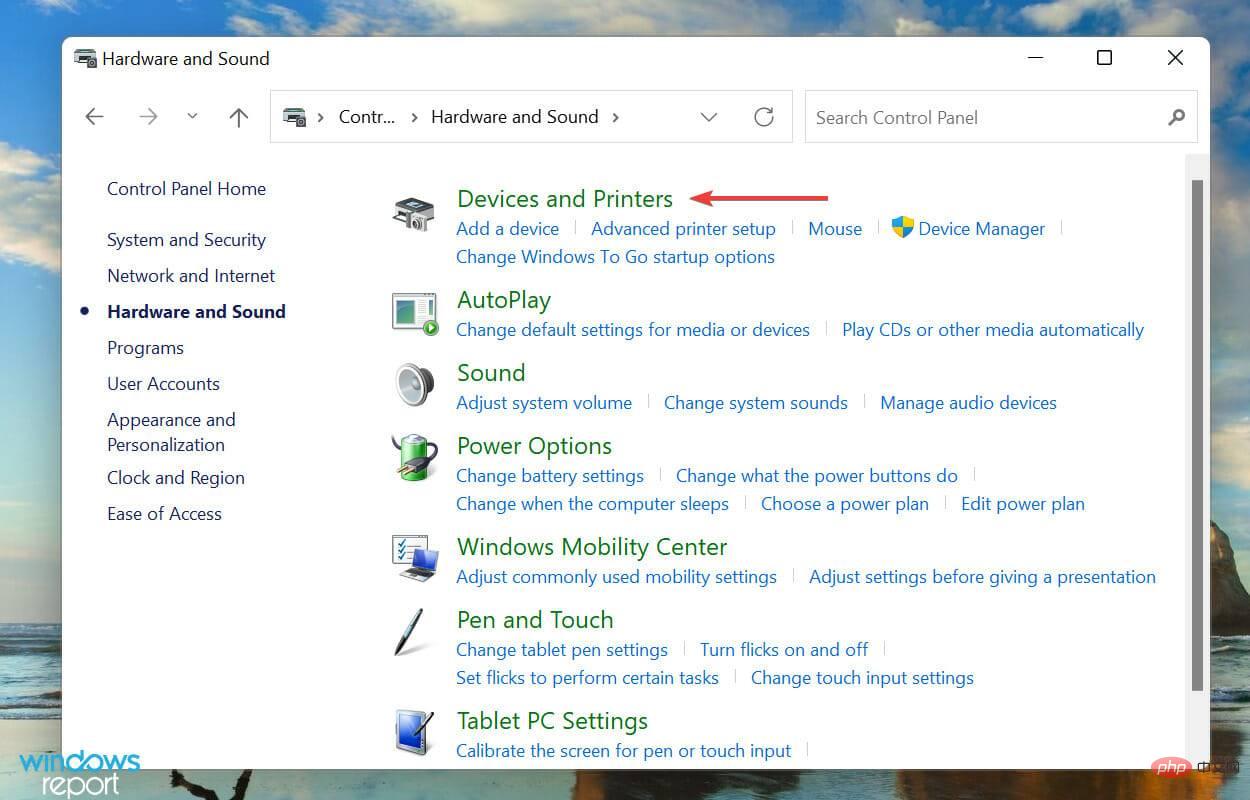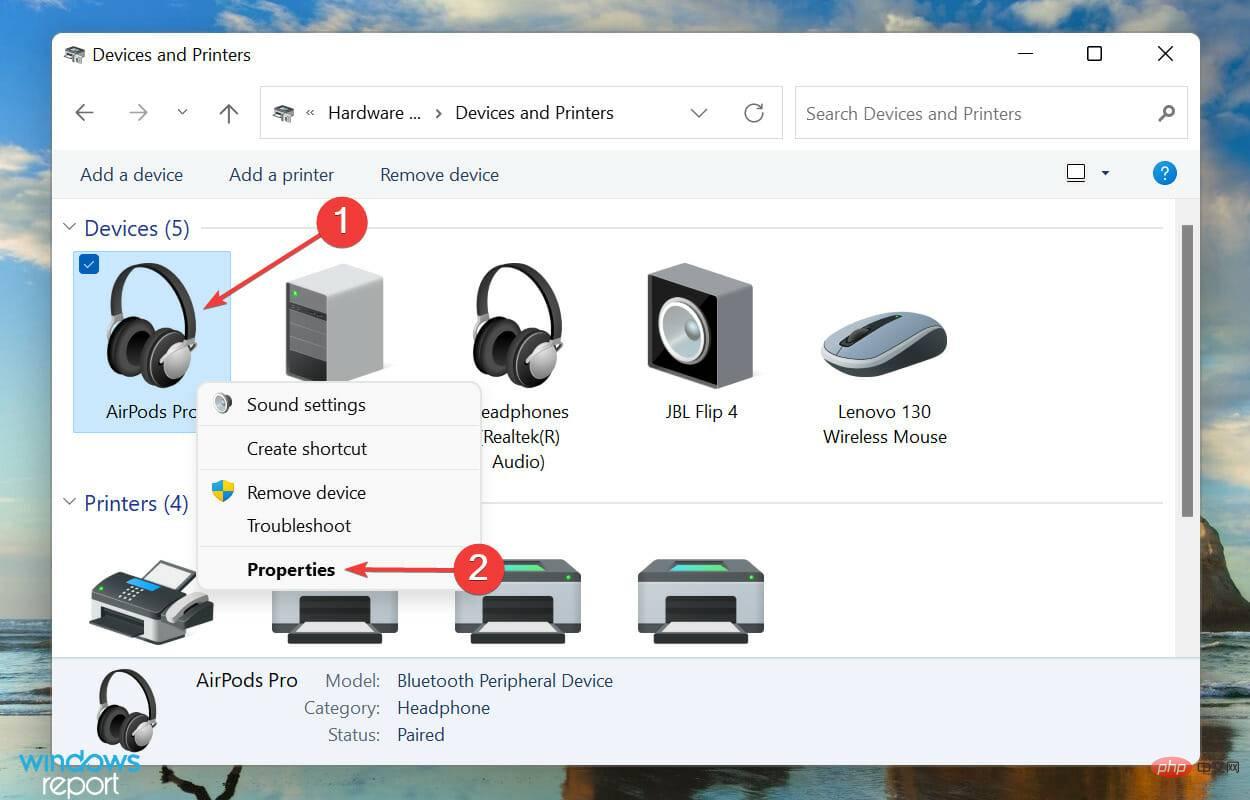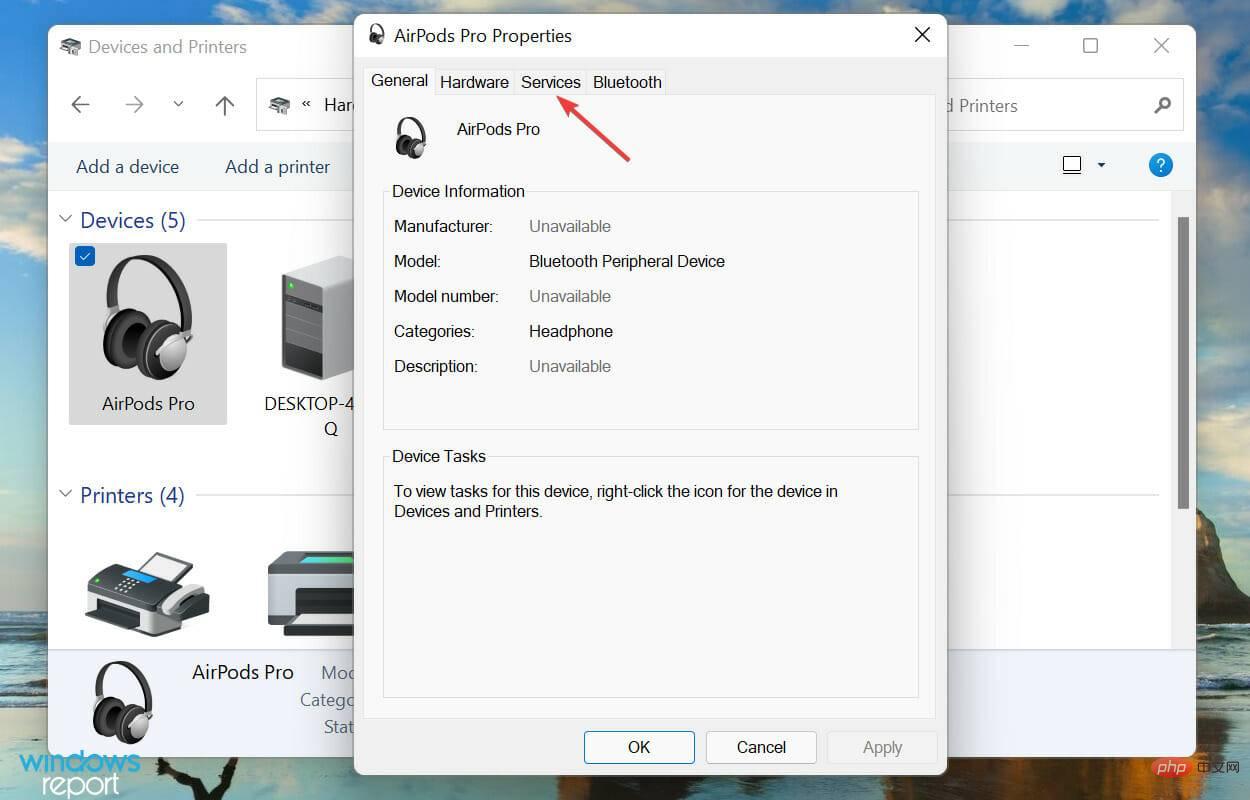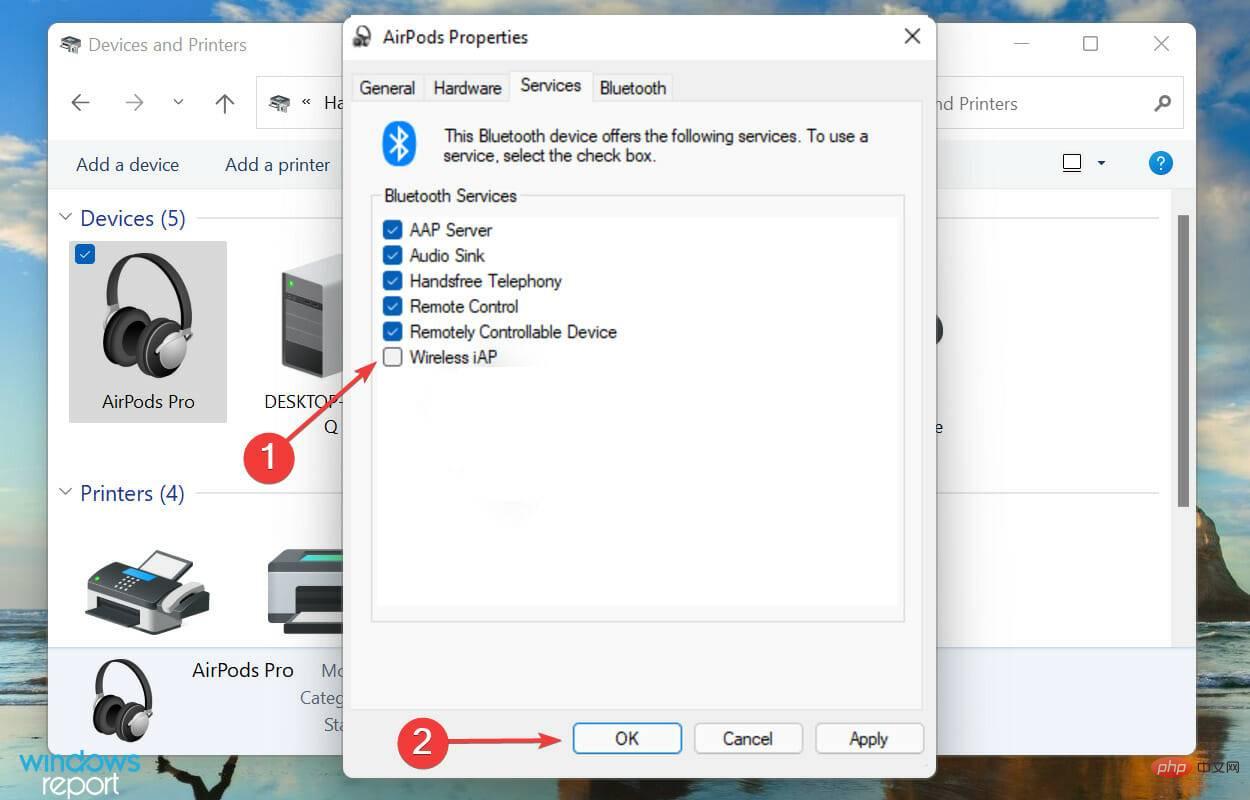Problème commun
Problème commun
 Les AirPod ne fonctionnent pas sous Windows 11 ? Appliquez ces correctifs maintenant
Les AirPod ne fonctionnent pas sous Windows 11 ? Appliquez ces correctifs maintenant
Les AirPod ne fonctionnent pas sous Windows 11 ? Appliquez ces correctifs maintenant
Les AirPods sont des écouteurs sans fil conçus par Apple qui offrent de nombreux avantages par rapport à tout autre produit similaire sur le marché. Ils sont durables et offrent une meilleure sortie audio. Cependant, certains utilisateurs ont signalé que leurs AirPod ne fonctionnaient pas sous Windows 11.
Les AirPods sont sans doute plus chers que d'autres produits, mais leur qualité et le label Apple sont les deux principales raisons qui attirent les acheteurs. Et c'est certainement une situation effrayante lorsque ces écouteurs coûteux cessent de fonctionner.
C'est pourquoi nous avons décidé de consacrer ce didacticiel à la liste des raisons possibles du problème, ainsi que des moyens les plus efficaces pour faire fonctionner vos AirPod sous Windows 11.
Pourquoi mes AirPod ne fonctionnent-ils pas sous Windows 11 ?
Avec des paramètres optimaux, les AirPod devraient fonctionner correctement sous Windows 11. Cependant, vous pouvez rencontrer des problèmes s'il y a des problèmes avec votre connexion ou si vous installez des pilotes obsolètes.
En outre, l’exécution d’une ancienne version du système d’exploitation peut également provoquer des erreurs. Plusieurs fois, le choix du périphérique de sortie audio peut entraîner des problèmes avec les AirPod sous Windows 11.
Peu importe le problème répertorié ci-dessus à l'origine de votre problème, les correctifs répertoriés ci-dessous peuvent l'éliminer. De plus, si vous avez des AirPod connectés mais aucun son dans Windows 11, ceux-ci résoudront le problème de sortie.
Que dois-je faire si les AirPod ne fonctionnent pas correctement sous Windows 11 ?
1. Reconnectez les AirPods
- Appuyez sur Windows+S pour lancer le menu Recherche, entrez Gestionnaire de périphériques dans le champ de texte en haut et cliquez sur le résultat de recherche concerné.

- Double-cliquez sur l'entrée Bluetooth pour développer et afficher les appareils en dessous.

-
Recherchez tous les appareils commençant par AirPods, faites un clic droit dessus et sélectionnez Désinstaller l'appareil dans le menu contextuel.

- Cliquez sur Désinstaller dans la boîte de confirmation contextuelle.

- Maintenant, ouvrez le boîtier AirPods et appuyez et maintenez le bouton situé à l'arrière de celui-ci pendant environ 10 secondes jusqu'à ce qu'une lumière orange apparaisse puis devienne blanche.

- Maintenant, redémarrez votre ordinateur. Une fois ouverte, lancez l'application Paramètres en appuyant sur Windows+I et sélectionnez Bluetooth et appareils dans les onglets répertoriés dans le volet de navigation de gauche.

- Cliquez sur l'option Ajouter un appareil.

- Ensuite, sélectionnez Bluetooth parmi les trois options répertoriées ici.

- Attendez que vos AirPods apparaissent ici, puis cliquez dessus pour vous connecter.

2. Définissez les AirPods comme appareil par défaut
- Appuyez sur Windows+S pour lancer le menu "Recherche", entrez "Panneau de configuration" dans le champ de texte en haut et cliquez sur le bouton correspondant. qui apparaît Résultats de la recherche.

- Cliquez sur Matériel et audio parmi les options répertoriées ici.

- Ensuite, cliquez sur Sound.

- Maintenant, sous l'onglet Lecture, sélectionnez l'entrée AirPods (probablement répertorié comme écouteurs) et cliquez sur Définir par défaut.

- Enfin, cliquez sur OK en bas pour enregistrer les modifications et fermer la fenêtre.

Si vous avez des AirPods connectés mais pas de son sous Windows 11, la sélection du périphérique de lecture est peut-être mal configurée. Définir vos AirPod comme appareil par défaut devrait résoudre ce problème.
3. Exécutez l'utilitaire de résolution des problèmes Bluetooth
- Appuyez sur Windows+I pour lancer l'application « Paramètres » et cliquez sur « Dépanneur » sur le côté droit de l'onglet « Système ».

- Ensuite, cliquez sur « Dépanneurs supplémentaires ».

- Trouvez l'outil de dépannage Bluetooth et cliquez sur le bouton Exécuter à côté.

- Suivez les instructions à l'écran pour apporter les modifications recommandées (le cas échéant) afin d'éliminer le problème.
Chaque fois que vous rencontrez un problème sous Windows, il est recommandé de rechercher l'utilitaire de résolution des problèmes intégré. Microsoft en propose plusieurs pour diagnostiquer et éliminer les problèmes liés à votre système et aux appareils connectés.
4. Mettre à jour le pilote Bluetooth
- Appuyez sur Windows+S pour lancer le menu Recherche, entrez Gestionnaire de périphériques dans le champ de texte en haut et cliquez sur les résultats de recherche pertinents qui apparaissent.

- Double-cliquez sur l'entrée Adaptateur réseau.

- Cliquez avec le bouton droit sur l'adaptateur Bluetooth et sélectionnez Mettre à jour le pilote dans le menu contextuel.

- Ensuite, sélectionnez Rechercher automatiquement les pilotes parmi les deux options de la fenêtre Mettre à jour les pilotes.

- Attendez que Windows recherche le meilleur pilote disponible et l'installe pour votre adaptateur Bluetooth.
Les pilotes sont cruciaux pour le fonctionnement efficace de tout appareil car ils sont principalement responsables du relais des commandes entre le système d'exploitation et le matériel. De plus, vous devez installer la dernière version.
Maintenant, la méthode du Gestionnaire de périphériques répertoriée ci-dessus analyse uniquement les versions de pilote disponibles sur votre ordinateur, et si vous n'avez pas téléchargé de version de pilote auparavant, il y a peu de chances qu'elle soit mise à jour.
Certains utilisateurs trouvent le processus de mise à jour des pilotes fastidieux et délicat, et c'est là que les applications tierces peuvent vous aider.
5. Mettez à jour Windows 11
- Appuyez sur Windows+I pour lancer l'application Paramètres et sélectionnez Windows Update dans la liste des onglets dans le volet de navigation de gauche.

- Cliquez sur Vérifiez les mises à jour sur la droite pour rechercher les versions plus récentes disponibles de votre système d'exploitation.

- Si certains sont disponibles et répertoriés après la numérisation, cliquez sur Télécharger et installer.

L'exécution d'une ancienne version de Windows 11 peut affecter le fonctionnement des AirPod. Avec chaque mise à jour, Microsoft publie des correctifs de bogues et diverses améliorations de fonctionnalités et de performances. C'est pourquoi nous vous recommandons de maintenir votre système d'exploitation à jour.
6. Vérifiez que le service d'assistance Bluetooth est en cours d'exécution
- Appuyez sur Windows+R pour démarrer Exécutez la commande , entrez services.msc dans le champ de texte et cliquez sur OK ou appuyez sur Entrée. pour démarrer les ServicesApps.

- Recherchez et double-cliquez sur Support Bluetooth Services. Les services ici sont répertoriés par ordre alphabétique ou alphabétique inversé, donc en trouver un ne devrait pas être difficile.

- Cliquez sur le menu déroulant Type de démarrage et sélectionnez Automatique dans la liste des options.

- Maintenant, cliquez sur le bouton Démarrer sous État du service.

- Enfin, cliquez sur "OK" en bas pour enregistrer les modifications et fermez la fenêtre "Propriétés".

7. Désactivez le service iAP sans fil
- Appuyez sur Windows+S pour lancer le menu "Recherche", entrez "Panneau de configuration" dans le champ de texte en haut et cliquez sur la recherche correspondante. les résultats qui apparaissent.
 Cliquez sur
Cliquez sur - Matériel et son.
 Ensuite, cliquez sur
Ensuite, cliquez sur - Périphériques et imprimantes.
 Cliquez avec le bouton droit sur l'entrée
Cliquez avec le bouton droit sur l'entrée -
AirPods sous Appareils et sélectionnez Propriétés dans le menu contextuel.
 Accédez à l'onglet
Accédez à l'onglet - Services.

- Décochez la case Wireless iAP et cliquez sur OK en bas pour enregistrer les modifications.

Ce qui précède est le contenu détaillé de. pour plus d'informations, suivez d'autres articles connexes sur le site Web de PHP en chinois!

Outils d'IA chauds

Undresser.AI Undress
Application basée sur l'IA pour créer des photos de nu réalistes

AI Clothes Remover
Outil d'IA en ligne pour supprimer les vêtements des photos.

Undress AI Tool
Images de déshabillage gratuites

Clothoff.io
Dissolvant de vêtements AI

Video Face Swap
Échangez les visages dans n'importe quelle vidéo sans effort grâce à notre outil d'échange de visage AI entièrement gratuit !

Article chaud

Outils chauds

Bloc-notes++7.3.1
Éditeur de code facile à utiliser et gratuit

SublimeText3 version chinoise
Version chinoise, très simple à utiliser

Envoyer Studio 13.0.1
Puissant environnement de développement intégré PHP

Dreamweaver CS6
Outils de développement Web visuel

SublimeText3 version Mac
Logiciel d'édition de code au niveau de Dieu (SublimeText3)

Sujets chauds
 Que faire si WPS Office ne peut pas ouvrir le fichier PPT - Que faire si WPS Office ne peut pas ouvrir le fichier PPT
Mar 04, 2024 am 11:40 AM
Que faire si WPS Office ne peut pas ouvrir le fichier PPT - Que faire si WPS Office ne peut pas ouvrir le fichier PPT
Mar 04, 2024 am 11:40 AM
Récemment, de nombreux amis m'ont demandé quoi faire si WPSOffice ne pouvait pas ouvrir les fichiers PPT. Ensuite, apprenons comment résoudre le problème de l'incapacité de WPSOffice à ouvrir les fichiers PPT. J'espère que cela pourra aider tout le monde. 1. Ouvrez d'abord WPSOffice et accédez à la page d'accueil, comme indiqué dans la figure ci-dessous. 2. Saisissez ensuite le mot-clé « réparation de documents » dans la barre de recherche ci-dessus, puis cliquez pour ouvrir l'outil de réparation de documents, comme indiqué dans la figure ci-dessous. 3. Importez ensuite le fichier PPT pour réparation, comme indiqué dans la figure ci-dessous.
 Quel logiciel est CrystalDiskmark ? -Comment utiliser crystaldiskmark ?
Mar 18, 2024 pm 02:58 PM
Quel logiciel est CrystalDiskmark ? -Comment utiliser crystaldiskmark ?
Mar 18, 2024 pm 02:58 PM
CrystalDiskMark est un petit outil de référence pour disques durs qui mesure rapidement les vitesses de lecture/écriture séquentielles et aléatoires. Ensuite, laissez l'éditeur vous présenter CrystalDiskMark et comment utiliser crystaldiskmark~ 1. Introduction à CrystalDiskMark CrystalDiskMark est un outil de test de performances de disque largement utilisé pour évaluer la vitesse et les performances de lecture et d'écriture des disques durs mécaniques et des disques SSD (SSD). ). Performances d’E/S aléatoires. Il s'agit d'une application Windows gratuite qui fournit une interface conviviale et divers modes de test pour évaluer différents aspects des performances du disque dur. Elle est largement utilisée dans les revues de matériel.
 Comment activer le téléphone Bluetooth in vivo
Mar 23, 2024 pm 04:26 PM
Comment activer le téléphone Bluetooth in vivo
Mar 23, 2024 pm 04:26 PM
1. Faites glisser votre doigt vers le haut en bas de l'écran pour afficher le centre de contrôle, comme indiqué ci-dessous. Cliquez sur le commutateur Bluetooth pour activer Bluetooth. 2. Nous pouvons nous connecter à d'autres appareils Bluetooth couplés ou cliquer sur [Rechercher un appareil Bluetooth] pour nous connecter à un nouvel appareil Bluetooth. N'oubliez pas d'activer [Détectabilité] lorsque vous souhaitez que d'autres amis recherchent votre téléphone et se connectent au commutateur Bluetooth. Méthode 2. 1. Accédez au bureau du téléphone mobile, recherchez et ouvrez les paramètres. 2. Déroulez le répertoire [Paramètres] pour trouver [Plus de paramètres] et cliquez pour entrer. 3. Cliquez pour ouvrir [Bluetooth] et activez le commutateur Bluetooth pour activer Bluetooth.
 Tutoriel d'utilisation de CrystalDiskinfo – Quel logiciel est CrystalDiskinfo ?
Mar 18, 2024 pm 04:50 PM
Tutoriel d'utilisation de CrystalDiskinfo – Quel logiciel est CrystalDiskinfo ?
Mar 18, 2024 pm 04:50 PM
CrystalDiskInfo est un logiciel utilisé pour vérifier les périphériques matériels informatiques. Dans ce logiciel, nous pouvons vérifier notre propre matériel informatique, tel que la vitesse de lecture, le mode de transmission, l'interface, etc. ! Alors en plus de ces fonctions, comment utiliser CrystalDiskInfo et qu'est-ce que CrystalDiskInfo exactement ? Laissez-moi faire le tri pour vous ! 1. L'origine de CrystalDiskInfo En tant que l'un des trois composants principaux d'un ordinateur hôte, un disque SSD est le support de stockage d'un ordinateur et est responsable du stockage des données informatiques. Un bon disque SSD peut accélérer la lecture et la lecture des fichiers. affecter l’expérience du consommateur. Lorsque les consommateurs reçoivent de nouveaux appareils, ils peuvent utiliser des logiciels tiers ou d'autres disques SSD pour
 Il n'y a pas de module Bluetooth dans le gestionnaire de périphériques du système Win11
Mar 02, 2024 am 08:01 AM
Il n'y a pas de module Bluetooth dans le gestionnaire de périphériques du système Win11
Mar 02, 2024 am 08:01 AM
Il n'y a pas de module Bluetooth dans le gestionnaire de périphériques du système win11. Lorsque vous utilisez le système Windows 11, vous rencontrerez parfois la situation où il n'y a pas de module Bluetooth dans le gestionnaire de périphériques. Cela peut entraîner des désagréments dans notre utilisation quotidienne, car la technologie Bluetooth est devenue très courante dans la société moderne et nous avons souvent besoin de l'utiliser pour connecter des appareils sans fil. Si vous ne trouvez pas le module Bluetooth dans le gestionnaire de périphériques, ne vous inquiétez pas, voici quelques solutions possibles pour vous : 1. Vérifiez la connexion matérielle : Tout d'abord, assurez-vous que vous disposez bien d'un module Bluetooth sur votre ordinateur ou ordinateur portable. Certains appareils peuvent ne pas avoir de fonctionnalité Bluetooth intégrée, auquel cas vous devez acheter un adaptateur Bluetooth externe pour vous connecter. 2. Mettez à jour le pilote : Parfois, la raison pour laquelle il n'y a pas de module Bluetooth dans le gestionnaire de périphériques est due au pilote.
 Comment définir l'incrément du clavier dans Adobe Illustrator CS6 - Comment définir l'incrément du clavier dans Adobe Illustrator CS6
Mar 04, 2024 pm 06:04 PM
Comment définir l'incrément du clavier dans Adobe Illustrator CS6 - Comment définir l'incrément du clavier dans Adobe Illustrator CS6
Mar 04, 2024 pm 06:04 PM
De nombreux utilisateurs utilisent le logiciel Adobe Illustrator CS6 dans leurs bureaux, alors savez-vous comment définir l'incrément du clavier dans Adobe Illustrator CS6. Ensuite, l'éditeur vous proposera la méthode de définition de l'incrément du clavier dans Adobe Illustrator CS6. jetez un oeil ci-dessous. Étape 1 : Démarrez le logiciel Adobe Illustrator CS6, comme indiqué dans la figure ci-dessous. Étape 2 : Dans la barre de menu, cliquez successivement sur la commande [Modifier] → [Préférences] → [Général]. Étape 3 : La boîte de dialogue [Incrément du clavier] apparaît, entrez le nombre requis dans la zone de texte [Incrément du clavier] et enfin cliquez sur le bouton [OK]. Étape 4 : utilisez la touche de raccourci [Ctrl]
 Comment résoudre le problème de l'échange de malédictions de Harry Potter n'utilisant pas Bluetooth
Mar 21, 2024 pm 04:30 PM
Comment résoudre le problème de l'échange de malédictions de Harry Potter n'utilisant pas Bluetooth
Mar 21, 2024 pm 04:30 PM
Harry Potter : Magic Awakening a récemment ajouté une fonction d'échange de sorts, qui oblige les joueurs à utiliser Bluetooth ou WiFi pour échanger des sorts. Certains joueurs découvrent qu'ils ne peuvent pas utiliser l'échange Bluetooth, alors comment peuvent-ils utiliser Bluetooth pour échanger des sorts ? Ensuite, l'éditeur vous apportera une solution au problème selon lequel les sorts d'Harry Potter ne peuvent pas être échangés via Bluetooth. J'espère que cela pourra vous aider. Solution à l'échange de sorts Harry Potter n'utilisant pas Bluetooth 1. Tout d'abord, les joueurs doivent trouver l'échange de sorts dans la bibliothèque, puis ils peuvent utiliser Bluetooth ou WiFi pour échanger. 2. Cliquez sur Utiliser Bluetooth, et il vous demandera de télécharger un nouveau package d'installation, mais il a déjà été téléchargé et certains joueurs sont confus. 3. En fait, les joueurs peuvent télécharger le nouveau package d'installation en se rendant dans la boutique. Pour iOS, ils peuvent se rendre sur l'Apple Store pour mettre à jour. Pour Android, ils peuvent le télécharger.
 Comment résoudre une tentative de chargement d'un logiciel incompatible avec Edge ?
Mar 15, 2024 pm 01:34 PM
Comment résoudre une tentative de chargement d'un logiciel incompatible avec Edge ?
Mar 15, 2024 pm 01:34 PM
Lorsque nous utilisons le navigateur Edge, il arrive parfois que des logiciels incompatibles tentent d'être chargés ensemble, alors que se passe-t-il ? Laissez ce site présenter soigneusement aux utilisateurs comment résoudre le problème lié à la tentative de chargement de logiciels incompatibles avec Edge. Comment résoudre le problème de la tentative de chargement d'un logiciel incompatible avec Edge Solution 1 : Recherchez IE dans le menu Démarrer et accédez-y directement avec IE. Solution 2 : Remarque : La modification du registre peut entraîner une panne du système, alors soyez prudent. Modifiez les paramètres du registre. 1. Entrez regedit pendant le fonctionnement. 2. Recherchez le chemin\HKEY_LOCAL_MACHINE\SOFTWARE\Policies\Micros