 Problème commun
Problème commun
 Comment obtenir des vignettes dynamiques sur le bureau et le menu Démarrer sous Windows 11
Comment obtenir des vignettes dynamiques sur le bureau et le menu Démarrer sous Windows 11
Comment obtenir des vignettes dynamiques sur le bureau et le menu Démarrer sous Windows 11
Imaginez que vous recherchez quelque chose sur votre système mais que vous ne savez pas quelle application ouvrir ou choisir. C'est là que la fonctionnalité Live Tiles entre en jeu. Une vignette dynamique pour toute application prise en charge peut être ajoutée au bureau ou au menu Démarrer d'un système Windows, ses vignettes changeant fréquemment.
Live Tiles donne vie aux widgets d'applications d'une manière délicieuse. Pas seulement pour son apparence, mais aussi pour sa commodité. Supposons que vous utilisiez l'application WhatsApp ou Facebook sur votre système, ne serait-il pas pratique que le nombre de notifications soit affiché sur l'icône de l'application ? Ceci est possible si une telle application prise en charge est ajoutée en tant que vignette dynamique.
Voyons comment procéder sur un système Windows. Si vous cherchez toujours comment obtenir les vignettes dynamiques et le menu Démarrer sur votre bureau sous Windows 11, continuez à lire cet article pour en savoir plus.
Comment obtenir des Live Tiles sur le bureau et le menu Démarrer sous Windows 11
Tout d'abord, pour obtenir des Live Tiles sur le système Windows 11, vous devez installer l'application Live Tiles Anywhere qui peut être téléchargée et installée à partir du Microsoft Store. Suivez les étapes ci-dessous pour télécharger et installer Live Tiles Anywhere.
Étape 1 : Tout d’abord, vous devez ouvrir l’application Microsoft Store sur votre système. Pour ce faire, appuyez sur la touche Windows et tapez Microsoft Store.
Étape 2 : Ensuite, sélectionnez l'application Microsoft Store dans les résultats de recherche, comme indiqué ci-dessous.
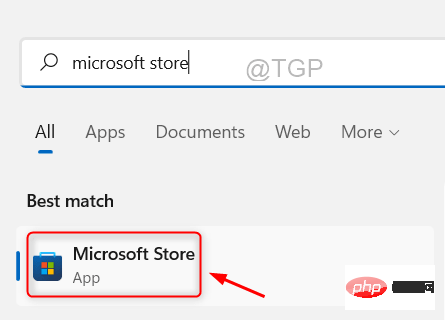
Étape 3 : Après avoir ouvert la fenêtre de l'application Microsoft Store sur votre système, tapez Live Tiles Anywhere dans la barre de recherche et sélectionnez Live Tiles Anywhere dans la liste de recherche en cliquant sur l'application comme indiqué ci-dessous.
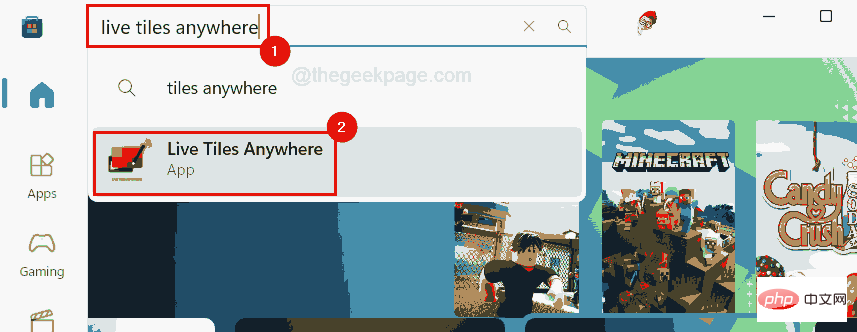
Étape 4 : Dans la page de l'application Live Tiles Anywhere, cliquez sur Installer et le téléchargement commencera bientôt, puis installez-le sur votre système comme indiqué ci-dessous.
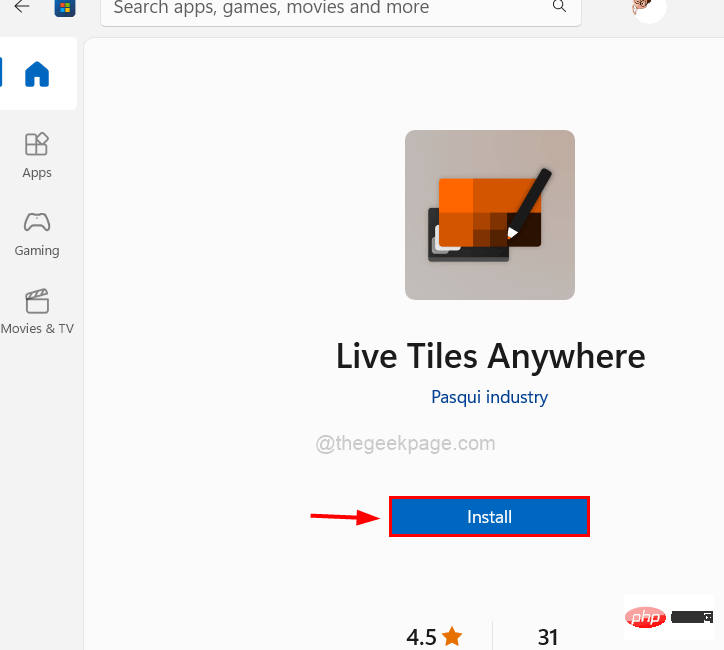
Étape 5 : Une fois l'installation terminée, vous verrez un bouton nommé "Ouvrir" sur la page de l'application.
Étape 6 : Pour lancer l'application, vous devez cliquer sur Ouvrir ou appuyer sur la touche Windows, tapez Live Tile n'importe où et appuyer sur la touche Entrée.
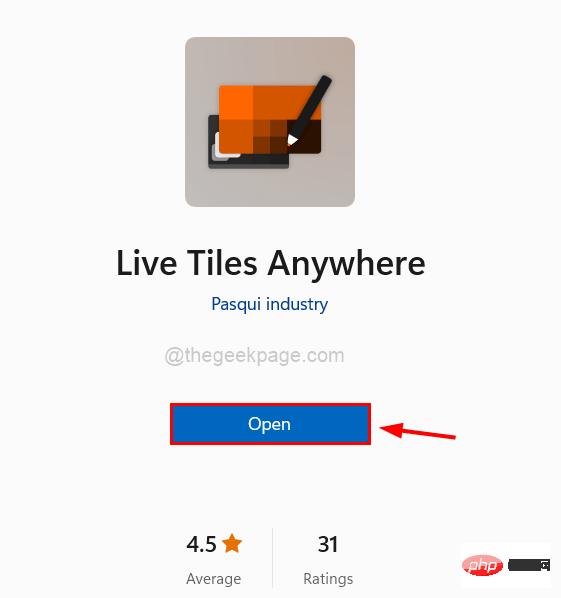
Étape 7 : Une fois l'application ouverte, vous devez cliquer sur ToutesApplications dans la barre de menu en haut de la fenêtre de l'application, comme indiqué ci-dessous.
Étape 8 : Toutes les applications installées dans le système seront répertoriées ici.
Étape 9 : Maintenant, si vous souhaitez ajouter une application (comme Photos, Bloc-notes, Météo, etc.) en tant que widget sur votre bureau ou dans le menu Démarrer, commencez par trouvercette application et cliquez dessus avec le bouton droit de la souris. ça.
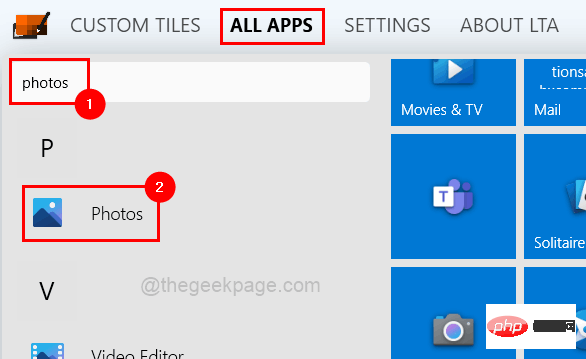
Étape 10 : Cliquez sur CréerWidget dans le menu contextuel.
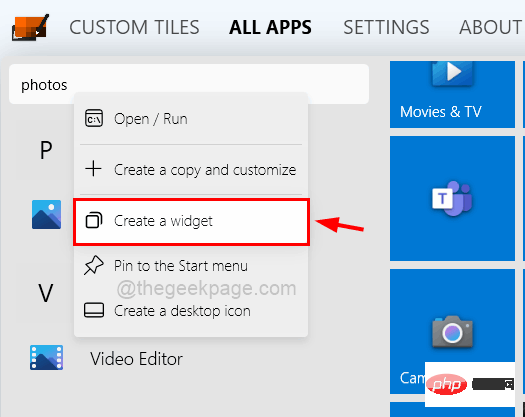
Étape 11 : Ensuite, si vous souhaitez l'épingler au menu Démarrer, cliquez avec le bouton droit sur l'applicationProgrammeet sélectionnez "ÉpinglerAu menu Démarrer" dans les options du menu contextuel comme montré ci-dessous.
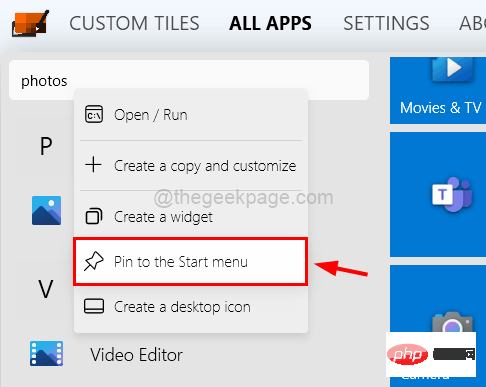
REMARQUE : Veuillez cliquer sur "Oui" pour accepter la boîte de dialogue de confirmation et continuer à l'épingler sur Démarrer.
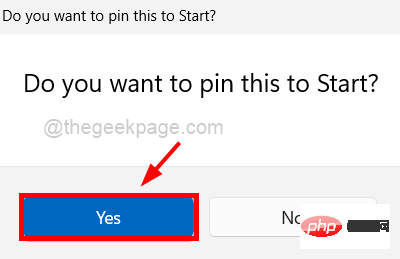
Étape 12 : Le widget nouvellement créé apparaîtra désormais dans le coin supérieur gauche de l'écran. Vous devez le faire glisser où vous le souhaitez sur l'écran de votre bureau.
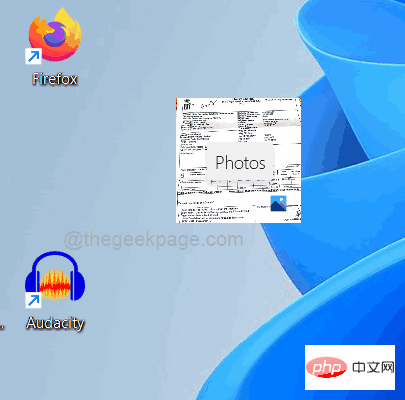
Étape 13 : Désormais, toutes les applications pour lesquelles vous avez créé des widgets apparaîtront sous l'onglet TUILES PERSONNALISÉES.
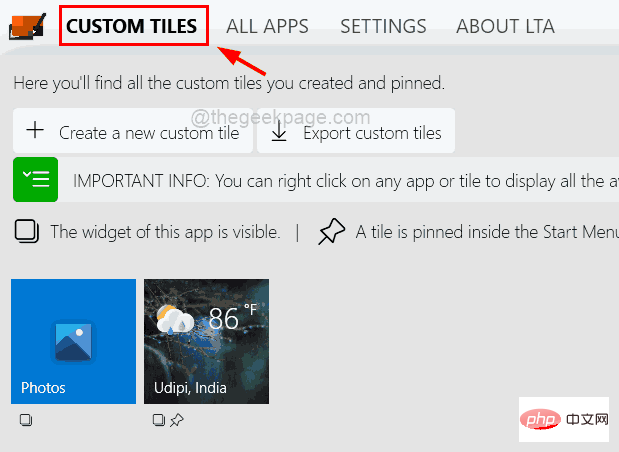
Étape 14 : Si vous souhaitez supprimer ces applications des vignettes personnalisées, cliquez avec le bouton droit sur l'application et sélectionnez Supprimer dans le menu et désépinglez.
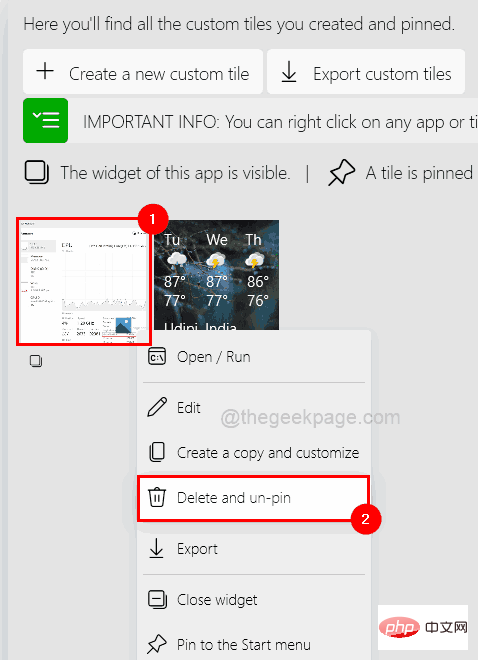
Étape 15 : Sous l'onglet Tuiles personnalisées, vous pouvez fermer le widget en clic droit sur l'application Programme et en cliquant sur Fermer le widget dans le menu contextuel comme indiqué ci-dessous.
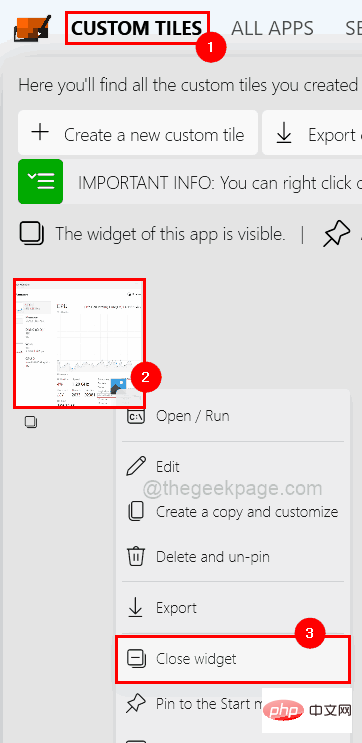
Étape 16 : Vous pouvez également fermer le widget directement depuis le bureau en clic droit sur le widgetwidget et en sélectionnant l'option Fermer dans le menu.

Étape 17 : Pour modifier la taille ou les dimensions d'un widget sur l'écran de votre bureau, faites un clic droit sur le widget que vous avez créé (par exemple Météo).
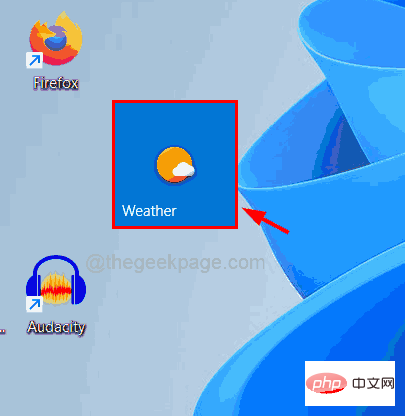
Étape 18 : Sélectionnez ensuite la plage de tailles dans la barre supérieure du menu contextuel, comme indiqué ci-dessous.
Nous avons choisi les plus grandes dimensions possibles. Vous pouvez choisir ce que vous voulez.
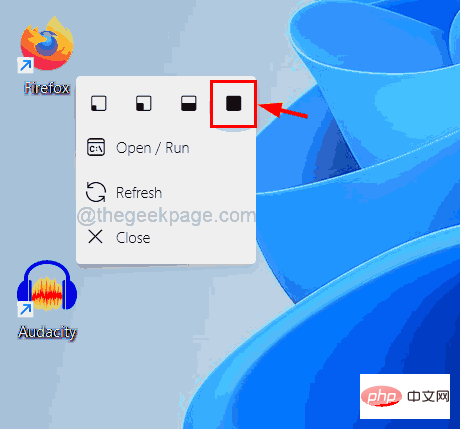
Étape 19 : Une fois que vous avez cliqué dessus, la taille du widget passera à la taille sélectionnée, comme indiqué dans l'image ci-dessous.
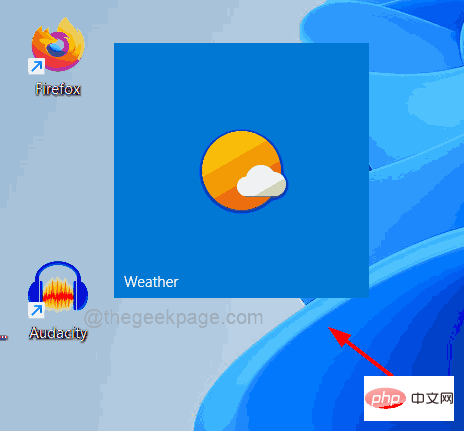
Ce qui précède est le contenu détaillé de. pour plus d'informations, suivez d'autres articles connexes sur le site Web de PHP en chinois!

Outils d'IA chauds

Undresser.AI Undress
Application basée sur l'IA pour créer des photos de nu réalistes

AI Clothes Remover
Outil d'IA en ligne pour supprimer les vêtements des photos.

Undress AI Tool
Images de déshabillage gratuites

Clothoff.io
Dissolvant de vêtements AI

AI Hentai Generator
Générez AI Hentai gratuitement.

Article chaud

Outils chauds

Bloc-notes++7.3.1
Éditeur de code facile à utiliser et gratuit

SublimeText3 version chinoise
Version chinoise, très simple à utiliser

Envoyer Studio 13.0.1
Puissant environnement de développement intégré PHP

Dreamweaver CS6
Outils de développement Web visuel

SublimeText3 version Mac
Logiciel d'édition de code au niveau de Dieu (SublimeText3)
![ID d'événement 157 : le disque a été supprimé de manière inattendue [Corrigé]](https://img.php.cn/upload/article/000/887/227/168576249277516.jpg?x-oss-process=image/resize,m_fill,h_207,w_330) ID d'événement 157 : le disque a été supprimé de manière inattendue [Corrigé]
Jun 03, 2023 am 11:21 AM
ID d'événement 157 : le disque a été supprimé de manière inattendue [Corrigé]
Jun 03, 2023 am 11:21 AM
Le disque a été accidentellement supprimé est une erreur dans le journal des événements système sur les appareils Windows. Il s'agit d'un problème inhabituel sur le disque virtuel sur lequel reposent toutes les installations XBOX Live PC et Microsoft PC. Généralement, ce problème se produit lorsque quelque chose perturbe la communication du système avec le disque. ID d'événement 157 dans l'Observateur d'événements Le disque a été accidentellement supprimé, empêchant l'utilisateur d'installer le jeu à l'aide du lecteur virtuel spécifié. Ce lecteur virtuel ne sera pas visible dans l'Explorateur de fichiers comme les autres lecteurs. Vous pouvez également rencontrer des problèmes VMware où le disque a été accidentellement supprimé. La solution ci-dessous résoudra le problème, mais vous devez apporter des modifications directement dans le système d'exploitation émulé de VMWare. Dépendre de
 Convertir le disque fixe VirtualBox en disque dynamique et vice versa
Mar 25, 2024 am 09:36 AM
Convertir le disque fixe VirtualBox en disque dynamique et vice versa
Mar 25, 2024 am 09:36 AM
Lors de la création d'une machine virtuelle, il vous sera demandé de sélectionner un type de disque, vous pouvez sélectionner un disque fixe ou un disque dynamique. Et si vous choisissez des disques fixes et réalisez plus tard que vous avez besoin de disques dynamiques, ou vice versa, vous pouvez convertir l'un en l'autre ? Dans cet article, nous verrons comment convertir un disque fixe VirtualBox en disque dynamique et vice versa. Un disque dynamique est un disque dur virtuel qui a initialement une petite taille et qui augmente à mesure que vous stockez des données dans la machine virtuelle. Les disques dynamiques sont très efficaces pour économiser de l'espace de stockage, car ils n'occupent que l'espace de stockage de l'hôte nécessaire. Cependant, à mesure que la capacité du disque augmente, les performances de votre ordinateur peuvent être légèrement affectées. Les disques fixes et les disques dynamiques sont couramment utilisés dans les machines virtuelles
 Comment convertir un disque dynamique en disque de base sous Windows 11
Sep 23, 2023 pm 11:33 PM
Comment convertir un disque dynamique en disque de base sous Windows 11
Sep 23, 2023 pm 11:33 PM
Si vous souhaitez convertir un disque dynamique en disque de base sous Windows 11, vous devez d'abord créer une sauvegarde car le processus effacera toutes les données qu'il contient. Pourquoi devriez-vous convertir un disque dynamique en disque de base sous Windows 11 ? Selon Microsoft, les disques dynamiques sont obsolètes depuis Windows et leur utilisation n'est plus recommandée. De plus, Windows Home Edition ne prend pas en charge les disques dynamiques, vous ne pourrez donc pas accéder à ces lecteurs logiques. Si vous souhaitez combiner plus de disques dans un volume plus grand, il est recommandé d'utiliser des disques de base ou des espaces de stockage. Dans cet article, nous allons vous montrer comment convertir un disque dynamique en disque de base sous Windows 11. Comment convertir un disque dynamique en disque de base sous Windows 11 ? au début
 Correction : erreur manquante de Windows Driver Foundation
Jun 02, 2023 pm 09:15 PM
Correction : erreur manquante de Windows Driver Foundation
Jun 02, 2023 pm 09:15 PM
C'est vraiment frustrant lorsque votre PC Windows est en retard ou fonctionne lentement lorsque vous jouez à des jeux ou effectuez des tâches gourmandes en ressources. Votre PC dispose peut-être de toute la puissance de traitement nécessaire pour gérer ces tâches, mais si certains pilotes ne parviennent pas à se charger, votre PC rencontrera plusieurs problèmes. L’une de ces erreurs est le problème manquant de WindowsDriverFoundation. Lorsque cette erreur apparaît, vous devez savoir que certains pilotes importants liés au système ne parviennent pas à se charger sur votre PC Windows. Étant donné que les pilotes sont l'un des composants les plus importants qui permettent au matériel de communiquer avec votre PC, tout problème avec les pilotes peut entraîner un dysfonctionnement du processus matériel. Plusieurs utilisateurs ont signalé que Windows
 Comment modifier le menu Démarrer dans Ubuntu ? Comment modifier le menu Démarrer dans Ubuntu ?
Jan 07, 2024 pm 03:26 PM
Comment modifier le menu Démarrer dans Ubuntu ? Comment modifier le menu Démarrer dans Ubuntu ?
Jan 07, 2024 pm 03:26 PM
Dans le système Windows, les utilisateurs peuvent facilement modifier le menu Démarrer et effectuer diverses opérations. Cependant, dans le système Ubuntu, de nombreux utilisateurs n'en savent pas grand-chose et sont relativement peu familiers avec la méthode de modification du menu Démarrer. Par conséquent, l'éditeur présentera comment modifier le menu Démarrer dans Ubuntu. Allons le voir ensemble ! Méthode 1 : Saisissez la commande alacarte directement dans le terminal Ubuntu. Vous pouvez ajouter, modifier, masquer et afficher des menus à volonté, mais vous ne pouvez pas supprimer de menus, même si vous disposez des autorisations root. Méthode 2 : Faites attention à plusieurs répertoires et fichiers. fichier de bureau/usr/share/applications/mime sous /usr/share/applications/
 Comment mettre le menu Démarrer en mode classique sous Win11 ?
Jun 30, 2023 pm 02:37 PM
Comment mettre le menu Démarrer en mode classique sous Win11 ?
Jun 30, 2023 pm 02:37 PM
Comment mettre le menu démarrer en mode classique sous win11 ? Récemment, certains utilisateurs ont mis à niveau leurs ordinateurs vers le système Win11. Lors d'une utilisation ultérieure, ils ont constaté que le menu Démarrer du mode classique leur convenait mieux. Alors, comment changer le menu Démarrer de Win11 en mode classique ? Les amis qui ne savent pas comment utiliser peuvent essayer le processus de fonctionnement en mode classique du menu des paramètres du système Win11. J'espère que cela vous sera utile. Processus de fonctionnement en mode classique du menu des paramètres système Win11 Pour revenir au menu Démarrer classique à partir du menu Démarrer de Windows 11, vous pouvez utiliser ce simple réglage de l'éditeur de registre. Appuyez sur Win+R pour ouvrir la fenêtre d'exécution et tapez la commande regedit dans le champ d'exécution. Appuyez sur Entrée pour ouvrir la fenêtre de l'Éditeur du Registre.
 Tutoriel détaillé sur la façon de supprimer le compte administrateur dans le système Windows 7
Jul 11, 2023 pm 10:09 PM
Tutoriel détaillé sur la façon de supprimer le compte administrateur dans le système Windows 7
Jul 11, 2023 pm 10:09 PM
Comment supprimer le compte administrateur dans le système Windows 7 ? De nombreux utilisateurs ont plusieurs comptes d'administrateur sur leurs ordinateurs, mais certains comptes ne peuvent pas être utilisés, nous pouvons donc supprimer les comptes d'administrateur inutiles. Alors, comment supprimer les comptes d'administrateur dans le système win7 ? Méthode de compte. Amis intéressés, venez jeter un oeil ! 1. Tout d'abord, cliquez avec le bouton droit sur l'icône « Ordinateur » sur le bureau et sélectionnez « Gérer » dans la barre de menu. 2. Dans l'interface de gestion de l'ordinateur, développez l'option "Outils système -> Utilisateurs locaux -> Utilisateurs". 3. Puis dans
 Comment configurer le menu Démarrer dans Win7
Mar 26, 2024 pm 05:10 PM
Comment configurer le menu Démarrer dans Win7
Mar 26, 2024 pm 05:10 PM
1. Sélectionnez le menu Démarrer, cliquez avec le bouton droit de la souris et sélectionnez [Propriétés]. Comme le montre la figure : 2. Sélectionnez [Personnalisé]. Comme le montre la figure : 3. Sélectionnez l'option d'ordinateur [Afficher comme menu]. Ici, prenez l'ordinateur comme exemple. Cliquez sur OK pour ajouter [Ordinateur] à la barre de menu Démarrer. Comme le montre l'image : 4. Laissez-moi vous présenter ci-dessous. Le programme entouré en rouge est appelé [Programme fixe], c'est là qu'il est corrigé. Sous le cercle rouge se trouvent les programmes couramment utilisés, qui sont les programmes les plus récemment utilisés. . Comme le montre la figure : 5. Ensuite, je vais vous apprendre à ajouter un programme aux [Programmes fixes]. Ici, nous prenons l'ajout de [Gestionnaire de ressources] comme exemple et cliquez sur [Tous les programmes]. Comme le montre l'image : 6. Sélectionnez [Pièce jointe]. Comme le montre la figure : 7. Sélectionnez le gestionnaire de ressources, cliquez avec le bouton droit de la souris et sélectionnez [Attach to Start




