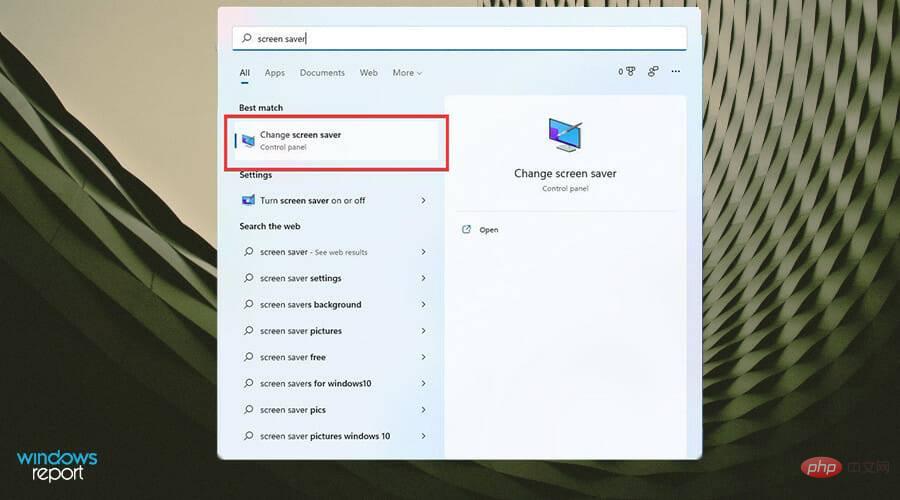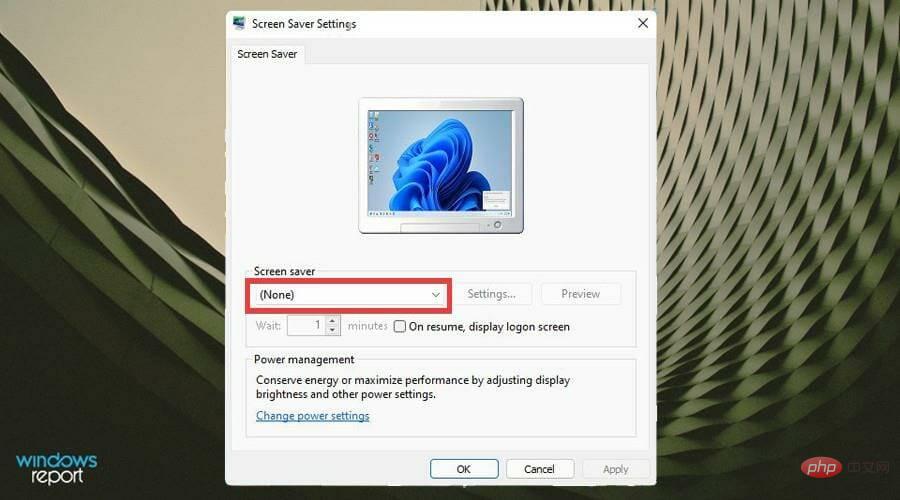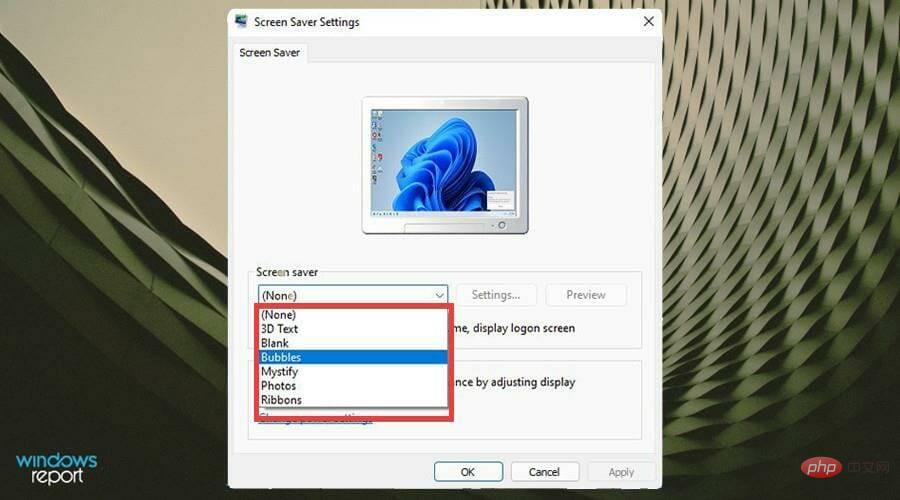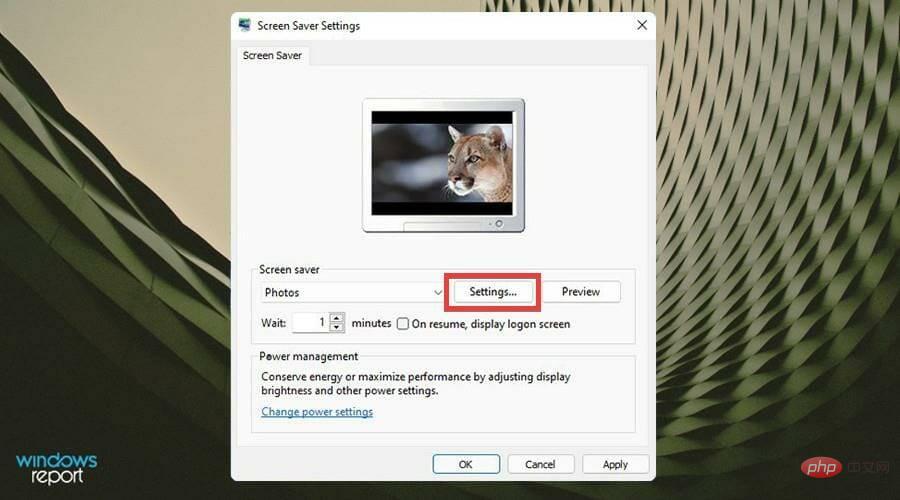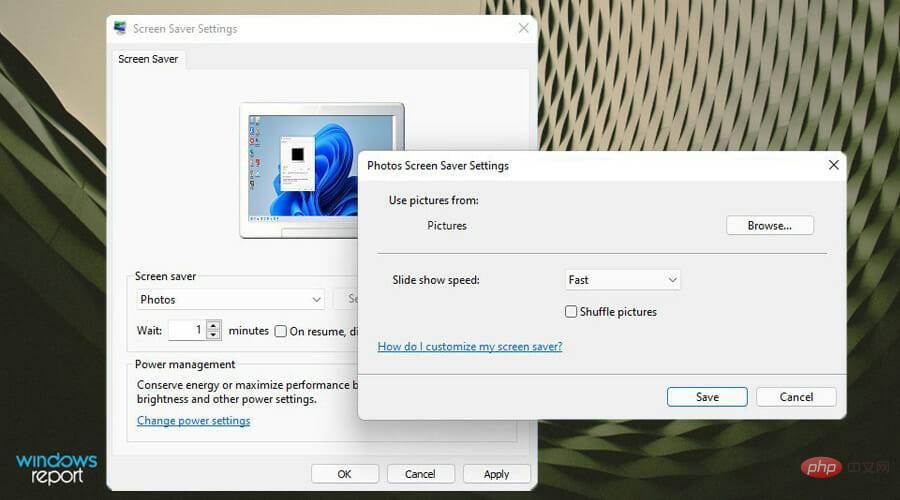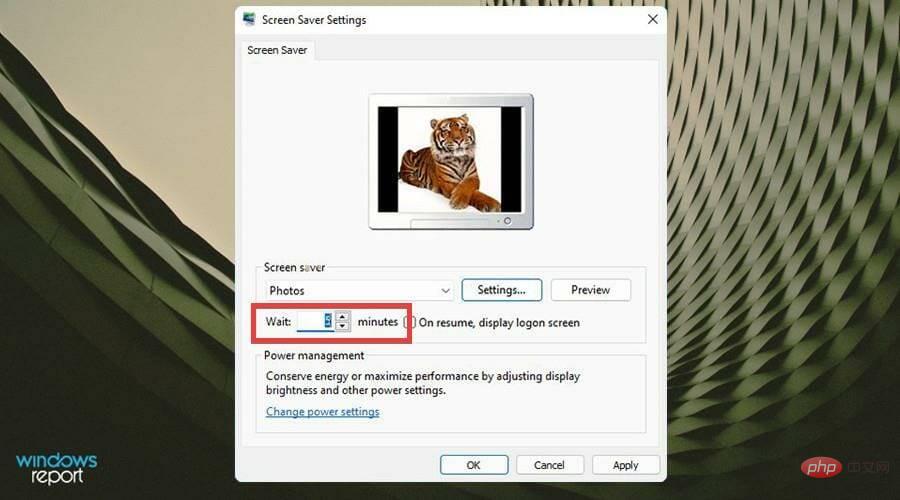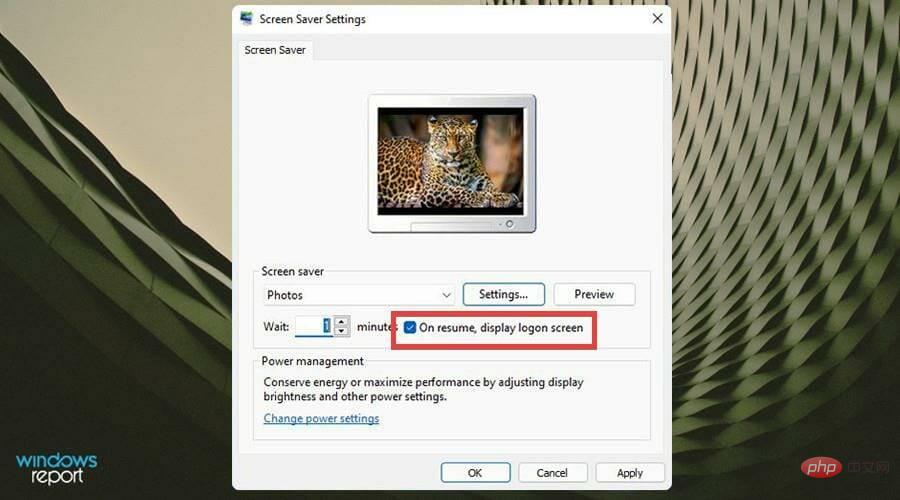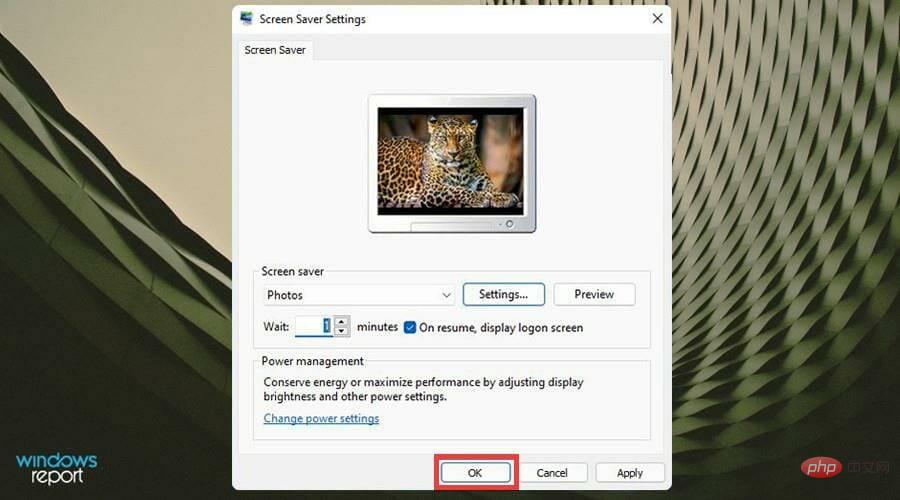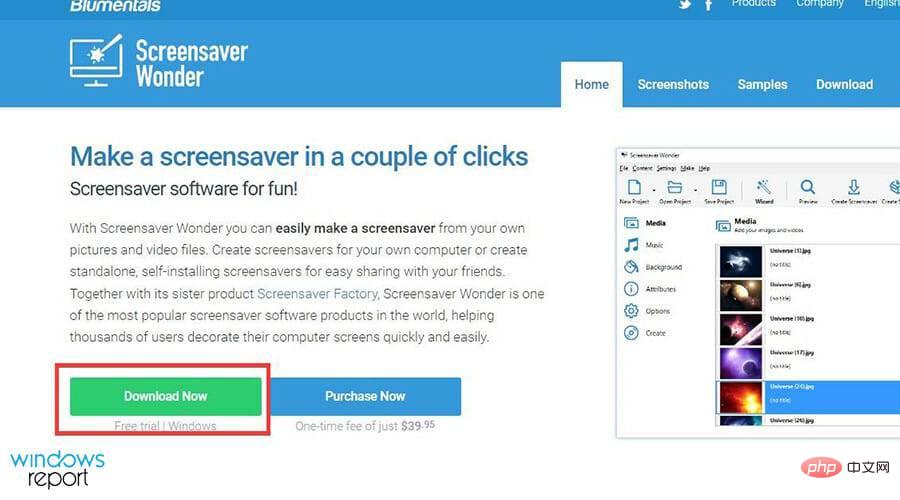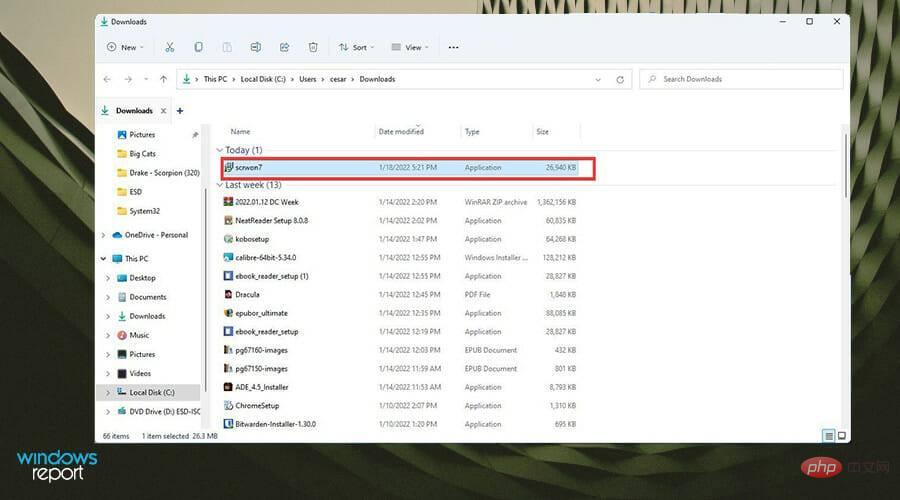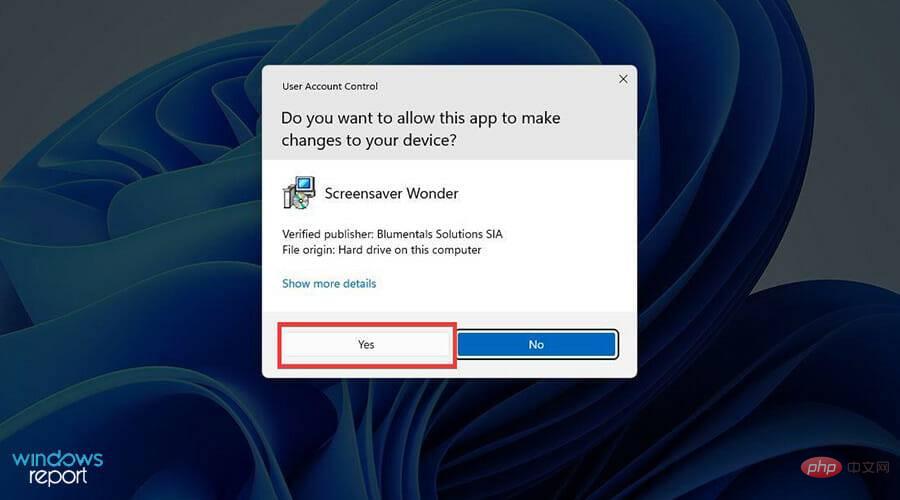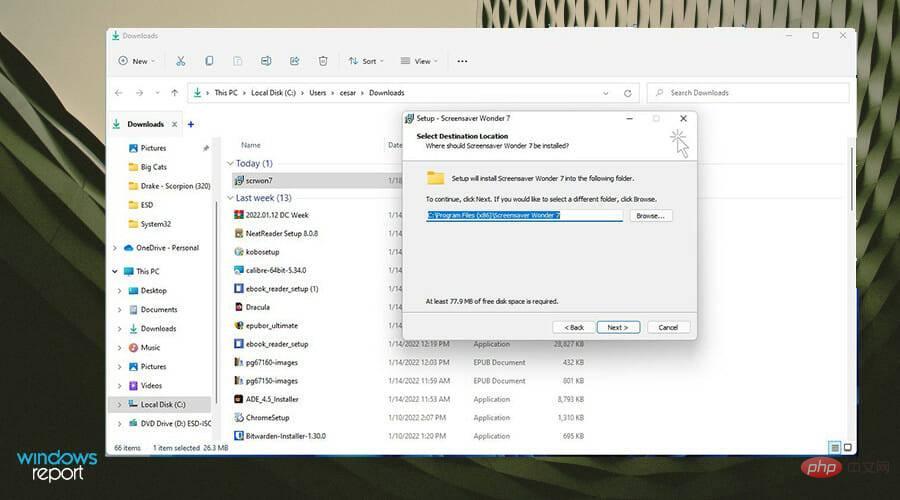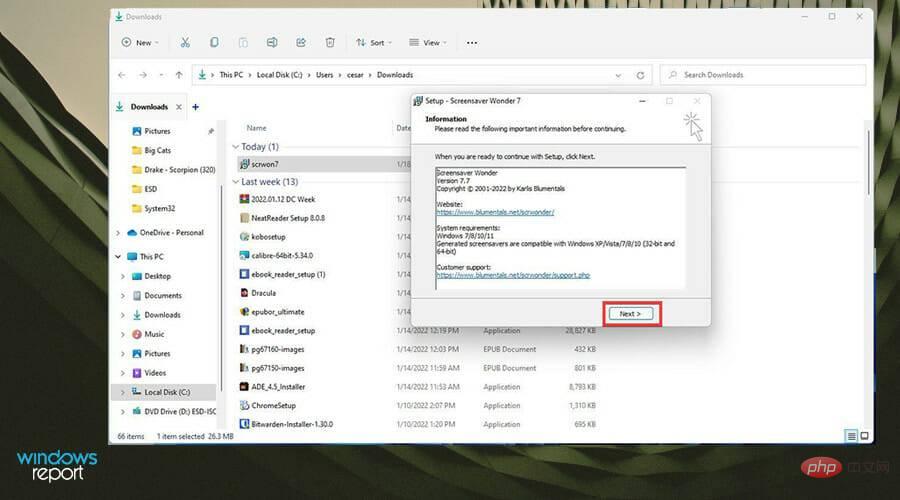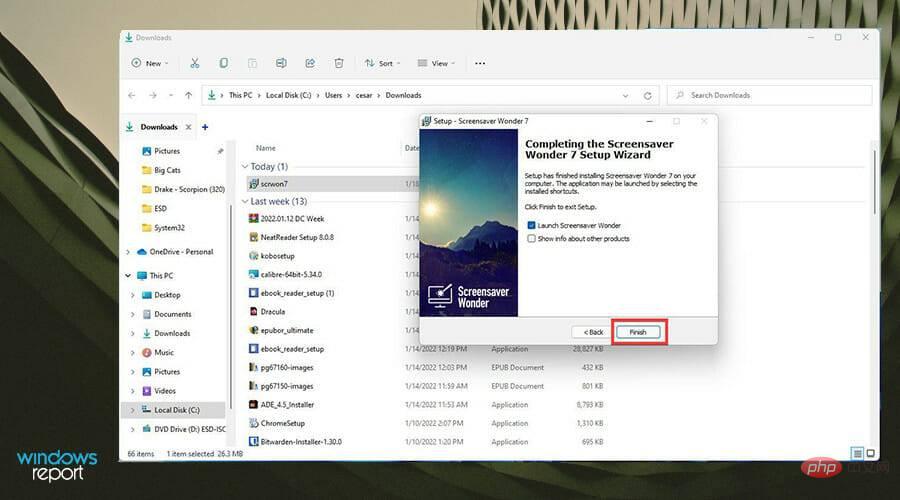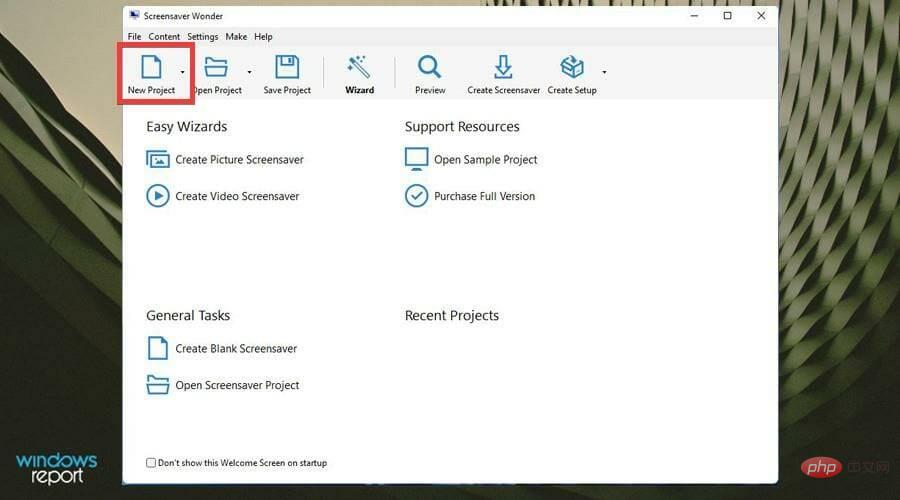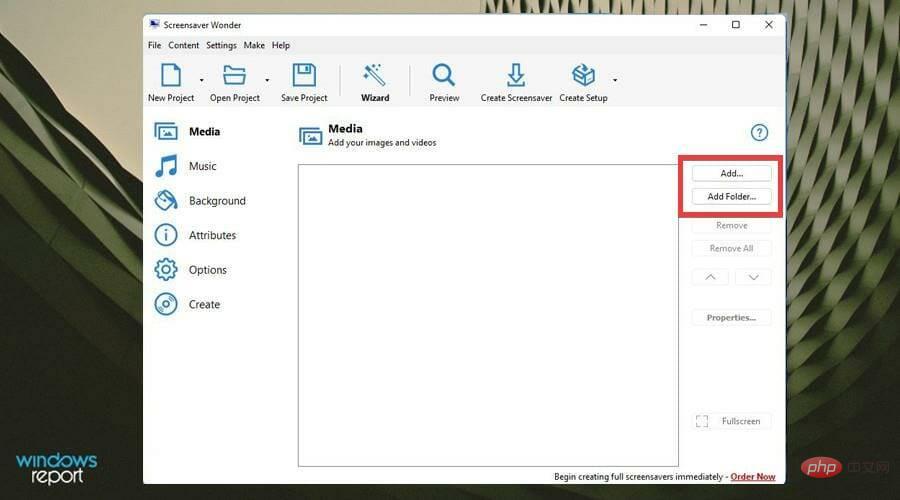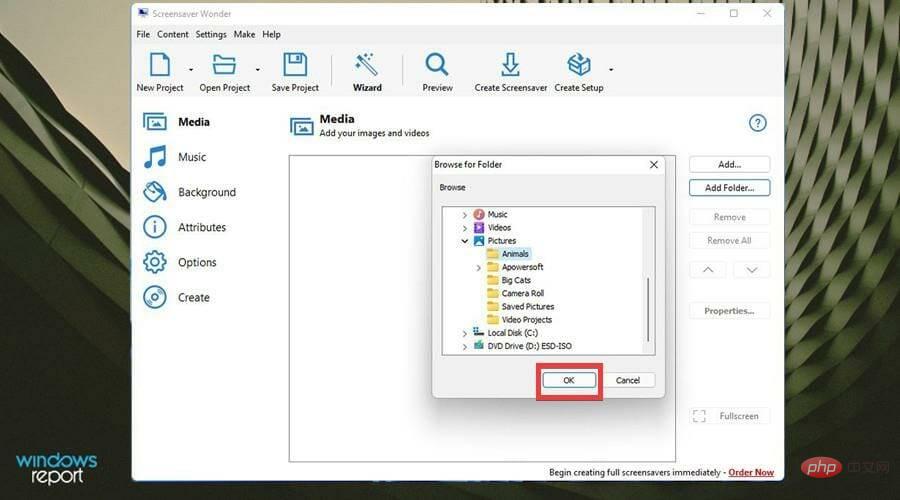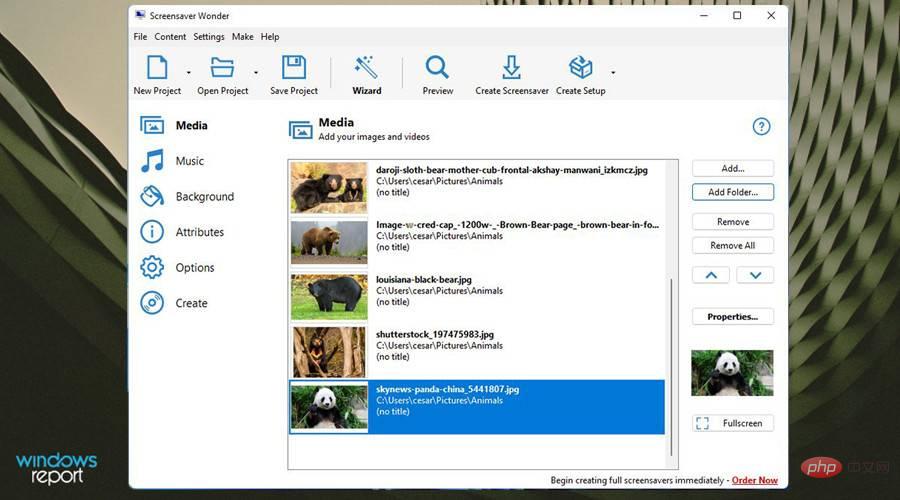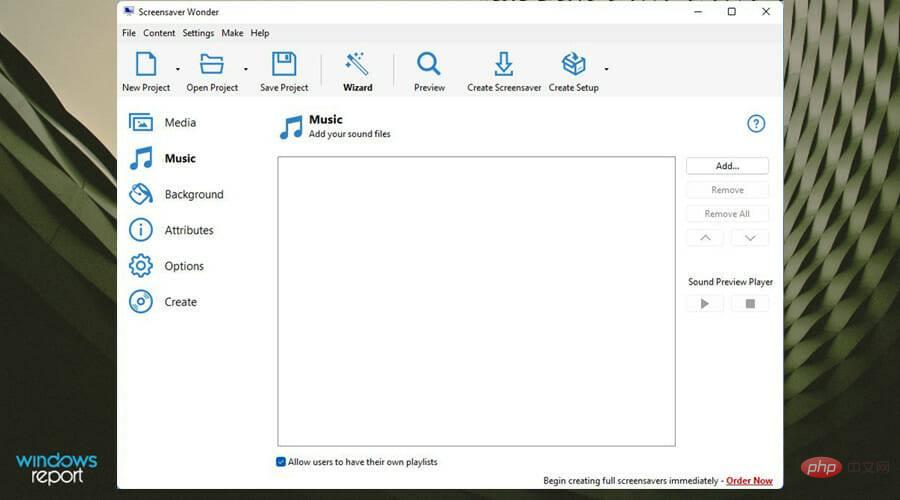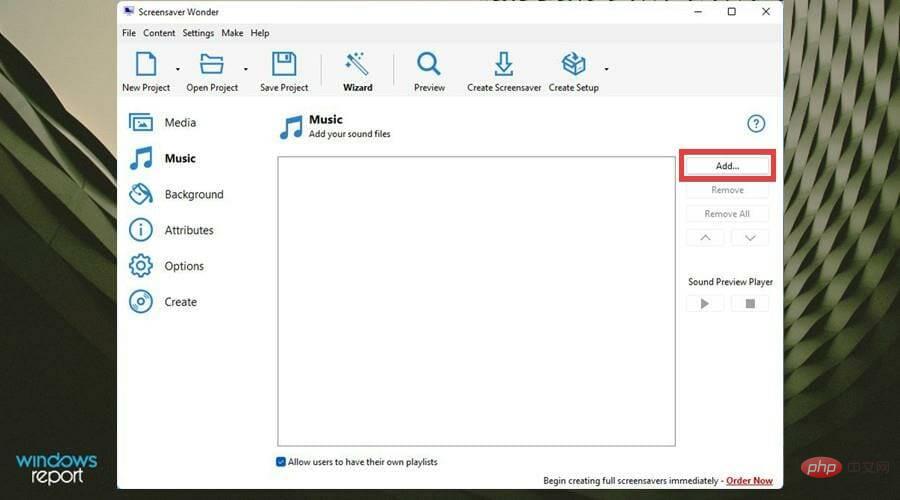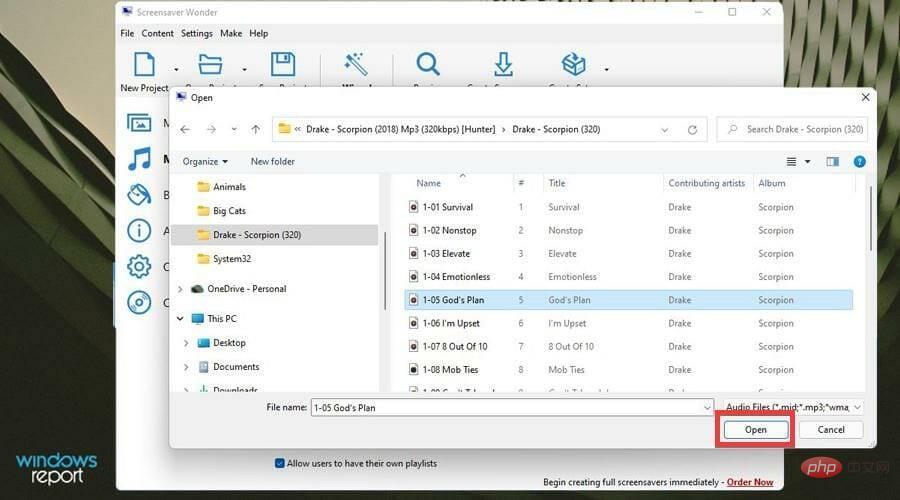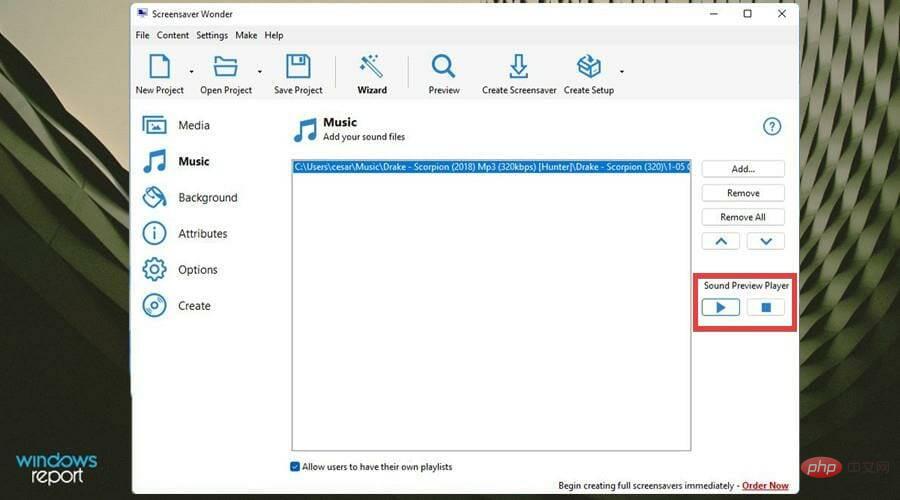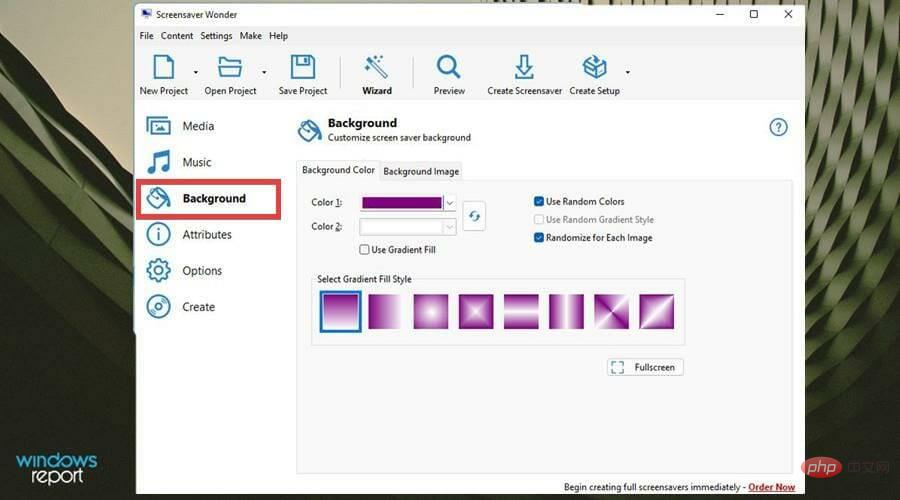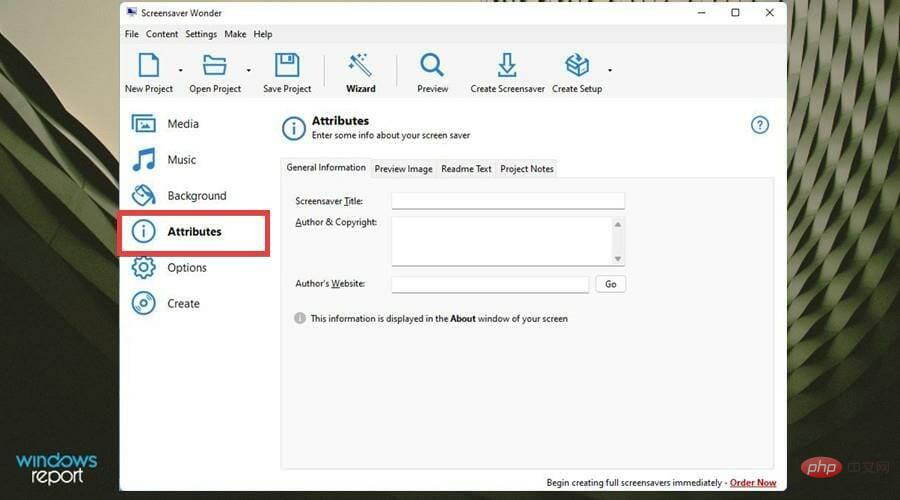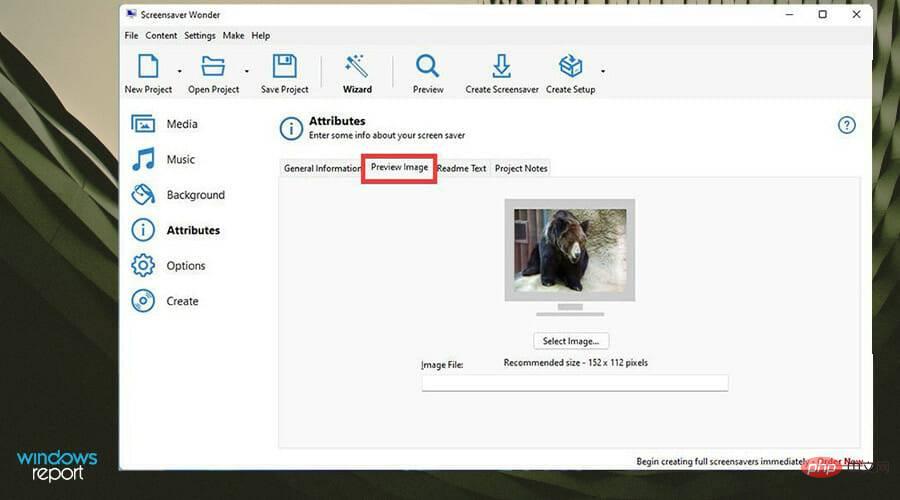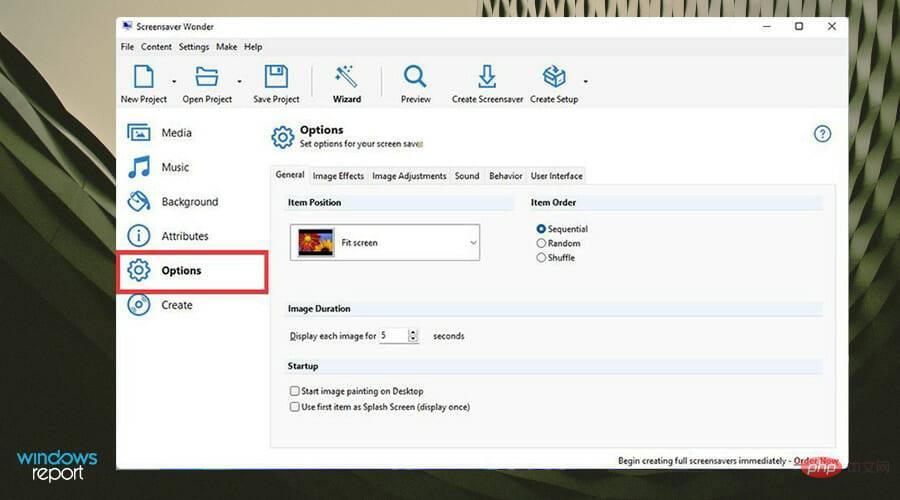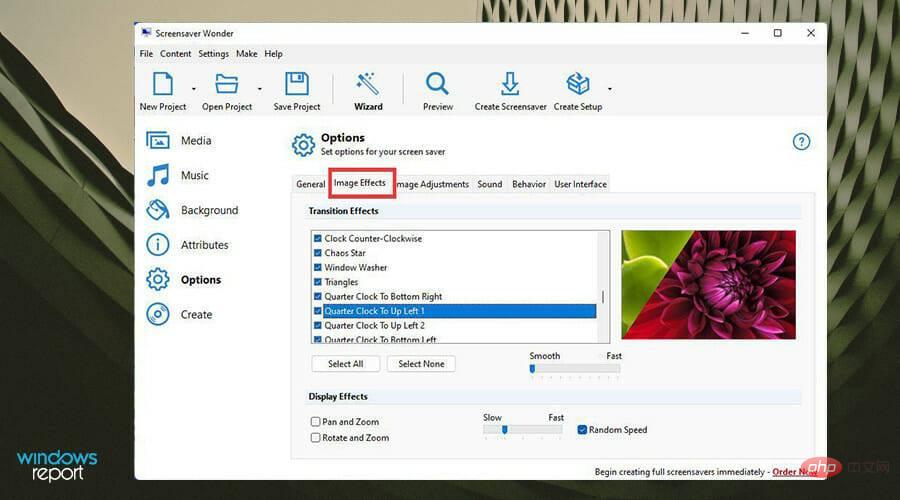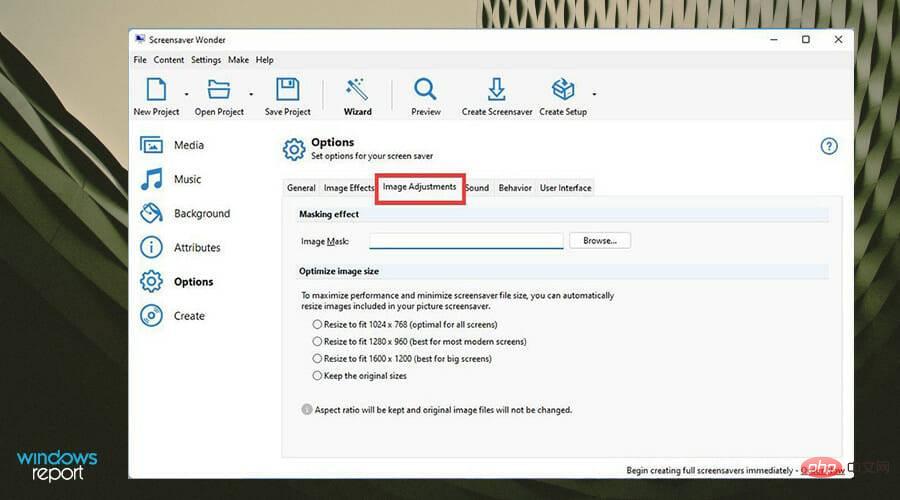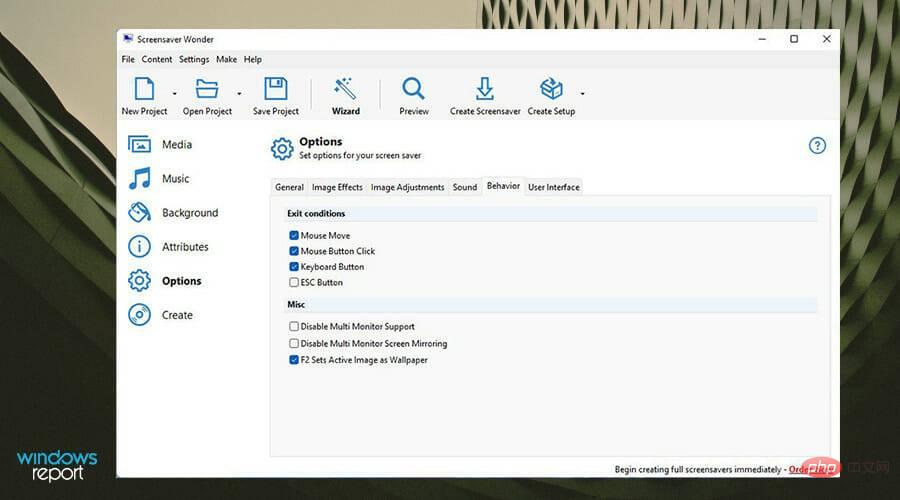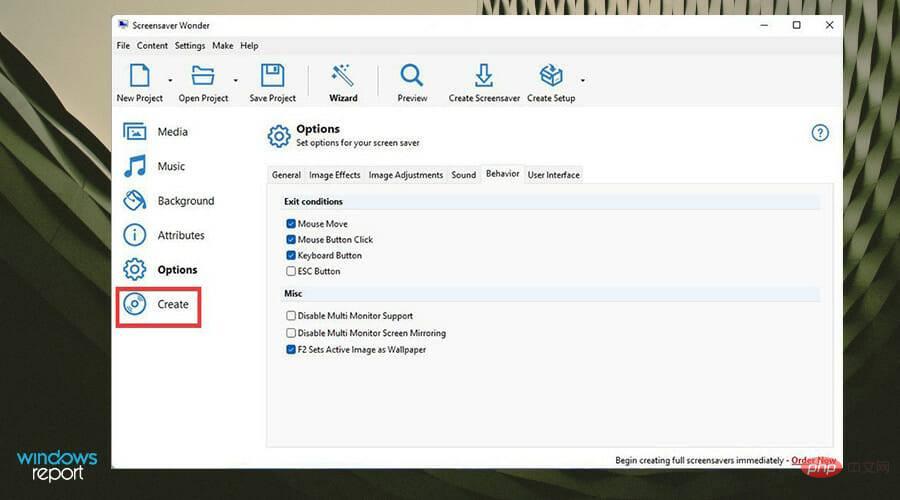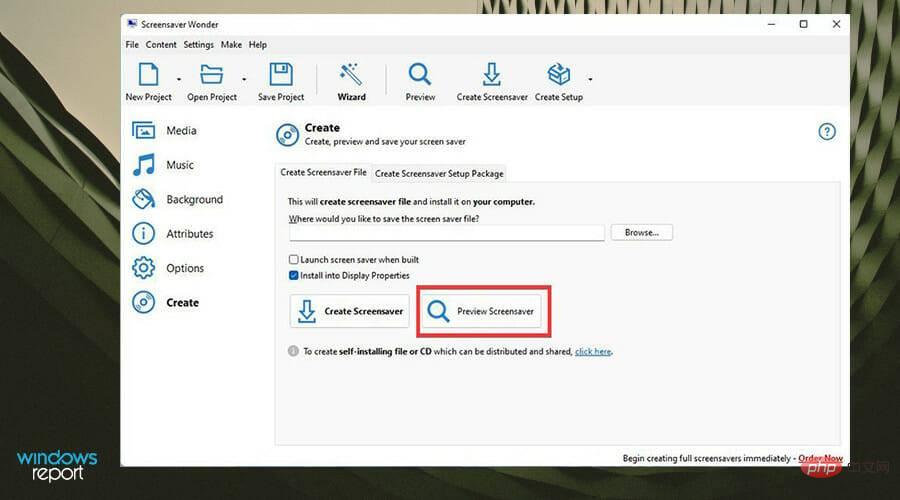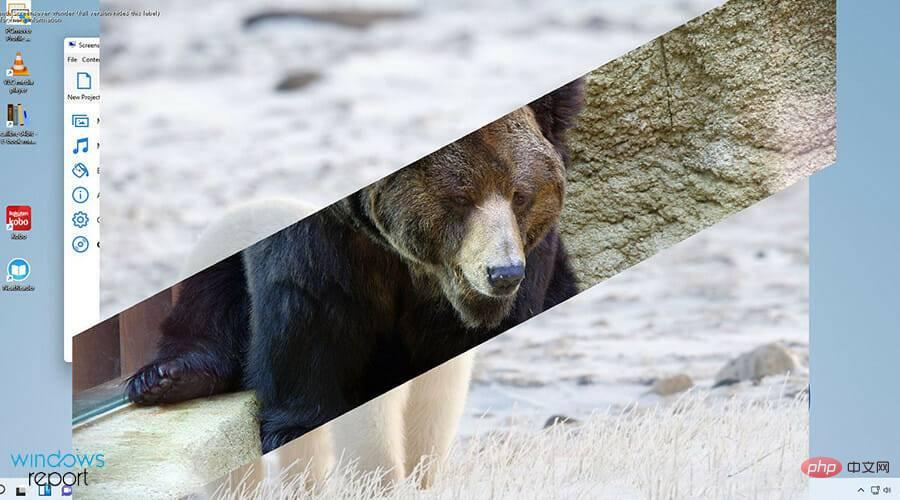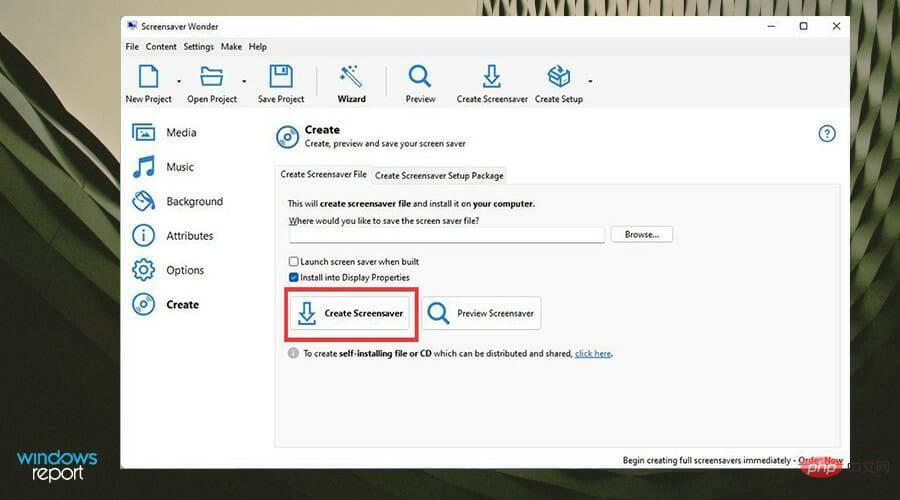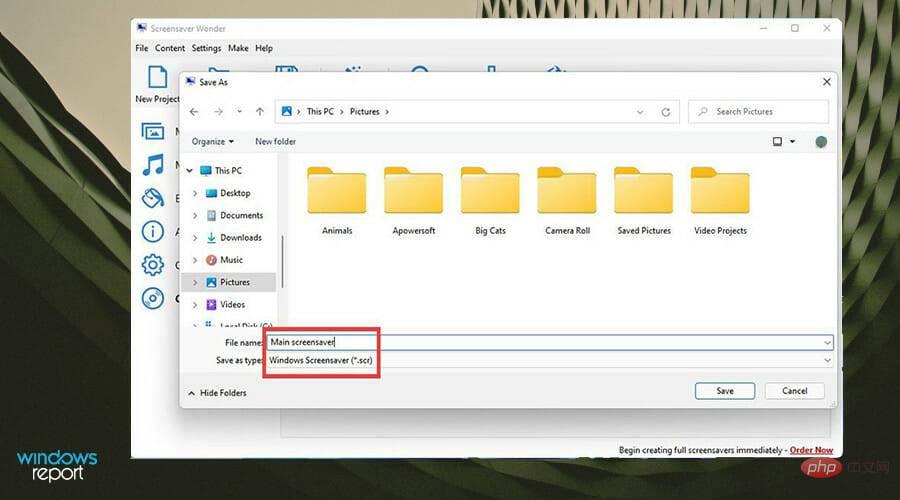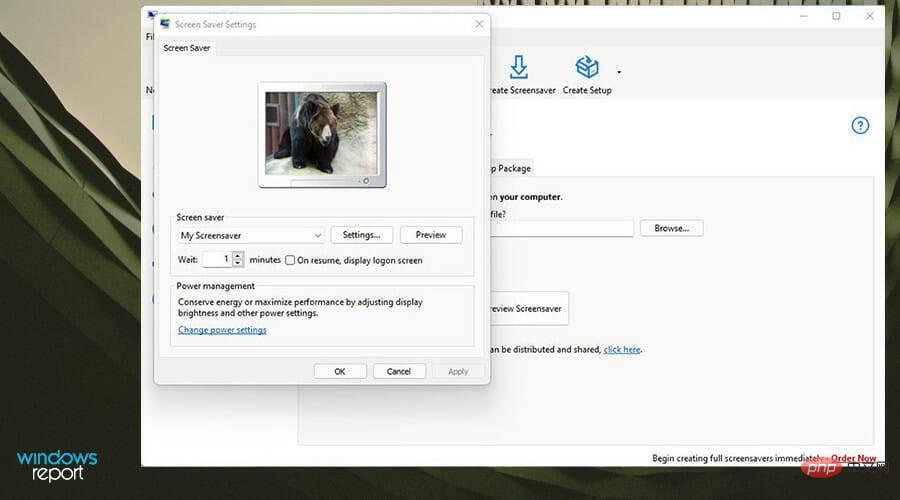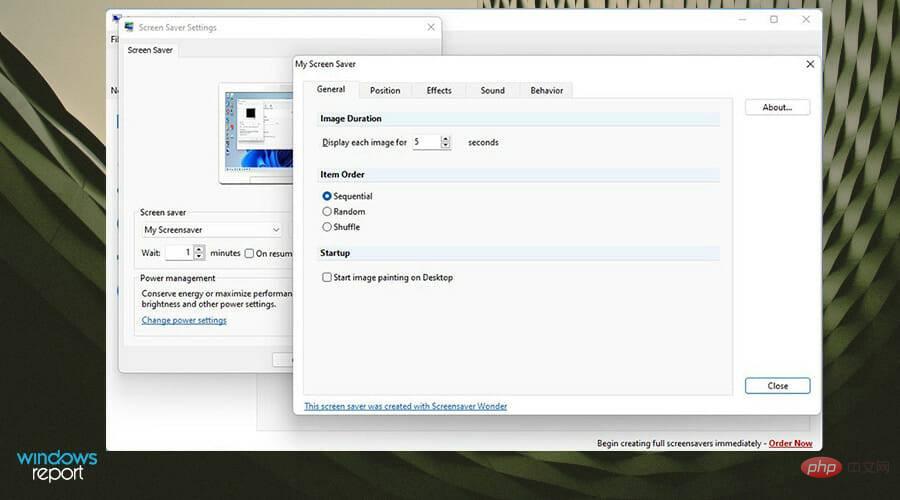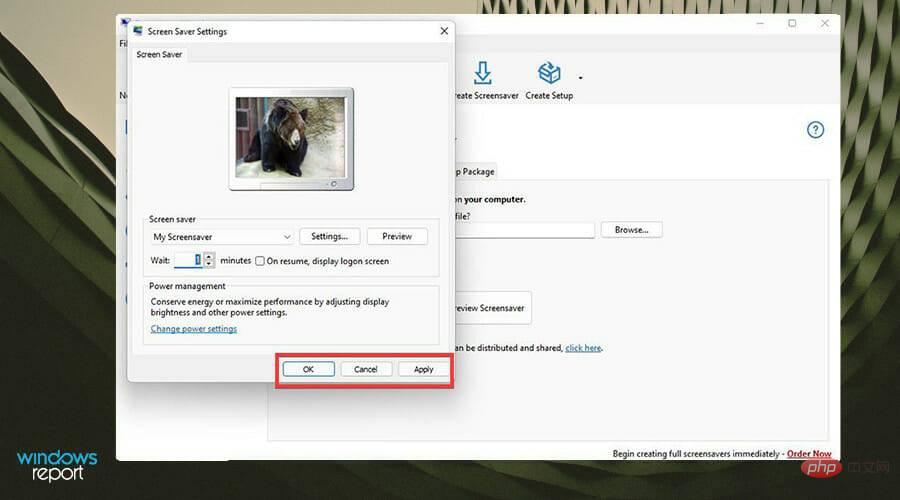Comment créer un fichier .scr d'économiseur d'écran sous Windows
Qu'est-ce qu'un fichier SCR ?
Les fichiers SCR sont un format couramment utilisé pour importer des économiseurs d'écran à installer sur votre ordinateur. Vous pouvez trouver des économiseurs d'écran en ligne en effectuant une recherche sur Google, mais cela n'est pas recommandé.
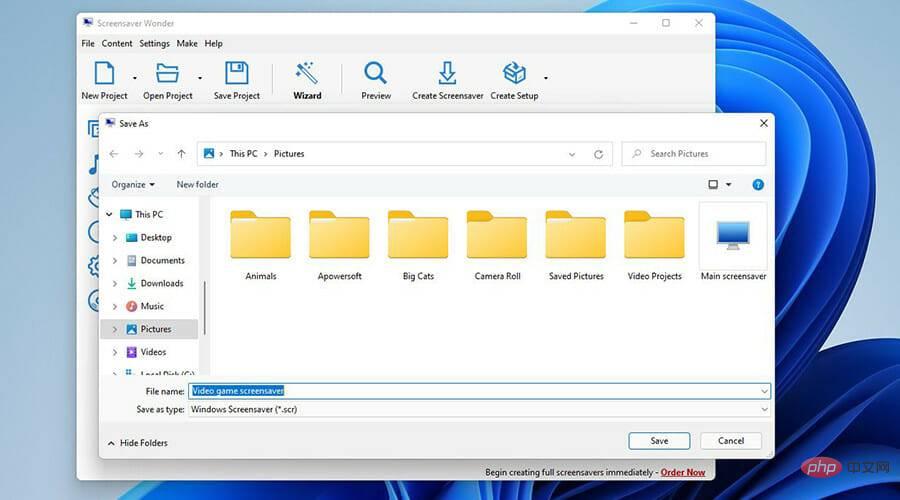
Vous ne savez jamais lequel de ces sites d'économiseurs d'écran envoie des logiciels malveillants ou une sorte de virus sur votre ordinateur. De plus, il est préférable de créer votre propre économiseur d'écran car il est plus personnel. Il existe de nombreuses façons de modifier l’apparence de votre ordinateur Windows 11, par exemple en rendant la barre des tâches transparente.
Les économiseurs d'écran doivent être créés par vous-même de vos propres deux mains. Cela dit, ce didacticiel vous montrera comment créer votre propre économiseur d'écran sous Windows 11, ainsi que créer votre propre fichier SCR à l'aide du logiciel approprié.
Comment créer et configurer un économiseur d'écran .scr sous Windows ?
1. Paramètres via l'Explorateur de fichiers
- Sur la page d'accueil, cliquez sur l'icône en forme de loupe pour afficher la barre de recherche.
- Entrez Screen Saver et cliquez sur la première entrée que vous voyez.

- La fenêtre des paramètres de l'économiseur d'écran s'ouvre. Cliquez sur le menu déroulant sous Économiseur d'écran.

- Choisissez l'une des options d'économiseur d'écran par défaut disponibles.

- Après avoir effectué votre sélection, vous pouvez modifier la configuration de l'économiseur d'écran en cliquant sur Paramètres. Cependant, toutes les options ne modifient pas les paramètres.

- Cependant, l'option photo le fait. La fenêtre Paramètres vous permet de choisir les images à utiliser, la vitesse du diaporama et la possibilité de les mélanger.

-
Utilisez la case à côté de Attendre pour définir le délai du diaporama en minutes.

-
Cochez la case à côté de À la reprise, afficher l'écran de connexion pour verrouiller votre ordinateur lorsque l'économiseur d'écran se termine.

- Cliquez sur Appliquer et cliquez sur OK.

- L'économiseur d'écran démarrera après l'heure que vous spécifiez, à condition que votre ordinateur ne reçoive aucune entrée du clavier ou de la souris avant cette date.

2. Créez des fichiers .scr avec Screensaver Wonder 7
Un outil étonnant qui offre également une expérience plus conviviale, vous permettant de créer facilement des économiseurs d'écran personnalisés.
L'un de ces outils est Screensaver Wonder 7 de Blumentals, qui non seulement rationalise le processus, mais garantit également que des résultats de haute qualité peuvent être produits de manière reproductible.
- Téléchargez l'économiseur d'écran Wonder 7.

- Après avoir téléchargé le fichier, recherchez l'endroit où il a été téléchargé.

- Double-cliquez pour démarrer l'installation. Une fenêtre peut apparaître vous demandant si vous souhaitez apporter des modifications. Le choix est .

- Procédez avec l'assistant d'installation.

- Après l'installation, l'assistant vous demandera de lire quelques informations importantes. Cliquez sur Suivant lorsque vous avez terminé.

- Sélectionnez Terminé pour activer Screen Saver Wonder.

- Dans Screensaver Wonder, cliquez d'abord sur Nouveau projet.

- Sous l'onglet "Média", vous pouvez d'abord cliquer sur le bouton "Ajouter..." ou "Ajouter un dossier..." à droite. Ce tutoriel sélectionnera Ajouter un dossier...

- Une petite fenêtre apparaîtra dans laquelle vous pourrez sélectionner les dossiers de photos que vous souhaitez constituer votre économiseur d'écran. Après avoir sélectionné le dossier, cliquez sur OK.

- Maintenant, toutes les photos du dossier apparaîtront sous Médias.

- Si vous souhaitez ajouter de la musique à votre économiseur d'écran, sélectionnez l'onglet Musique.

- Cliquez sur le bouton Ajouter... à droite.

- Trouvez le fichier musical que vous souhaitez ajouter. Cliquez dessus puis cliquez sur Ouvrir.

- Vous pouvez prévisualiser la piste en utilisant le bouton à droite.

- En arrière-plan, vous pouvez modifier la couleur d'arrière-plan de votre diapositive et choisir un remplissage dégradé. Ou vous pouvez tout randomiser en cliquant sur le bouton sur le côté.

- Les propriétés vous permettent de donner un titre à votre économiseur d'écran, d'écrire votre nom et d'inclure votre site Web.

- L'onglet Aperçu de l'image fournit un aperçu du diaporama avant qu'il ne démarre et vous pouvez le fermer.

- les options permettent la personnalisation la plus approfondie. Général vous permet de choisir comment les images sont placées et l'ordre dans lequel le diaporama apparaît.

- Effets d'image vous permet de configurer l'effet de transition souhaité dans votre diaporama et à la vitesse souhaitée.

- Redimensionnement de l'image Optimisez la taille de l'image pour l'adapter à l'écran.

- Conditions de sortie de la configuration du comportement, comment se termine l'économiseur d'écran. Vous pouvez choisir ce qui fonctionne ou non.

- Après avoir terminé la configuration, sélectionnez Créer sur la gauche.

- Vous pouvez Aperçu de l'économiseur d'écran en sélectionnant Aperçu de l'économiseur d'écran.

- L'économiseur d'écran s'affiche exactement comme vous l'espériez. Vérifiez-le et apportez les modifications nécessaires.

- Cliquez ensuite sur Créer un économiseur d'écran.

- Nommez votre économiseur d'écran.

- Après avoir créé l'économiseur d'écran, la fenêtre des paramètres de l'économiseur d'écran apparaît.

- Cliquez sur le bouton Paramètres et vous pourrez effectuer bon nombre des mêmes modifications que l'économiseur d'écran Wonder 7.

- Après avoir apporté des modifications, cliquez sur Appliquer puis sur OK.

- Après quelques instants, l'économiseur d'écran que vous avez créé apparaîtra.

Existe-t-il d'autres moyens de personnaliser l'apparence de mon PC Windows 11 ?
Si créer un économiseur d'écran avec vos propres images ne vous convient pas, il existe d'autres options, comme la création d'un économiseur d'écran 3D. Vous verrez peut-être de nombreux logiciels d’économiseur d’écran 3D qui semblent uniquement disponibles pour Windows 10, mais ne vous inquiétez pas, ils fonctionnent également avec Windows 11.
L'un des meilleurs est Dream Aquarium, qui affiche des vidéos HD en boucle de poissons dans l'aquarium comme économiseur d'écran. Si vous aimez quelque chose d'un autre monde, il y a aussi Mars 3D Live Wallpaper et Earth 3D.
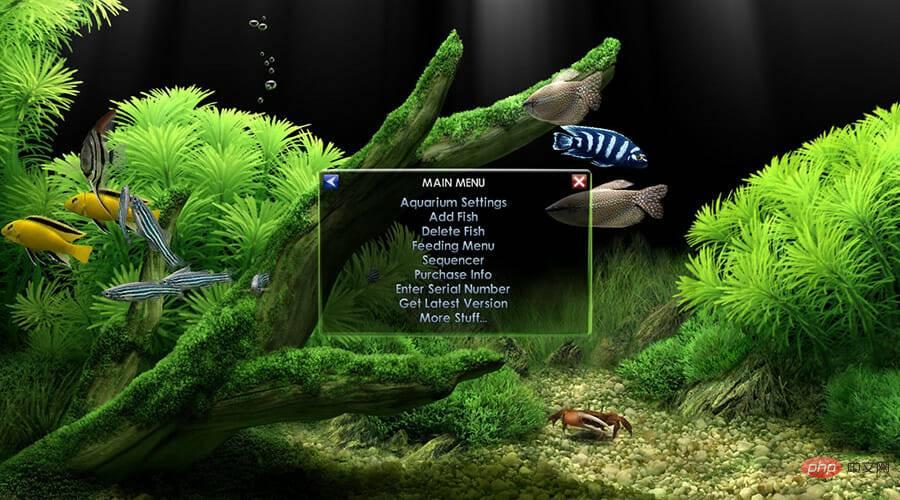
Si vous souhaitez autre chose qu'un économiseur d'écran pour améliorer votre expérience, il est fortement recommandé d'ajouter l'application QT TabBar car elle peut fonctionner avec plusieurs onglets sur l'explorateur de fichiers de Windows 11. Ce n’est pas un changement de conception majeur, mais c’est très utile.
Ce qui précède est le contenu détaillé de. pour plus d'informations, suivez d'autres articles connexes sur le site Web de PHP en chinois!

Outils d'IA chauds

Undresser.AI Undress
Application basée sur l'IA pour créer des photos de nu réalistes

AI Clothes Remover
Outil d'IA en ligne pour supprimer les vêtements des photos.

Undress AI Tool
Images de déshabillage gratuites

Clothoff.io
Dissolvant de vêtements AI

Video Face Swap
Échangez les visages dans n'importe quelle vidéo sans effort grâce à notre outil d'échange de visage AI entièrement gratuit !

Article chaud

Outils chauds

Bloc-notes++7.3.1
Éditeur de code facile à utiliser et gratuit

SublimeText3 version chinoise
Version chinoise, très simple à utiliser

Envoyer Studio 13.0.1
Puissant environnement de développement intégré PHP

Dreamweaver CS6
Outils de développement Web visuel

SublimeText3 version Mac
Logiciel d'édition de code au niveau de Dieu (SublimeText3)