Comment réparer l'erreur de déclenchement thermique sous Windows 11/10
Chaque processeur est conçu pour fonctionner dans des limites de température spécifiques. Chaque fois que la température du processeur atteint une certaine zone, il se déclenche automatiquement et le système s'arrête/redémarre automatiquement. Cependant, si vous voyez ce message d'erreur lors du démarrage du système, vous pouvez essayer certaines solutions. Continuez à lire et implémentez ces correctifs simples pour résoudre le problème.
REMARQUE -
Ce déclenchement thermique du processeur est conçu pour protéger votre système. Lorsque vous effectuez un travail gourmand en processeur pendant une période prolongée, le processeur peut avoir atteint ses limites et activé un déclenchement thermique. Nous vous recommandons de vérifier ces solutions et de consulter un technicien si cela se produit encore et encore.
Fix 1 – Étapes de dépannage de base
Vous pouvez effectuer certaines vérifications pour vérifier s'il s'agit d'un problème matériel.
A.Vérifiez le ventilateur
Le ventilateur est la partie principale du système de refroidissement. Si le ventilateur cesse de fonctionner, le processeur et les autres composants surchaufferont et provoqueront un déclenchement thermique du processeur.
1. Arrêtez votre système. Assurez-vous que votre interrupteur d'alimentation est également éteint.
2. Ensuite, ouvrez soigneusement le meuble arrière.
3. Vérifiez les ventilateurs du CPU, du GPU et du bloc d'alimentation. Recherchez attentivement toute obstruction sur les pales du ventilateur.
3. Maintenant, lorsque le boîtier est ouvert, cliquez sur le bouton d'alimentation pour démarrer le système.
Normalement, les ventilateurs du bloc d'alimentation et du processeur devraient commencer à tourner dès que l'ordinateur commence à démarrer. Si vous remarquez que le ventilateur du processeur ne tourne pas lors du démarrage du système, il se peut qu'il y ait un problème et vous devriez consulter un technicien informatique.
Les ventilateurs des ordinateurs portables de jeu sont généralement situés à l'arrière. Par conséquent, vous ne devez pas placer votre ordinateur portable sur une surface solide (comme un bureau, une table, etc.). Vous pouvez utiliser le coussin de refroidissement de votre ordinateur portable pour réguler plus efficacement la température ambiante.
B. Environnement
En plus des ventilateurs, l'environnement dans lequel vous utilisez votre appareil joue également un rôle important dans la gestion thermique. Vous devez faire fonctionner votre système dans un environnement frais et bien ventilé. Un environnement trop chaud peut provoquer une surchauffe du processeur.
Fix 2 – Supprimer les processus en arrière-plan
Jouer à des jeux alors que des tâches lourdes sont exécutées en arrière-plan peut exercer beaucoup de pression sur le processeur, le provoquant à se déclencher en raison d'une température excessive.
1. Cliquez simultanément sur les touches Ctrl+Shift+Esc pour appeler le gestionnaire de tâches.
2. Une fois ouvert, vérifiez l'onglet CPU et recherchez les processus avec une utilisation très élevée du CPU.
3. Si vous trouvez un tel processus, sélectionnez la tâche et cliquez sur "Fin de tâche" pour la tuer.
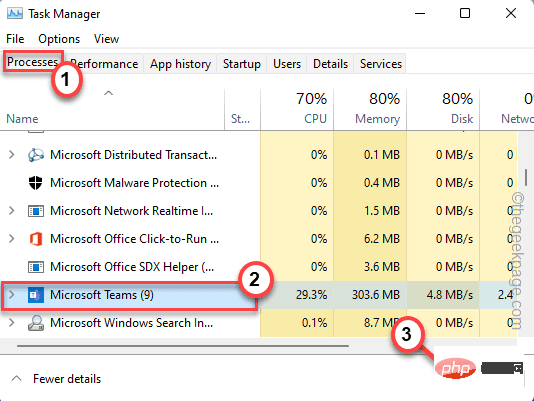
Assurez-vous que les processus inutiles n'utilisent pas beaucoup de puissance de traitement du processeur.
Fermez le Gestionnaire des tâches lorsque vous avez terminé. Maintenant, jouez à des jeux ou faites n'importe quoi. Vous ne verrez plus le message d'erreur de déclenchement thermique du processeur.
Fix 3 Exécutez une analyse de malware
Il existe certains malwares comme les chevaux de Troie Crypto Mining qui peuvent surcharger le processeur et provoquer le crash de l'ensemble du système ! Nous vous recommandons d'exécuter une analyse complète à l'aide du Centre de sécurité Windows.
1. Lancez l'application Windows Security à l'aide du menu Démarrer.
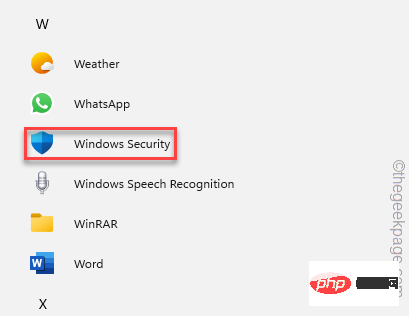
2. Lorsque la page de sécurité Windows s'ouvre, cliquez sur le paramètre « Protection contre les virus et les menaces ».
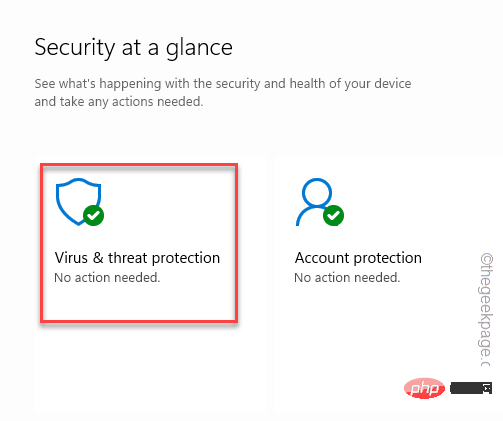
3. Sur la page suivante, vous verrez les résultats des analyses précédentes et plus d'options.
4. Ici, cliquez simplement sur « Options de numérisation » pour y accéder.
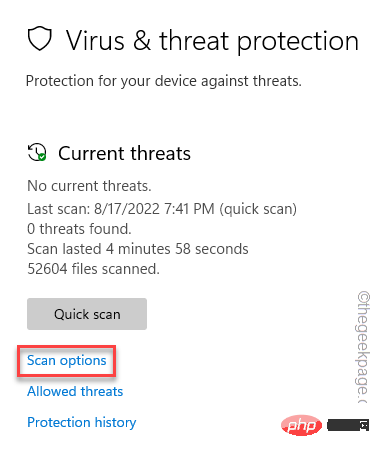
7. Maintenant, sélectionnez « Analyse complète » et cliquez sur le bouton « Analyser maintenant » pour exécuter une analyse complète à l'échelle du système.
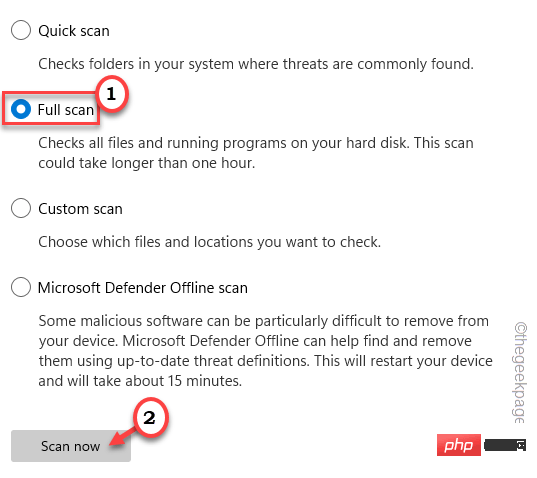
En fonction du nombre de fichiers et de dossiers dont vous disposez, le temps d'analyse peut varier.
Si le Centre de sécurité Windows détecte une infection par un logiciel malveillant, vous devrez peut-être redémarrer votre système afin que Windows puisse le mettre en quarantaine et le supprimer définitivement.
J'espère que cela vous aidera.
Fix 4 – Désactiver l'overclocking
L'overclocking signifie également une surchauffe. Si vous l'avez activé, désactivez-le.
1. Appuyez simultanément sur la touche Win et la touche I.
2. Lorsque la fenêtre des paramètres s'ouvre, cliquez sur "Système".
3. Après cela, faites défiler et cliquez sur "Restaurer".
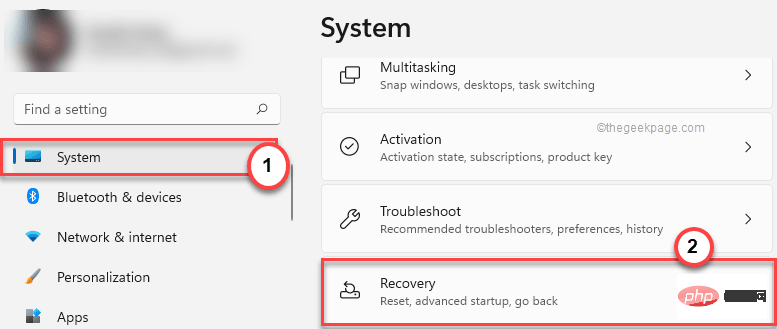
4. Plus tard, cliquez sur "Redémarrer maintenant" dans la section de démarrage avancé.
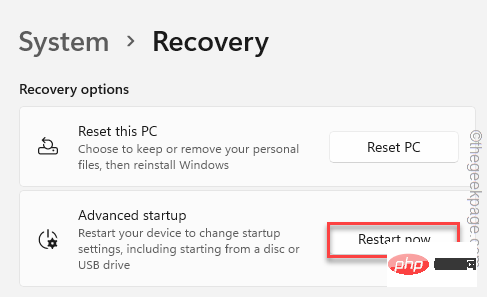
Cela redémarrera le système.
5. Cliquez simplement sur "Dépannage" pour continuer.
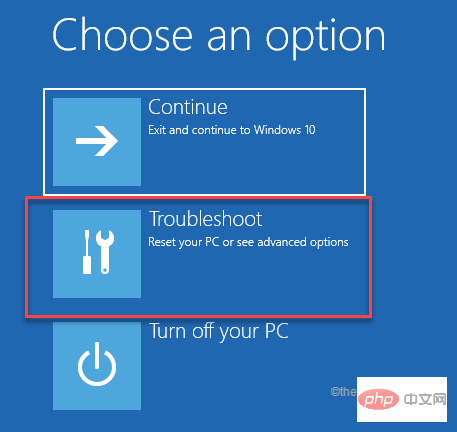
6. Ensuite, cliquez simplement sur "Options avancées" pour accéder à la page de paramètres suivante.
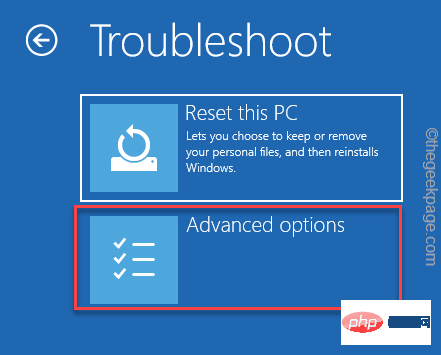
7. Vous devez cliquer sur « Paramètres du micrologiciel UEFI ».
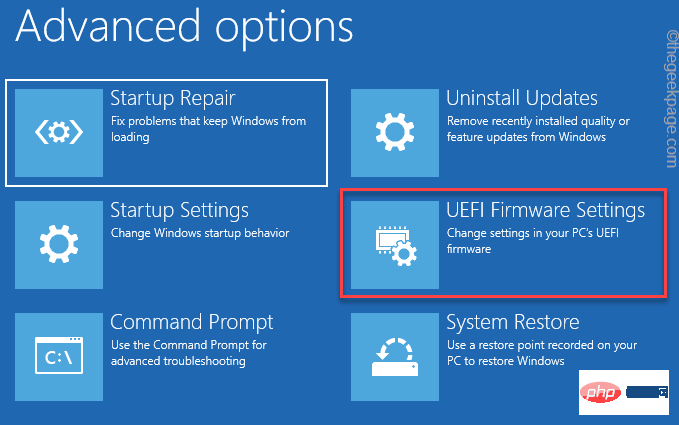
8. Maintenant, cliquez sur "Redémarrer" pour redémarrer le système et ouvrir les paramètres du BIOS.
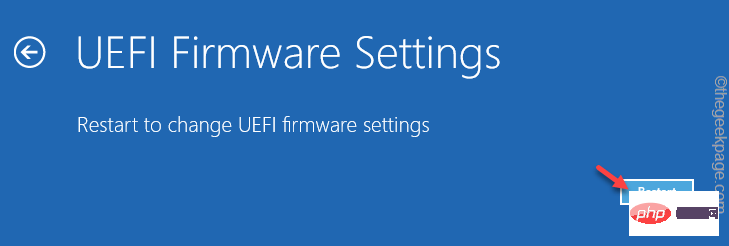
9. Maintenant, allez dans l'onglet « Performance ».
10. Ici, recherchez l'option « Overclocking ». Sélectionnez-le et réglez-le sur le mode "Désactivé".
Maintenant, enregistrez les paramètres et quittez la page du BIOS.
11. Retournez à la page d'accueil et cliquez sur "Continuer".
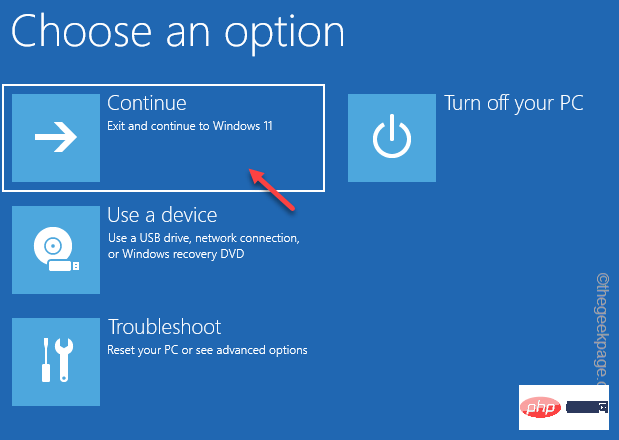
Après le démarrage du système, vous ne rencontrerez aucun problème de déclenchement thermique.
Fix 5 – Vérifier la température du processeur
Idéalement, le processeur fonctionne dans une plage de température définie. Vérifiez vous-même la température.
Pour les ordinateurs PC, la température du processeur au repos est de 49°C et la température maximale doit être d'environ 79°C. Dans le cas des ordinateurs portables, la plage la plus élevée peut atteindre 90°C.
1. Visitez le site Web de CoreTemp.
2. Maintenant, cliquez sur "Télécharger" pour télécharger le programme d'installation de CoreTemp.
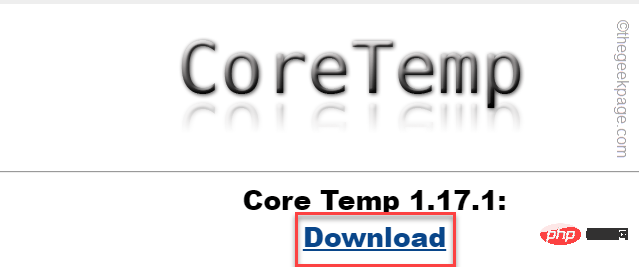
3. Ensuite, double-cliquez sur « Core-Temp-setup » pour y accéder.
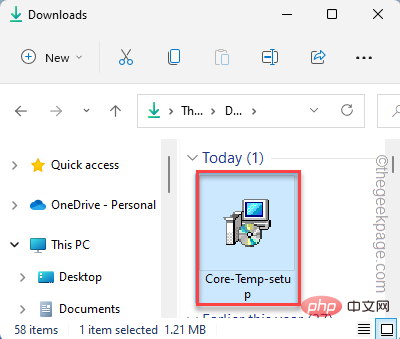
4. Maintenant, suivez simplement les instructions à l'écran pour terminer la dernière étape.
5. Ensuite, cliquez sur "Installer" pour commencer l'installation de l'outil.
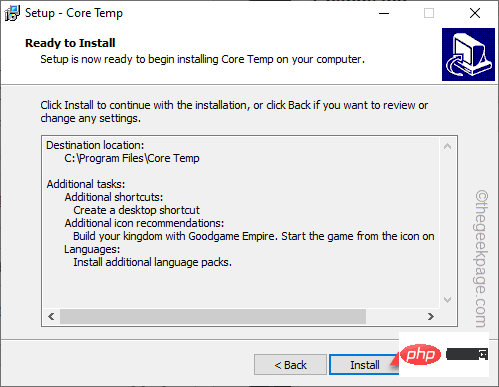
Venez à l'étape de réalisation, cliquez sur "Terminer" pour terminer l'étape.
CoreTemp devrait démarrer automatiquement. Sinon, démarrez l'outil.
1. Une fois CoreTemp allumé, vérifiez la température et la charge de chaque noyau.
2. Si vous constatez que la température maximale est supérieure à 65°C, malgré l'application de tous les correctifs de cette page, vous devriez consulter un technicien.
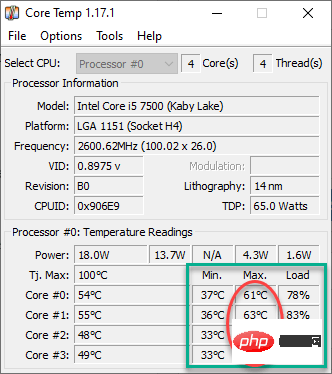
Correctif 6 – Définir un plan d'alimentation hautes performances
Vous pouvez définir le plan d'alimentation de votre système en mode hautes performances.
1. Tout d’abord, appuyez simultanément sur la touche Windows + R.
2. Ensuite, tapez et cliquez sur "OK".
电源配置文件
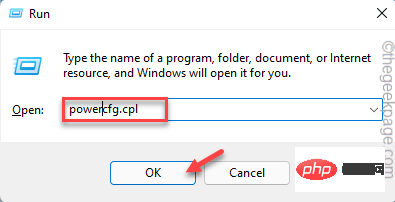
3. Lorsque le panneau de configuration s'ouvre, cliquez sur "Afficher les plans complémentaires".
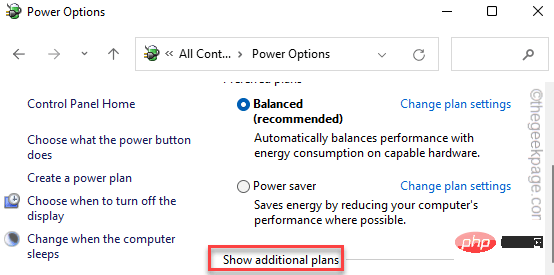
4. Après cela, sélectionnez le mode "Haute Performance".
[
REMARQUE– Il existe une option supplémentaire pour utiliser le mode « Ulitmate Performance » si nécessaire. Pour activer ce plan d'alimentation caché sur votre système, suivez les étapes mentionnées dans notre tutoriel.
]
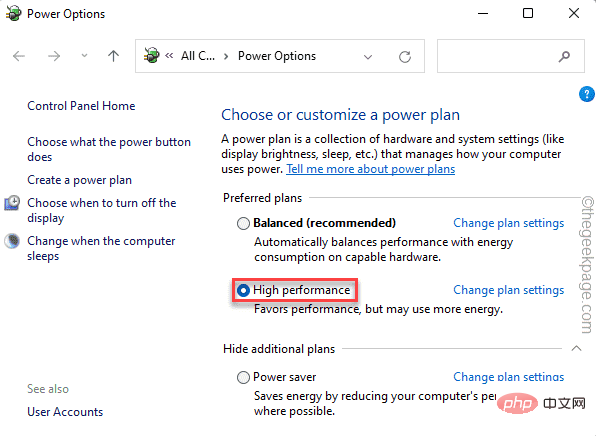
Vous pouvez fermer la page du panneau de configuration. Maintenant, jouez au jeu et testez-le. Votre système ne se déclenchera plus à cause de la chaleur.
Conseils supplémentaires–
1. Vous devez augmenter la RAM de votre système. Si vous disposez de 4 Go, vous devez le mettre à niveau vers 8 Go.
2. Vous devez remplacer la pâte thermique sur le dissipateur thermique. Cela peut réduire considérablement la température du processeur. Généralement, la pâte thermique dure 3 ans. Donc, si votre PC est plus ancien, appelez un technicien ou vous pouvez réappliquer vous-même de la pâte thermique.
Ce qui précède est le contenu détaillé de. pour plus d'informations, suivez d'autres articles connexes sur le site Web de PHP en chinois!

Outils d'IA chauds

Undresser.AI Undress
Application basée sur l'IA pour créer des photos de nu réalistes

AI Clothes Remover
Outil d'IA en ligne pour supprimer les vêtements des photos.

Undress AI Tool
Images de déshabillage gratuites

Clothoff.io
Dissolvant de vêtements AI

AI Hentai Generator
Générez AI Hentai gratuitement.

Article chaud

Outils chauds

Bloc-notes++7.3.1
Éditeur de code facile à utiliser et gratuit

SublimeText3 version chinoise
Version chinoise, très simple à utiliser

Envoyer Studio 13.0.1
Puissant environnement de développement intégré PHP

Dreamweaver CS6
Outils de développement Web visuel

SublimeText3 version Mac
Logiciel d'édition de code au niveau de Dieu (SublimeText3)

Sujets chauds
 1359
1359
 52
52
 OUYI Exchange App Download Download Tutorial
Mar 21, 2025 pm 05:42 PM
OUYI Exchange App Download Download Tutorial
Mar 21, 2025 pm 05:42 PM
Cet article fournit un guide détaillé pour le téléchargement en toute sécurité de l'application OUYI OKX en Chine. En raison des restrictions sur les magasins d'applications nationales, il est conseillé aux utilisateurs de télécharger l'application via le site officiel d'Ouyi OKX, ou d'utiliser le code QR fourni par le site officiel pour analyser et télécharger. Pendant le processus de téléchargement, assurez-vous de vérifier l'adresse officielle du site Web, de consulter les autorisations d'application, d'effectuer une analyse de sécurité après l'installation et d'activer la vérification à deux facteurs. Pendant l'utilisation, veuillez respecter les lois et réglementations locales, utiliser un environnement de réseau sûr, protéger la sécurité des comptes, être vigilant contre la fraude et investir rationnellement. Cet article est pour référence uniquement et ne constitue pas des conseils d'investissement.
 Binance Exchange App Download Téléchargement Tutoriel
Mar 21, 2025 pm 05:45 PM
Binance Exchange App Download Téléchargement Tutoriel
Mar 21, 2025 pm 05:45 PM
Cet article fournit un guide de téléchargement d'application d'échange de binance sûr et fiable pour aider les utilisateurs à résoudre le problème du téléchargement de l'application Binance dans le pays. En raison de restrictions sur les magasins d'applications domestiques, l'article recommande la priorité de télécharger les packages d'installation APK à partir du site officiel de Binance et présente trois méthodes: le téléchargement officiel du site Web, le téléchargement de la boutique d'applications tiers et le partage d'amis. En outre, l'article rappelle également aux utilisateurs de comprendre les lois et réglementations locales, de faire attention à la sécurité du réseau, de protéger les informations personnelles, de se méfier de la fraude, d'investissement rationnel et de transactions sécurisées. À la fin de l'article, l'article a une fois de plus souligné que le téléchargement et l'utilisation de l'application Binance doivent se conformer aux lois et réglementations locales, et à vos propres risques, et ne constitue aucun conseil en investissement.
 Comment télécharger OKX Trading Platform
Mar 26, 2025 pm 05:18 PM
Comment télécharger OKX Trading Platform
Mar 26, 2025 pm 05:18 PM
La plate-forme de trading OKX peut être téléchargée via des appareils mobiles (Android et iOS) et des ordinateurs (Windows et MacOS). 1. Les utilisateurs d'Android peuvent le télécharger à partir du site officiel ou de Google Play, et ils doivent faire attention aux paramètres de sécurité. 2. Les utilisateurs iOS peuvent le télécharger via l'App Store ou suivre l'annonce officielle pour obtenir d'autres méthodes. 3. Les utilisateurs d'ordinateurs peuvent télécharger le client du système correspondant à partir du site officiel. Assurez-vous toujours d'utiliser les canaux officiels lors du téléchargement et inscrivez-vous, connectez-vous à des paramètres de sécurité après l'installation.
 Comment passer du plug-in Word au navigateur pour l'autorisation de connexion?
Apr 01, 2025 pm 08:27 PM
Comment passer du plug-in Word au navigateur pour l'autorisation de connexion?
Apr 01, 2025 pm 08:27 PM
Comment réaliser l'autorisation de connexion à partir de la demande à l'extérieur de l'application? Dans certaines applications, nous rencontrons souvent la nécessité de passer d'une application à une autre ...
 Binance Binance Version de l'ordinateur Entrée Binance Binance Version de l'ordinateur PC Entrée de connexion officielle du site Web
Mar 31, 2025 pm 04:36 PM
Binance Binance Version de l'ordinateur Entrée Binance Binance Version de l'ordinateur PC Entrée de connexion officielle du site Web
Mar 31, 2025 pm 04:36 PM
Cet article fournit un guide complet de connexion et d'enregistrement sur la version Binance PC. Tout d'abord, nous avons expliqué en détail les étapes de connexion en binance PC Version: Recherchez le "site officiel de Binance" dans le navigateur, cliquez sur le bouton de connexion, entrez l'e-mail et le mot de passe (Activer 2FA pour entrer le code de vérification) pour vous connecter. Deuxièmement, l'article explique le processus d'e-mail: cliquez sur le bouton "Inscrivez-vous", remplissez l'adresse e-mail, définissez un mot de passe fort et Verifiez l'adresse de l'e-mail pour terminer l'affichage de l'inscription. Enfin, l'article met également l'accent sur la sécurité du compte, rappelant aux utilisateurs de prêter attention au nom de domaine officiel, à l'environnement réseau et à la mise à jour régulière des mots de passe pour assurer la sécurité des comptes et une meilleure utilisation des diverses fonctions fournies par la version Binance PC, telles que la visualisation des conditions du marché, la réalisation de transactions et la gestion des actifs.
 Comment implémenter un saut croisé pour l'autorisation de connexion du plug-in Word?
Apr 01, 2025 pm 11:27 PM
Comment implémenter un saut croisé pour l'autorisation de connexion du plug-in Word?
Apr 01, 2025 pm 11:27 PM
Comment implémenter un saut croisé pour l'autorisation de connexion du plug-in Word? Lorsque nous utilisons certains plugins de mots, nous rencontrons souvent ce scénario: cliquez sur la connexion dans le plugin ...
 Comment télécharger Kraken Exchange
Mar 27, 2025 pm 04:21 PM
Comment télécharger Kraken Exchange
Mar 27, 2025 pm 04:21 PM
Vous voulez vivre un échange Kraken sûr et fiable? Ce tutoriel détaille comment télécharger l'application Kraken (iOS & amp; Android) et accéder à la version Web, et rappelle à tout le monde de prêter attention à la sécurité. Assurez-vous de le télécharger à partir de la chaîne officielle, d'activer l'authentification à deux facteurs et de protéger la sécurité du compte.
 Comment utiliser le validateur de sécurité de la binance
Mar 27, 2025 pm 04:48 PM
Comment utiliser le validateur de sécurité de la binance
Mar 27, 2025 pm 04:48 PM
Vous voulez assurer la sécurité de votre compte Binance? Cet article détaille comment utiliser Binance Security Authenticator (tel que Google Authenticator), y compris le téléchargement et l'installation, l'activation des paramètres, les clés de sauvegarde et les conseils d'utilisation quotidiens pour empêcher efficacement le vol du compte.



