Comment ouvrir Google Chrome sans extensions sous Windows 11/10
Google Chrome est le navigateur le plus utilisé au monde et il possède des fonctionnalités puissantes qui en font le meilleur parmi les autres navigateurs. Il possède une fonctionnalité appelée extensions qui présente ses propres avantages et inconvénients. Mais parfois, lorsque vous installez sans le savoir des extensions de certains fournisseurs tiers, cela peut en réalité provoquer des problèmes pouvant endommager votre navigateur et d'autres logiciels. Il est donc préférable de désactiver les extensions dans Google Chrome en cas de besoin. Si vous souhaitez également ouvrir Google Chrome sans extensions, cet article vous aidera à savoir comment procéder.
Comment ouvrir Google Chrome sans extensions sous Windows 11
Étape 1 : Entrez dans le Bureau en appuyant simultanément sur les touches Windows + D de votre clavier.
Étape 2 : faites un clic droit sur l'écran vide du Bureau et survolez l'option Nouveau dans le menu contextuel.
Étape 3 : Ensuite, cliquez sur Raccourci dans la liste comme indiqué dans la capture d'écran ci-dessous.
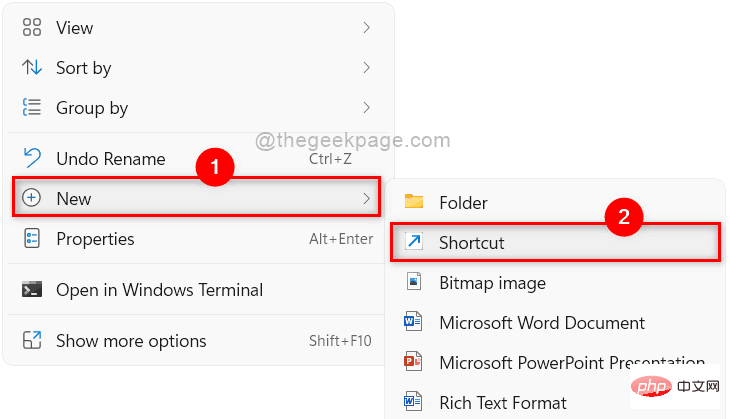
Étape 4 : Dans la fenêtre Créer un raccourci, cliquez sur le bouton Parcourir pour parcourir l'emplacement cible de l'application Chrome, comme indiqué ci-dessous.
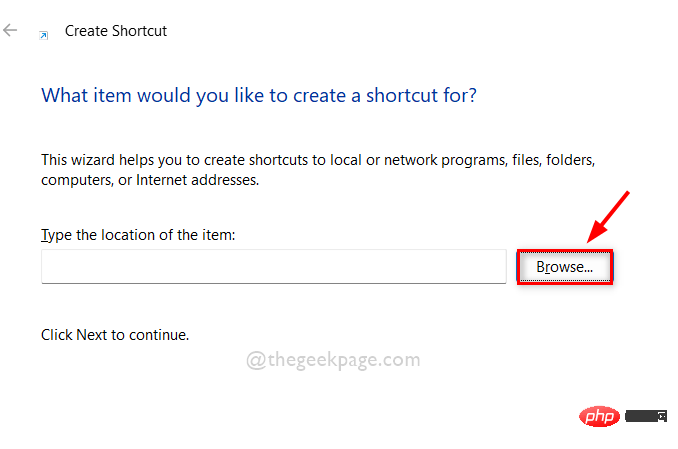
Étape 5 : Sélectionnez la cible du raccourci de l'application Chrome et cliquez sur OK comme indiqué dans l'image ci-dessous.
Remarque : La cible peut être parcourue via ce chemin donné : C:Program FilesGoogleChromeApplication. Ensuite, sélectionnez l'application chrome dans le dossier Applications comme indiqué ci-dessous.
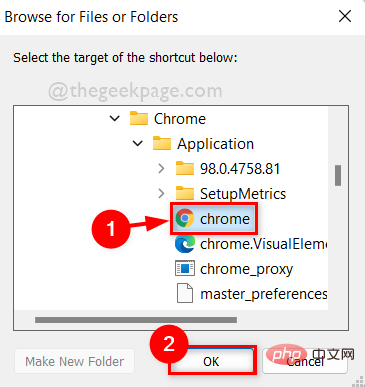
Étape 6 : Après avoir sélectionné l'emplacement cible de l'application Chrome, ajoutez –disable-extensions dans l'emplacement cible et cliquez sur le bouton Suivant pour continuer.
Remarque : Il devrait s'agir de « C:Program FilesGoogleChromeApplicationchrome.exe » –disable-extensionsà l'emplacement de l'élément de raccourci.
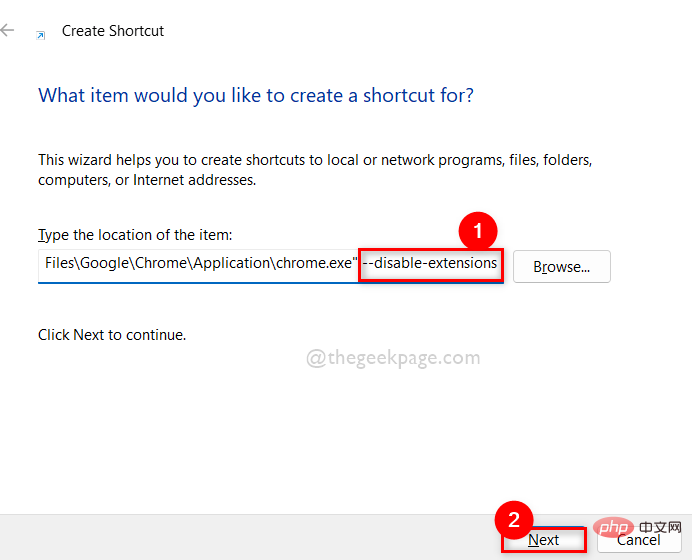
Étape 7 : Une fois terminé, nommez le raccourci de manière appropriée. Par exemple, chrome sans extensions, cliquez sur le bouton Terminer.
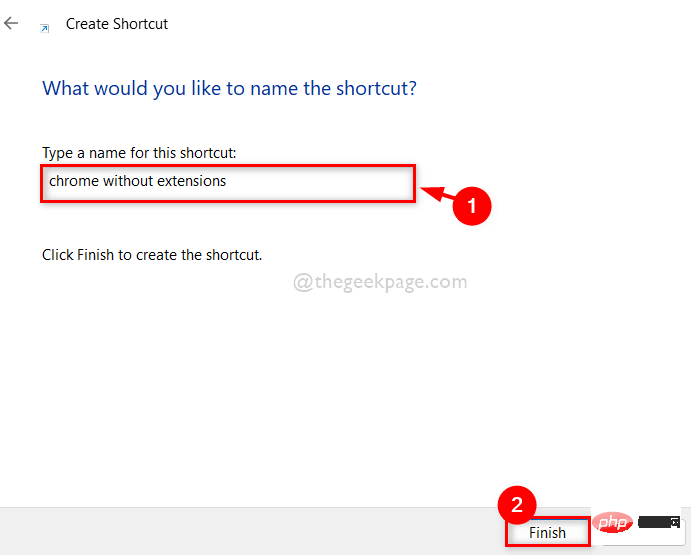
Étape 8 : Ensuite, chaque fois que vous souhaitez ouvrir Google Chrome sans extensions, allez simplement sur Bureau et double-cliquez sur le raccourci chrome sans extensions que nous venons de créer.
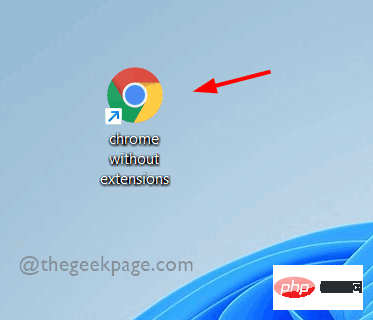
Étape 9 : Si vous souhaitez ouvrir Google Chrome normal avec l'extension, ouvrez-le en cliquant sur l'icône dans le menu Démarrer ou la barre des tâches.
Ce qui précède est le contenu détaillé de. pour plus d'informations, suivez d'autres articles connexes sur le site Web de PHP en chinois!

Outils d'IA chauds

Undresser.AI Undress
Application basée sur l'IA pour créer des photos de nu réalistes

AI Clothes Remover
Outil d'IA en ligne pour supprimer les vêtements des photos.

Undress AI Tool
Images de déshabillage gratuites

Clothoff.io
Dissolvant de vêtements AI

Video Face Swap
Échangez les visages dans n'importe quelle vidéo sans effort grâce à notre outil d'échange de visage AI entièrement gratuit !

Article chaud

Outils chauds

Bloc-notes++7.3.1
Éditeur de code facile à utiliser et gratuit

SublimeText3 version chinoise
Version chinoise, très simple à utiliser

Envoyer Studio 13.0.1
Puissant environnement de développement intégré PHP

Dreamweaver CS6
Outils de développement Web visuel

SublimeText3 version Mac
Logiciel d'édition de code au niveau de Dieu (SublimeText3)

Sujets chauds
 Comment réparer l'erreur d'image incorrecte 0xc0000020 dans Windows 11/10
Apr 16, 2023 pm 06:07 PM
Comment réparer l'erreur d'image incorrecte 0xc0000020 dans Windows 11/10
Apr 16, 2023 pm 06:07 PM
<p>De nombreux utilisateurs ont signalé avoir vu l'erreur <strong>Erreur d'image avec le statut d'erreur 0xc0000020 en essayant d'ouvrir une application sur leur PC Windows. </strong>En fonction de l'application à l'origine de l'erreur, le message d'erreur indique que le fichier DLL spécifique associé à l'application n'est peut-être pas conçu pour s'exécuter sous Windows ou peut rencontrer des problèmes. Fondamentalement, cette erreur est le résultat d’une corruption des fichiers système nécessaires au fonctionnement de l’application. </p><p> Cet état d'erreur est 0xc0000
 Le microphone s'ajuste automatiquement dans Windows 11/10 (résolu)
Apr 13, 2023 pm 05:13 PM
Le microphone s'ajuste automatiquement dans Windows 11/10 (résolu)
Apr 13, 2023 pm 05:13 PM
De nombreux utilisateurs sont confrontés à des problèmes avec le microphone sur leurs PC Windows 11/10, où le microphone s'ajuste automatiquement sans aucune intervention de l'utilisateur. Ils ont signalé que le niveau du microphone montait ou descendait sans aucun déclencheur externe. Les utilisateurs ont constaté que ce problème se produit avec différentes applications intégrées et tierces. Ce problème de microphone fluctuant touche les utilisateurs qui l'utilisent pour communiquer avec d'autres, tandis que la personne à l'autre bout du fil doit être informée des niveaux sonores fluctuants du microphone. Lisez cet article si vous rencontrez ce problème de réglage automatique des niveaux du microphone sur votre PC Windows 11/10. Ici, nous avons organisé une liste de méthodes qui peuvent vous aider à résoudre ce problème avec votre microphone. Correctif 1 – Désactivez le microphone de l’application
 Comment sauvegarder les extensions Google Chrome
Jan 30, 2024 pm 12:36 PM
Comment sauvegarder les extensions Google Chrome
Jan 30, 2024 pm 12:36 PM
Comment sauvegarder l'extension Google Chrome ? Pour la plupart des utilisateurs de Google Chrome, plus ou moins de plug-ins sont installés lors de leur utilisation quotidienne. L'existence de plug-ins peut améliorer notre expérience d'utilisation. Lorsque nous réinstallons le système ou le navigateur, ces plug-ins ne peuvent pas être conservés et il est difficile de les télécharger et de les réinstaller. Existe-t-il donc un moyen de sauvegarder les plug-ins actuellement installés ? Voici comment procéder. La méthode du didacticiel de sauvegarde des plug-ins Chrome ouvre d'abord Google Chrome, cliquez sur le menu dans le coin supérieur droit et sélectionnez Plus d'outils - Extensions. Cliquez sur Extension du package au-dessus de la page des extensions. Dans C: UsersAdministratorAppDataLocalGoogleChromeUserDataDe
 Comment résoudre le problème de partage de fichiers qui ne fonctionne pas sous Windows 11/10 ?
Apr 21, 2023 pm 07:37 PM
Comment résoudre le problème de partage de fichiers qui ne fonctionne pas sous Windows 11/10 ?
Apr 21, 2023 pm 07:37 PM
<p>La fonctionnalité de partage de fichiers entre appareils Windows sur le même réseau n'a jamais été vraiment fluide ni sans erreur. Cependant, à chaque itération de Windows, cette fonctionnalité intéressante a été considérablement améliorée, ce qui facilite son utilisation par les utilisateurs. Malgré cela, les utilisateurs se plaignent toujours du fait que la fonctionnalité de partage de fichiers ne fonctionne pas correctement. Si vous rencontrez le même type de problème sur votre système, ne vous inquiétez pas. Implémentez simplement ces correctifs un par un et vous pourrez partager vos fichiers en un rien de temps. </p><h2>Correction 1 – Service FDRP automatisé</h2><p&
 Comment changer la langue d'affichage dans Google Chrome sur PC Windows
Apr 25, 2023 pm 11:28 PM
Comment changer la langue d'affichage dans Google Chrome sur PC Windows
Apr 25, 2023 pm 11:28 PM
Avez-vous déjà remarqué que lorsque vous naviguez sur Internet, certaines pages Web sont dans différentes langues que vous ne pouvez pas comprendre en raison d'une méconnaissance ? À ce stade, Google Chrome doit demander à l'utilisateur s'il souhaite traduire la page Web en anglais ou dans une autre langue qu'il comprend. Cependant, certains utilisateurs se sont plaints du fait que Google Chrome ne traduit aucune page. Nous avons donc conçu un moyen d'ajouter une langue d'affichage et de permettre à Chrome de traduire la plupart des pages Web dans la langue préférée de l'utilisateur. Si vous cherchez un moyen de changer la langue d'affichage tout en permettant à Chrome de traduire vos pages Web, cet article vous montrera comment procéder. Comment changer la langue d'affichage de Google Chrome Voyons comment la changer en suivant quelques étapes simples ci-dessous
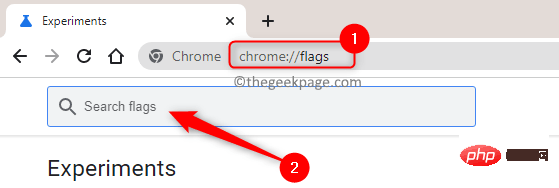 Comment activer ou désactiver le défilement fluide des sites Web dans Google Chrome
Apr 14, 2023 am 09:58 AM
Comment activer ou désactiver le défilement fluide des sites Web dans Google Chrome
Apr 14, 2023 am 09:58 AM
Google Chrome est l'un des navigateurs les plus utilisés au monde en raison des performances qu'il offre par rapport aux autres navigateurs. Cependant, il utilise beaucoup de ressources système et est parfois en retard lors du défilement des pages Web. Pour améliorer votre expérience de navigation, Chrome offre la possibilité de personnaliser le navigateur. Cependant, ces fonctionnalités et ajustements supplémentaires fournis par Chrome ne sont pas disponibles par défaut pour les utilisateurs. Ces fonctionnalités expérimentales dans Chrome sont masquées et sont accessibles via le drapeau Chrome. Le défilement fluide est l'une de ces fonctionnalités expérimentales de Chrome qui peut être activée ou désactivée via un indicateur Chrome. Cette fonctionnalité vous permet de faire défiler et de naviguer en douceur dans le contenu de la page. Si vous naviguez sur Internet et constatez que les pages défilent lentement ou
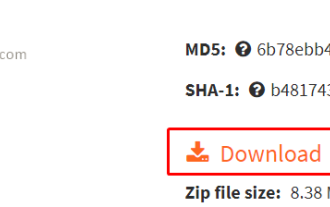 Comment résoudre le problème de Xlive.dll manquant ou introuvable dans Windows 11/10 ?
May 08, 2023 pm 08:55 PM
Comment résoudre le problème de Xlive.dll manquant ou introuvable dans Windows 11/10 ?
May 08, 2023 pm 08:55 PM
<p>Xlive.dll est une bibliothèque de liens dynamiques (DLL) de Microsoft, qui fait partie de « WindowsLive Games ». Les erreurs causées par Xlive.dll peuvent être dues à la suppression du fichier Xlive.dll, déplacé, corrompu par un logiciel malveillant ou modifié avec des entrées de registre. Ne pas pouvoir lancer un programme ou un jeu à cause de cette erreur peut être frustrant. Voyons comment résoudre ce problème. Ce problème peut généralement être résolu en réinstallant correctement le fichier Xlive.dll. </p><p><strong&
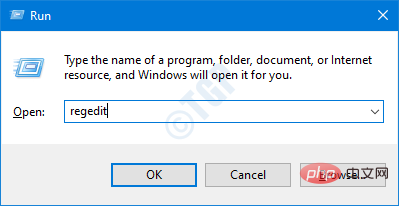 Comment corriger les erreurs Autoit sur Windows 11/10
Apr 18, 2023 pm 07:28 PM
Comment corriger les erreurs Autoit sur Windows 11/10
Apr 18, 2023 pm 07:28 PM
De nombreux utilisateurs de Windows ont signalé avoir vu des erreurs Autoit au démarrage de Windows. Le message d'erreur montre le chemin. Ce chemin peut varier d'un utilisateur à l'autre. L’erreur est connue pour être causée par un logiciel malveillant appelé Veronica. Le message d'erreur complet indique - ligne (fichier : "C:\Google\Googleupdate.a3x") : Erreur : Une erreur s'est produite lors de l'ouverture du fichier. Ne vous inquiétez pas si vous voyez cette erreur sur votre système. Dans cet article, examinons différentes manières de résoudre le problème. Correctif 1 : Supprimez la clé de registre 1. Utilisez Windows+R pour ouvrir la boîte de dialogue Exécuter 2. Tapez regedit et appuyez sur Entrée 3. Dans la fenêtre UAC qui ouvre la demande d'autorisations,





